|
Объявления:
Дорогие друзья, сегодня мы с вами займемся созданием красивого портрета девушки в Фотошопе. Вы узнаете, как правильно использовать кисти при создании портретов, а также как нужно использовать цветокоррекцию.
Конечный результат:

Ресурсы урока:
Текстура бумаги
Акварельная текстура
Текстуры пастели
Абстрактные мазки кисти
Кисти брызг
Акварельные кисти
Девушка
Размазанная краска 1
Размазанная краска 2
Тёмная гранжевая текстура
Размазанная краска 3
Мазок красной краски 1
Мазок красной краски 2
Волнистые линии
Шаг 1
Создайте новый документ в Фотошопе (Ctrl + N) размером 800х900 пикселей.
Мы задаёмся целью создать портрет девушки, используя разные текстуры и кисти. На изображении будут присутствовать мазки масляной краски в сочетании с акварельными. Поэтому я советую создавать побольше слоёв, чтобы контролировать каждый участок, каждый мазок кисти, и получить хорошие переходы между текстурами.
Для начала вставьте текстуру бумаги в наш документ и инструментом Свободное трансформирование (Ctrl + T) растяните её на весь холст. Чтобы вставить какой-нибудь файл в наш документ, перенесите его мышью или воспользуйтесь с меню Файл – Поместить (File – Place).
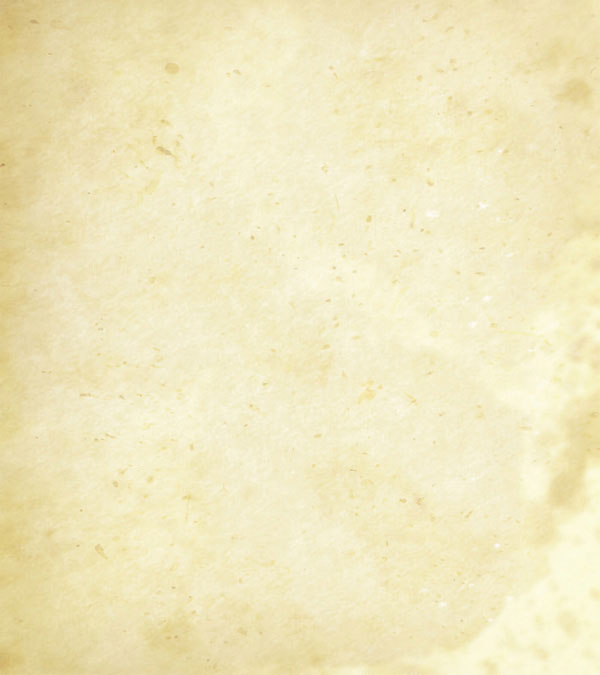
На будущей картине все детали должны быть хорошо видны. Часто встречаются изображения, сделанные в Фотошопе, на которых виден непрофессионализм автора из-за небольшой размытости деталей. Мы повысим резкость текстуры безвредным для неё способом, чтобы иметь возможность исправить что-то позже.
Преобразуйте слой с бумажной текстурой в смарт-объект через меню Фильтр – Преобразовать для смарт-фильтров (Filter – Convert for Smart Filters). Затем примените фильтр Контурная резкость (Фильтр – Усиление резкости – Контурная резкость) (Filter – Sharpen – Unsharp Mask).
Эффект (Amount): 50%
Радиус (Radius): 3 пикселя
Изогелия (Threshold): 0 уровней
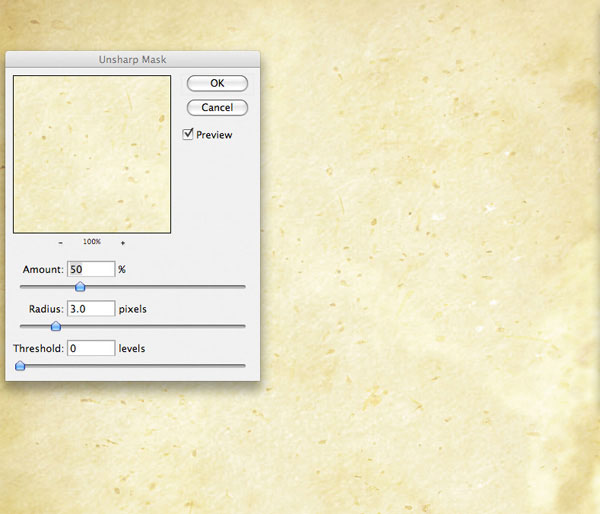
Создайте для слоя с бумажной текстурой корректирующий слой Цветовой тон/Насыщенность (Hue/Saturation) через иконку чёрно-белого круга в нижней части палитры слоёв. Чтобы коррекция повлияла только на слой, находящийся ниже, создайте обтравочную маску (Ctrl + Alt + G).
Цветовой тон (Hue): 0
Насыщенность (Saturation): -60
Яркость (Lightness): +50
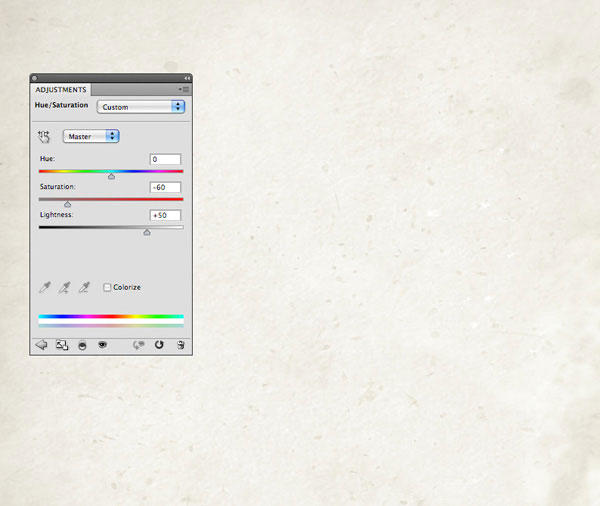
Шаг 2
Сейчас мы создадим базовое освещение. Создайте новый слой (Ctrl + Shift + N) и назовите его «base lighting highlights». Выберите инструмент Кисть (Brush Tool) (B), кликните правой кнопкой мыши на холсте и понизьте Жёсткость (Hardness) до 0%, а Размер (Size) сделайте достаточно большим. Выберите цвет #fffaf1 и обрисуйте центральную часть холста по диагонали.
Советую избегать чистого белого или чёрного цвета, так как они могут сделать Вашу картину скучной, а объекты – плоскими.

Понизьте Непрозрачность (Opacity) слоя с освещением до 35%.

Создайте новый слой «base lighting shadows». Выберите большую мягкую кисть цветом #221f1d и обрисуйте края холста.
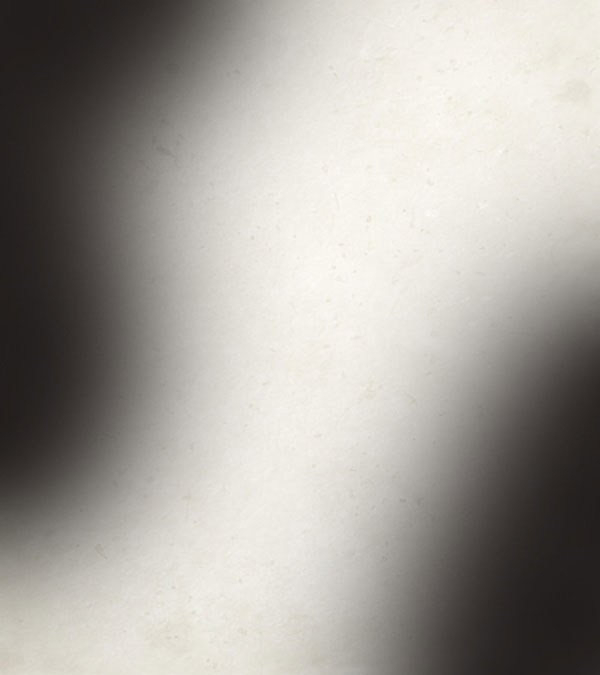
Понизьте Непрозрачность (Opacity) слоя до 7%.
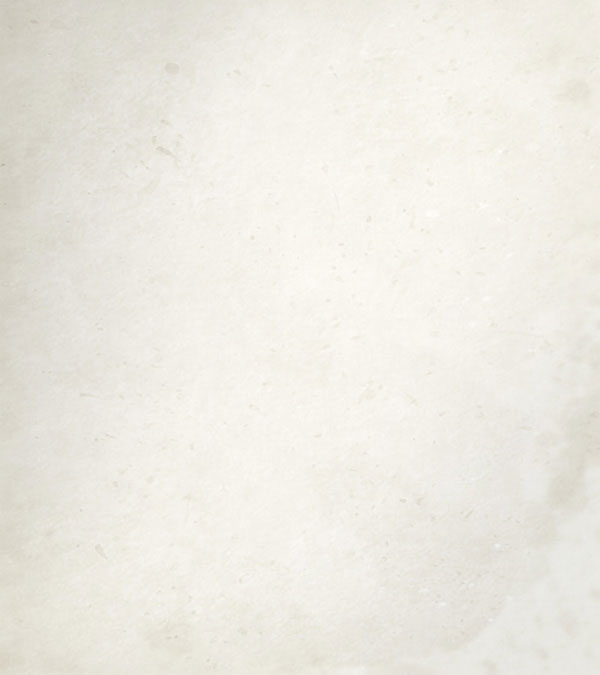
Шаг 3
Прежде чем переходить к работой над изображением девушки, нужно подготовить фон, чтобы он соответствовал желаемому эффекту. Я решил добавить на него разные пятна и потёртости. Для начала вставьте акварельную текстуру в наш документ.

Добавьте маску к слою с акварельной текстурой (кликните на иконке маски в нижней части палитры слоёв) и выберите мягкую чёрную кисть. Обрисуйте на маске края текстуры.

Понизьте непрозрачность слоя текстуры до 15%. Создайте над ним корректирующий слой Цветовой тон/Насыщенность (Hue/Saturation) через иконку чёрно-белого круга в нижней части палитры слоёв.
Цветовой тон (Hue): 0
Насыщенность (Saturation): -85
Яркость (Lightness): +15
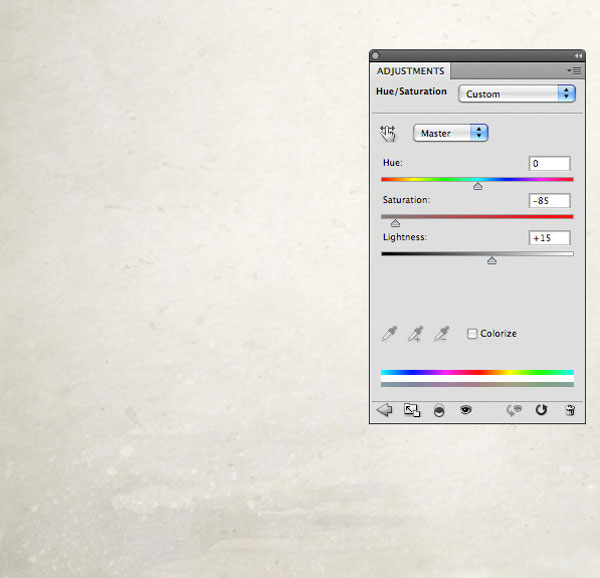
Шаг 4
Вставьте текстуру пастели и растяните её на весь холст.

Понизьте непрозрачность слоя до 7% и создайте для текстуры корректирующий слой Цветовой тон/Насыщенность (Hue/Saturation): 0 / -65 / +35.
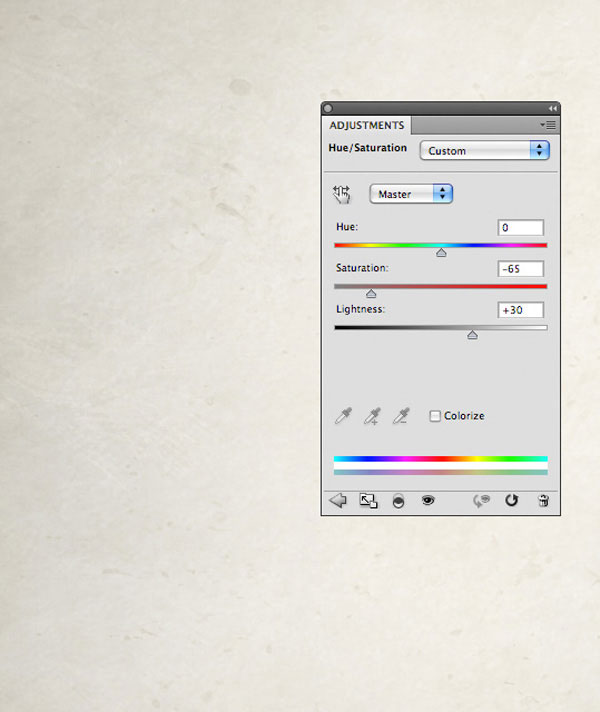
Шаг 5
Вставьте следующую текстуру в наш документ.
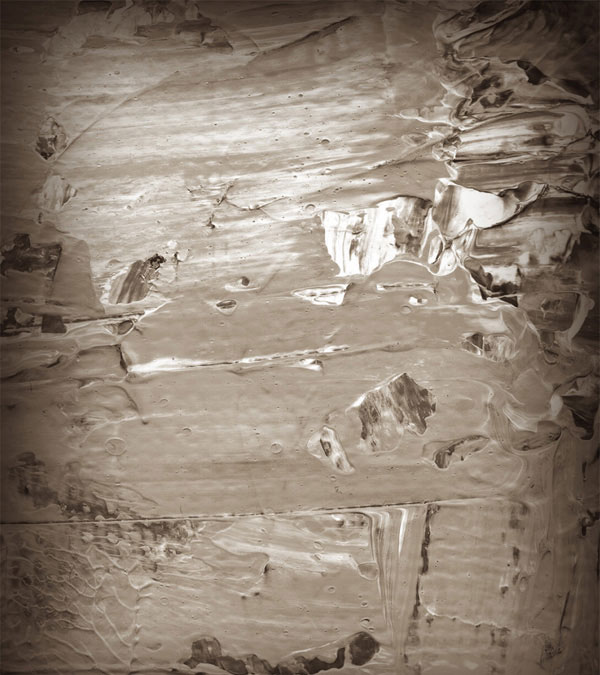
Добавьте маску и чёрной кистью скройте края текстуры.

Понизьте непрозрачность текстуры до 5% и создайте для неё корректирующий слой Цветовой тон/Насыщенность: 0 / -70 / 0.
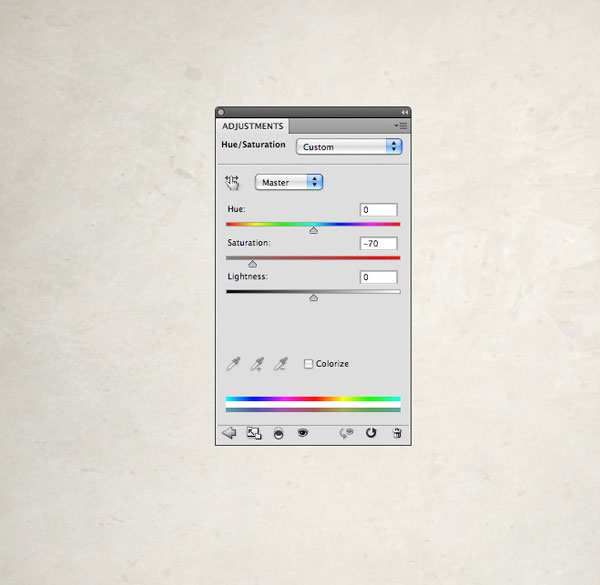
Шаг 6
Создайте новый слой «watercolor shadows background» и акварельными кистями обрисуйте фон.

Понизьте непрозрачность слоя до 15%. Затем примените фильтр Контурная резкость (Фильтр – Усиление резкости – Контурная резкость) (Filter – Sharpen – Unsharp Mask).
Эффект (Amount): 60%
Радиус (Radius): 4 пикселя
Изогелия (Threshold): 0 уровней
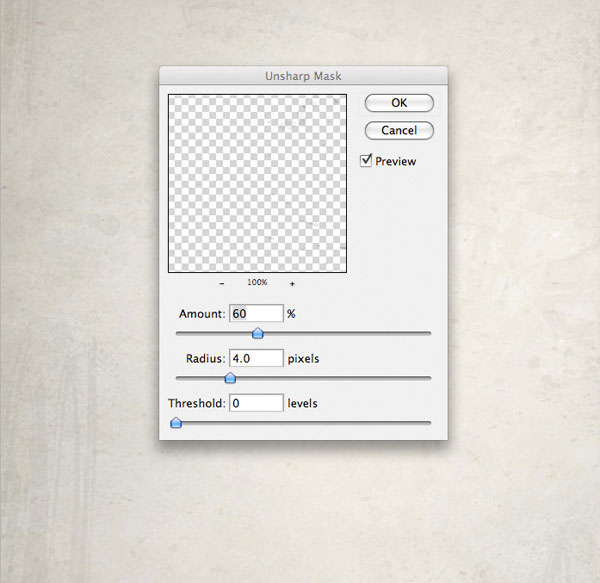
Создайте копию слоя последней текстуры (Ctrl + J). Установите Режим наложения оригинала на Перекрытие (Overlay). Мазки кисти станут более заметными.
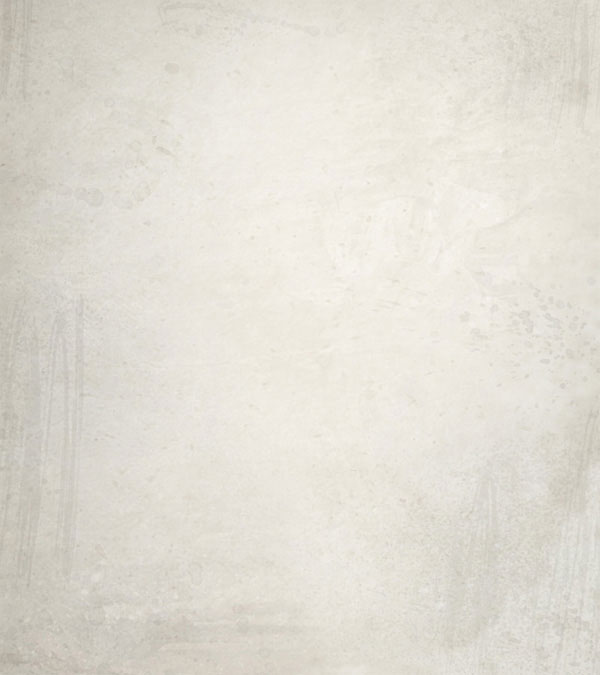
Создайте новый слой «watercolor highlights background» и повторите последний шаг, но на этот раз используйте белые кисти.
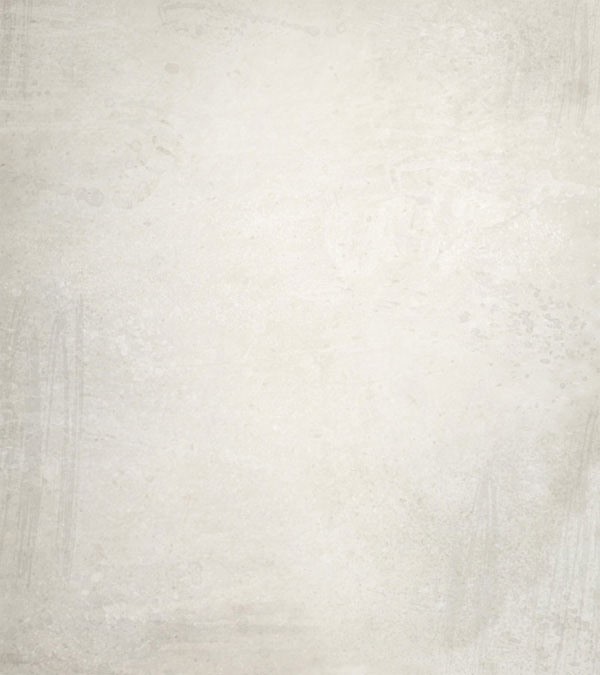
Создайте новый слой «bolder watercolor marks». Акварельными кистями создайте несколько узоров чёрного цвета.

Установите Режим наложения на Перекрытие (Overlay), добавьте маску и скройте некоторые участки узоров.
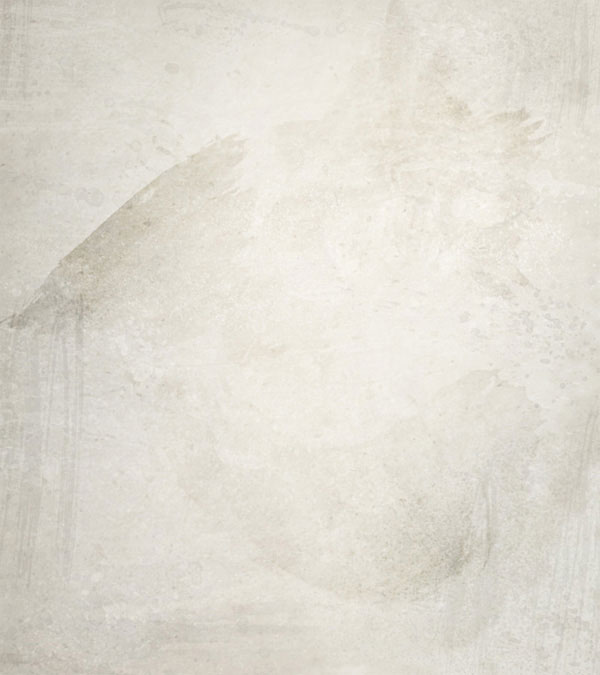
Шаг 7
Вставьте фотографию девушки и расположите её в центре холста. Чтобы извлечь волосы девушки, мы воспользуемся функцией Уточнить край (Refine Edge). Сначала инструментом Быстрое выделение (Quick Selection Tool) (W) выделите девушку, как показано ниже.

На верхней панели инструмента нажмите на кнопку Уточнить край (Refine Edge) и введите значения, показанные на скриншоте ниже. Установите Выход (Output To) на Новый слой со слой-маской (New Layer with Layer Mask). Не нажимайте ОК пока. Обрисуйте края волос.
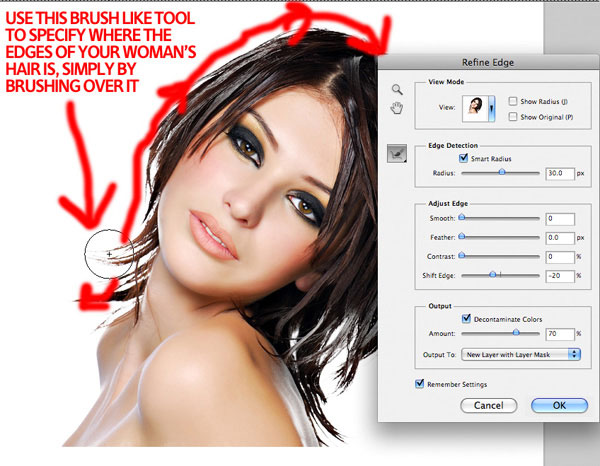
Нажмите ОК, и у Вас появится новый слой с извлечённой девушкой. Описанный выше способ очень хорош для извлечения таких сложных объектов как волосы. У слоя с девушкой будет маска, скрывающая белый фон. Это значит, что Вы можете поправить на ней любые участки, которые покажутся Вам некрасивыми.

Шаг 8
Поверните девушку в другую сторону (Редактирование – Трансформирование – Отразить по горизонтали) (Edit – Transform – Flip Horizontal). Выберите одну из акварельных кистей и чёрным цветом скройте нижнюю часть торса девушки.

Создайте для девушки пару корректирующих слоёв:
Цветовой тон/Насыщенность (Hue/Saturation):
Цветовой тон (Hue): 0
Насыщенность (Saturation): -70
Яркость (Lightness): 0
Уровни (Levels): 17 / 0.91 / 233.
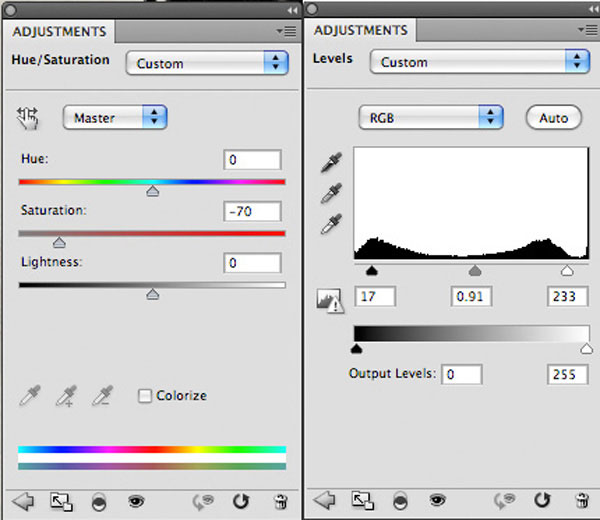

Шаг 9
Вставьте изображение краски, показанное на скриншоте, под слой девушки.

Понизьте непрозрачность слоя до 70%, добавьте маску и чёрной кистью обрисуйте края текстуры.

Для текстуры создайте корректирующий слой Цветовой тон/Насыщенность: 0 / -95 / 0.
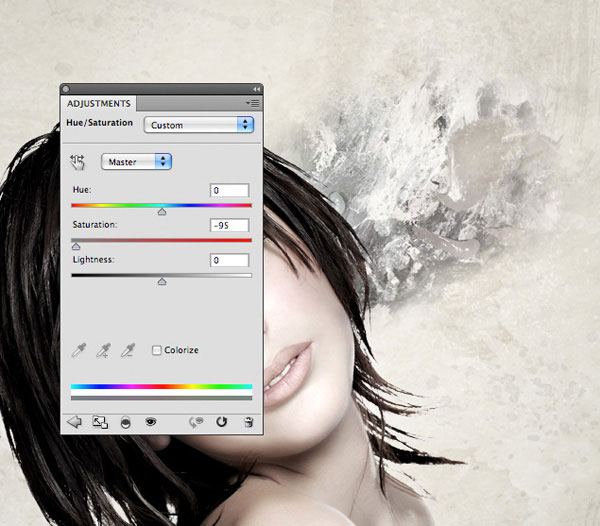
Шаг 10
Создайте новый слой «watercolor backdrop». Вставьте на него одну из акварельных текстур, предоставленных в начале урока.

Понизьте непрозрачность текстуры до 69%, добавьте маску и обрисуйте её чёрными акварельными кистями.

Для текстуры создайте корректирующий слой Цветовой тон/Насыщенность: 0 / -95 / 0.
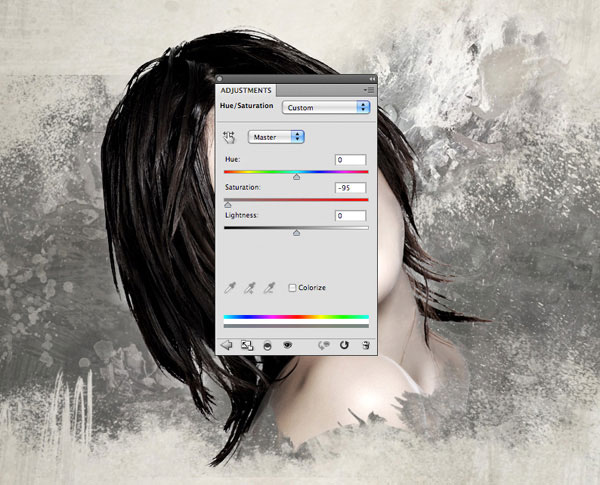
Шаг 11
Создайте копию слоя девушки (Ctrl + J) и преобразуйте её в смарт-объект (Фильтр – Преобразовать для смарт-фильтров) (Filter – Convert for Smart Filters). Затем примените фильтр Тёмные штрихи (Фильтр – Штрихи – Тёмные штрихи) (Filter – Strokes – Dark Strokes).
Баланс (Balance): 7
Содержание тёмного (Black Intensity): 7
Содержание белого (White Intensity): 5
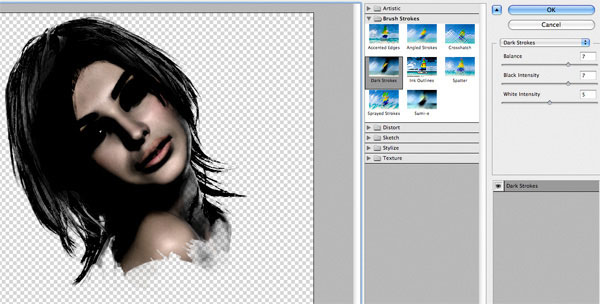
Понизьте непрозрачность копии до 20% и установите Режим наложения на Умножение (Multiply). Создайте пару корректирующих слоёв с обтравочными масками:
Цветовой тон/Насыщенность (Hue/Saturation): 0 / -95 / 0.
Уровни (Levels): 17 / 0.91 / 233.
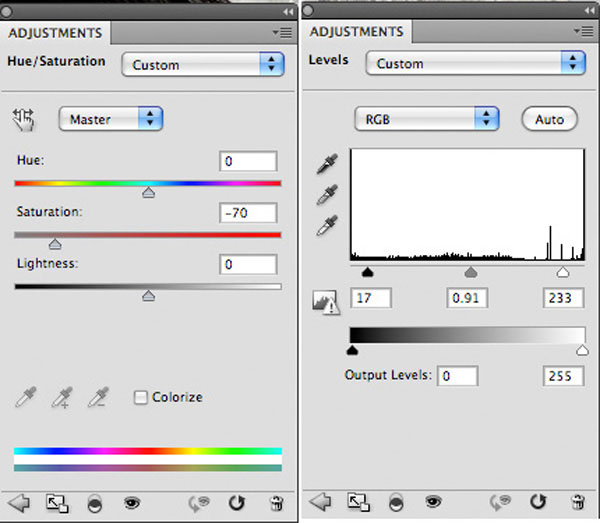

Шаг 12
Создайте ещё одну копию слоя девушки. Они должна быть на самом верху палитры слоёв. Преобразуйте её в смарт-объект и примените фильтр Наклонные штрихи (Фильтр – Штрихи – Наклонные штрихи) (Filter – Strokes – Angles Strokes):
Баланс направлений (Direction Balance): 50
Длина штриха (Stroke Length): 15
Резкость (Sharpness): 3
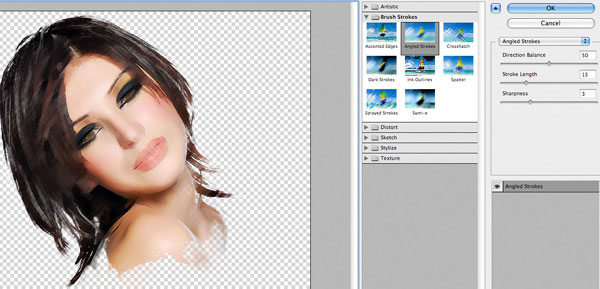
Понизьте непрозрачность слоя до 20% и установите Режим наложения на Умножение (Multiply). Создайте те же два корректирующих слоя, как и для предыдущей копии.

Шаг 13
Создайте ещё одну копию слоя девушки и расположите её поверх остальных слоёв. Примените к ней фильтр Пастель (Фильтр – Имитация – Пастель) (Filter – Artistic – Rough Pastels):
Длина штриха (Stroke Length): 6
Детализация (Stroke Detail): 4
Текстура (Texture): Холст (Canvas)
Масштаб (Scaling): 100%
Рельеф (Relief): 20
Свет (Light): Снизу (Bottom)
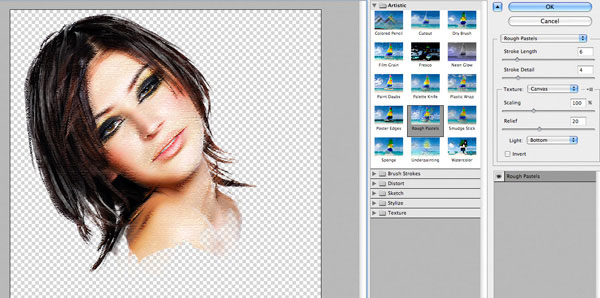
Понизьте непрозрачность слоя до 20% и создайте для него те же два корректирующих слоя.

Шаг 14
Создайте новый слой «painted hair». Акварельными кистями дорисуйте волосы девушки чёрным цветом. Используйте кисть с непрозрачностью 65%, чтобы смягчить эффект.

Шаг 15
Вставьте текстуру красок, как показано ниже.

Добавьте маску и скройте края.

Понизьте насыщенность цвета при помощи корректирующего слоя Цветовой тон/Насыщенность: 0 / -60 / 0.
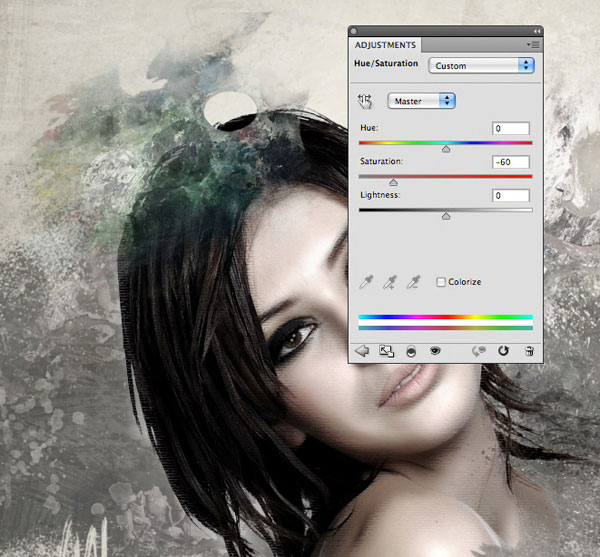
Шаг 16
Вставьте другое изображение красок и повторите для него действия предыдущего шага.

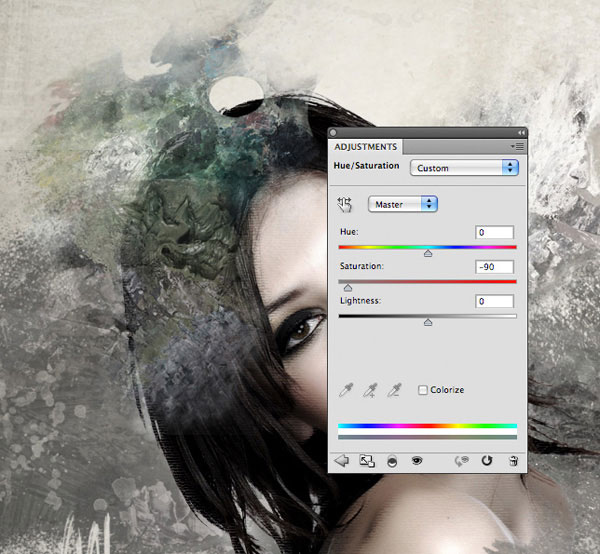
Следующая часть композиции будет зависеть от Ваших решений. Вам нужно добавить несколько изображений краски и правильно смешать их. Но я хочу дать Вам несколько советов:
1. Не переусердствуйте! Каким бы беспорядочным не казался эффект, который мы создаём, картина всё равно должна выглядеть элегантно. Мазки краски не должны быть густыми и привлекать внимание.
2. Если какая-та часть красок слишком сильно выделяется, Вы можете понизить непрозрачность её слоя или воспользоваться маской.
3. Если Вам не понравится цвет какой-либо области, измените его при помощи корректирующего слоя Цветовой тон/Насыщенность (Hue/Saturation) или Цветовой баланс (Color Balance).
На следующих двух скриншотах показано, что у меня получилось:


Шаг 17
Теперь мы добавим краску на лицо девушки. Откройте одну из красных красок в отдельном документе. Создайте копию фонового слоя (Ctrl + J) и перейдите к коррекции Уровни (Изображение – Коррекции – Уровни) (Image – Adjustments – Levels). Вам нужно увеличить контраст между красной краской и белым фоном.
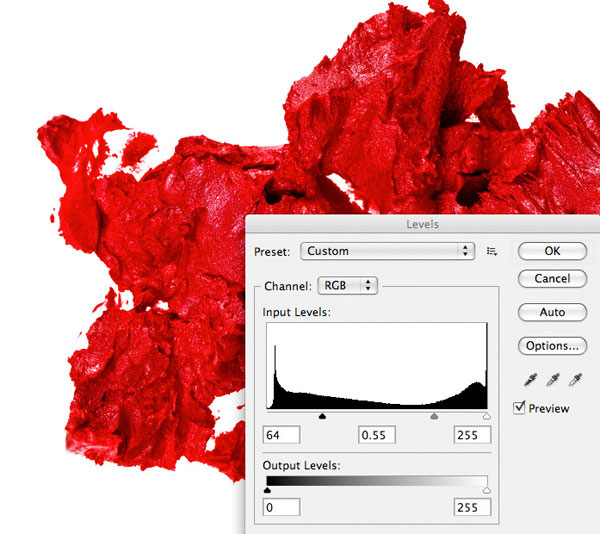
Перейдите в меню Выделение – Цветовой диапазон (Select – Color Range). Пипеткой кликните на белой области изображения и установите Разброс (Fuzziness) на 200.
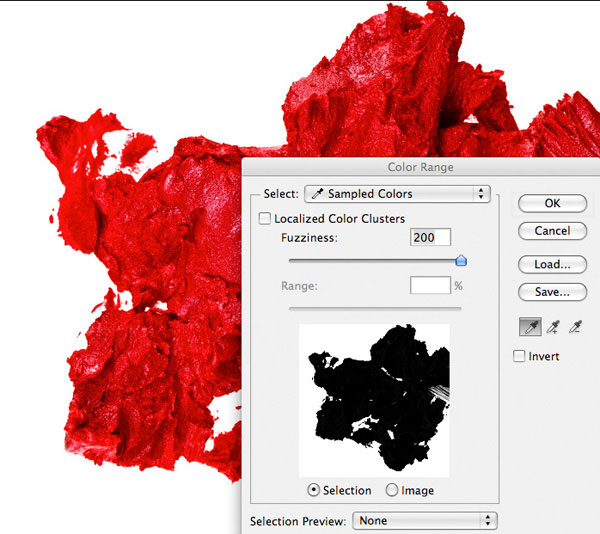
Нажмите ОК и увидите выделенный фон. Инвертируйте выделение (Выделение – Инверсия) (Select – Inverse).

Перенесите выделенную краску в наш основной документ и расположите на лице девушки. Размер измените при помощи инструмента Свободное трансформирование (Ctrl + T).

Добавьте маску и скройте часть краски, чтобы она окружала глаз, как показано на скриншоте. Попробуйте воспользоваться акварельными кистями для маскировки.

Для красного пятна создайте два корректирующих слоя:
Цветовой тон/Насыщенность (Hue/Saturation): 0 / -90 / 0.
Уровни (Levels): 26 / 0.87 / 244.
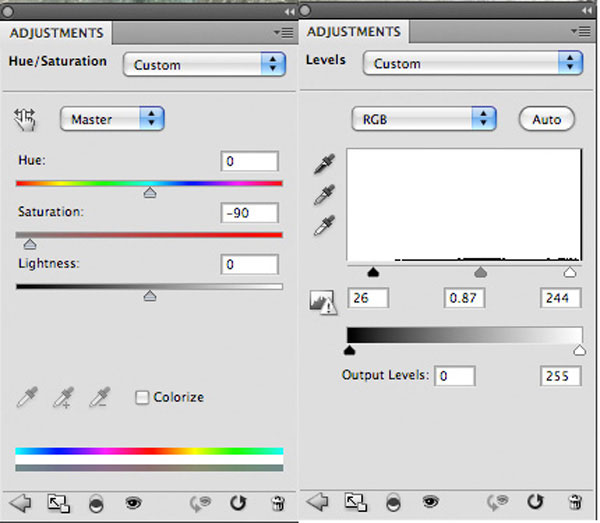

Повторите процесс добавления краски на лицо, используя другие изображения.

Шаг 18
Так как мы создаём портрет, нарисованный разными инструментами, то я решил добавить карандашные линии.
Создайте новый слой «sketch lines», выберите обычную круглую кисть и уменьшите её размер до 1 пикселя, а непрозрачность установите на 65%. Если у Вас есть графический планшет, то он облегчит Вам работу на данном этапе. Нарисуйте серые линии на холсте, как показано на скриншоте. Обратите внимание на лицо девушки. Я решил сохранить гранжевый стиль и нарисовал несколько линий на щеке.

Шаг 19
Сейчас нам потребуются кисти линий. Создайте новый слой «fractal lines» и обрисуйте холст кистями с малой непрозрачностью. Концы линий смягчите при помощи маски.

Шаг 20
Добавим немного цвета. Создайте новый слой «lighting», выберите инструмент Градиент (Gradient Tool) (G): Стиль (Style) – Радиальный (Radial), От основного к прозрачному (Foreground to Transparent). Цвета: #afdd12 и #d572d6. Вам нужно сделать несколько градиентных заливок, как показано на скриншоте.
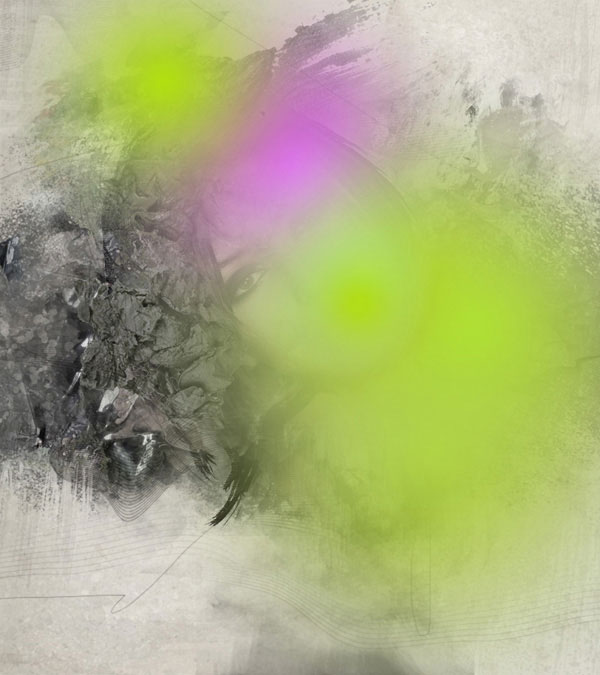
Установите Режим наложения на Перекрытие (Overlay) и понизьте непрозрачность до 7%,

Повторите заливку, используя синий цвет.


Создайте слой «white lighting» и повторите процесс.

Понизьте непрозрачность слоя до 7%, но не меняйте режим наложения.

Шаг 21
Создайте слой «dodge/burn». Перейдите в меню Редактирование – Заливка (Edit – Fill) и выберите 50% серый цвет. В этом же окне выберите режим наложения Перекрытие (Overlay). Он скроет серый цвет и позволит видеть участки холста, которые мы будем обрисовывать. Нажмите ОК.
Выберите мягкую кисть с 10% непрозрачностью и нарисуйте тени. Затем переключитесь на белый цвет и нарисуйте свет. После этого понизьте непрозрачность слоя до 50%, так как эффект будет слишком сильным, а нам нужно добиться реалистичности.
Так выглядит серый слой при нормальном режиме наложения:

Результат:

Шаг 22
Мы подходим к концу урока и проделаем несколько общих коррекций. Сейчас Вам нужно создать несколько корректирующих слоёв поверх всех остальных слоёв. Эти корректирующие слои не должны иметь обтравочных масок, так как должны повлиять на всю картину.
Карта градиента (Gradient Map): чёрный белый градиент, непрозрачность – 20%.
Уровни (Levels): 0 / 1.00 / 240, непрозрачность – 40%.
Кривые (Curves): непрозрачность – 30%.
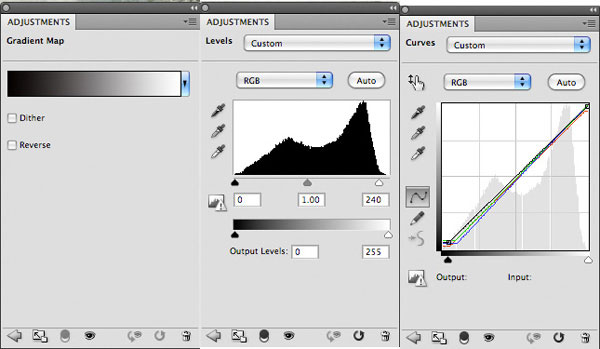

Шаг 23
В завершении урока мы повысим резкость. Перейдите в меню Слой – Выполнить сведение (Layer – Flatten Image). Затем выделите весь холст (Ctrl + A) и скопируйте всё в буфер (Ctrl + C). В окне История (Окно – История) (Window – History) отмените сведение слоёв. Вставьте скопированное изображение на отдельный слой (Ctrl + V). Преобразуйте его в смарт-объект и примените фильтр Контурная резкость (Фильтр – Усиление резкости – Контурная резкость) (Filter – Sharpen – Unsharp Mask).
Примечание переводчика: Если Вам нужно свести все слои на один отдельный, то Вы можете пойти более простым способом, чем тот, что описан Выше. Выберите самый верхний слой и нажмите Ctrl + Shift + Alt + E. В результате будут сведены все видимые слои, находящиеся ниже, включая выбранный.
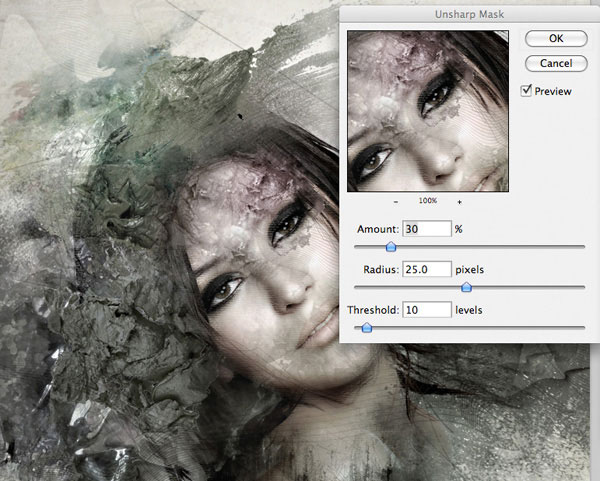 Конечный результат: Конечный результат:

Ссылка на источник урока.
Этот урок Photoshop подготовлен для Вас командой сайта globator.net.
 Читайте также: Читайте также:
Если у Вас есть вопросы, можете задать их на нашем форуме.
Буду благодарен, если поделитесь ссылкой на эту страницу в одном из сервисов:
Присоединяйтесь к нам в Facebook (просто нажмите кнопку "Мне нравится"):
Понравился материал? Присоединяйтесь к нам в Твиттере @globatornet .
|


