|
Объявления:
В этом уроке по Фотошопу мы будем создавать коллаж в стиле постапокалипсиса.
Конечный результат:

Ресурсы урока:
Для выполнения урока Вам понадобится несколько изображений, которые Вы можете скачать здесь.
Шаг 1 – Подготовка фона
Создайте новый документ в Фотошопе (Ctrl + N) размером 900х540 пикселей. Выберите инструмент Градиент (Gradient Tool) (G) и настройте его, как показано ниже.
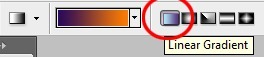
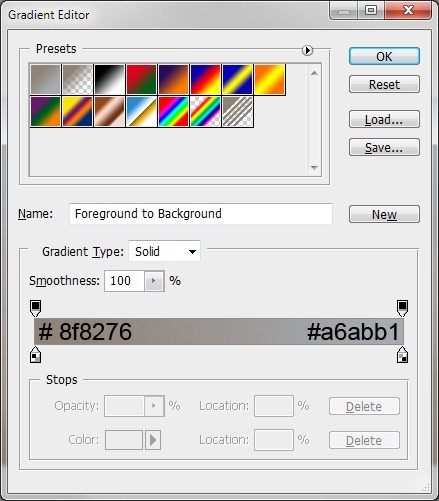
Залейте фон, как показано ниже.
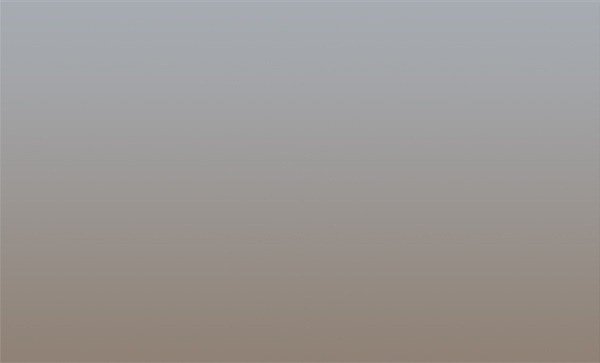
Шаг 2 – Небо
Вставьте изображение облаков и назовите слой с ним «SKY». Добавьте маску, кликнув на иконке в нижней части палитры слоёв.
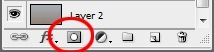
Мы воспользуемся маской для стирания части слоя. В отличии от инструмента Ластик (Eraser Tool) (E) маска позволяет вернуть содержимое слоя.
Выберите инструмент Кисть (Brush Tool) (B) и чёрным цветом на маске закрасьте всё, что нужно скрыть. Для большей реалистичности используйте разные размеры кисти для разных участков, а также малую непрозрачность. Если Вы захотите вернуть то, что скрыли, используйте белый цвет.

Шаг 3 – Земля
Создайте новый слой «GROUND TEXTURE», установите эти кисти (инструккция по установке кистей), выберите одну из кистей и тёмно-коричневым цветом обрисуйте нижнюю часть холста.

Вставьте изображение земли в наш документ, назовите слой с ним «GROUND 1» и установите Режим наложения на Мягкий свет (Soft Light).
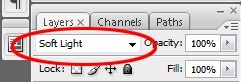
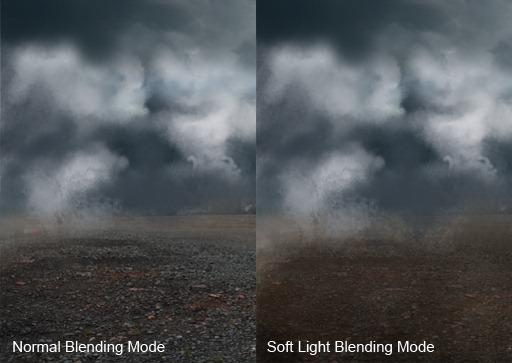
Добавьте маску к слою «GROUND 1» и скройте часть земли, как показано ниже.

Шаг 4 – Добавление деталей
Земля сейчас выглядит плоско и неинтересно. Поэтому мы добавим детали при помощи ещё одного изображения земли. Вставьте его в наш документ и назовите слой «FOREGROUND DETAILS». Установите Режим наложения слоя на Мягкий свет (Soft Light) и добавьте маску. Выберите мягкую кисть и создайте плавные переходы к окружающей среде.

Шаг 5 – Небоскрёбы
Вставьте изображение небоскрёбов и при помощи маски совместите его с фоном.

Шаг 6 – Дорожка
Чтобы создать связь заднего плана с передним, мы создадим дорожку. Создайте новый слой поверх остальных и назовите его «PATH». Выберите инструмент Заливка (Paint Bucket Tool) (G) и залейте слой цветом #808080. Установите Режим наложения на Перекрытие (Overlay), чтобы скрыть серый цвет. Выберите одну из кистей, которые Вы установили ранее, и нарисуйте светло серую дорожку, как показано ниже. Затем выберите тёмно-серый цвет и нарисуйте её края. Часть дорожки, находящаяся дальше должна быть светлее.
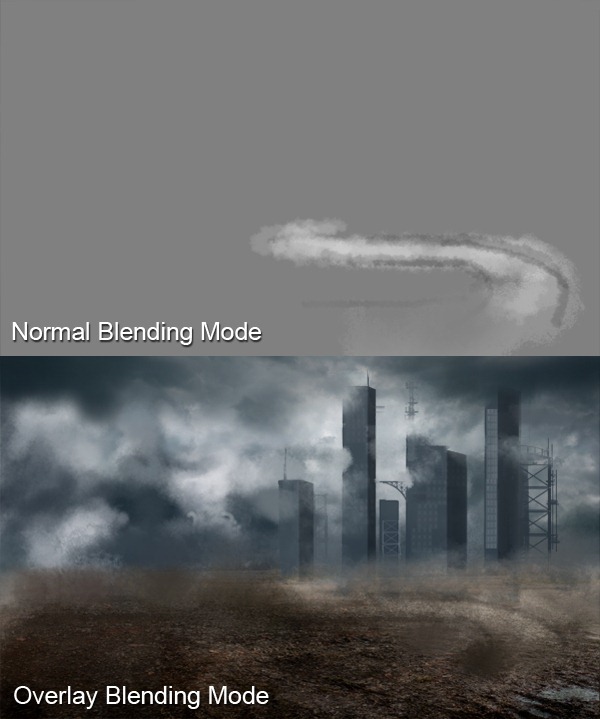
Шаг 7 – Слон
Найдите в Интернете фотографию слона, откройте её в Фотошопе и вырежьте слона в наш документ. Используйте для этого любой удобным инструмент. Назовите слой «ELEPHANT» и поместите его поверх остальных. В моём случае слон был слишком ярким, а его тени – слишком тёмными. Если Вы хотите точно следовать моим шагам, извлеките слона со следящего скриншота.
Чтобы сделать некоторые участки на слоне не такими яркими, создайте новый слой и залейте его цветом #808080. Установите Режим наложения на Перекрытие (Overlay) и создайте обтравочную маску (Ctrl + Alt + G). Выберите мягкую кисть и чёрным цветом обрисуйте слишком светлые места.
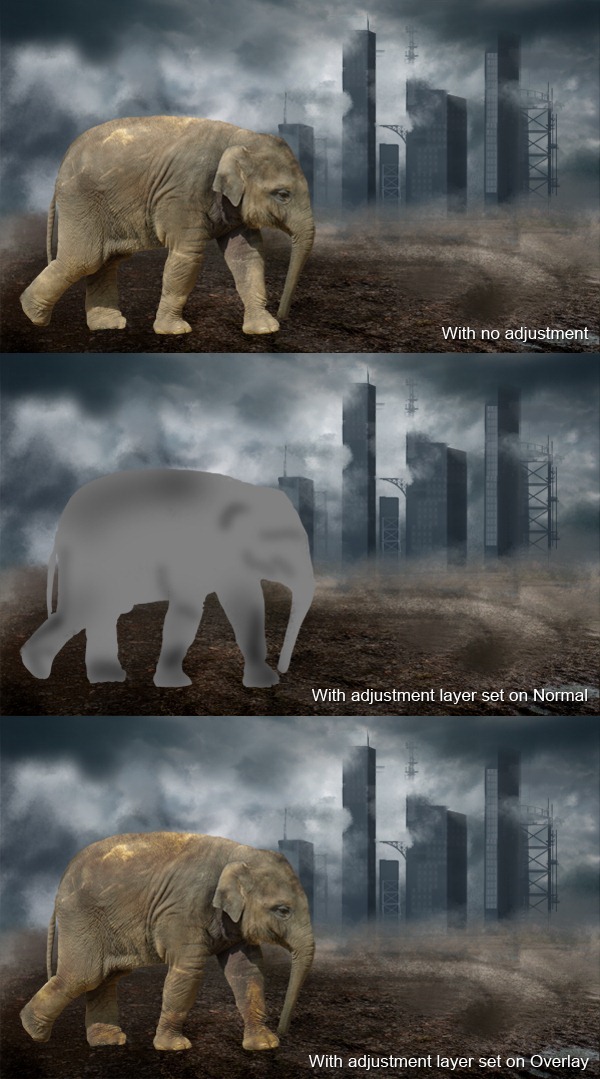
Нижняя часть ног всё ещё светлее остальной части тела. Создайте новый слой с обтравочной маской, Выберите мягкую кисть с 15% непрозрачностью и пипеткой определите тёмный цвет на слоне. Обрисуйте ноги, как показано ниже.
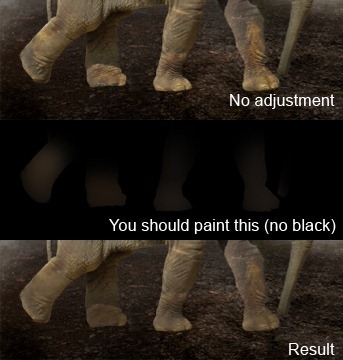
Сейчас мы сделаем всего слона темнее. Создайте корректирующий слой Уровни (Levels) с обтравочной маской (Ctrl + Alt + G) через иконку чёрно-белого круга в нижней части палитры слоёв.
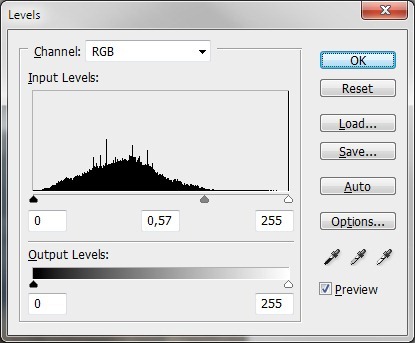
Создайте корректирующий слой Цветовой тон/Насыщенность (Hue/Saturation), чтобы немного обесцветить слона. Понизьте Насыщенность (Saturation) до -40. Не забудьте про обтравочную маску.
Создайте корректирующий слой Карта градиента (Gradient Map): чёрно-белый градиент. Установите Режим наложения на Свечение (Luminosity) и создайте обтравочную маску.

На слоне всё ещё присутствуют очень тёмные участки под головой и на ногах. Создайте новый слой с обтравочной маской (Ctrl + Alt + G). Выберите инструмент Штамп (Clone Stamp Tool) (S) и скопируйте светлые участки слона на тёмные тени.

Шаг 8 – Тени под слоном
На данный момент кажется, что слон парит над землёй. Чтобы создать связь с ней, нужно создать тени под ногами слона. Создайте новый слой «ELEPHANT SHADOWS» под слоем «ELEPHANT». Выберите мягкую кисть и чёрным цветом обрисуйте область под ногами, как показано на скриншоте.
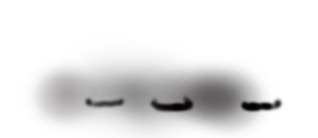
Самые тёмные тени будут находиться прямо под ногами.

Шаг 9 – Куб
Вставьте игральный кубик в наш документ и назовите слой «CUBE». Расположите куб на слоне и создайте слой «CUBE SHADOW» под слоем «CUBE». Выберите мягкую кисть с 80% непрозрачностью и тёмно-серым цветом нарисуйте линию тени прямо под кубом. Понизьте непрозрачность кисти до 30% и нарисуйте отбрасываемые на слона тени.

При создании коллажа, важно помнить, что каждый добавленный объект должен иметь тень.
Создайте корректирующий слой Уровни (Levels) с обтравочной маской для куба: 0 / 0,74 / 255. Затем создайте корректирующий слой Цветовой тон/Насыщенность (Hue/Saturation): понизьте насыщенность до -60. Не забудьте про обтравочную маску.
Шаг 10 – Пояс
Вставьте пояс в наш документ и назовите слой «BELT». Перейдите в режим деформации (Редактирование – Трансформирование – Деформация) (Edit – Transform – Warp) и измените его форму.

Шаг 11 – Тени под поясом
Создайте новый слой «BELT SHADOW» под слоем «BELT». Выделите пояс (удерживая Ctrl, кликните на миниатюре слоя).

Выберите мягкую кисть и закрасьте выделение чёрным цветом. Нажмите Ctrl + D, чтобы убрать выделение. Инструментом Перемещение (Move Tool) (V) сдвиньте тень на несколько пикселей влево. Затем примените фильтр Размытие по Гауссу (Фильтр – Размытие – Размытие по Гауссу) (Filter – Blur – Gaussian Blur) со значением 0,2 пикселя.

Шаг 12 – Свет на поясе
Давайте определим расположение источника света, чтобы правильно создать тени и свет. На следующем скриншоте я всё отметил. Источник света отмечен красным цветом, свет – зелёным, тень – красным.
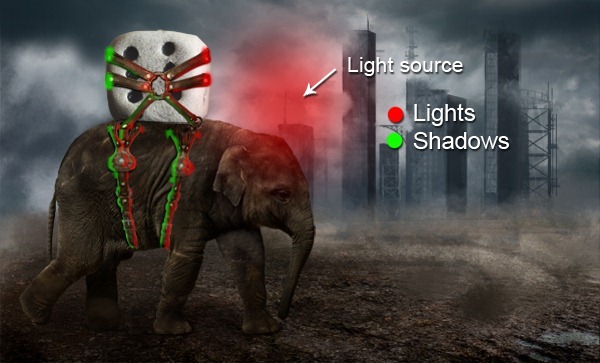
Создайте новый слой «BELT LIGHTS» с обтравочной маской над слоем «BELT». Залейте его цветом #808080 и белой кистью обрисуйте пояс в соответствии с верхним скриншотом.
Шаг 13 – Девушка
Вставьте девушку в наш документ и назовите слой «WOMAN». Создайте для неё корректирующий слой Карта градиента (Gradient Map): чёрно-белый градиент. Установите Режим наложения на Свечение (Luminosity). Затем создайте корректирующий слой Уровни (Levels): 0 / 0,78 / 255. И в завершении создайте корректирующий слой Цветовой тон/Насыщенность (Hue/Saturation): понизьте насыщенность до -20.
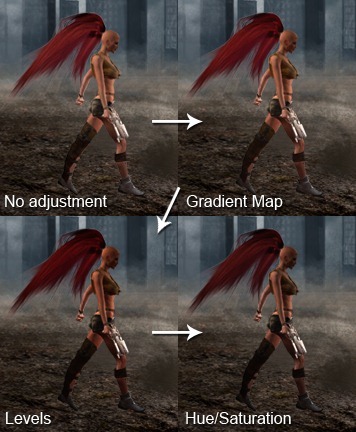
Шаг 14 – Свет и тени на девушке
Создайте новый слой поверх остальных и залейте его серым цветом (#808080). Установите Режим наложения на Перекрытие (Overlay). Выберите кисть с 15% непрозрачностью и обрисуйте белым цветом участки девушки, которые должны быть светлее. Затем выберите чёрный цвет и обрисуйте теневые участки.

Шаг 15 – Тени под девушкой
Создайте слой «FEET WOMAN» под слоем «WOMAN». Выберите мягкую кисть с небольшой непрозрачностью и нарисуйте тень под ногами девушки.

Шаг 16 – Верёвка
Создайте новый слой «ROPE». Инструментом Линия (Line Tool) (U) создайте тёмно-коричневую вертикальную линию. Толщину установите на своё усмотрение. Примените к линии фильтр Искривление (Фильтр – Искажение – Искривление) (Filter – Distort – Shear):
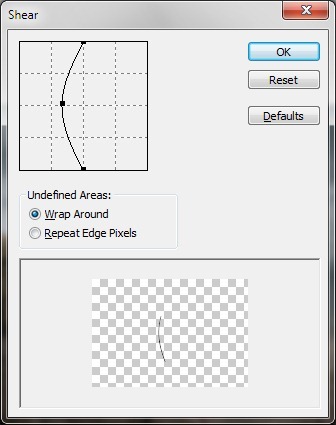
Инструментом Свободное трансформирование (Ctrl + T) поверните линию и создайте её копию. Обе верёвки расположите, как показано на скриншоте. При помощи маски скройте часть задней линии, которая находится за слоном.

Шаг 17 – Птицы
Найдите в Интернете фотографию птицы и извлеките её в наш документ. Я решил вставить несколько ворон. Осветлите их при помощи коррекции Уровни (Ctrl + L).
Шаг 18 – Фильтр размытия
Создайте копию слоя птицы (Ctrl + J) и расположите её под оригиналом. Примените фильтр Размытие в движении (Фильтр – Размытие – Размытие в движении) (Filter – Blur – Motion Blur) с настройками, показанными на скриншоте. Повторите процесс для остальных птиц.
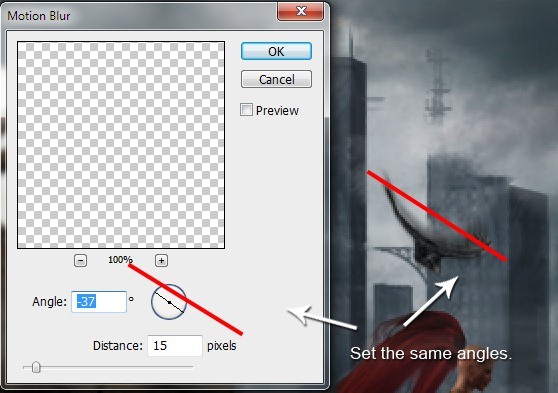
Шаг 19 – Туман
Для создания мистической атмосферы мы добавим туман. Установите кисти дыма в Фотошопе. Создайте новый слой и назовите его «MIST». Выберите одну из установленных кистей и светлым цветом нарисуйте туман. Поэкспериментируйте с разными цветами и непрозрачностью кисти. Избегайте чистого белого цвета, так как в природе он не встречается. Тоже самое касается и чистого чёрного цвета.

Шаг 20 – Глобальное освещение
Создайте новый слой «LENS FLARE» и залейте его чёрным цветом. Примените фильтр Блик (Фильтр – Рендеринг – Блик) (Filter – Render – Lens Flare): 100 мм (105mm Prime). Чтобы свет выглядел реалистичнее, примените фильтр Размытие по Гауссу (Фильтр – Размытие – Размытие по Гауссу) (Filter – Blur – Gaussian Blur): 1 пиксель. Установите Режим наложения на Осветление (Screen), чтобы скрыть чёрный цвет.

Шаг 21 – Больше теней и света
Создайте новый слой поверх остальных и залейте его цветом #808080. Установите Режим наложения на Перекрытие (Overlay). Выберите мягкую кисть и обрисуйте слона с девушкой чёрным и белым цветом, как показано на скриншоте.

Шаг 22 – Улучшение источника света
Создайте новый слой и залейте его цветом #808080. Примените фильтр Эффекты освещения (Фильтр – Рендеринг – Эффекты освещения) (Filter – Render – Lighting Effects). Установите Режим наложения на Перекрытие (Overlay).
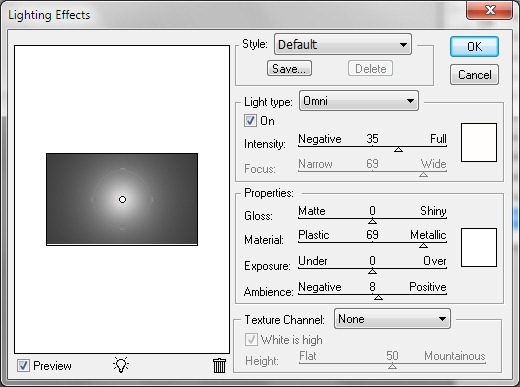
Шаг 23 – Первая общая коррекция
Создайте корректирующий слой Карта градиента (Gradient Map): чёрно-белый градиент. Установите Режим наложения на Перекрытие (Overlay). После этого создайте корректирующий слой Цветовой тон/Насыщенность (Hue/Saturation): понизьте насыщенность до -20.

Шаг 24 – Вторая общая коррекция
Картина стала слишком тёмной. Создайте ещё один корректирующий слой Карта градиента (Gradient Map):
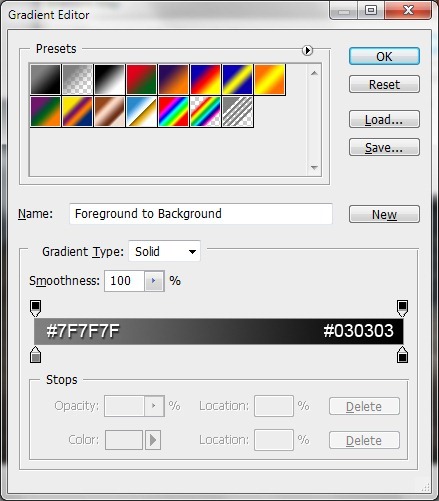
Установите Режим наложения на Осветление основы (Color Dodge).
Создайте ещё один слой Карта градиента:
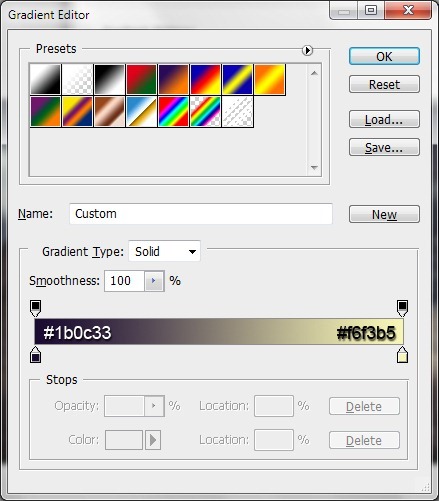
Установите Режим наложения на Мягкий свет (Soft Light).
Я решил добавить холодные тона. Для этого создайте заливочный слой Цвет (Solid Color): #7c7f9f. Установите Режим наложения этого слоя на Мягкий свет.

Шаг 25 – Наложение текстуры
Если Вам нравится гранжевый эффект, вставьте одну из этих текстур в наш документ и растяните её на весь холст. Установите Режим наложения на Мягкий свет (Soft Light) и понизьте непрозрачность до 60%.
Шаг 26 – Усиление контрастности
Создайте корректирующий слой Карта градиента (Gradient Map): чёрно-белый градиент. Установите Режим наложения на Свечение (Luminosity).

Ссылка на источник урока
Этот урок Фотошоп подготовлен для Вас командой сайта globator.net.
 Читайте также: Читайте также:
Если у Вас есть вопросы, можете задать их на нашем форуме.
Буду благодарен, если поделитесь ссылкой на эту страницу в одном из сервисов:
Присоединяйтесь к нам в Facebook (просто нажмите кнопку "Мне нравится"):
Понравился материал? Присоединяйтесь к нам в Твиттере @globatornet .
|


