|
Объявления:
Результат урока:

В этом уроке мы будем создавать коллаж в Adobe Photoshop. Для этого выберем фото, которое будет основой для коллажа. На него мы будем помещать другие фото. В качестве основы я выбрал фотографию еще одной собаки Глобатора, которую зовут Граф.

Далее я буду делать коллаж "Жизнь Графа" из детских фотографий этой большой и сильной собаки, которая никогда не страдает от отсутствия аппетита. :0) Откроем первую, на которой Граф еще очень мал: ;0)

Берем инструмент
Rectangular Marquee tool
(Прямоугольное выделение)

и в верхнем меню ставим такие настройки этого инструмента:

Вы можете использовать любой другой инструмент выделения. Выделяем нужную часть головы Графа:

Копируем выделение Ctrl+C. Далее переключаемся на основное фото и вставляем на него выделение Ctrl+V. Затем жмем Ctrl+T, чтобы перейти в режим трансформирования:

Теперь нам нужно уменьшить размер вставленного изображения с соблюдением пропорций. Для этого держим Shift на клавиатуре и аккуратно тянем за угол рамки:

Затем передвигаем изображение на нужное место и жмем Enter:

Открываем следующее фото Графа. Аналогично выделяем нужную его часть:

Копируем выделение Ctrl+C. Затем переключаемся на основное фото и вставляем выделение Ctrl+V:

Уменьшаем (через Ctrl+T) и передвигаем вставленное изображение на нужное место:

Точно по такой же схеме помещаем следующее фото. Вы можете помещать на коллаж сколько угодно изображений. Я для примера использую три:

В окне слоев (F7) переключаемся на слой первого вставленного изображения. Другие слои можете для удобства сделать невидимыми, нажав на иконки глаза:
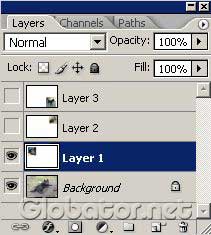
Затем нажимаем на иконку
Add Layer Mask (Добавить маску слоя):
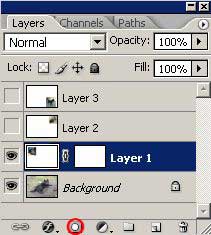
При добавлении маски цвет переднего плана должен автоматически стать черным:

Берем инструмент
Brush tool (Кисть)

с мягкими краями и начинаем аккуратно водить кистью по краям первого вставленного изображения, размывая их:

Затем переходим на второе вставленное изображение:
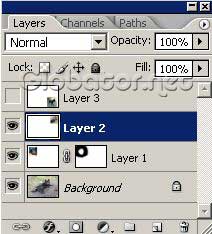
Добавляем маску слоя и работаем кистью по такой же схеме, стирая и размывая края:

Переходим на следующий слой и снова добавляем маску слоя:
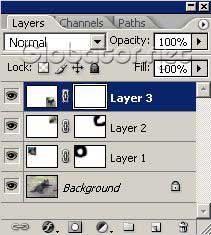
Коллаж "Жизнь Графа" готов:

Желаю удачных коллажей!
BCool
 Читайте также: Читайте также:
Если у Вас есть вопросы, можете задать их на нашем форуме.
Буду благодарен, если поделитесь ссылкой на эту страницу в одном из сервисов:
Присоединяйтесь к нам в Facebook (просто нажмите кнопку "Мне нравится"):
Понравился материал? Присоединяйтесь к нам в Твиттере @globatornet .
|


