|
Объявления:
Оригинал и результат урока:


Уже давно собирался написать подобный урок по просьбам посетительниц нашего сайта. На улице идет снег и дует ветер. Мой пес Бабай мирно посапывает у батареи. Но вернемся к уроку. Сейчас мы будем делать макияж в Adobe Photoshop. Откроем нужную фотографию:

В окне слоев (F7) создаем новый слой, нажав на соответствующую иконку, и меняем режим смешения нового слоя на Color (Цвет):
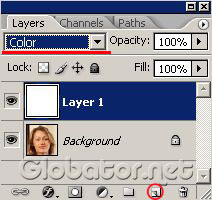
Берём
Brush tool (Кисть)

выбираем мягкую кисть (с размытыми краями) и устанавливаем
Opacity (Прозрачность)
кисти на 25%:
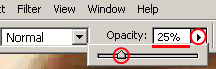
Кликаем на иконке переднего плана:

И ставим желаемый цвет теней для век. Я выбрал синий цвет 0652ad:
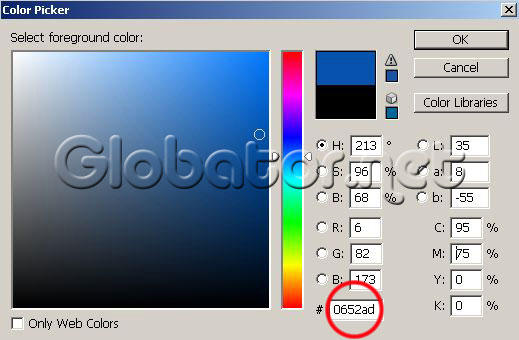
Ставим подходящий размер кисти (у меня это 6 пикселей), увеличиваем изображение и аккуратно начинаем наносить тени на верхнее веко:

Аналогично обрабатываем другое веко.Вы можете поэкспериментировать с другими режимами смешения и степенью прозрачности для этого и последующих слоев, что может дать весьма интересные результаты.

Теперь создаем новый слой и меняем его режим смешения на
Soft Light (Мягкий свет):
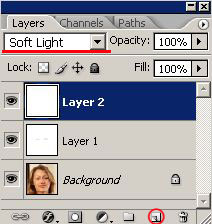
Кисть у нас уже активна, остается выбрать второй цвет для век:
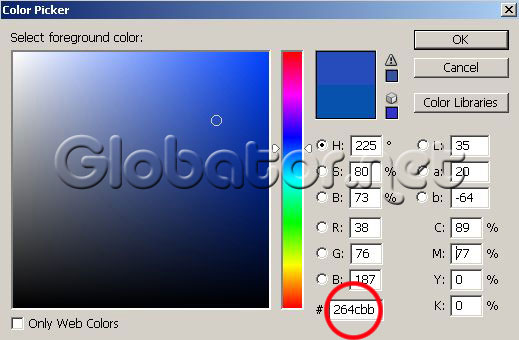
Аккуратно продолжаем наносить тени (излишек теней всегда можно подтереть ластиком):

Результат на данный момент:

Теперь пришло время нанести помаду. Создадим новый слой с режимом смешения Color (Цвет):
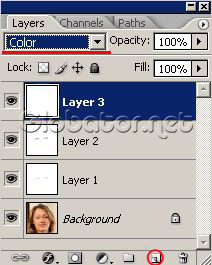
Выбираем подходящий цвет помады:
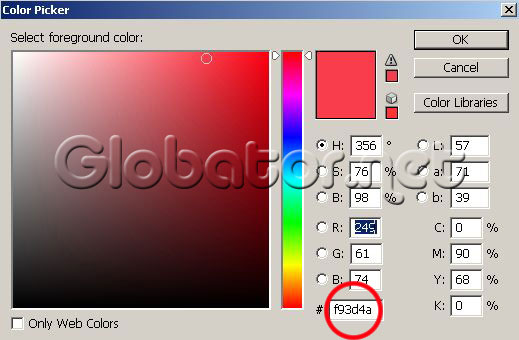
И аккуратно наносим помаду:

Помада нанесена. Для уменьшения яркости помады Вы можете уменьшить прозрачность этого слоя.

Теперь нанесем тушь для ресниц и слегка подведем глаза. Для этого создадим новый слой с режимом смешения Multiply (Умножение):
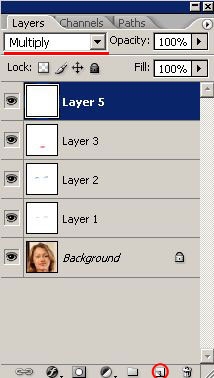
Возьмите кисть подходящего размера с мягкими краями. Убедитесь, что прозрачность кисти 25%.
Eye Dropper (Пипетка)

и возьмите образец цвета с ресниц:
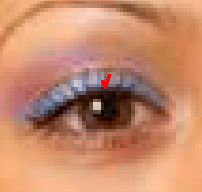
Затем слегка водите кисточкой по ресницам. Обведите глаза, если хотите. Излишки стирайте ластиком.

Результат на данный момент:

Теперь займемся эффектом гладкой кожи. Нам нужно выделить кожу лица и шеи, для чего перейдем на самый первый слой:
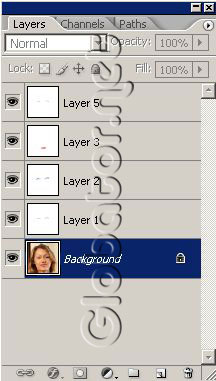
Затем активируем режим Quick Mask (Быстрая маска) (или Q на клавиатуре):
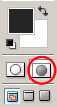
И закрашиваем участки кожи лица и шеи, не затрагивая ресницы, глаза и губы:

Нажимаем Q на клавиатуре:

Нажимаем Ctrl+J на клавиатуре, чтобы сделать из выделения новый слой:
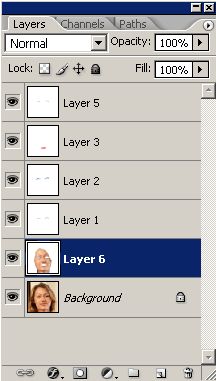
Filter-Blur-Gaussian Blur
(Фильтр-Смазывание-Смазывание Гаусса)
и поставьте радиус в 1 пиксель:
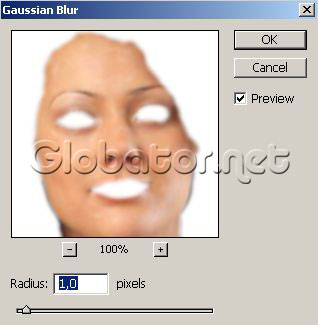
Результат урока:

Желаю творческих успехов!
Глобатор
 Читайте также: Читайте также:
Если у Вас есть вопросы, можете задать их на нашем форуме.
Буду благодарен, если поделитесь ссылкой на эту страницу в одном из сервисов:
Присоединяйтесь к нам в Facebook (просто нажмите кнопку "Мне нравится"):
Понравился материал? Присоединяйтесь к нам в Твиттере @globatornet .
|


