|
Объявления:
Предыдущую часть этого урока Вы можете найти здесь: Волшебный мир в стиле Dark Fantasy. Часть 1.
Шаг 16
Сейчас мы нарисуем дерево с нуля. Создайте новый документ размером 1600х1800 пикселей. Чёрной кистью нарисуйте дерево.
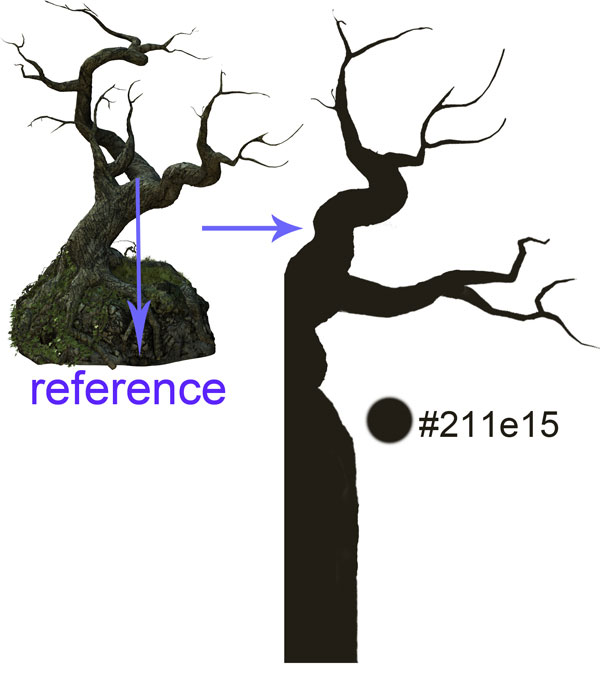
Выберите инструмент Осветлитель (Dodge Tool), в настройках установите Диапазон (Range) на Тени (Shadows) и понизьте Экспозицию (Exposure) до 40%.
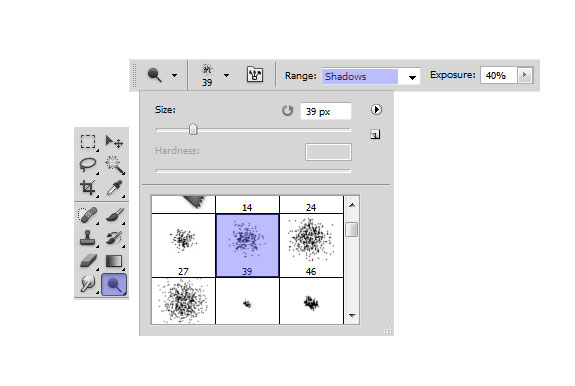
Обрисуйте участки дерева, отмеченные на скриншоте.
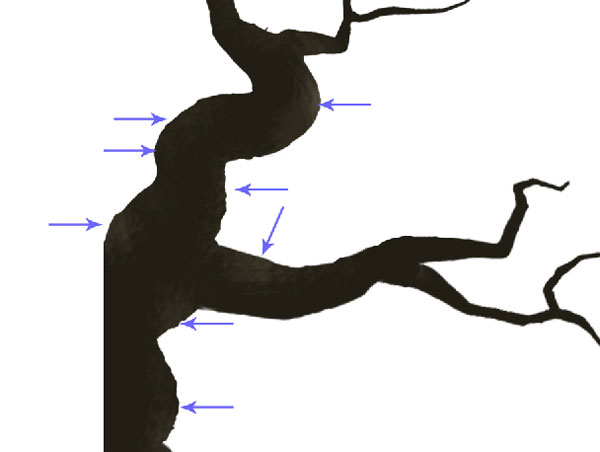
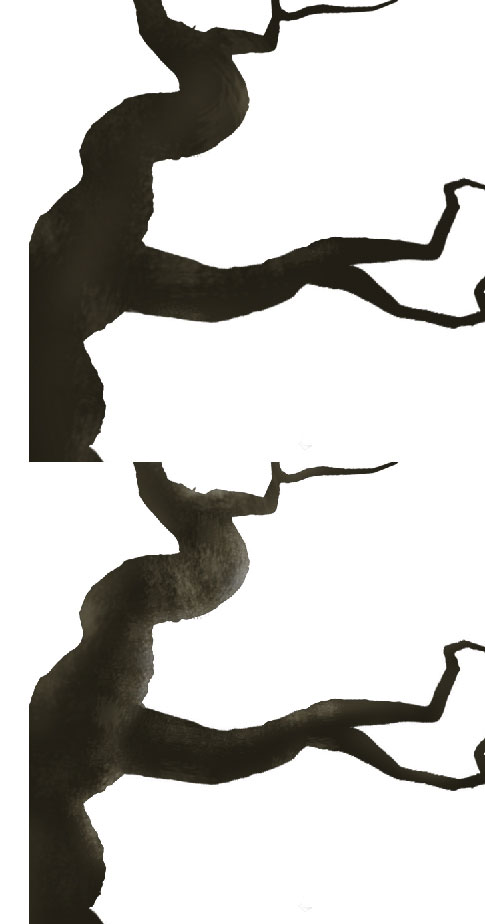
Продолжайте работать инструментом осветления над деревом. Используйте разные диапазоны в настройках инструмента. Чтобы затемнить участки дерева, используйте инструмент Затемнитель (Burn Tool) (O).
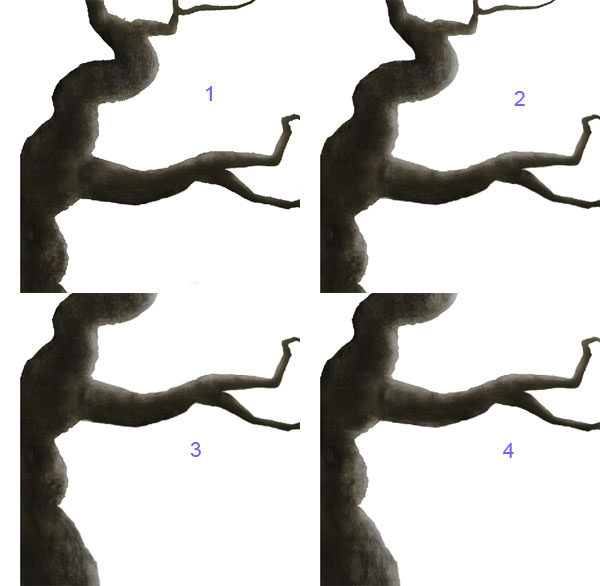
Шаг 17
У меня получилось такое дерево:
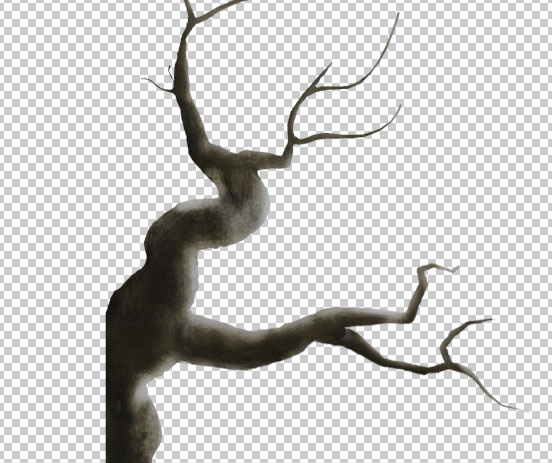
Вставьте текстуру поверх дерева и создайте обтроавочную маску (Ctrl + Alt + G). Установите Режим наложения на Мягкий свет (Soft Light) и понизьте непрозрачность до 68%.
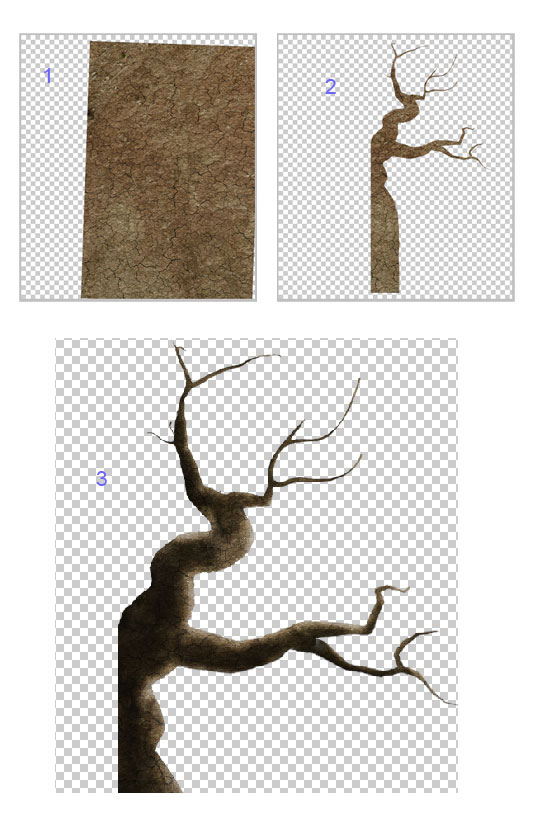
Создайте новый слой с обтравочной маской (Ctrl + Alt + G). Выберите мягкую кисть с непрозрачностью 10-20% и белым цветом обрисуйте края дерева. Поместите все слои дерева в группу (Ctrl + G).
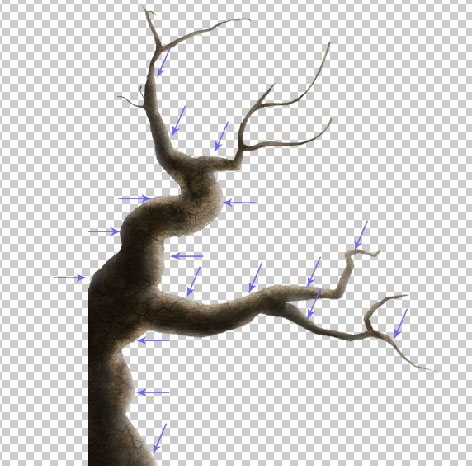
Шаг 18
Перенесите дерево в основной документ.

Создайте копию дерева, поверните его в другую сторону и расположите на правой стороне.

Шаг 19
При помощи специальной кисти нарисуйте несколько деревьев на заднем плане.
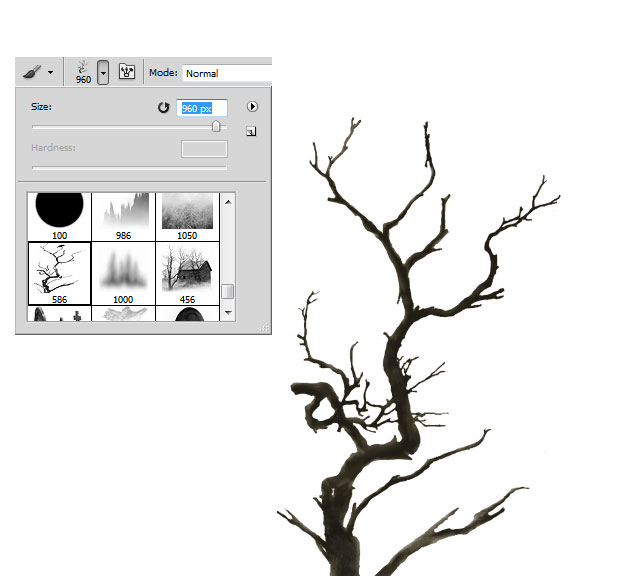

Шаг 20
Найдите слой с небольшим участком зелёного холма, который мы расположите в правом нижнем углу. Создайте две копии этого слоя и расположите их поверх деревьев переднего плана, как показано на скриншоте.

Шаг 21
Сейчас мы добавим основного персонажа. Откройте фотографию девушки и инструментом Перо (Pen Tool) (P) нарисуйте контур вокруг девушки и верёвок.
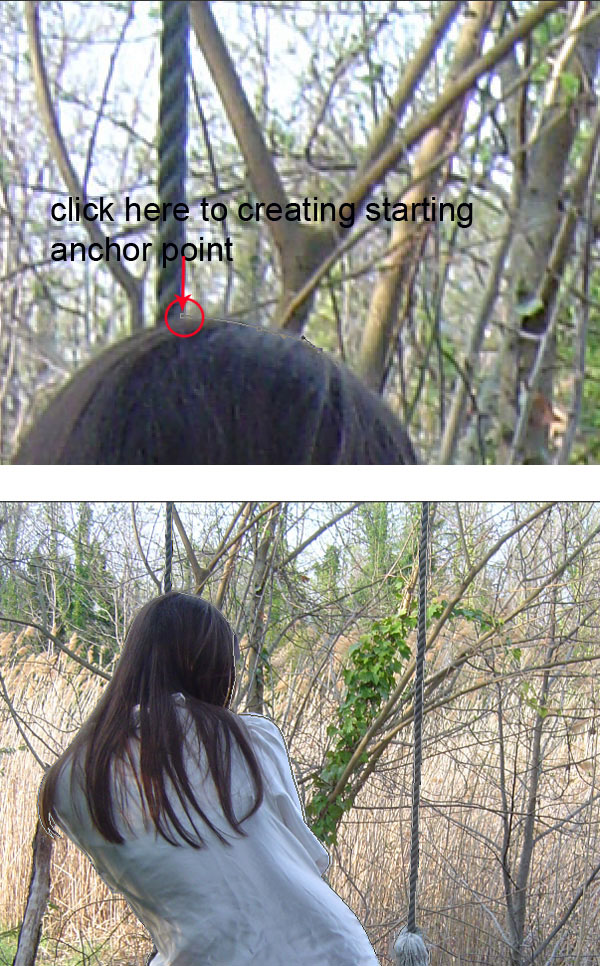
Преобразуйте контур в выделение (Ctrl + Enter), инвертируйте его (Ctrl + Shift + I) и нажмите Delete, чтобы удалить фон.

Шаг 22
Вставьте девушку в наш документ и уменьшите её.

Шаг 23
Выделите часть верёвки инструментом Прямоугольная область (Rectangular Marquee Tool) (M) и скопируйте её на отдельный слой (Ctrl + J).
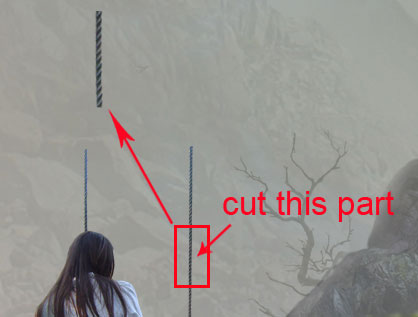
Расположите часть верёвки поверх ветки дерева и в режиме Деформации (Редактирование – Трансформирование – Деформация) (Edit – Transform – Warp) искривите её.

Выделите маленький участок верёвки (смотрите на скриншот), скопируйте на отдельный и поверните его на 90 градусов. Создайте несколько копий этого слоя и создайте узел. Дополните его кусочками верёвки, свисающими под небольшим углом.
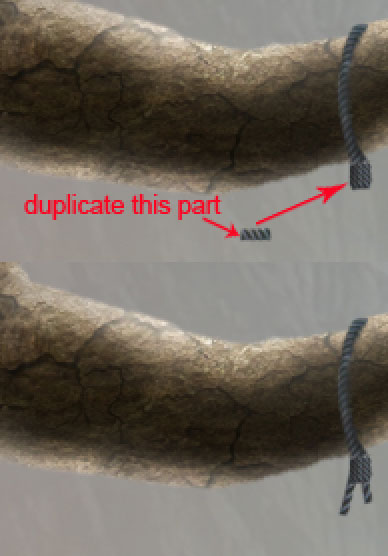
Шаг 24
Сейчас мы нарисуем облака на небе. Выберите одну из «жутких» кистей. Перейдите в палитру кистей (F5) и настройте так:
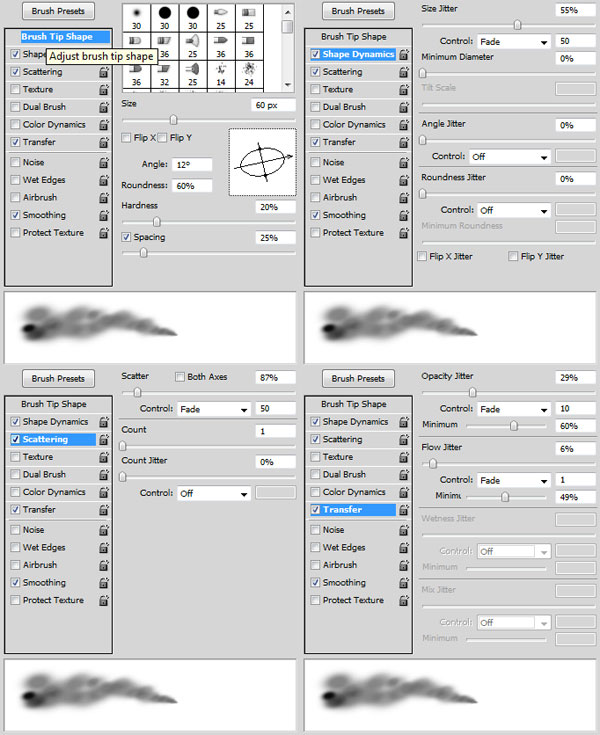
Установите непрозрачность кисти на 20-30%. На новом слое нарисуйте облака белым цветом.

Шаг 25
Поверх всех слоёв создайте корректирующий слой Цветовой баланс (Color Balance).
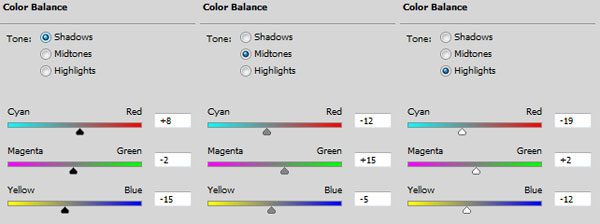
Создайте ещё один корректирующий слой – Кривые (Curves) с непрозрачностью 60%.
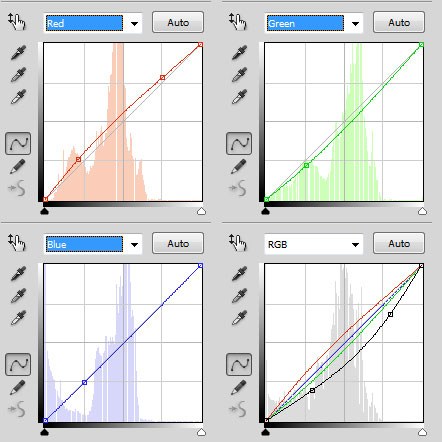
Результат:

Шаг 26
Перейдите на маску корректирующего слоя Кривые и чёрным цветом обрисуйте часть холста, отмеченную на скриншоте.
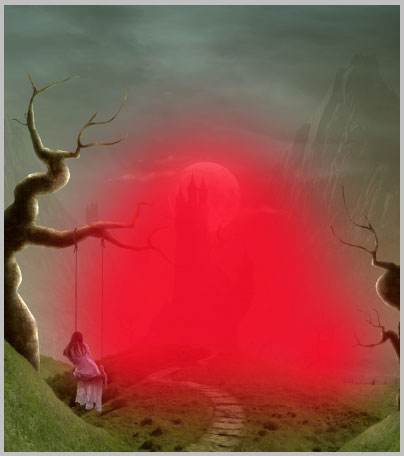

Шаг 27
Создайте новый слой поверх двух корректирующих. Выберите мягкую кисть с непрозрачностью 20-30%. Чёрным цветом обрисуйте края холста, чтобы создать виньетирование. После этого добавьте птиц на деревья. Расположите их слои под корректирующими.

Шаг 28
Создайте новый слой поверх остальных. Залейте его чёрным цветом и установите Режим наложения на Осветление основы (Color Dodge). Выберите белую кист маленького размера с непрозрачностью 5-10%. Нарисуйте свет в окнах замка.
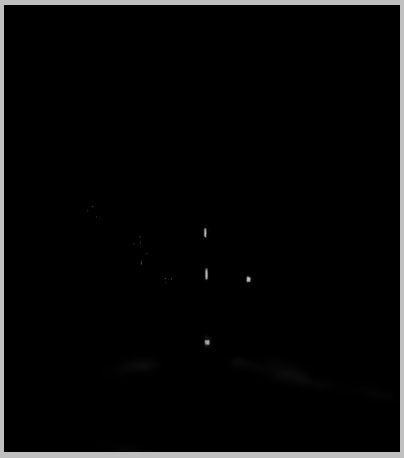

Шаг 29
Поверх всех слоёв создайте корректирующий слой Кривые (Curves) с 90% непрозрачностью.
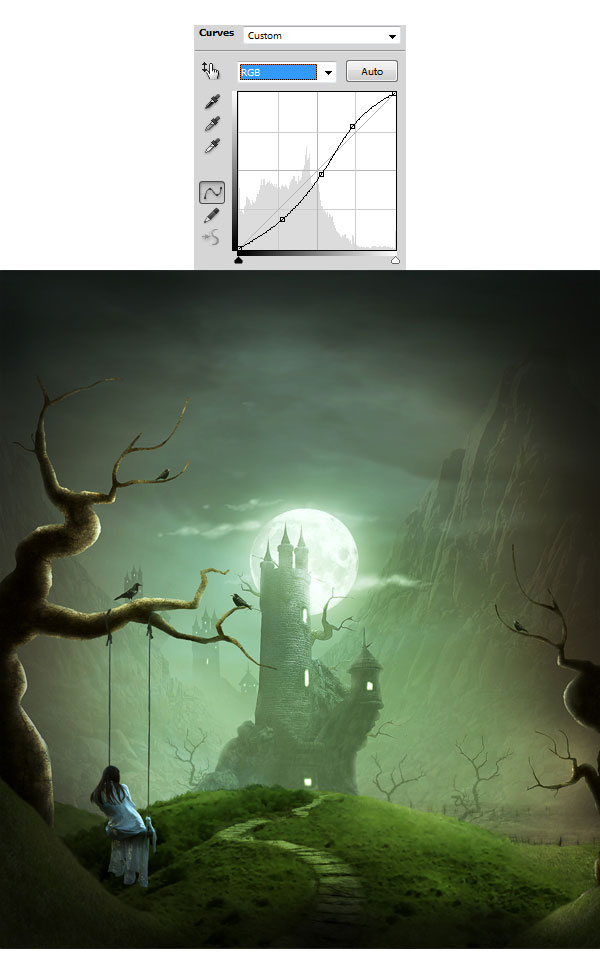
Шаг 30
Выберите верхний слой и нажмите Ctrl + Shift + Alt + E, чтобы свести все видимые слои на один отдельный. Кликните на полученном слое правой кнопкой мыши и выберите пункт Преобразовать в смарт-объект (Convert to Smart Object). Миниатюра слоя будет изменена.
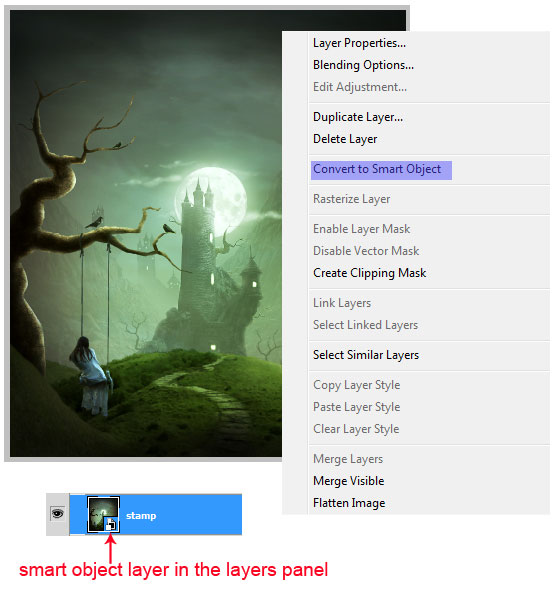
Примените фильтр Цветовой контраст (Фильтр – Другие – Цветовой контраст) (Filter – Other – High Pass).
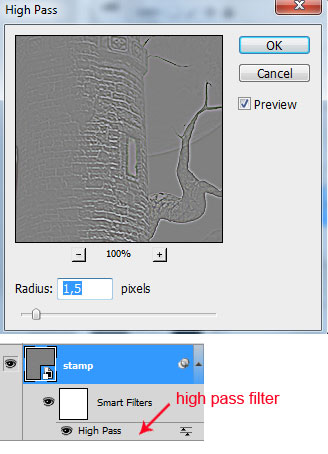
В палитре слоёв кликните правой кнопкой мыши на фильтре смарт-объекта и выберите пункт Редактирование параметров сведения смарт-фильтров (Edit Smart Filter Blending Options).
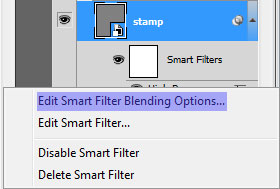
Установите Режим наложения на Умножение (Multiply).
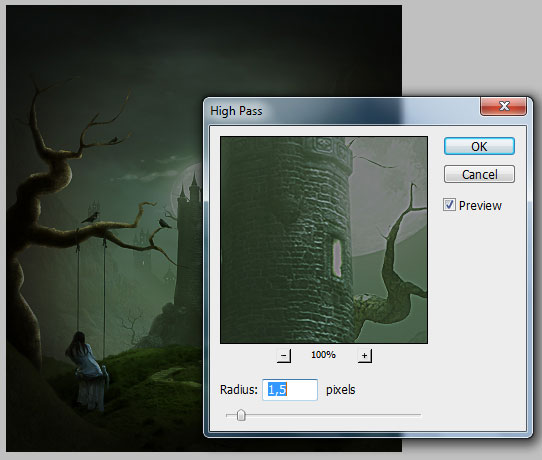
Результат:

Шаг 31
Кликните на маску фильтра и чёрным цветом обрисуйте участки холста, отмеченные на скриншоте.
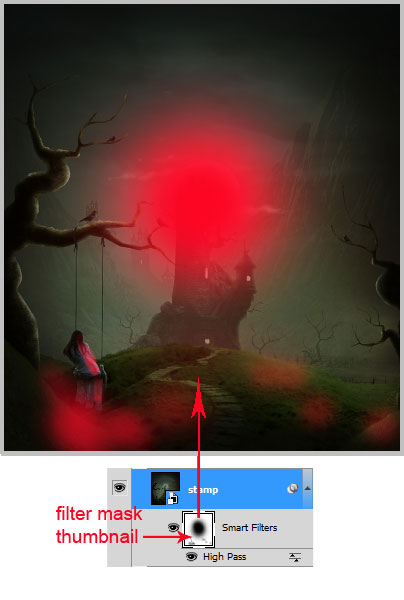
Конечный результат:

Ссылка на источник урока.
Этот урок Photoshop подготовлен для Вас командой сайта globator.net.
 Читайте также: Читайте также:
Если у Вас есть вопросы, можете задать их на нашем форуме.
Буду благодарен, если поделитесь ссылкой на эту страницу в одном из сервисов:
Присоединяйтесь к нам в Facebook (просто нажмите кнопку "Мне нравится"):
Понравился материал? Присоединяйтесь к нам в Твиттере @globatornet .
|


