|
Объявления:
Результат урока:

Этот урок я написал по просьбе Элеоноры из Москвы. Для того, чтобы нарисовать реалистичную слезу, можете капнуть капельку воды себе на ладонь, чтобы в деталях посмотреть, как выглядит слеза. В этом уроке самое главное- уловить игру света и тени, откуда падает свет на лицо и насколько сильно оно освещено. Поэтому под каждую конкретную фотографию настройки должны быть разными. Так что экспериментируйте! Откроем любую фотографию, где хорошо видно лицо.

Будем рисовать нашу слезу в новом слое. В окне слоев создайте новый слой, кликнув на указанной иконке. Если окно слоев у Вас не показано, вызовите его, нажав F7 на клавиатуре.
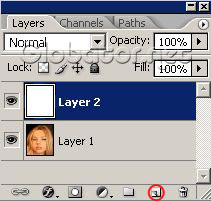
Берем инструмент Brush tool (Кисть)
 , ,
выбираем жесткую кисть (с четкими краями) и ставим подходящий размер для слезы.
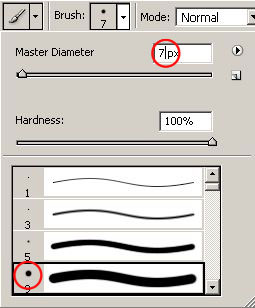
Слегка увеличим изображение и аккуратно рисуем слезу, придав ей каплевидную форму:
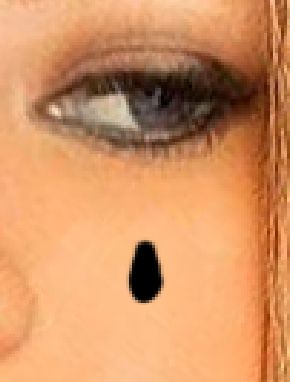
Заготовка для слезы готова:

Теперь в окне слоев изменим режим смешения слоя со слезой на
Screen (Экран)
и изменим значение
Opacity (Прозрачность) на 80%:
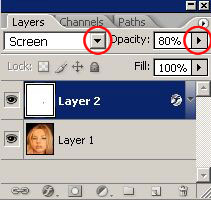
Если слеза практически исчезла, то Вы все сделали правильно! :0) Придадим объем нашей слезе. Зайдем в
Layer-Layer Style-Bevel and Emboss
(Слой-Эффекты слоя-Скос и Рельеф)
и поставим следующие настройки (поэкспериментируйте с настройками, чтобы выбрать оптимальные для Вашей фотографии). Измените режим тени на Lighten (Светлее).
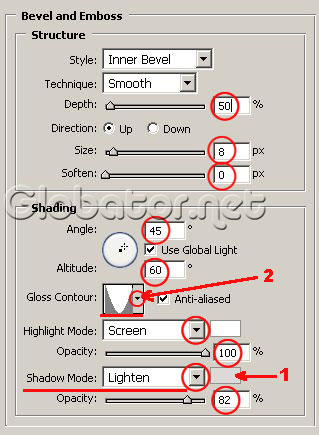
Для того, чтобы изменить цвет тени, кликните на прямоугольнике, на который показывает цифра 1, и в открывшемся окне выберите светло-серый цвет:
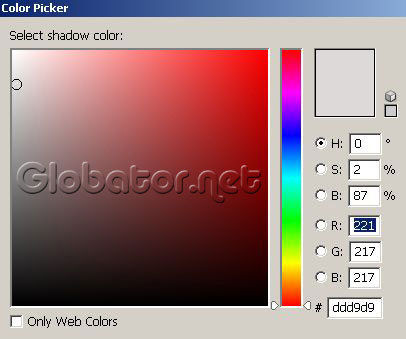
Чтобы изменить контур, кликните на треугольнике, на который показывает цифра 2:
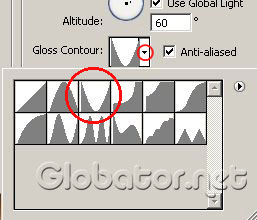
Слеза стала появляться:

Сделаем небольшую тень от слезы.
Layer-Layer Style-Drop Shadow
(Слой-Эффекты слоя-Отбросить тень)
и установим такие параметры:
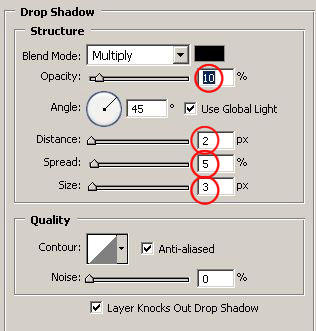
Видим легкую тень:

Добавим внутреннюю тень:
Layer-Layer Style-Inner Shadow
(Слой-Эффекты слоя-Внутренняя тень):
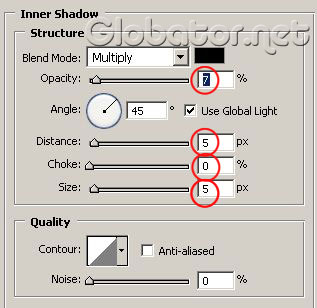
Слеза почти готова:

Осталось нарисовать легкий след от катящейся по щеке слезы. Возьмем тот же инструмент
Brush tool (Кисть)
 , ,
и в опциях кисточки установим
Opacity (Прозрачность) в 45%.
Размер кисти оставим тем же.

Слегка увеличим изображение и нарисуем легкий след от слезы к глазу. Главное- не переборщите! След должен быть едва заметным.
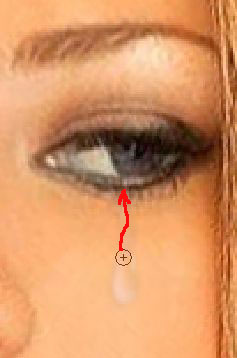
И вот результат:

Всем хорошего настроения (без слез :0))!
Глобатор
 Читайте также: Читайте также:
Если у Вас есть вопросы, можете задать их на нашем форуме.
Буду благодарен, если поделитесь ссылкой на эту страницу в одном из сервисов:
Присоединяйтесь к нам в Facebook (просто нажмите кнопку "Мне нравится"):
Понравился материал? Присоединяйтесь к нам в Твиттере @globatornet .
|


