|
Объявления:
Оригинал:

Результат урока (можно задать любой цвет):

Откройте в Фотошопе любую фотографию.

Создайте новый корректирующий слой:
Layer-New Adjustment Layer-Hue/Saturation
(Слой-Новый корректирующий слой-Оттенок/Насыщенность)
или просто нажмите на указанный значок в окне слоев:
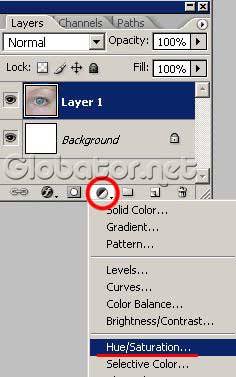
В окне Hue/Saturation (Оттенок/Насыщенность)
поставьте галочку Colorize (Тонировать), все остальное оставьте без изменений:
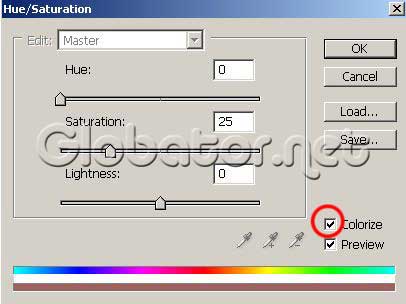
Если все фото окрасилось, значит, мы на правильном пути :0) :

Жмем D на клавиатуре, чтобы установить цвета переднего и заднего планов по умолчанию- черный и белый.
Затем берем
Paint Bucket (Ведро),
и заливаем все изображение черным цветом. В результате видим исходные цвета фотографии:

Сейчас начинается самое интересное!
Берем Brush (Кисть),
жмем на указанный прямоугольник и ставим Hardness (Жесткость) на 60%, и выбираем такой размер мягкой ( с размытыми краями) кисти, чтобы она была чуть меньше радужной оболочки глаза:
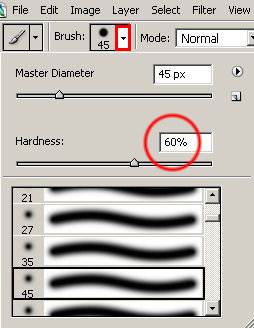
Жмем X на клавиатуре, чтобы поменять цвета переднего и заднего планов на противоположные, и кликаем кистью на глаз:
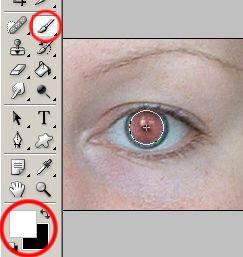
Теперь в окне слоев измените режим корректирующего слоя на
Overlay (Перекрытие),
а его Opacity (Прозрачность) на 75%:
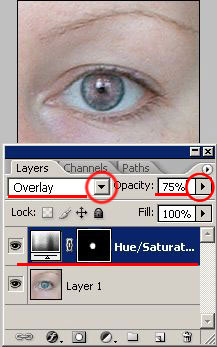
Теперь дважды кликните на указанной области корректирующего слоя:
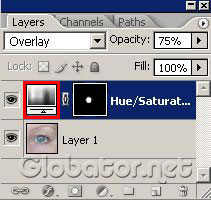
И с помощью двух верхних ползунков выбирайте любой желаемый цвет глаз.
При параметрах 106-34-0 цвет будет зеленым:
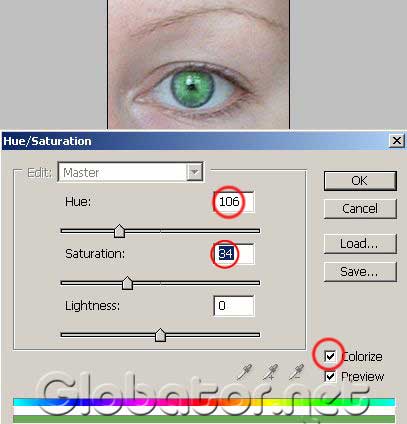
При 212-48-0 глаза будут голубыми:

При 360-33-0 глаза будут необычно карие:

При 173-40-0 глаза будут аквамариновыми:

Всем успешной смены цвета глаз! :0)
Глобатор
 Читайте также: Читайте также:
Если у Вас есть вопросы, можете задать их на нашем форуме.
Буду благодарен, если поделитесь ссылкой на эту страницу в одном из сервисов:
Присоединяйтесь к нам в Facebook (просто нажмите кнопку "Мне нравится"):
Понравился материал? Присоединяйтесь к нам в Твиттере @globatornet .
|


