|
Объявления:
Дорогие друзья, сегодня мы будет создавать коллаж в Фотошопе в стиле фильмов ужасов.
Конечный результат сегодняшнего урока:

Шаг 1
Создайте новый документ в Фотошопе (Ctrl + N) размером 600х600 пикселей. Вставьте в него текстуру трещин через меню Файл – Поместить (File – Place).
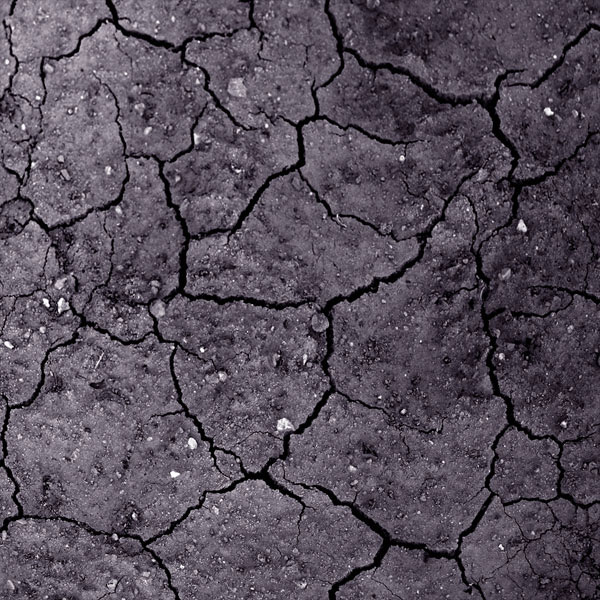
Шаг 2
Обесцветьте текстуру (Ctrl + Shift + U) и перейдите к коррекции Уровни (Изображение – Коррекции – Уровни) (Image – Adjustments – Levels). Введите значения, показанные на скриншоте.
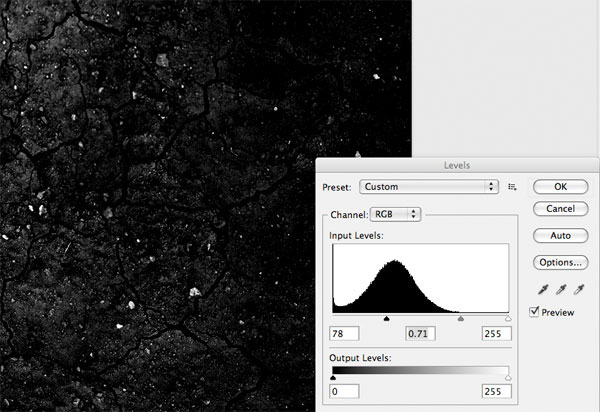
Шаг 3
Кликните дважды на слое с трещинами, чтобы открыть окно стилей. Примените стиль Наложение цвета (Color Overlay):
Режим наложения (Blend Mode): Нормальный (Normal); Цвет (Color): Чёрный
Непрозрачность (Opacity): 60%
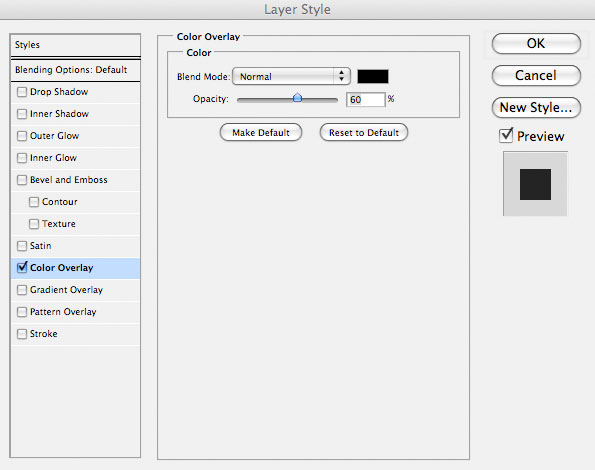
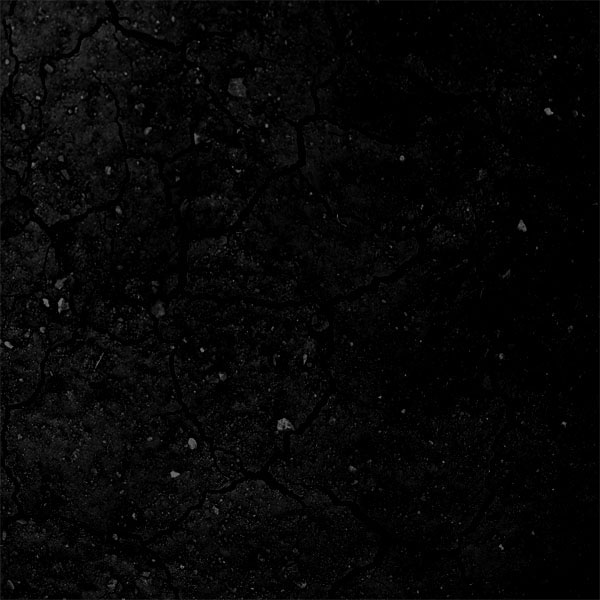
Шаг 4
Создайте новый слой «highlights 1» и залейте центральную часть холста радиальным градиентом от #7deffd к прозрачному. Используйте для этого инструмент Градиент (Gradient Tool) (G): Стиль (Style) – Радиальный (Radial). Установите Режим наложения слоя на Перекрытие (Overlay) и создайте две копии (Ctrl + J).


Шаг 5
Создайте ещё несколько таких заливок, чтобы осветлить фон.

Шаг 6
Найдите в Интернете фотографию кричащего ребёнка и откройте её в Фотошопе. Инструментом Перо (Pen Tool) (P) или Лассо (Lasso Tool) (L) извлеките голову ребёнка в наш документ. Её нужно выделить и перенести инструментом Перемещение (Move Tool) (V).
Если хотите использовать мой вариант, вырежьте голову из следующего скриншота.

Шаг 7
Обесцветьте голову (Ctrl + Shift + U) и перейдите к коррекции Уровни (Ctrl + L).
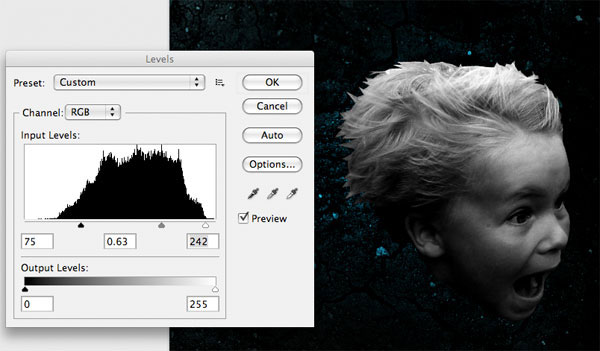
Шаг 8
К слою с головой мальчика добавьте маску (кликните на иконке маски в нижней части палитры слоёв). Выберите инструмент Кисть (Brush Tool) (B) большого размера с мягкими краями. В настройках понизьте параметр Непрозрачность (Opacity). На маске чёрным цветом обрисуйте края головы, чтобы скрыть их, как показано на скриншоте.

Шаг 9
Вставьте ещё одну голову в наш документ (её тоже можно вырезать со скриншота). Сделайте с ней то же самое, что и с головой мальчика.

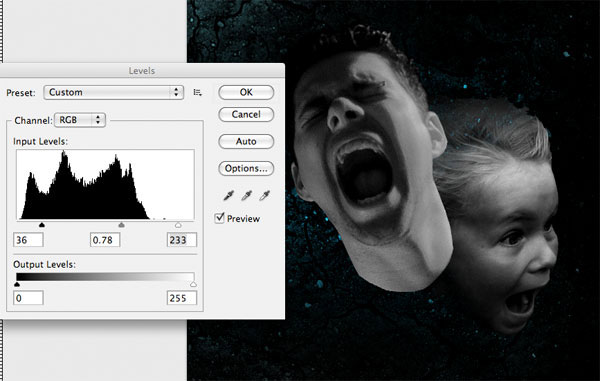

Шаг 10
Вставьте текстуру трещин в наш документ ещё раз. Инструментом Свободное трансформирование (Ctrl + T) уменьшите её и расположите поверх щеки мальчика.

Шаг 11
Установите Режим наложения текстуры на Умножение (Multiply). Активируйте режим Деформации (Редактирование – Трансформирование – Деформация) (Edit – Transform – Warp) и измените форму текстуры, как показано на скриншоте.
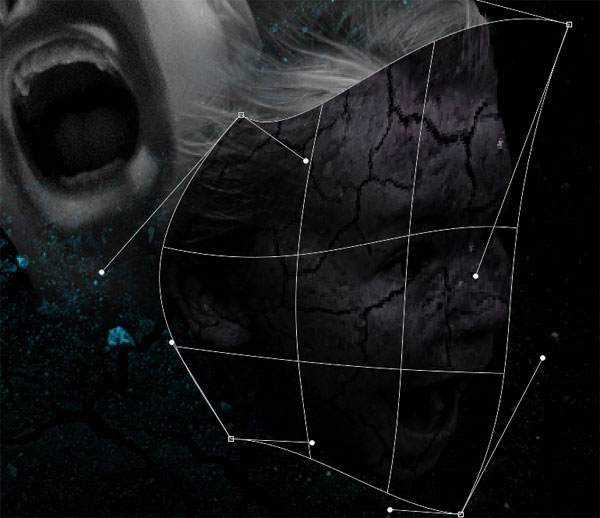
Шаг 12
Выделите слой с головой мальчика (удерживая Ctrl, кликните на миниатюре слоя). Перейдите на слой текстуры, инвертируйте выделение (Ctrl + Shift + I) и нажмите Delete. Часть текстуры, которая выходила за пределы головы, будет удалена.
Обесцветьте текстуру (Ctrl + Shift + U) и примените фильтр Усиление резкости (Фильтр – Усиление резкости – Усиление резкости) (Filter – Sharpen – Sharpen). К слою текстуры добавьте маску и мягкой кистью скройте текстуру с глаз ребёнка, а также сделайте её менее заметной на краях головы. Понизьте непрозрачность слоя текстуры до 60%.

Шаг 13
Повторите процесс для второй головы.


Шаг 14
Примените фильтр Усиление резкости (Sharpen) дважды к каждой текстуре, чтобы повысить детализацию.

Шаг 15
Выберите маленькую кисть с жёсткими краями цветом #7deffd. Перейдите в палитру кистей (F5) и настройте кисть, как показано на скриншоте ниже.
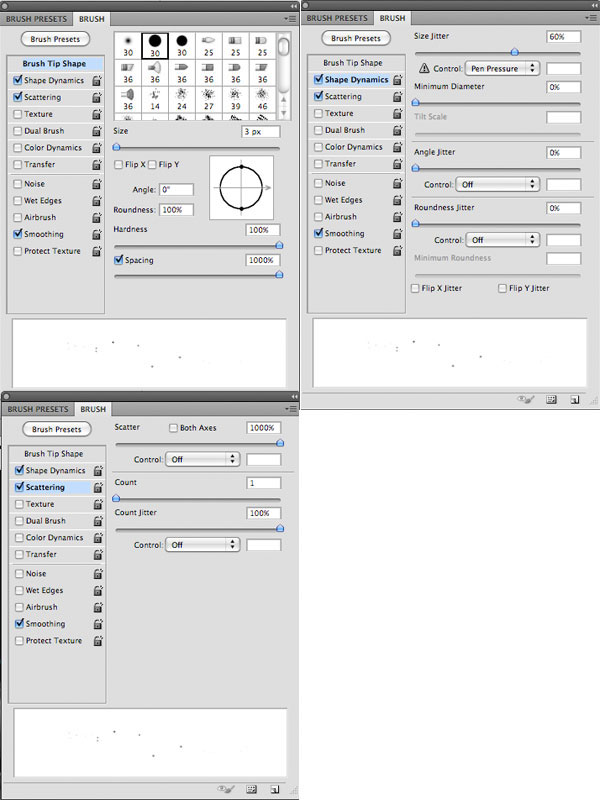
Нарисуйте частицы на новом слое по всему холсту.

Шаг 16
Кликните дважды на слое частиц, чтобы открыть окно стилей. Примените стиль Внешнее свечение (Outer Glow):
Режим наложения (Blend Mode): Осветление (Screen)
Непрозрачность (Opacity): 100%
Шум (Noise): 0%
Цвет (Color): #c0fdfe
Метод (Technique): Мягкий (Softer)
Размах (Spread): 0%
Размер (Size): 10 пикселей
Контур (Contour): Линейный (Linear); Сглаживание (Anti-aliased): Выключено
Диапазон (Range): 50%
Колебание (Jitter): 0%
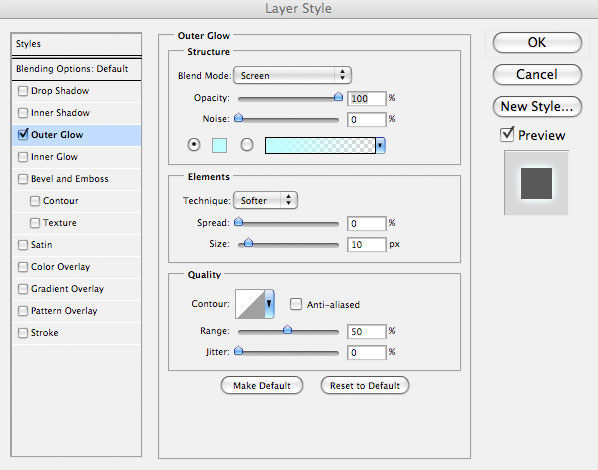

Шаг 17
Создайте новый слой и залейте центральную часть холста градиентом. Этот слой должен быть между двумя слоями с головами.

Установите Режим наложения градиентной заливки на Перекрытие (Overlay) и понизьте непрозрачность до 20%.

Шаг 18
Создайте новый слой «white highlights». Создайте несколько радиальных градиентных заливок от белого к прозрачному. Установите Режим наложения на Перекрытие (Overlay) и понизьте непрозрачность до 50%.

Ссылка на источник урока
Этот урок Фотошоп подготовлен для Вас командой сайта globator.net.
 Читайте также: Читайте также:
Если у Вас есть вопросы, можете задать их на нашем форуме.
Буду благодарен, если поделитесь ссылкой на эту страницу в одном из сервисов:
Присоединяйтесь к нам в Facebook (просто нажмите кнопку "Мне нравится"):
Понравился материал? Присоединяйтесь к нам в Твиттере @globatornet .
|


