|
Объявления:
Конечный результат:

Ресурсы урока:
Девушка
Пылающее сердце
Абстрактное свечение
Дым
Дым 2
Абстрактные линии
Шрифт «Novecento wide»
Кисти лучей
ВАЖНО: Приношу извинения за цвета скриншотов урока. Я работал в режиме CMYK, так как планировал распечатывать постер. Из-за этого режима скриншоты имеют тусклые цвета. Примите во внимание то, что цвета должны быть похожи на те, что на скриншоте конечного результата.
Шаг 1
Создайте новый документ в Фотошопе (Ctrl + N) размером 1000х1350 пикселей в режиме CMYK. Создайте новый слой (Ctrl + Shift + N) и назовите его «background». Для переименования слоя, кликните дважды на его имени в палитре слоёв (но не промахнитесь, иначе откроется окно стилей). Затем выберите инструмент Заливка (Paint Bucket Tool) (G) и залейте слой «background» чёрным цветом.
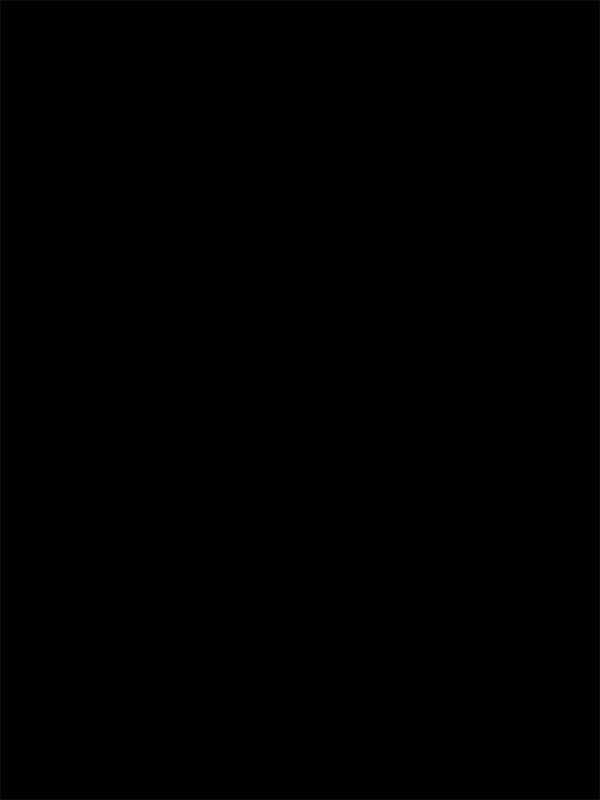
Выберите инструмент Кисть (Brush Tool) (B), кликните правой кнопкой мыши на холсте и задайте Размер (Size) побольше, а Жёсткость (Hardness) установите на 0%. Создайте новый слой (Ctrl + Shift + N) и назовите его «white light top left». Кликните в верхнем левом углу холста, чтобы нарисовать большое пятно. После этого создайте ещё один слой и назовите его «red light top left». На панели инструмента смените цвет заливки на красный и нарисуйте ещё одно пятно в том же углу. Установите Режим наложения (Blending Mode) слоя с красным пятном на Перекрытие (Overlay).
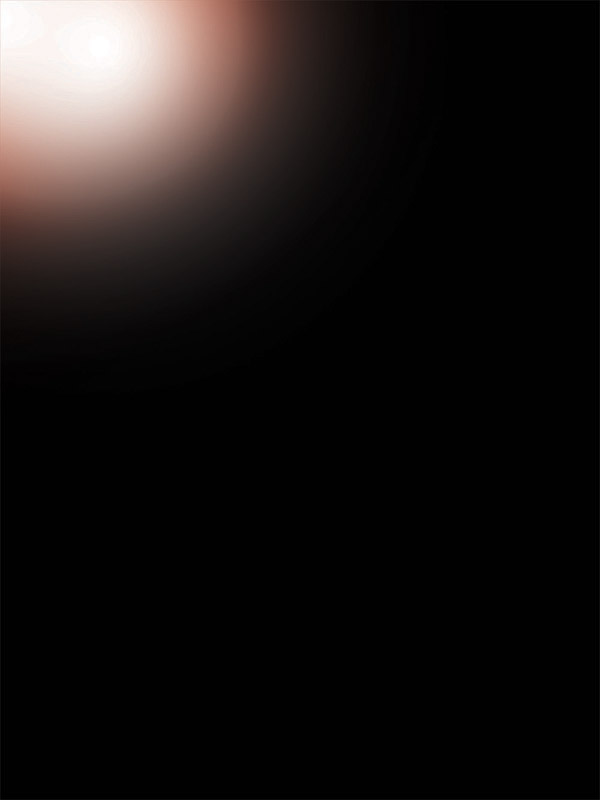
Понизьте Непрозрачность (Opacity) слоя с белым пятном до 8%, а слоя с красным пятном – до 15%. В результате получится очень слабое свечение в углу холста.
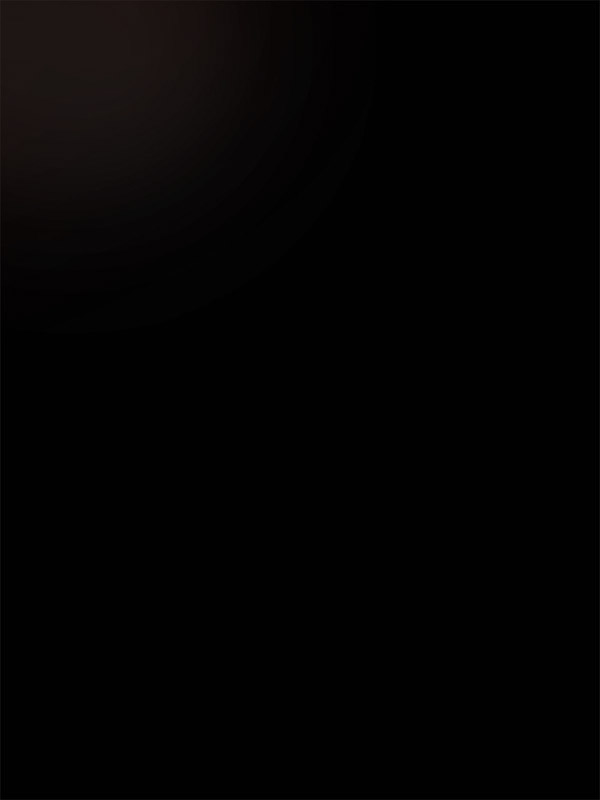
Шаг 2
Создайте новый слой (Ctrl + Shift + N) и назовите его «clouds left». Выберите инструмент Лассо (Lasso Tool) (L) и в его настройках на панели сверху установите значение Растушевки (Feather) – 30 пикселей. Создайте неровное выделение в левой нижней четверти холста. Затем примените фильтр Облака (Фильтр – Рендеринг – Облака) (Filter – Render – Clouds).
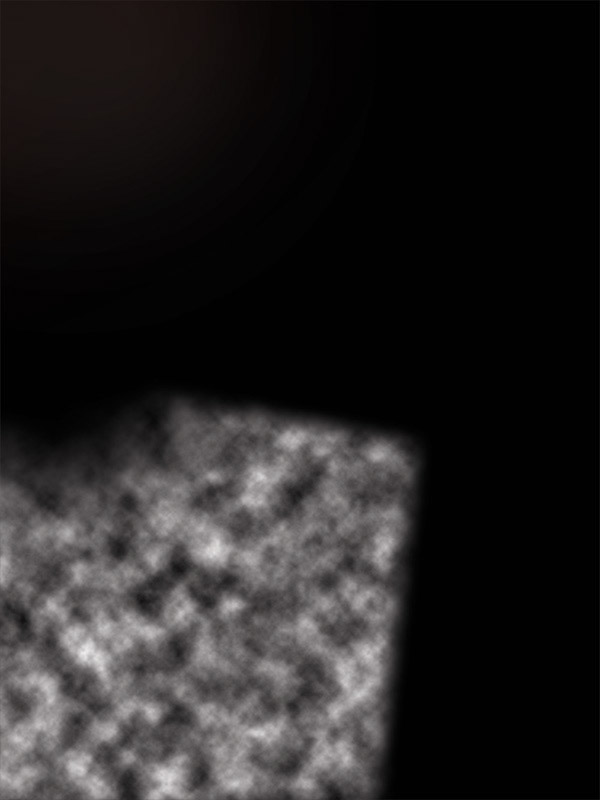
Понизьте Непрозрачность (Opacity) слоя с облаками до 18%.
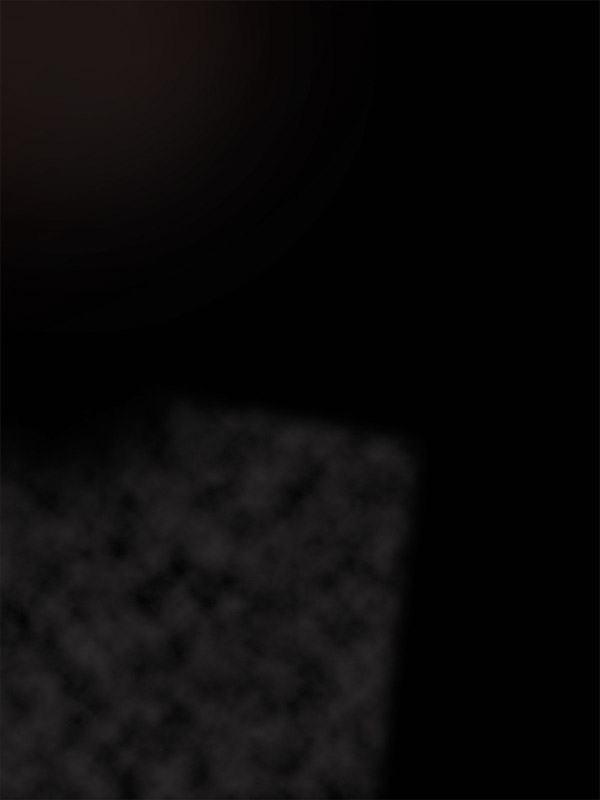
Вставьте изображение дыма в наш документ. Для этого можете просто перенести его в программу, либо открыть в Фотошопе и перенести инструментом Перемещение (Move Tool) (V), либо пройти в главное меню Файл – Поместить (File – Place).
Расположите дым в нижней части холста.
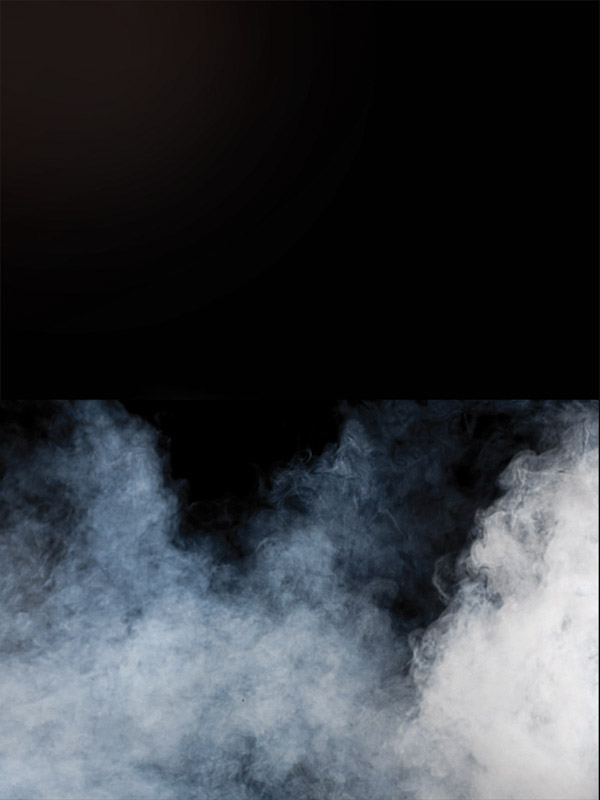
Понизьте Непрозрачность (Opacity) слоя с дымом до 12%. Над слоем с дымом создайте корректирующий слой Уровни (Слой – Новый корректирующий слой – Уровни) (Layer – New Adjustment Layer – Levels): 62 / 1.00 / 243. Нужно сделать так, чтобы коррекция повлияла только на слой с дымом. Для этого кликните правой кнопкой мыши на корректирующем слое и выберите пункт Создать обтравочную маску (Create Clipping Mask) (либо выберите корректирующий слой и нажмите Ctrl + Alt + G).
Ещё один способ создать обтравочную маску: удерживая Alt, кликните между слоями.
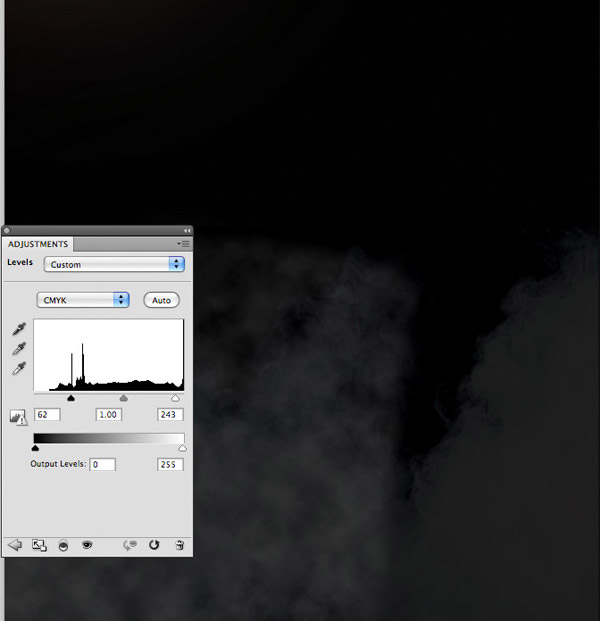
Шаг 3
Удерживая Ctrl, кликните на слое с дымом и его корректирующим слоем, чтобы выбрать их оба (но только не кликайте мышью на иконках слоя, иначе получите выделение). Кликните на любом из выбранных слоёв и выберите пункт Создать дубликат (Duplicate Layer) (либо просто перенесите слои на иконку создания нового слоя в нижней части палитры слоёв).
Инструментом Перемещение (Move Tool) (V) переместите копии в верхнюю часть холста. Переименуйте слой с дымом в «smoke top».
Скриншот ниже показывает верхний слой с дымом при 100% непрозрачности.
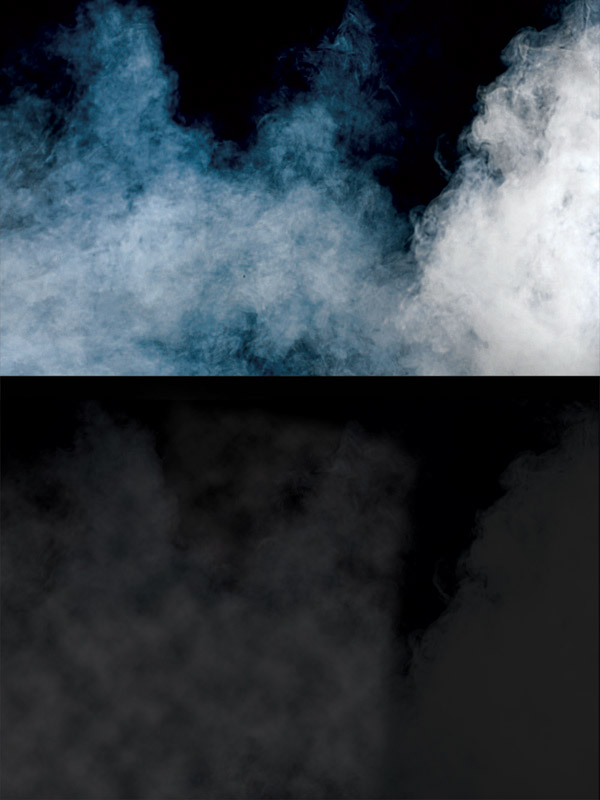
Понизьте Непрозрачность (Opacity) слоя с верхним дымом до 15% и добавьте к нему пиксельную маску (Слой – Слой-маска – Показать все) (Layer – Layer Mask – Reveal All) (либо кликните на иконке маски в нижней части палитры слоёв). Затем выберите инструмент Кисть (Brush Tool) (B) с мягкими краями (с нулевой жёсткостью). Убедитесь, что Вы работаете на маске слоя (кликните на ней на всякий случай). Если она активна, вокруг неё должна быть рамка. Чёрным цветом обрисуйте центральную часть дыма, чтобы скрыть его.
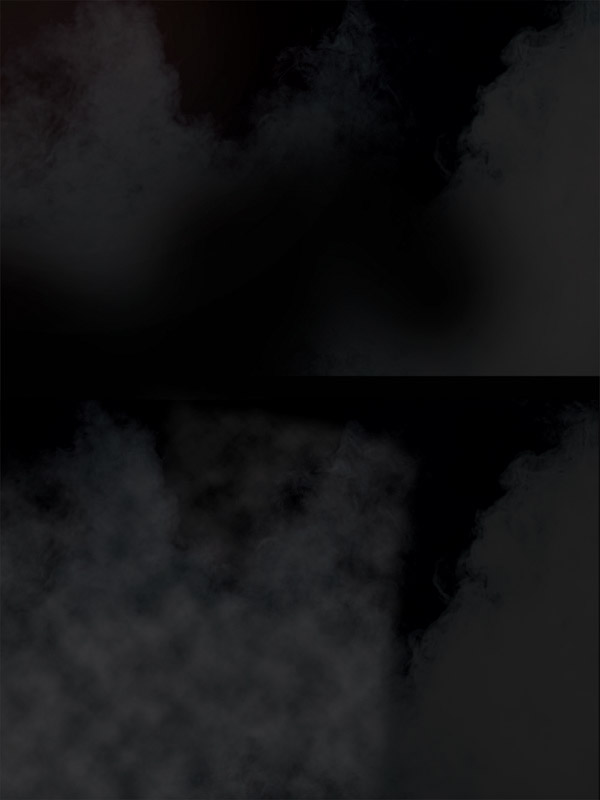
На слоем с верхним дымом или на отдельном слое нужно нарисовать синие/белые свечения. Для этого используйте инструмент Кисть (Brush Tool) (B) с малым значением параметра Непрозрачность (Opacity).
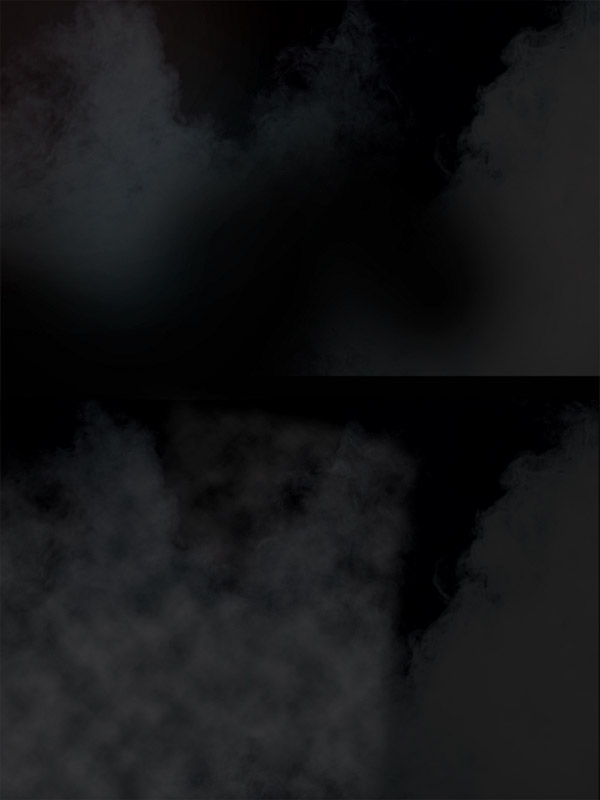
Шаг 4
Сейчас нам понадобятся кисти лучей. Загрузите их в общую библиотеку. Если не знаете, как это делать, то кликните правой кнопкой мыши на холсте при активном инструменте, затем на треугольнике в верхнем углу и выберите пункт Загрузить кисти (Load Brushes).
Создайте новый слой (Ctrl + Shift + N) и нарисуйте белые лучи в правом верхнем углу.
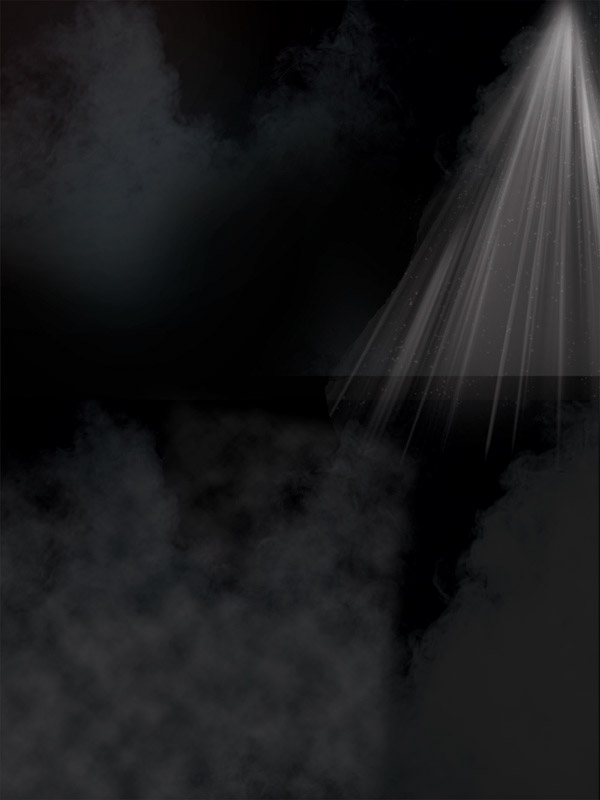
Понизьте Непрозрачность (Opacity) слоя с лучами до 20%.
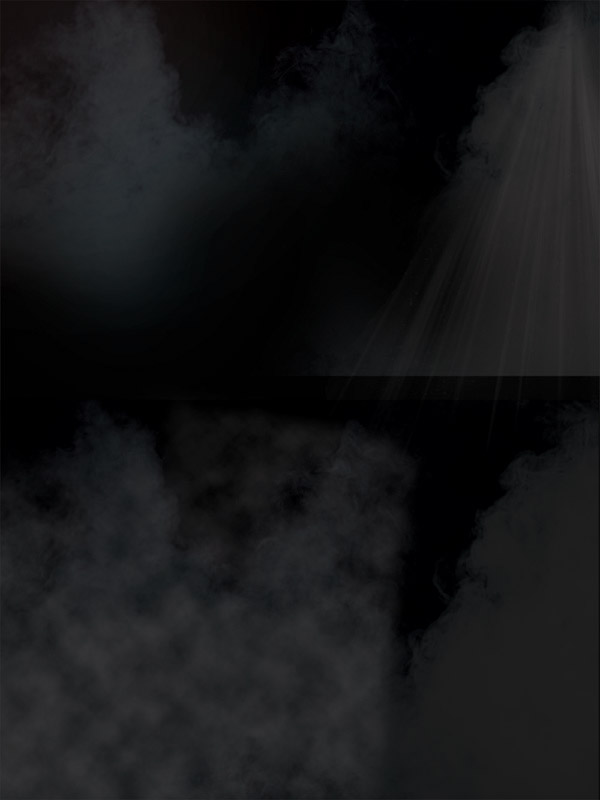
Шаг 5
Продолжаем добавлять свечения. Создайте ещё один слой и назовите его «raylight sides». Нарисуйте красные лучи.
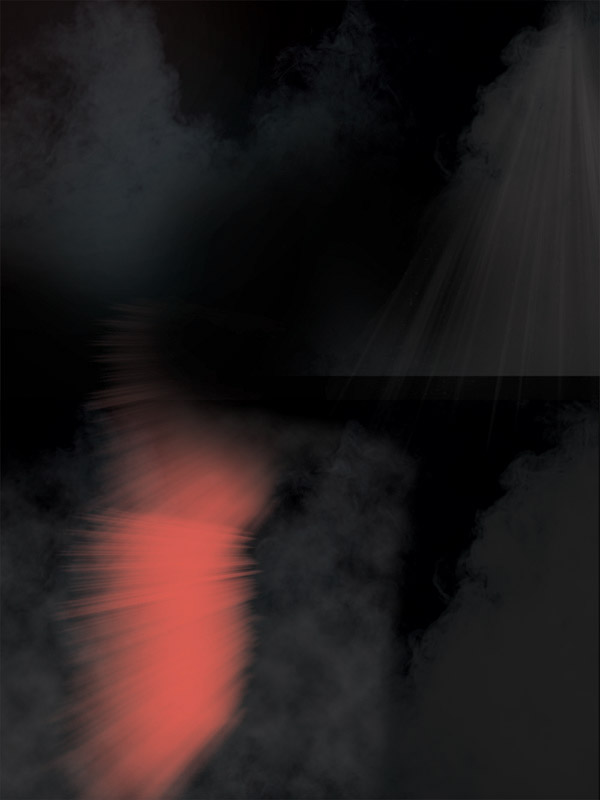
Установите Режим наложения (Blending Mode) слоя «raylight sides» на Перекрытие (Overlay) и понизьте Непрозрачность (Opacity) до 55%.
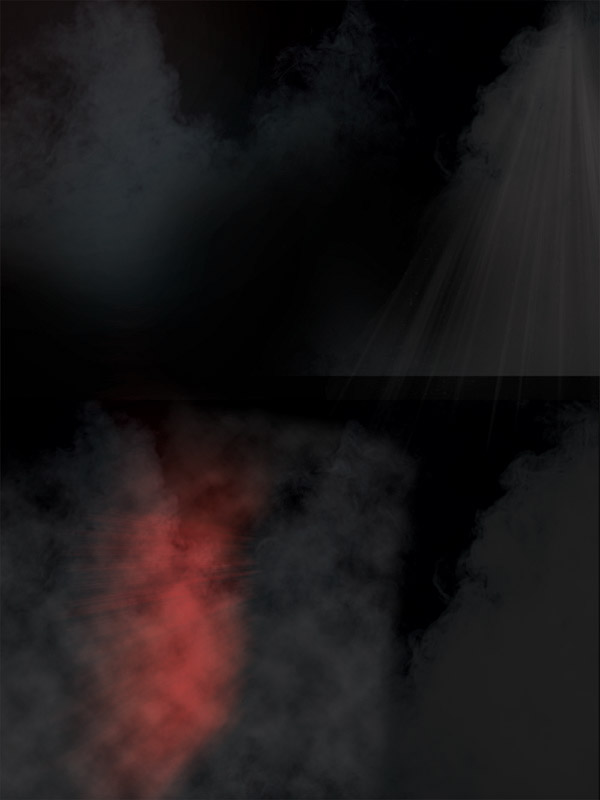
Вставьте изображение абстрактного свечения в наш документ и расположите в левой нижней части холста. К слою с радужным свечением добавьте пиксельную маску (Слой – Слой-маска – Показать все) (Layer – Layer Mask – Reveal All) и чёрной кистью подотрите верхний край вставленного изображения, чтобы оно лучше сочеталось с фоном.
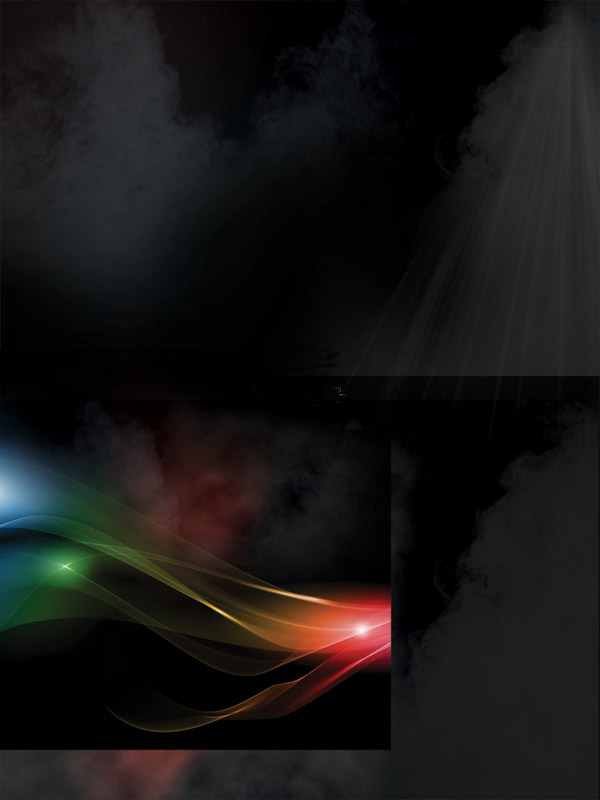
Установите Режим наложения (Blending Mode) слоя с радужным свечением на Перекрытие (Overlay) и понизьте Непрозрачность (Opacity) до 50%.
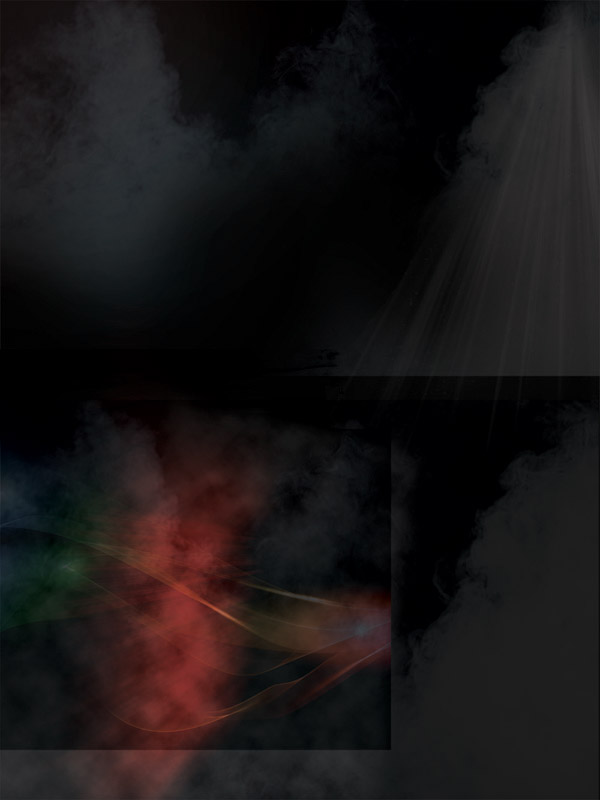
Создайте новый слой (Ctrl + Shift + N) и назовите его «raylight (white)». Нарисуйте несколько световых лучей белого цвета.
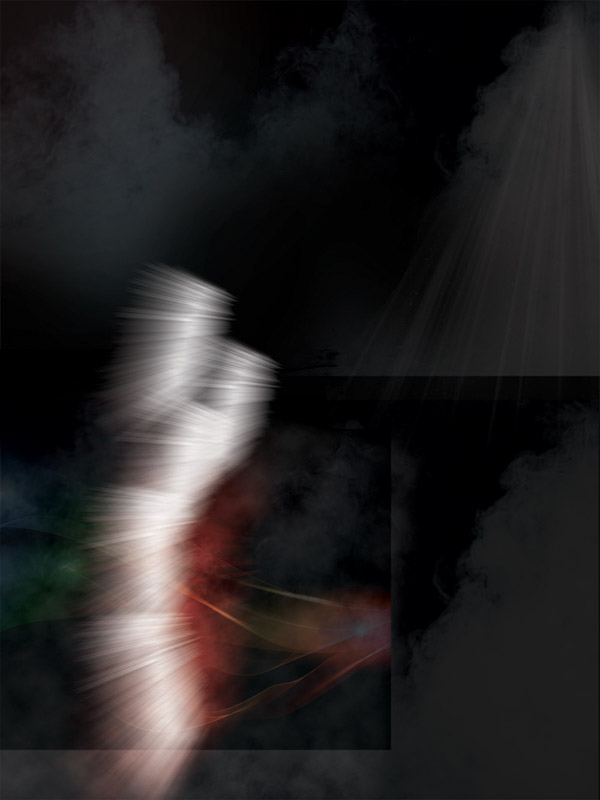
Установите Режим наложения (Blending Mode) с ними на Перекрытие (Overlay) и понизьте Непрозрачность (Opacity) до 40%.
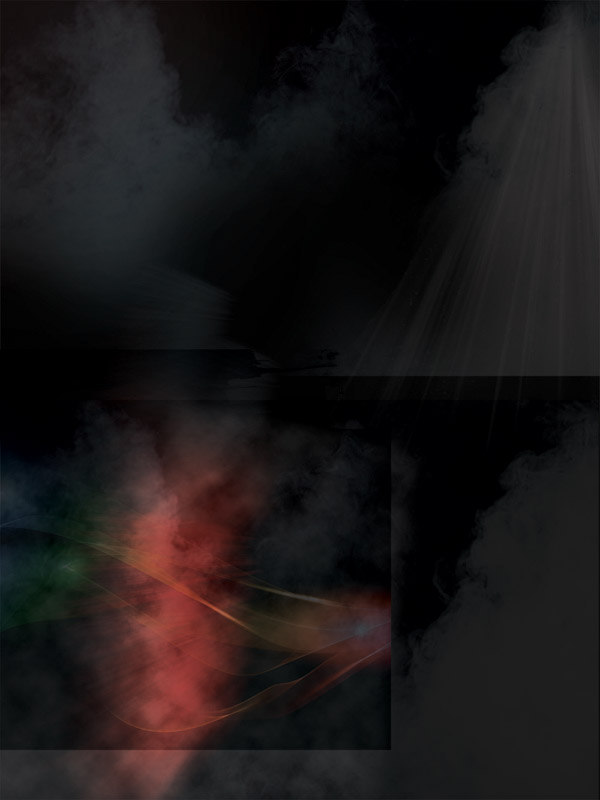
Шаг 6
Вставьте изображение девушки в наш документ.

К слою с девушкой добавьте пиксельную маску (Слой – Слой-маска – Показать все) (Layer – Layer Mask – Reveal All). Затем выберите инструмент Кисть (Brush Tool) (B) с мягкими краями и чёрным цветом аккуратно обрисуйте фон девушки.

Шаг 7
На скриншоте ниже показано, что на крае девушки нарисованы линии.

Сейчас мы создадим этот эффект. Создайте новый документ в Фотошопе (Ctrl + N) и перенести в него слой с девушкой при помощи инструмента Перемещение (Move Tool) (V). Увеличьте её в 3-5 раз от оригинального размера. Затем создайте новый слой (Ctrl + Shift + N) и назовите его «sketchy lines». Выберите инструмент Кисть (Brush Tool) (B) размером 1 пиксель с жёсткими краями. Белым цветом нарисуйте линии на крае девушки, как показано ниже. Если у Вас есть графический планшет, то воспользуйтесь им.

Перенесите слой «sketchy lines» обратно в наш основной документ. Измените размер слоя при помощи инструмента Свободное трансформирование (Ctrl + T), чтобы линии оказались на краю силуэта девушки. Так как Вы уменьшите линии в 3-5 раз, они станут более похожими на нарисованные вручную.

Установите Режим наложения (Blending Mode) слоя «sketchy lines» на Перекрытие (Overlay), чтобы смягчить эффект.

Шаг 8
Вставьте одно из изображений дыма в наш документ и расположите в правом верхнем углу холста. Инструментом Свободное трансформирование (Ctrl + T) поверните его.

Понизьте Непрозрачность (Opacity) слоя до 60% и при помощи пиксельной маски скройте фон, обеспечив плавный переход между дымом и основным фоном картины.

Для слоя с дымом создайте два корректирующих слоя: Уровни и Цветовой баланс. Чтобы получить список корректирующих слоёв, кликните на иконке чёрно-белого круга в нижней части палитры слоёв.
Уровни (Levels): 62 / 1.00 / 243
Цветовой баланс (Color Balance):
Света (Highlights): -40 / 0 / +22
Средние тона (Midtones): -29 / 0 / +35
Тени (Shadows): -26 / 0 / +23
Для каждого корректирующего слоя нужно создать обтравочную маску, чтобы коррекция повлияла только на дым. Кликните правой кнопкой мыши на корректирующем слое и выберите пункт Создать обтравочную маску (Create Clipping Mask), либо выберите слой и воспользуйтесь сочетанием клавиш Ctrl + Alt + G.
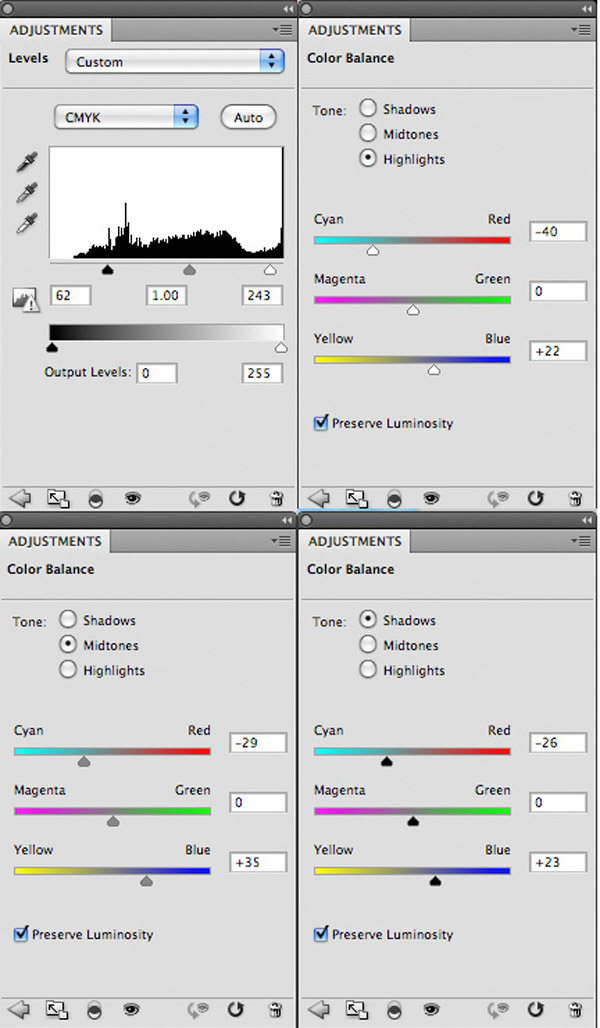
После создания корректирующих слоёв дым станет более резким и усилится насыщенность синего цвета.

Шаг 9
Создайте новый слой (Ctrl + Shift + N) и назовите его «gradient light effect». Выберите инструмент Градиент (Gradient Tool) (G): Стиль (Style) – Линейный (Linear), Градиент – от белого к прозрачному (White to Transparent). Сделайте заливку на холсте, как показано ниже.

Инструментом Свободное трансформирование (Ctrl + T) поверните заливку, как показано ниже. Установите её Режим наложения (Blending Mode) на Перекрытие (Overlay) и понизьте Непрозрачность (Opacity) до 43%.

Сделайте пару копий наклонного свечения и расположите их, как показано ниже. Используйте разную непрозрачность для всех слоёв.

Объедините все три наклонных свечения в одну группу (Ctrl + G) и понизьте Непрозрачность (Opacity) группы до 19%.
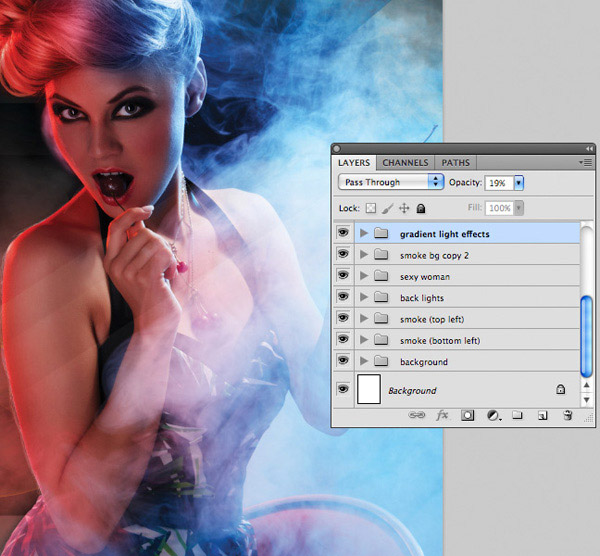
Шаг 10
Абстрактное свечение в наш документ и расположите поверх девушки, как показано ниже.
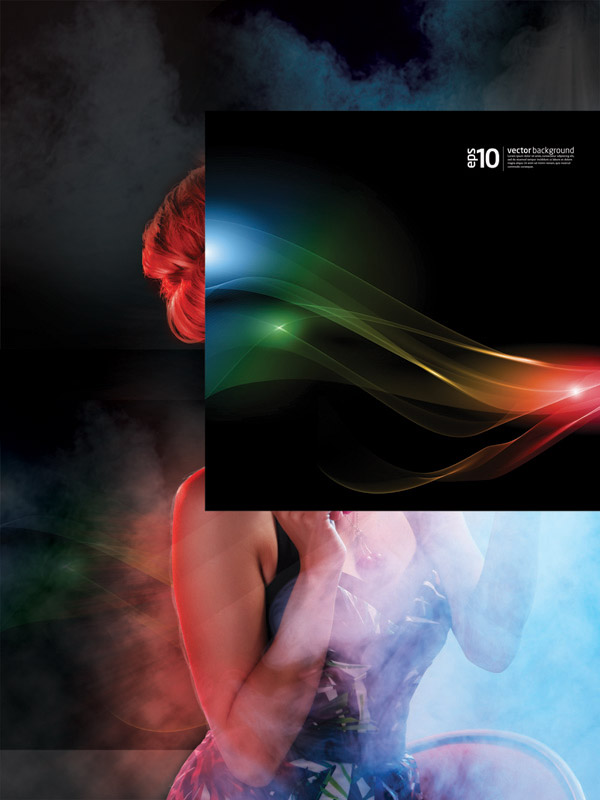
Добавьте пиксельную маску и скройте края изображения. Понизьте Непрозрачность (Opacity) слоя до 76%.

Установите Режим наложения (Blending Mode) слоя на Перекрытие (Overlay). Затем создайте корректирующий слой Цветовой тон/Насыщенность (Hue/Saturation) с обтравочной маской (Ctrl + Alt + G): понизьте Насыщенность (Saturation) до -100.
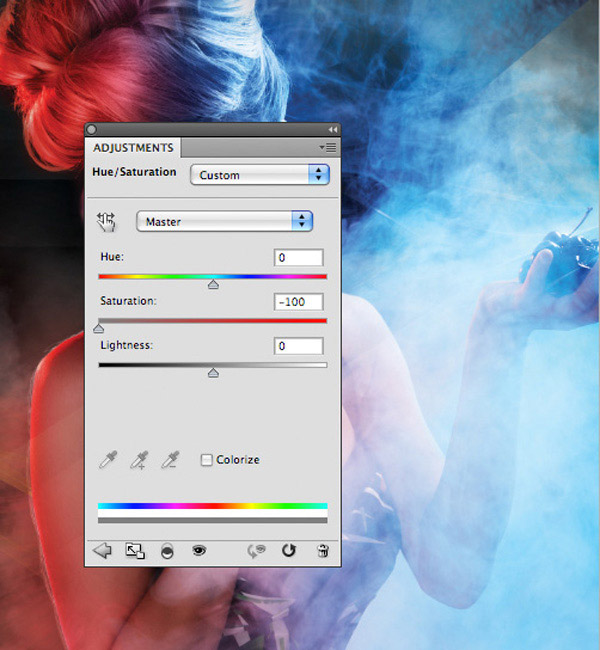
Шаг 11
Создайте новый слой и назовите его «bottom shadows». Большой мягкой кистью чёрного цвета обрисуйте правую и нижнюю стороны холста.

Шаг 12
Добавим ещё немного дыма. Вставьте второе изображение дыма.

При помощи маски скройте края изображения.

Понизьте Непрозрачность (Opacity) слоя до 14%.

Шаг 13
Вставьте изображение пылающего сердца в наш документ.

Установите Режим наложения (Blending Mode) на Осветление (Screen), чтобы скрыть чёрный цвет. Добавьте пиксельную маску и скройте правую верхнюю часть сердца.

Для слоя сердца создайте корректирующий слой Уровни (Levels): 77 / 1.15 / 224. Он сделает фон пылающего сердца более прозрачным и ослабит контрастность.
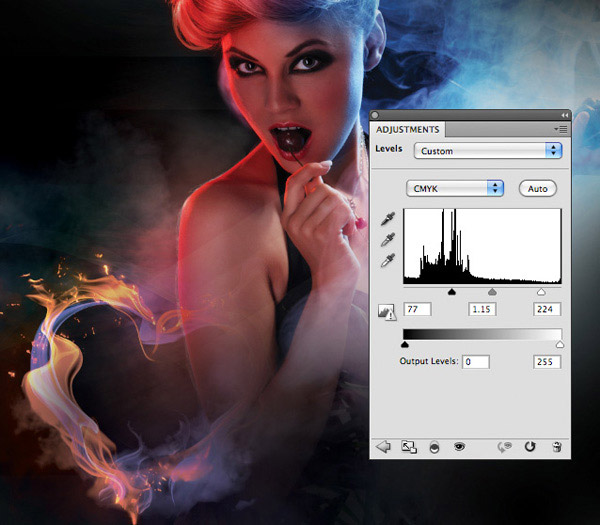
Нужно сделать так, чтобы сердце сильнее выделялось. Создайте новый слой «white highlight heart» и установите его Режим наложения (Blending Mode) на Перекрытие (Overlay). Белой кистью обрисуйте область над сердцем.

Шаг 14
Вставьте абстрактные линии в наш документ. Перейдите в режим Деформации (Редактирование – Трансформирование – Деформация) (Edit – Transform – Warp). Измените форму изображения, как показано ниже. Расположите абстрактные линии на голове девушки.

Понизьте Непрозрачность (Opacity) слоя до 50% и при помощи пиксельной маски скройте чёрный фон линий.

Шаг 15
Вставьте пылающее сердце в наш документ ещё раз и расположите его на лице.

Добавьте пиксельную маску и мягкой кистью скройте центральную часть изображения, оставив лишь небольшой участок пламени.

Установите Режим наложения (Blending Mode) слоя второго пылающего сердца на Осветление (Screen) и понизьте Непрозрачность (Opacity) до 69%.

Создайте корректирующий слой Уровни (Levels) для второго пылающего сердца, чтобы скрыть чёрный фон.
77 / 1.15 / 224
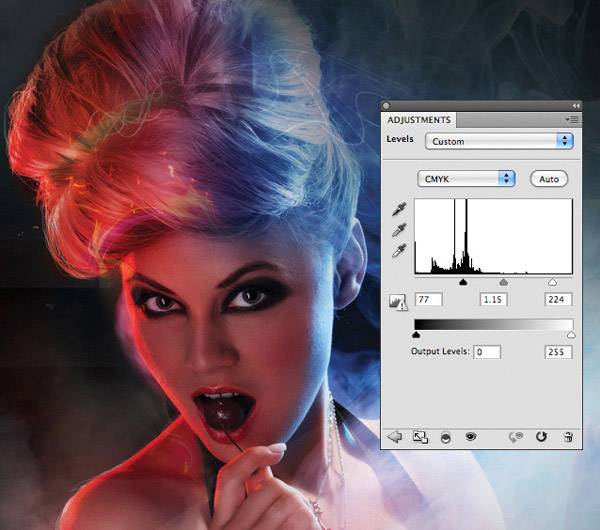
Преобразуйте слой со вторым сердцем в смарт-объект. Для этого выберите слой и перейдите в меню Фильтр – Преобразовать для смарт-фильтров (Filter – Convert for Smart Filters). Затем примените фильтр Контурная резкость (Фильтр – Усиление резкости – Контурная резкость) (Filter – Sharpen – Unsharp Mask).
Количество (Amount): 209%
Радиус (Radius): 3.3 пикселя
Изогелия (Threshold): 53 уровня
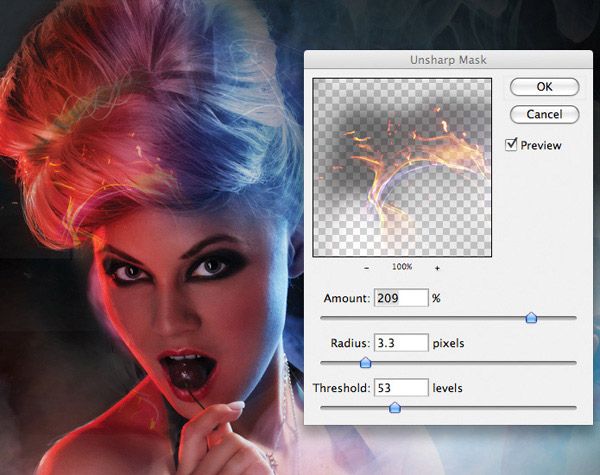
Шаг 16
Используя технику шага 15, добавьте пламя на волосы девушки.

Шаг 17
Нужно сконцентрировать внимание на лице девушки. Создайте новый слой и назовите его «highlight over model’s face». Белой кистью с мягкими краями обрисуйте лицо девушки.

Установите Режим наложения (Blending Mode) этого слоя на Перекрытие (Overlay) и понизьте Непрозрачность (Opacity) до 10%.

Шаг 18
Вишня во рту девушки выглядит слишком тёмной, а нам нужно сделать её краснее. Создайте новый слой «red cherry». Мягкой кистью красного цвета обрисуйте вишню.

Понизьте Непрозрачность (Opacity) этого слоя до 30% и смените Режим наложения (Blending Mode) на Цветность (Color).

Белой мягкой кистью нарисуйте небольшое свечение на вишне.

Шаг 19
Вставьте логотип с названием постера в верхнюю часть холста.

К логотипу примените стиль Внешнее свечение (Outer Glow) через иконку fx в нижней части палитры слоёв.
Режим наложения (Blend Mode): Осветление (Screen)
Непрозрачность (Opacity): 25%
Шум (Noise): 0%
Цвет (Color): #b8e5fa
Метод (Technique): Мягкий (Softer)
Размах (Spread): 0%
Размер (Size): 30 пикселей
Контур (Contour): Линейный (Linear); Сглаживание (Anti-aliased): Выключено
Диапазон (Range): 50%
Колебание (Jitter): 0%
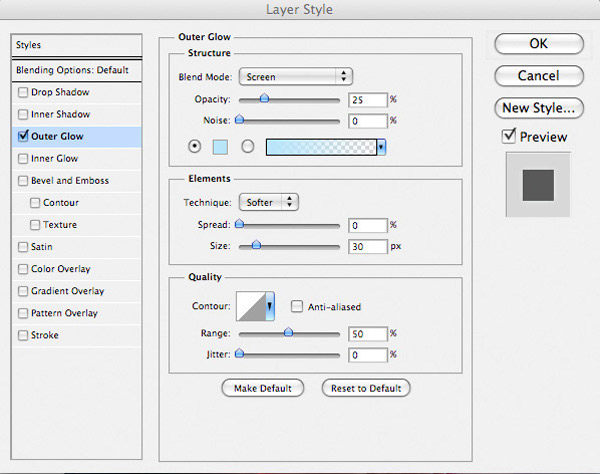

Шаг 20
Добавьте текст слева от девушки при помощи инструмента Горизонтальный текст (Horizontal Type Tool) (T). Чтобы открыть окно настроек шрифта, перейдите в меню Окно – Символ (Window – Character).
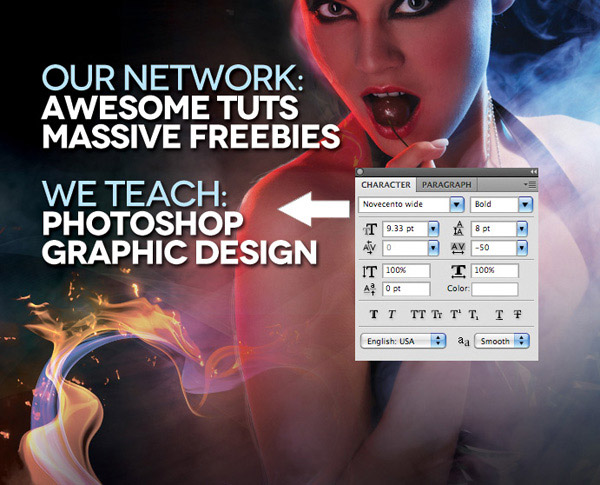
Шаг 21
В этом шаге мы усилим тени и свечения. Создайте новый слой «dodge/burn». Перейдите в меню Редактирование – Заливка (Edit – Fill) и выберите 50% серый цвет (50% Gray). Установите Режим наложения (Blending Mode) этого слоя на Перекрытие (Overlay), чтобы скрыть серый цвет.
Выберите мягкую кисть чёрного цвета с непрозрачностью 10% и обрисуйте теневые участки картины, которые нужно сделать ещё темнее. Потом переключитесь на белый цвет и обрисуйте светлые участки.
Ниже показано, как должен выглядеть серый слой при нормальном режиме наложения.
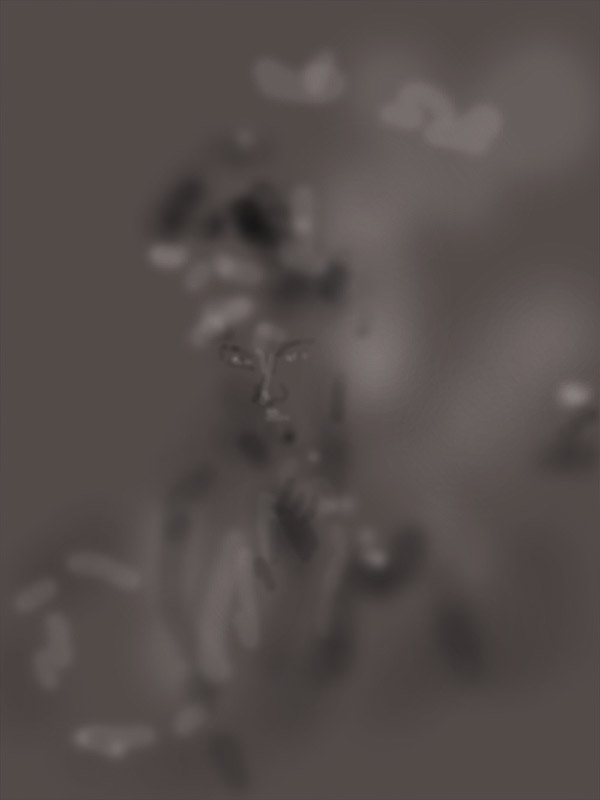
Результат после смены режима наложения.
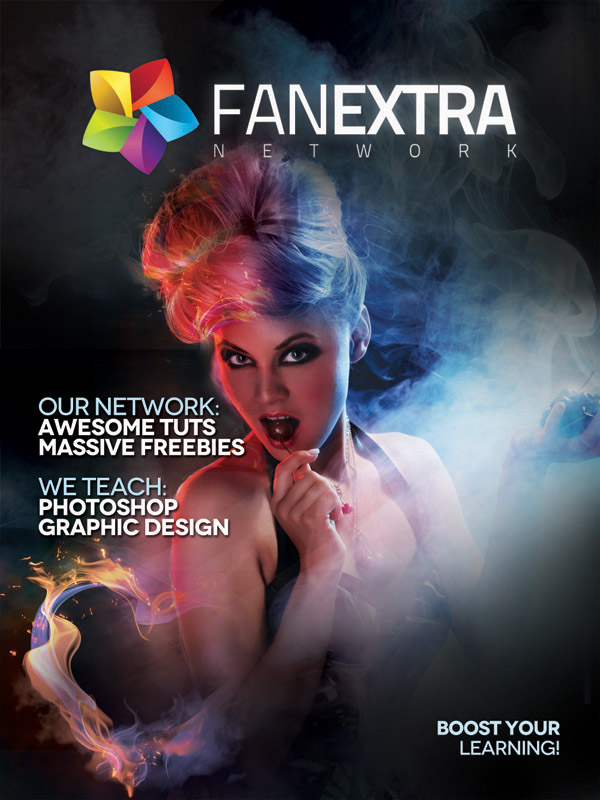
Шаг 22
Создайте новый слой «color highlights». Выберите большую кисть с мягкими краями и обрисуйте холст разными цветами.
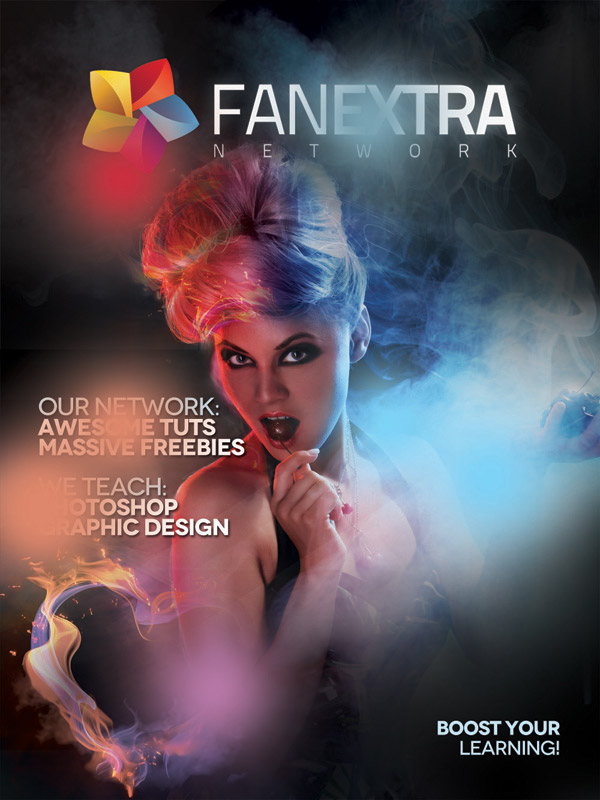
Установите Режим наложения (Blending Mode) этого слоя на Перекрытие (Overlay) и понизьте Непрозрачность (Opacity) до 39%.
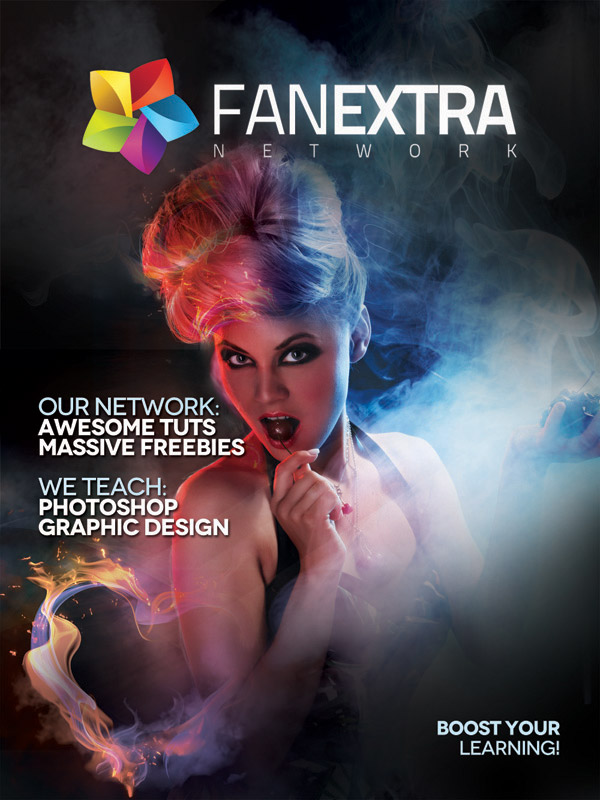
Шаг 23
В завершении создайте корректирующий слой Уровни (Levels) поверх всех слоёв.
9 / 0.94 / 235

Конечный результат:

Ссылка на источник урока
Этот урок Photoshop подготовлен для Вас командой сайта globator.net.
 Читайте также: Читайте также:
Если у Вас есть вопросы, можете задать их на нашем форуме.
Буду благодарен, если поделитесь ссылкой на эту страницу в одном из сервисов:
Присоединяйтесь к нам в Facebook (просто нажмите кнопку "Мне нравится"):
Понравился материал? Присоединяйтесь к нам в Твиттере @globatornet .
|


