|
Объявления:
Оригинал:

Результат урока:

Вчера вечером была сильная гроза, и я тщетно пытался сфотографировать молнии. А потом подумал, что все это можно нарисовать в Adobe Photoshop! И еще не закончилась гроза, а я уже доделывал набор кистей-молний для этого урока. Нам потребуется фото с небом и фото с грозовыми тучами. Можете воспользоваться моими изображениями. Фото с тучами будет в середине урока. Итак, открываем нашу фотографию:

Берем инструмент
Magic Wand (Волшебная палочка)
 ,
и устанавливаем такие параметры:

и кликаем в середине неба:

Как видите, не все небо выделилось, поэтому кликнем еще на других участках:

Кликаем еще до полного выделения неба:

Бывает, что выделяется лишний участок. Чтобы убрать лишнее выделение, в настройках иструмента
Magic Wand (Волшебная палочка)

кликаем на иконке
Subtract from selection (Вычесть из выделения)
и просто кликните на лишнем участке. Здесь еще можно попробовать разные значения
Tolerance (Допуск)
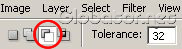
Итак, небо выделено. Теперь открываем фото с грозовыми тучами. Они сфотографированы во время вчерашней грозы :0) Фото с тучами должно быть больше основного изображения.

Нам надо выделить все фото:
Select-All (Выделить-Все)
или жмем Ctrl+A на клавиатуре:

В верхнем меню выбираем
Edit-Copy (Редактирование-Скопировать).
Кликаем на основное фото:

и вставляем туда тучи:
Edit-Paste Into (Редактирование-Вклеить в):

Теперь берем инструмент
Move tool
 , ,
и переместим вставленные тучи так, чтобы получилось наиболее правдоподобное небо:

Если приглядеться, на деревьях видны светлые участки, которые всю красоту портят (я отметил их красными точками. А так кажется, что это яблоки :-) ):
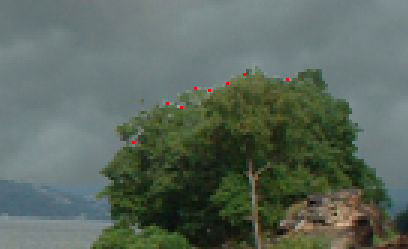
Чтобы избавиться от светлых пятен, возмем инструмент
Eye Dropper (Пипетка)
и кликнем где-нибудь на листве дерева:
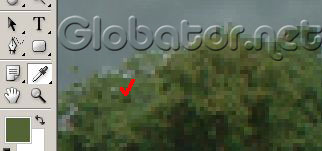
Потом возьмем
Brush tool (Кисть)

и выберем маленькую кисть с мягкими краями:

Осталось кликнуть на слой с основным фото в окне слоев, чтобы активировать его (если у Вас не видно окно слоев, нажмите F7):
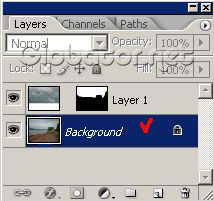
И просто закрасьте светлые участки кисточкой:
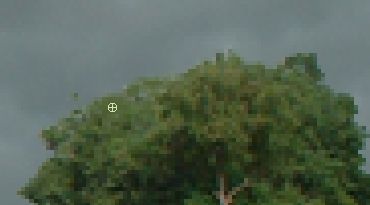
Получилось хорошее грозовое небо:

Теперь самое легкое и интересное- добавим молнии! Для этого
скачайте мой набор кистей-молний (rar, 239 Kb)
и установите их в Фотошоп по этой инструкции.
Итак, кисти установлены, осталось выбрать белый цвет переднего плана, чтобы молнии получились белыми:
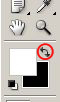
В списке кистей выбираем понравившуюся молнию:
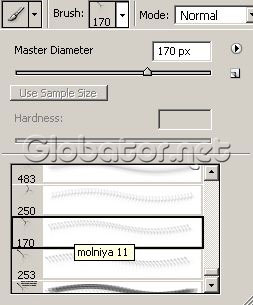
и за пару секунд рисуем отличную молнию:

Всем успешного рисования молний!
Глобатор
 Читайте также: Читайте также:
Если у Вас есть вопросы, можете задать их на нашем форуме.
Буду благодарен, если поделитесь ссылкой на эту страницу в одном из сервисов:
Присоединяйтесь к нам в Facebook (просто нажмите кнопку "Мне нравится"):
Понравился материал? Присоединяйтесь к нам в Твиттере @globatornet .
|


