|
Объявления:
Сегодня в эфире урок по созданию текстуры на неровной поверхности в программе Adobe Photoshop.
Конечный результат:

Шаг 1
Для урока нам понадобятся два изображения: фотография человека и текстура коры дерева.

Шаг 2
Создайте новый документ (Ctrl + N) размером 1562х1172 пикселя с разрешением 300dpi. Откройте фотографию с человеком в Фотошопе в отдельном документе. Выберите инструмент Перо (Pen Tool) (P) в режиме Контуров (Paths). Нарисуйте контур вокруг лица. Как закончите, преобразуйте его в выделение (Ctrl + Enter). Инструментом Перемещение (Move Tool) (V) перетащите выделение в наш документ. Можете закрыть документ с человеком.
Теперь вставьте текстуру коры дерева в наш документ. Если нужно поверните текстуру так, чтобы узор был вертикальным на лице.
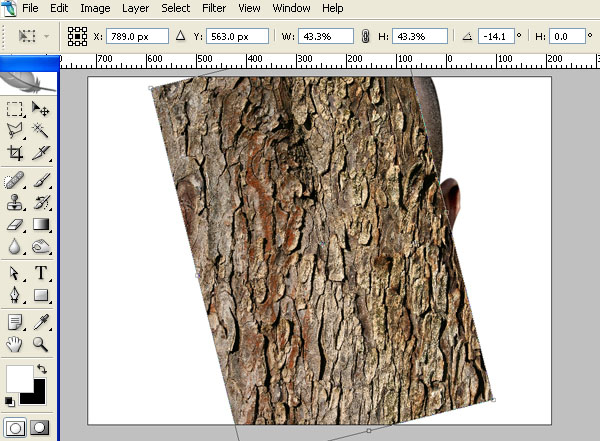
Шаг 3
На коре дерева есть много недостатков в виде пятен, как показано ниже на скриншоте. Выберите инструмент Штамп (Clone Stamp Tool) (S) и замажьте такие пятна.
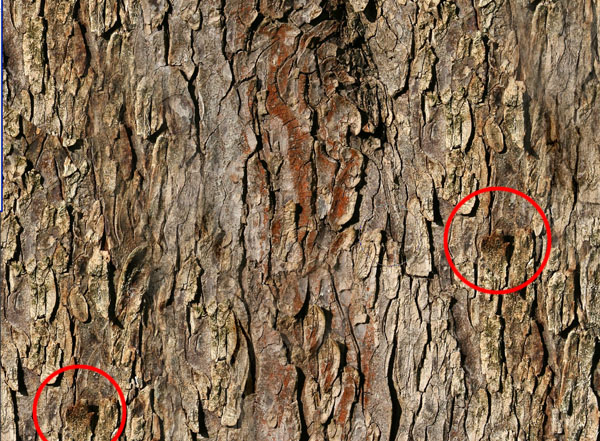
Шаг 4
Скройте слой с текстурой коры (кликните на иконке глаза в палитре слоёв). Перейдите в палитру каналов и выберите канал с наилучшей контрастностью. В моём случае это был канал Синий (Blue). Затем кликните на иконке в верхней правой части палитры каналов, отмеченной ниже, и выберите Создать дубликат канала (Duplicate Channel). В появившемся окне установите значение Документ (Document) – Новый (New). Дайте какое-нибудь имя документу.
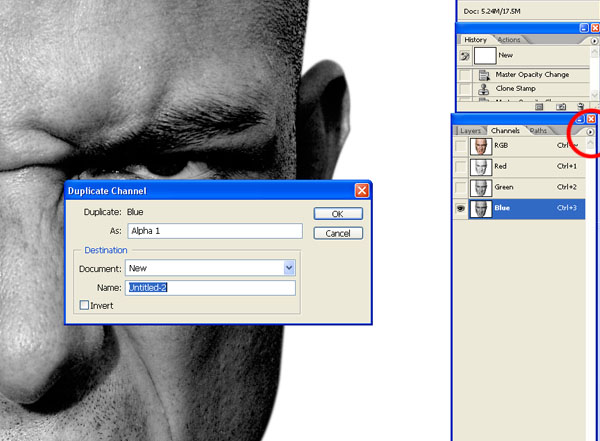
Шаг 5
У Вас откроется новый документ с отдельным каналом. Примените фильтр Размытие по гауссу (Фильтр – Размытие – Размытие по гауссу) (Filter – Blur – Gaussian Blur) со значением Радиуса (Radius) – 2 пикселя. Затем перейдите к коррекции Уровни (Изображение – Коррекции – Уровни) (Image – Adjustments – Levels) и настройте, как показано ниже. Сохраните файл как "Displace.psd”.
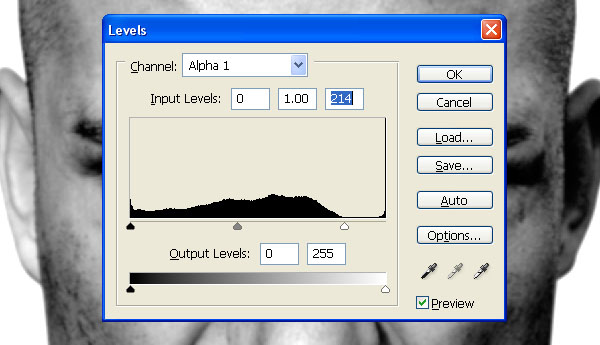
Шаг 6
В основном документе снова выберите канал RGB (изображение на холсте снова станет цветным). Перейдите в палитру слоёв и сделайте слой с корой снова видимым. Назовите его "Bark”. Перейдите в меню Фильтр – Искажение – Смещение (Filter – Distort – Displace):
Масштаб по вертикали (Horizontal Scale): 1
Масштаб по горизонтали (Vertical Scale): 1
Схема искривления (Displacement Map): Растянуть (Stretch to Fit)
Неопределённые области (Undefined Areas): Повторить граничные пиксели (Repeat Edge Pixels)
В появившемся окне выберите файл "Displace.psd”. Установите Режим наложения (Blending Mode) на Умножение (Multiply).

Слой с корой нужно правильно расположить, чтобы лицо было хорошо видно.

Шаг 7
Сделайте две копии слоя с корой. Установите Режим наложения (Blending Mode) первой копии на Умножение (Miltiply) и понизьте Непрозрачность (Opacity) второй до 40%.
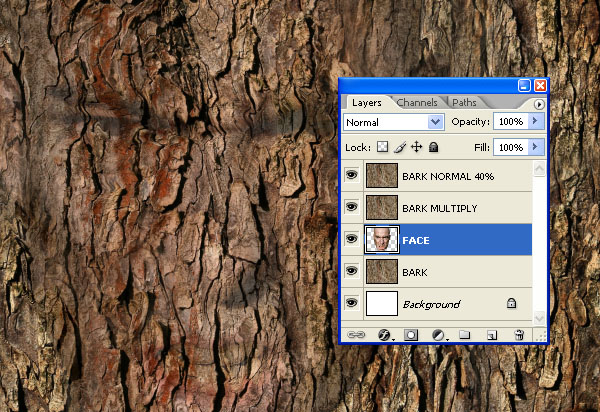
Шаг 8
Сделайте выделение слоя с лицом (удерживая Ctrl, кликните на иконке слоя в палитре слоёв). Выберите слой коры с пониженной непрозрачностью и перейдите в меню Слой – Слой-маска – Показать выделение (Layer – Layer Mask – Reveal Selection). Повторите это для другой копии коры.
Приблизите изображение до 300% и инструментом Перо (Pen Tool) (P) нарисуйте контур вокруг глаз и рта. В верхней части рта должен быть грубый край. Перейдите в палитру контуров. Удерживая Ctrl, кликните на иконке контура (она отмечена красным кругом на скриншоте ниже). Контур должен преобразоваться в выделение.
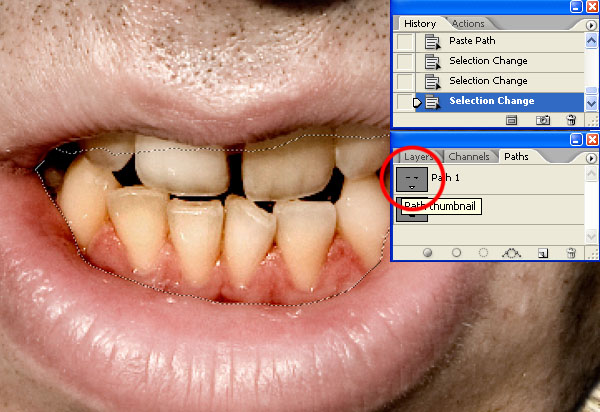
Шаг 9
Выберите маску слоя коры с пониженной непрозрачностью (кликните на ней в палитре слоёв). Установите цвет фона – чёрный и удалите выделение с маски. Проделайте то же самое для второй копии коры.
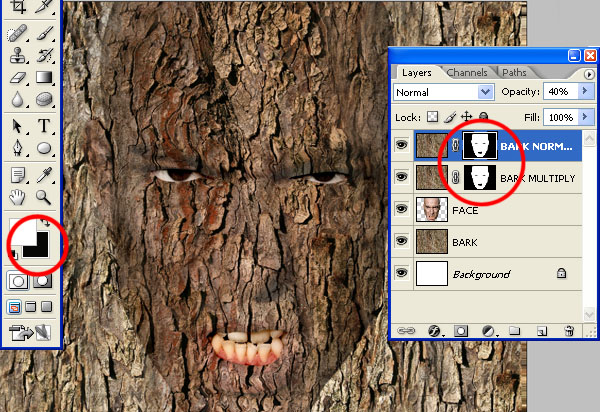
Шаг 10
Создайте корректирующий слой Кривые (Слой – Новый корректирующий слой – Кривые) (Layer – New Adjustment Layer – Curves):
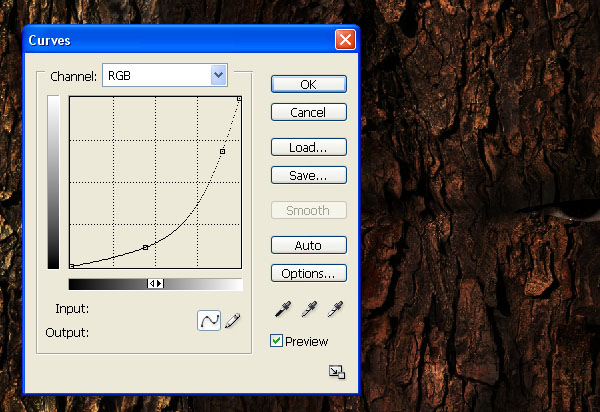
Маску корректирующего слоя нужно залить чёрным цветом.
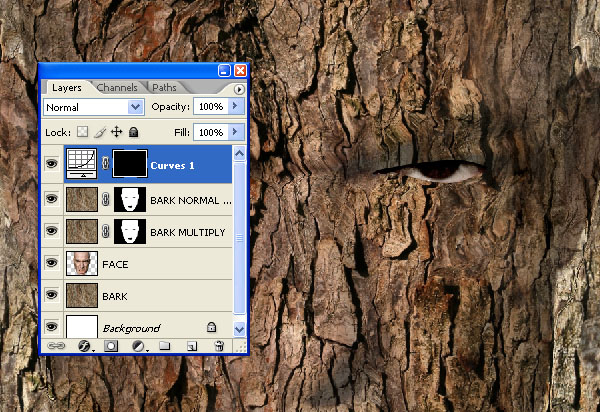
Шаг 11
Скройте слои коры и инструментом Перо (Pen Tool) (P) нарисуйте контур вокруг носа и нижней части щёк. Превратите контур в выделение.
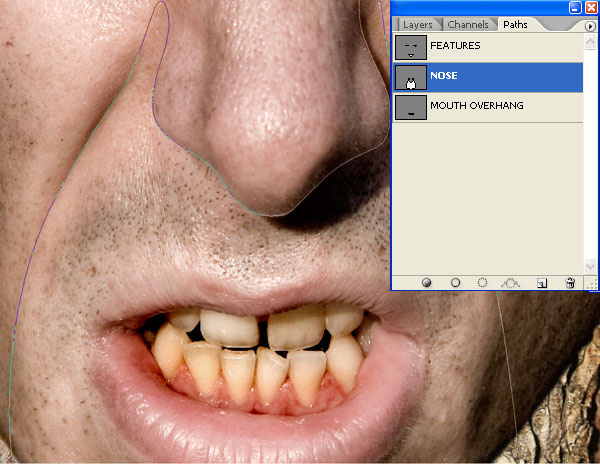
Шаг 12
Выберите кисть с мягкими краями белого цвета с непрозрачностью 16%. Скройте выделение (Ctrl + H) обрисуйте маску слоя под носом. Чем дальше рисуете от носа, тем слабее должна быть тень.
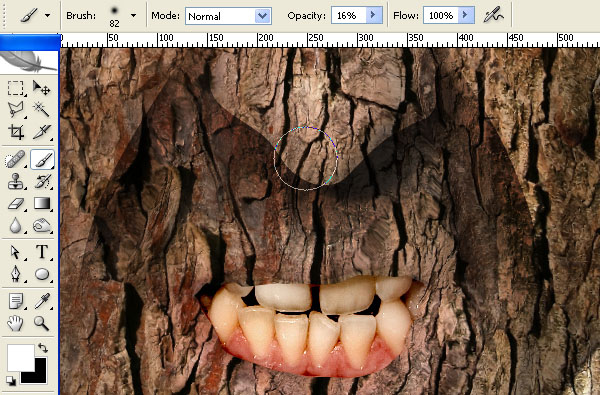
Шаг 13
Обрисуйте область под нижней губой.

Шаг 14
Сделайте выделение слоя с человеком и нарисуйте тени на краях.

Шаг 15
Уменьшите размер кисти и обрисуйте отмеченные участки:
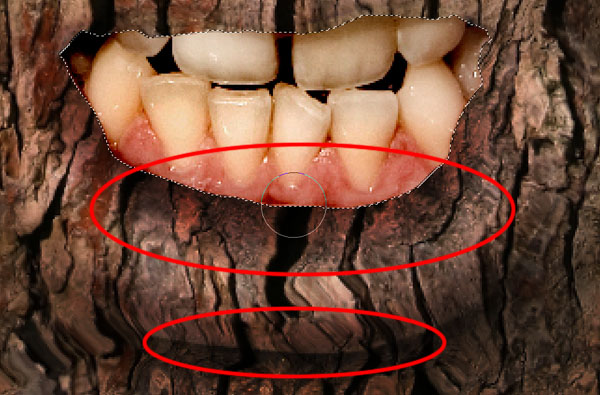
Шаг 16
Скройте слои с корой, чтобы увидеть теневые участки лица. Продолжайте работать на маске, чтобы воссоздать эти тени.

Шаг 17
Чтобы стереть или смягчить тени, используйте кисть чёрного цвета. Рисуйте на маске того же корректирующего слоя.

Шаг 18
Рисуя на маске, нужно использовать разные размеры кисти и непрозрачность. На скриншоте ниже я отметил параметры основных участков. После обрисовывания маски, примените фильтр Размытие по гауссу (Фильтр – Размытие – Размытие по гауссу) (Filter – Blur – Gaussian Blur) со значением 0,5 пикселей к корректирующему слою Кривые (Curves). Это должно смягчить жёсткие края.
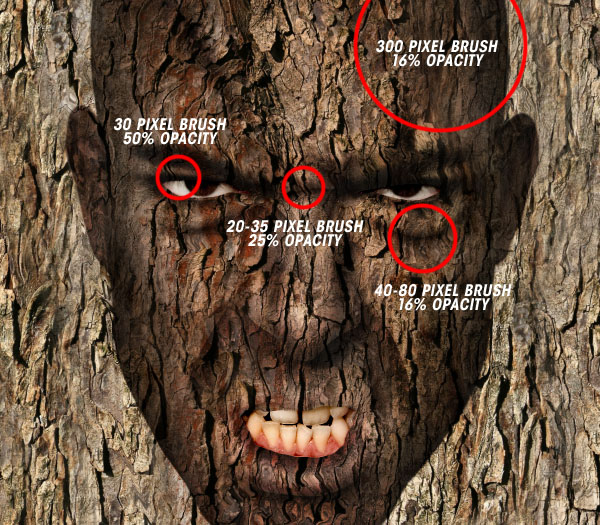
Шаг 19
Сделайте копию оригинального слоя с корой. Установите Режим наложения (Blending Mode) и Непрозрачность (Opacity) для обоих слоёв коры под слоем лица так же, как и для двух слоёв коры над слоем лица.
Создайте новый слой (Ctrl + Shift + N) и назовите его "COLOUR”. Задайте CMYK цвет: C=61%, M=66%, Y=66%, K=62%. Залейте этим цветом слой "COLOUR”.
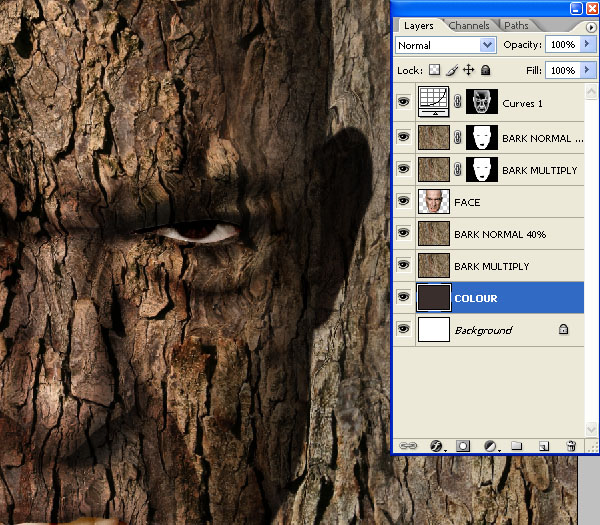
Шаг 20
Сделайте выделение слоя с лицом и перейдите в меню Выделение – Инверсия (Select – Inverse). Затем перейдите в меню Выделение – Модификация – Расширить (Select – Modify – Expand) и введите значение 1 пиксель. Выберите маску корректирующего слоя Кривые (Curves) и залейте выделение 20% черным цветом.

Шаг 21
Сделайте выделение глаз, как мы делали это ранее. Добавьте тени, при помощи маски корректирующего слоя.

Шаг 22
Над всеми слоями создайте два корректирующих слоя:
Кривые (Слой – Новый корректирующий слой – Кривые) (Layer – New Adjustment Layer – Curves):
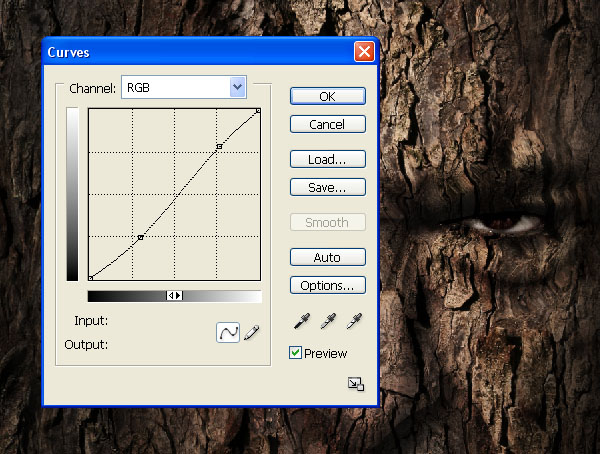
Цветовой тон/Насыщенность (Изображение – Коррекции – Цветовой тон/Насыщенность) (Image – Adjustments – Hue/Saturation):
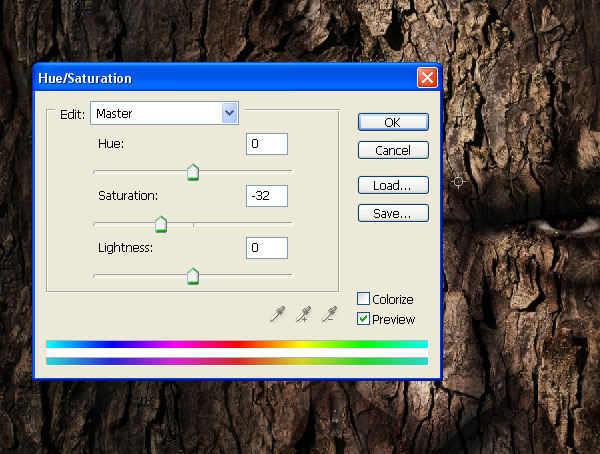
Шаг 23
Перейдите в меню Слой – Выполнить сведение (Layer – Flatten Image). Перейдите в меню Фильтр – Пластика (Filter – Liquify). Используя инструмент Вздутие (Bloat Tool) (B) усильте 3D эффект на лбу, носу и щеках. Для каждой области используйте определённый размер кисти.
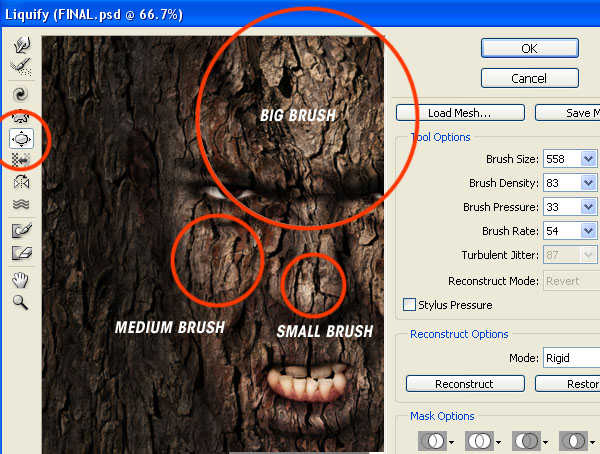
Заключение
В завершении можете добавить зелёные листки и жуков. На этом урок закончен. Это и есть метод создания текстуры на любых поверхностях.

Ссылка на источник урока
Этот урок Фотошоп подготовлен для Вас командой сайта globator.net.
 Читайте также: Читайте также:
Если у Вас есть вопросы, можете задать их на нашем форуме.
Буду благодарен, если поделитесь ссылкой на эту страницу в одном из сервисов:
Присоединяйтесь к нам в Facebook (просто нажмите кнопку "Мне нравится"):
Понравился материал? Присоединяйтесь к нам в Твиттере @globatornet .
|


