|
Объявления:
Предлагаю Вашему вниманию урок по созданию текстового эффекта в Photoshop "Удивительный текст из видеоигры".
Конечный результат:

Шаг 1
Создайте новый документ (Ctrl + N) размером 1920х1200 пикселей в режиме RGB с разрешением 72dpi. Выберите инструмент Заливка (Paint Bucket Tool) (G), кликните на иконке цвета на панели инструментов и введите значение кода #100c03. Залейте фоновый слой (просто кликните на холсте).
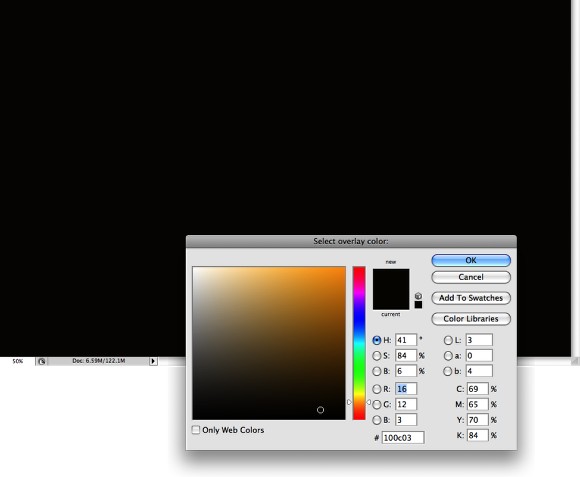
Шаг 2
Выберите инструмент Горизонтальный текст (Horizontal Type Tool) (T) и напишите что-нибудь в две строки. Будет хорошо, если слова будут заканчиваться на букве "E” или "F”.
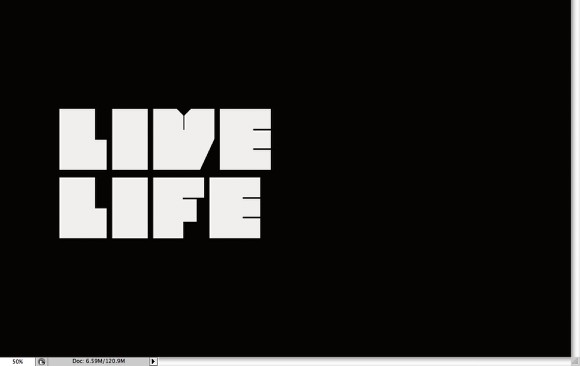
Шаг 3
Кликните правой кнопкой мыши на текстовом слое и выберите пункт Дублировать слой (Duplicate Layer) или используйте сочетание клавиш Ctrl + J. В палитре слоёв над текстовым слоем должна появиться его копия. Находясь на копии, перейдите в меню Слой – Стиль слоя – Обводка (Layer – Layer Style – Stroke):
Размер (Size) – 4 пикселя
Цвет – белый
Теперь перейдите в меню Слой – Стиль слоя – Образовать слой (Layer – Layer Style – Create Layer). В палитре слоёв у Вас появится отдельный слой, содержащий и текст, и обводку. Это один из способов, как объединить слой с его стилями.
Сделайте выделение оригинального текстового слоя. Для этого, удерживая клавишу Ctrl, кликните на иконке слоя в палитре слоёв. На холсте появится выделение вокруг текста. Перейдите на слой с обводкой и нажмите клавишу Delete.
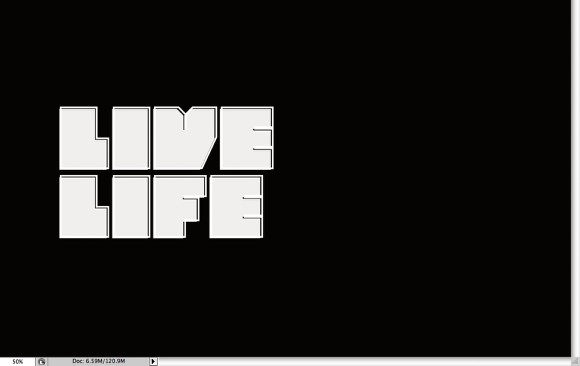
Шаг 4
Объедините слой с обводкой и текстовый слой в одну группу. Для этого, удерживая Ctrl, кликните на именах слоёв (не на иконках) и нажмите Ctrl + G. Установите Режим наложения (Blending Mode) группы на Осветление основы (Color Dodge). Слой с обводкой нужно расположить над текстовым внутри группы. Выберите инструмент Перемещение (Move Tool) (V) и нажмите на клавишу стрелки вправо пару раз. Это поможет усилить глубину. К этому же слою с обводкой примените фильтр Размытие по гауссу (Фильтр – Размытие – Размытие по гауссу) (Filter – Blur – Gaussian Blur): Радиус (Radius) – 1,6 пикселей.
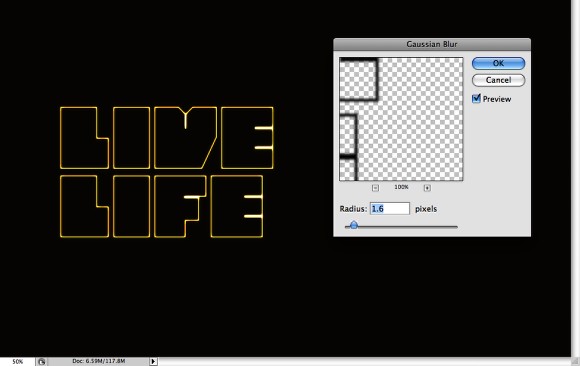
Шаг 5
Перейдите на текстовый слой без обводки и примените к нему тот же фильтр размытия со значением радиуса – 5 пикселей.
Теперь нужно применить ещё один стиль слоя. Чтобы быстро открыть окно стилей, кликните дважды на текстовом слое. Примените стиль Внутренняя тень (Inner Shadow):
Режим наложения (Blend Mode): Осветление основы (Color Dodge), Цвет (Color): Белый
Непрозрачность (Opacity): 100%
Угол (Angle): -41, Глобальное освещение (Use Global Light): Выключено
Смещение (Distance): 22 пикселей
Стягивание (Choke): 30%
Размер (Size): 75 пикселей
Контур (Contour): Линейный (Linear), Сглаживание (Anti-aliased): Выключено
Шум (Noise): 0%
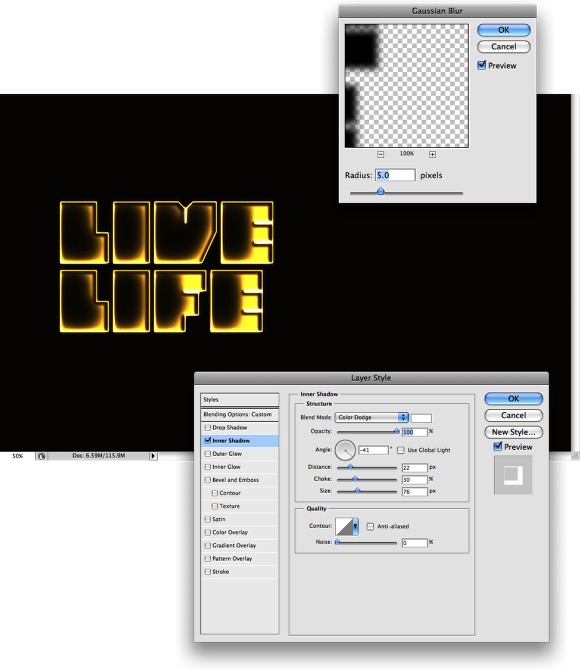
Шаг 6
Создайте отдельный слой со стилем Внутренняя тень (Inner Shadow), как мы делали это ранее. У Вас должно быть три слоя, относящиеся к тексту: оригинальный текстовый, слой с обводкой и слой с тенью. Выберите всю группу слоёв и активируйте инструмент Свободное трансформирование (Ctrl + T), кликните правой кнопкой на холсте и выберите режим Деформация (Warp). Па панели в верхней части программы выберите тип деформации – Выпуклый (Bulge). Используя верхнюю центральную точку, отмеченную красным кругом на скриншоте ниже, уменьшите эффект выпуклости.
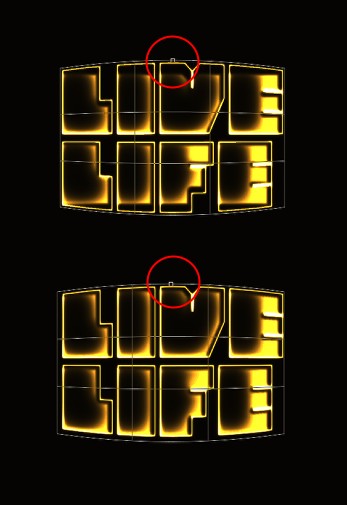
Шаг 7
Внутри группы слоёв инструментом Прямоугольник (Rectangle Tool) (U) создайте горизонтальные линии, как показано ниже. Они должны быть белого цвета. К слоям с линиями примените фильтр Размытие по гауссу (Фильтр – Размытие – Размытие по гауссу) (Filter – Blur – Gaussian Blur): Радиус (Radius) – 0,8 пикселей. Затем примените стиль Внешнее свечение (Outer Glow):
Режим наложения (Blend Mode): Осветление основы (Color Dodge)
Непрозрачность (Opacity): 75%
Шум (Noise): 0%
Цвет (Color): Жёлтый
Метод (Technique): Мягкий (Softer)
Размах (Spread): 0%
Размер (Size): 10 пикселей
Контур (Contour): Линейный (Linear), Сглаживание (Anti-aliased): Выключено
Диапазон (Range): 50%
Колебание (Jitter): 0%
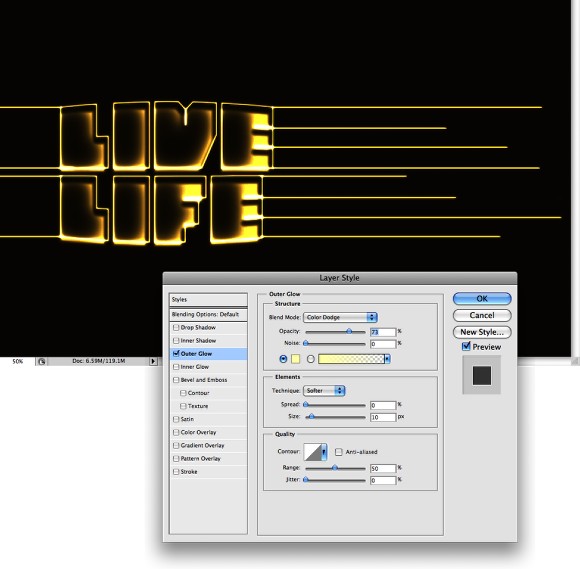
Шаг 8
Создайте новый слой (Ctrl + Shift + N) внутри имеющейся группы (Вы также можете использовать иконку создания нового слоя в нижней части палитры слоёв для удобства). Выберите инструмент Кисть (Brush Tool) (B), кликните правой кнопкой на холсте и установите Жёсткость (Hardness) на 0% и маленькое значение Размера (Size). Одиночными кликами нарисуйте точки на линиях.
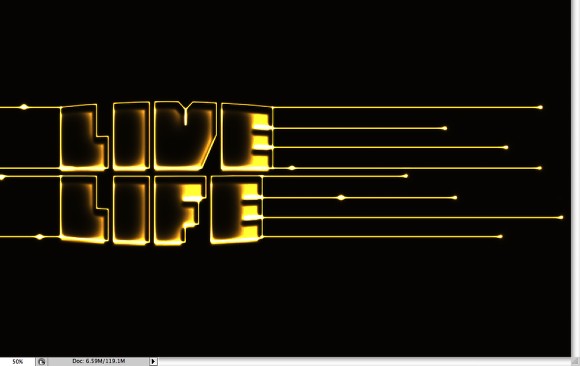
Шаг 9
Создайте ещё один слой (Ctrl + Shift + N) вне группы. Установите его Режим наложения (Blending Mode) на Осветление (Screen). Примените стиль Наложение цвета (Color Overlay):
Режим наложения (Blend Mode): Умножение (Multiply), Цвет (Color): Синий
Непрозрачность (Opacity): 100%
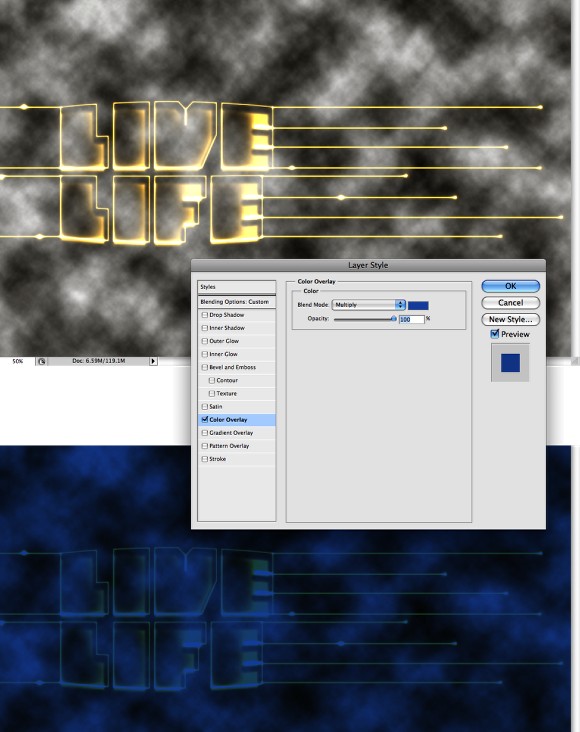
Шаг 10
К слою из шага 9 добавьте маску слоя (Слой – Слой-маска – Скрыть все) (Layer – Layer Mask – Hide All) (либо кликните на иконке маски в нижней части палитры слоёв, удерживая клавишу Alt). Теперь на холсте синие облака должны быть скрыты. Это произошло благодаря маске слоя, которая залита чёрным цветом. Чёрный цвет на маске скрывает пиксели слоя.
Выберите инструмент Кисть (Brush Tool) (B) большого размера с мягкими краями. Белым цветом обрисуйте маску в центре холста, чтобы облака стали видны. Затем уменьшите размер кисти и чёрным цветом обрисуйте линии и текст, чтобы облака не портили свечение на этих объектах.

Шаг 11
При помощи кистей или стоковых изображений добавьте блики, как показано ниже. Если Вы не хотите использовать сторонние изображения и кисти, есть ещё один способ. Создайте новый слой (Ctrl + Shift + N) и залейте его чёрным цветом при помощи инструмента Заливка (Paint Bucket Tool) (G). Примените фильтр Блик (Фильтр – Рендеринг – Блик) (Filter – Render – Lens Flare): выберите любой тип свечения. Установите Режим наложения (Blending Mode) на Осветление (Screen). Чёрный цвет слоя исчезнет и останется только сияние. Инструментом Свободное трансформирование (Ctrl + T) уменьшите его размер, удерживая клавишу Shift для сохранения пропорций. Расположите на буквах.

Шаг 12
Добавим на фон текста космос. Найдите в интернете изображение звёздного неба и откройте его в Фотошопе. Инструментом Перемещение (Move Tool) (V) перетащите в наш документ и расположите над всеми слоями. Установите Режим наложения (Blending Mode) – Осветление (Screen) и инструментом Ластик (Eraser Tool) (E) сотрите участок, отмеченный красным кругом на скриншоте ниже.
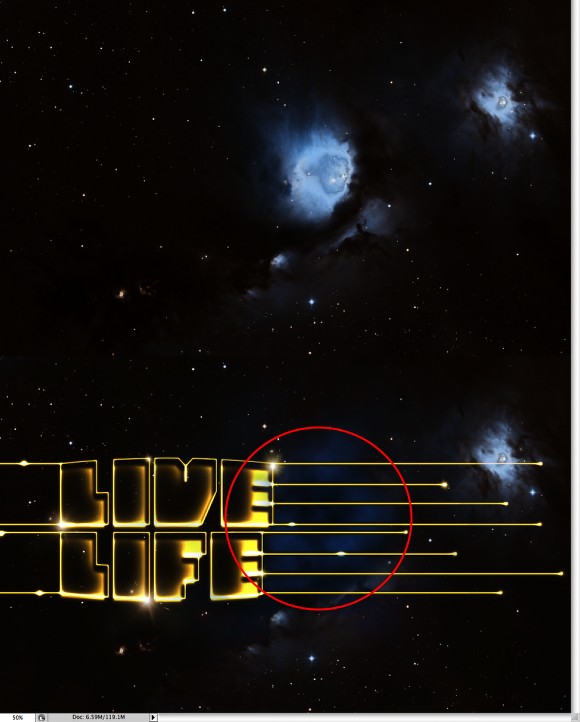
Шаг 13
Чтобы создать узор линий на всём изображении, создайте новый документ (Ctrl + N) размером 100х4 пикселя. Создайте две горизонтальные линии шириной на весь холст. Одна должна быть белая, другая – чёрная. Толщина линий – 2 пикселя. Можете использовать инструмент Линия (Line Tool) (U) или Карандаш (Pencil Tool) (B). Как закончите создание узора, его нужно сохранить. Для этого перейдите в меню Редактирование – Определить узор (Edit – Define Pattern). Дайте узору какое-нибудь имя и закройте документ с линиями.
Вернитесь в основной документ, создайте новый слой (Ctrl + Shift + N) поверх остальных и выберите инструмент Заливка (Paint Bucket Tool). На панели параметров этого инструмента в верхней части программы установите тип заливки – Узор (Pattern). Выберите узор, созданный в начале шага, и залейте их холст. Затем примените фильтр Размытие по гауссу (Фильтр – Размытие – Размытие по гауссу) (Filter – Blur – Gaussian Blur): Радиус (Radius) – 1-2 пикселя. Установите Режим наложения (Blending Mode) слоя на Осветление основы (Color Dodge).
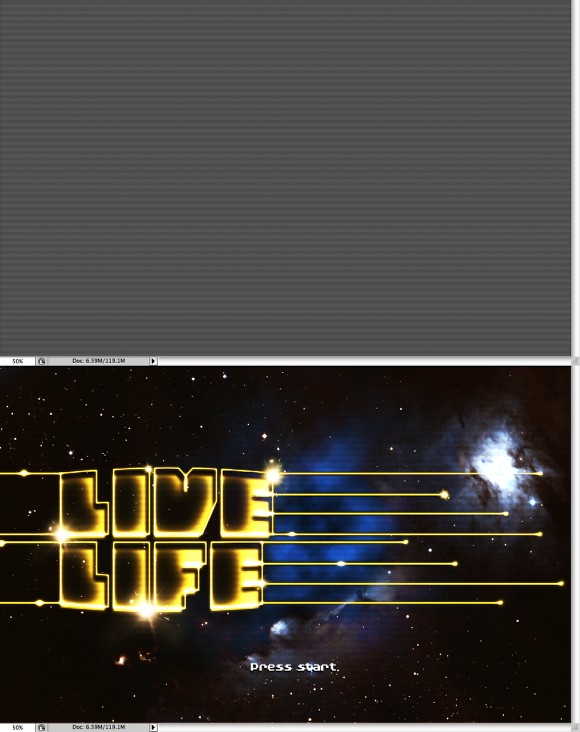
Шаг 14
Инструментом Горизонтальный текст (Horizontal Type Tool) напишите "Press Start” в нижней части холста. Я использовал для этого шрифт "Bylinear”. Примените к этому текстовому слою стиль Отбрасывание тени (Drop Shadow).
Нажмите Ctrl + Shift + Alt + E. У Вас появится новый слой, содержащий в себе весь холст. Примените к нему фильтр Размытие по гауссу (Фильтр – Размытие – Размытие по гауссу) (Filter – Blur – Gaussian Blur): Радиус (Radius) – 10 пикселей.

Шаг 15
Установите Режим наложения (Blending Mode) размытого слоя на Осветление (Screen). Перейдите в меню Слой – Слой-маска – Скрыть все (Layer – Layer Mask – Hide All). Выберите мягкую кисть среднего размера и белым цветом обрисуйте сияния на тексте и точки на линиях. Немного обрисуйте основной текст в тех участках, где больше всего света.
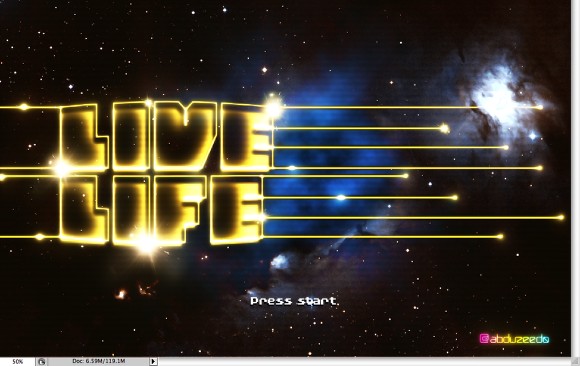
Шаг 16
В заверении я добавил старую бумажную текстуру. Это делается таким же образом, как и добавление космоса. Установите Режим наложения (Blending Mode) этого слоя на Умножение (Multiply) и Непрозрачность (Opacity) – 80%.
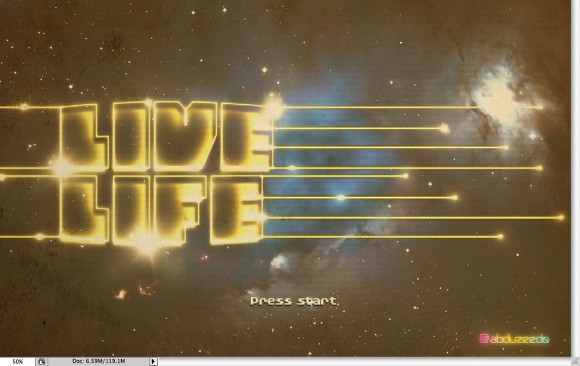
Заключение
Мы закончили создание нашей картины. В основном всё зависело от фильтров и режимов наложения. Конечно, Вы можете добавить всё, что угодно, попробовать другие цвета и многое другое. Идея была в том, чтобы понять, какие элементы и эффекты программы помогают создать стиль 80-х, или старую видеоигру, как "Street of Rage”.

Конечный результат в большом размере
Ещё один вариант в большом размере
Ссылка на источник урока
Этот урок Фотошоп подготовлен для Вас командой сайта globator.net.
 Читайте также: Читайте также:
Если у Вас есть вопросы, можете задать их на нашем форуме.
Буду благодарен, если поделитесь ссылкой на эту страницу в одном из сервисов:
Присоединяйтесь к нам в Facebook (просто нажмите кнопку "Мне нравится"):
Понравился материал? Присоединяйтесь к нам в Твиттере @globatornet .
|


