|
Объявления:
Конечный результат:

Ресурсы урока:
Сигарета
Дым
Набор текстур
Облачное небо
Набор кораблей
Кирпичная стена
Объёмная звезда
Шаг 1
Создайте новый документ размером 3500х3500 пикселей с разрешением 300dpi и белым фоном.
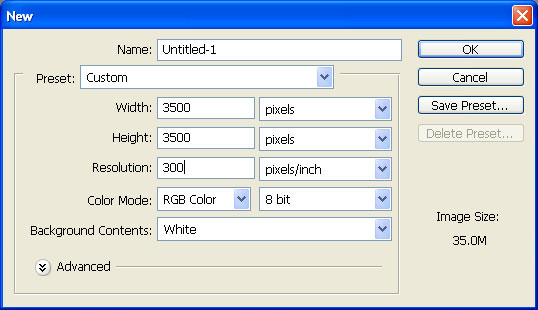
Шаг 2
Откройте изображение кирпичной стены в Фотошопе в отдельном документе. Инструментом Перемещение (Move Tool ) (V) перетащите изображение в наш основной документ. Назовите слой со стеной «wall».
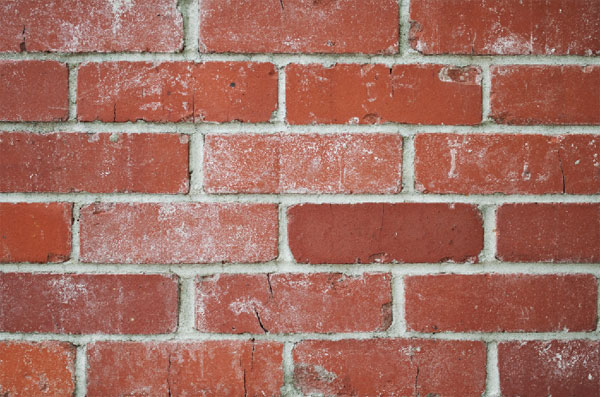
Результат должен быть таким:
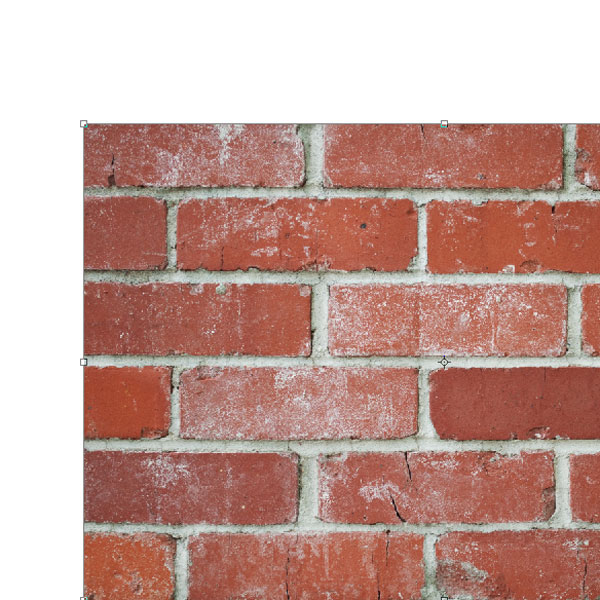
Шаг 3
Активируйте инструмент Свободное трансформирование (Ctrl + T) и уменьшите размер стены, как показано ниже.
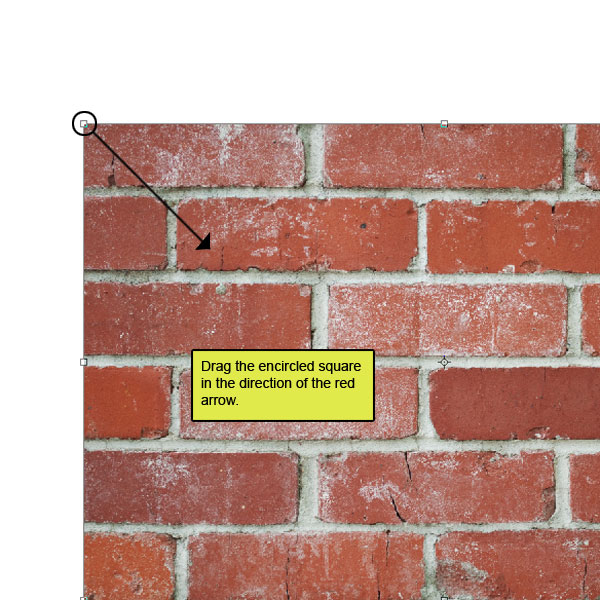
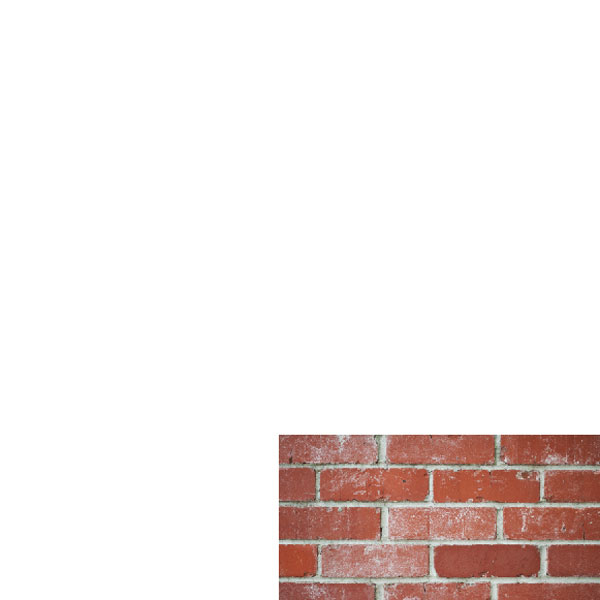
Шаг 4
Сделайте копию слоя со стеной (Ctrl + J) и инструментом Перемещение (Move Tool) (V) сдвиньте её влево.
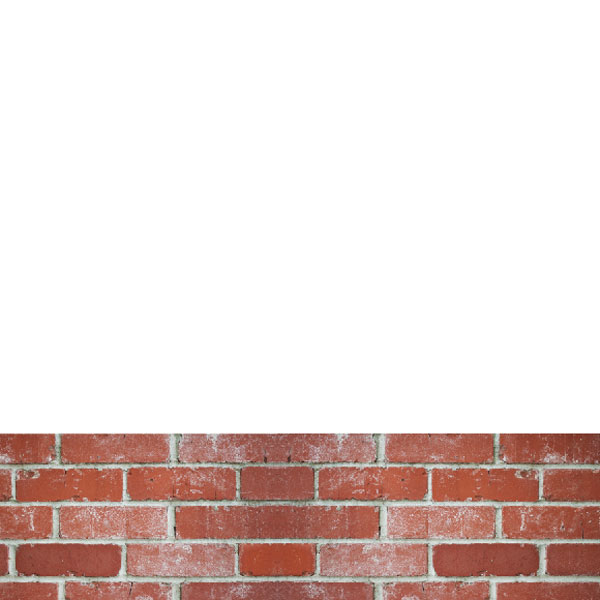
Шаг 5
Сейчас займёмся верхней частью стены. Инструментом Прямоугольная область (Rectangular Marquee Tool) (M) создайте выделение над кирпичной стеной, как показано ниже. Создайте новый слой (Ctrl + Shift + N) и залейте выделение цветом #74362b. Назовите слой «Top part».
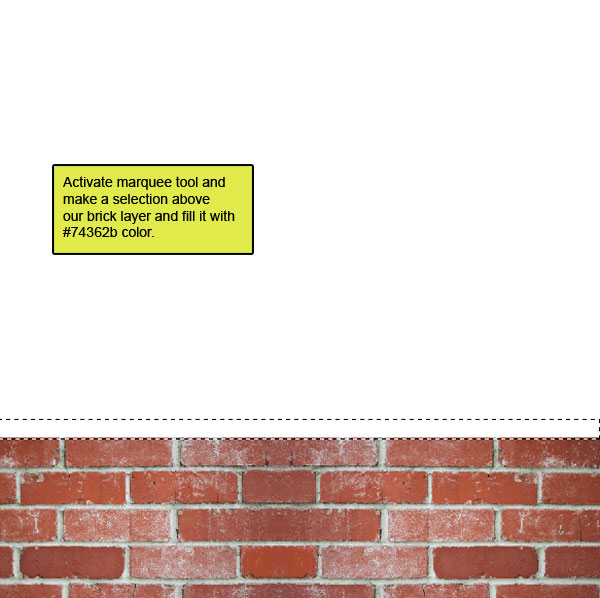
Результат будет таким:
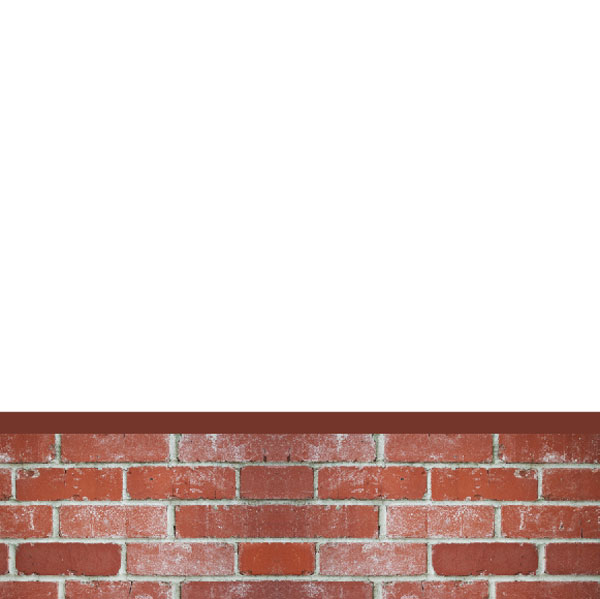
Шаг 6
Откройте изображение с облаками в отдельном документе в Фотошопе. Перетащите изображение в наш документ и назовите слой с облаками «Sky».


Инструментом Свободное трансформирование (Ctrl + T) увеличьте размер слоя с облаками, как показано ниже.
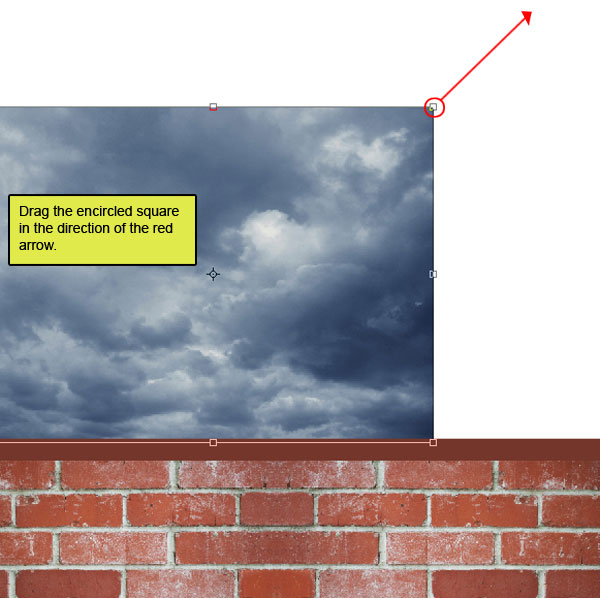

Шаг 7
Сейчас создадим свечу. Выберите инструмент Прямоугольная область (Rectangular Marquee Tool) (M).

Создайте новый слой (Ctrl + Shift + N) и назовите его «candle body». Создайте прямоугольное выделение, как показано ниже.
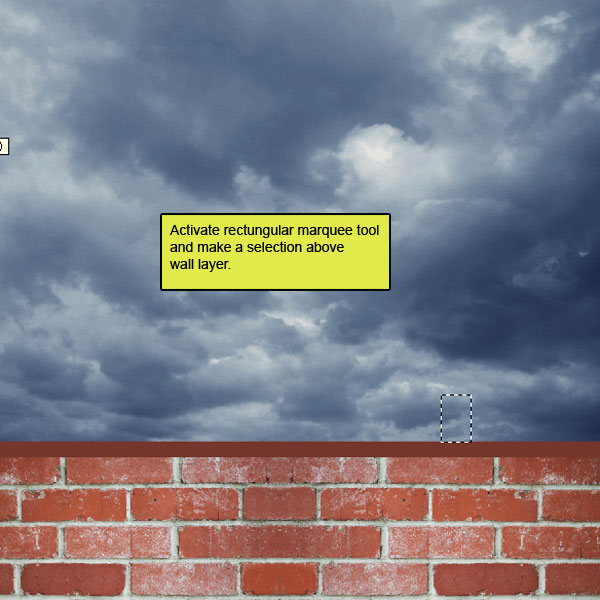
Залейте выделение белым цветом при помощи инструмента Заливка (Paint Bucket Tool) (G).

Теперь выберите инструмент Градиент (Gradient Tool) (G) и сделайте выделение слоя «candle body» (удерживая Ctrl, кликните на иконке слоя в палитре слоёв).
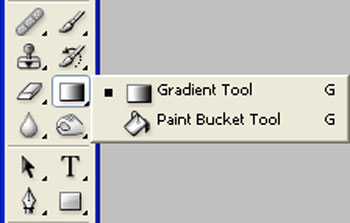
Настройте инструмент градиента, как показано ниже.

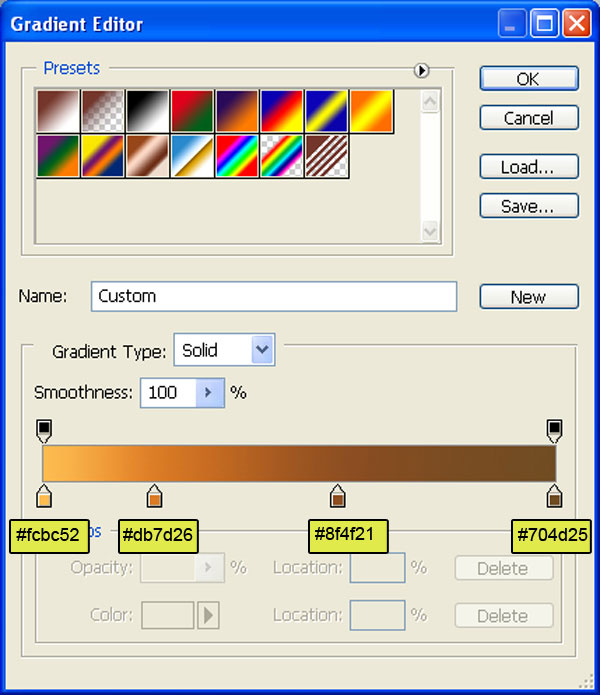
Сделайте заливку выделение сверху вниз.

Выберите инструмент Перо (Pen Tool) в режиме Контуров (Paths) и нарисуйте контур по форме выделения, показанного ниже на скриншоте. Нажмите Ctrl + Enter, чтобы превратить контур в выделенную область. Затем выберите инструмент Ластик (Eraser Tool) (E) и настройте его так:
Размер кисти (Size): 100 пикселей
Жёсткость (Hardness): 0%
Непрозрачность (Opacity): 40%
Нажим (Flow): 100%
Цвет: #000000
Обрисуйте выделение, чтобы стереть верхнюю границу свечи.
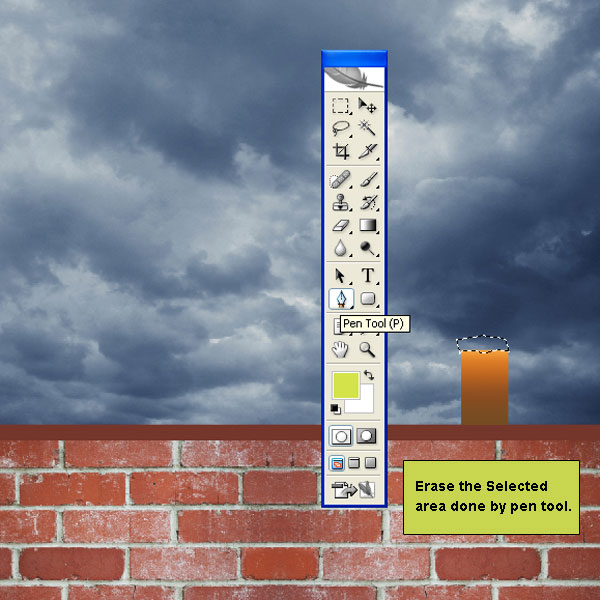
Результат:

Шаг 8
Теперь создадим пламя. Выберите инструмент Кисть (Brush Tool) (B) и настройте его так:
Размер (Size): 300 пикселей
Жёсткость (Hardness): 0%
Непрозрачность (Opacity): 100%
Нажим (Flow): 100%
Цвет: #000000
Нарисуйте пламя на новом слое, как показано ниже.
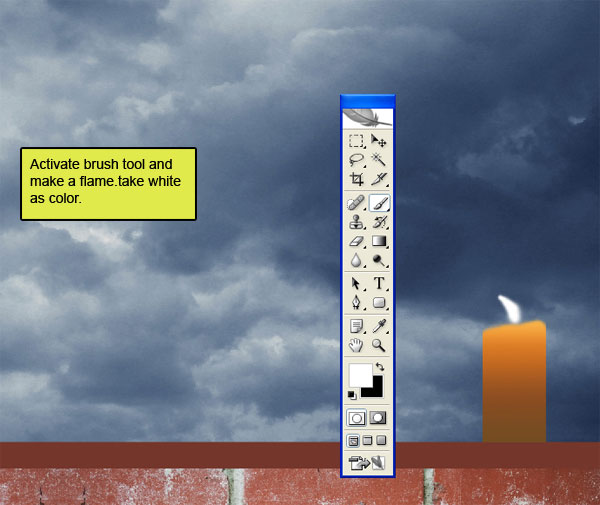
Чтобы создать свечение вокруг пламени, воспользуемся стилем Внешнее свечение (Outer Glow). Находясь на слое с пламенем, кликните на иконке fx в нижней части палитры слоёв и выберите нужный стиль.
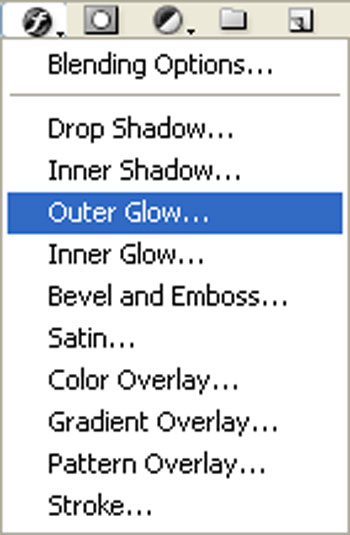
Используйте следующие настройки:
Режим наложения (Blend Mode): Осветление (Screen) <br>
Непрозрачность (Opacity): 80%<br>
Шум (Noise): 0%<br>
Цвет (Color): Коричневый<br>
Метод (Technique): Мягкий (Softer) <br>
Размах (Spread): 7%<br>
Размер (Size): 46 пикселей<br>
Контур (Contour): Линейный (Linear), Сглаживание (Anti-aliased): Выключено<br>
Диапазон (Range): 50%<br>
Колебание (Jitter): 0%<br>
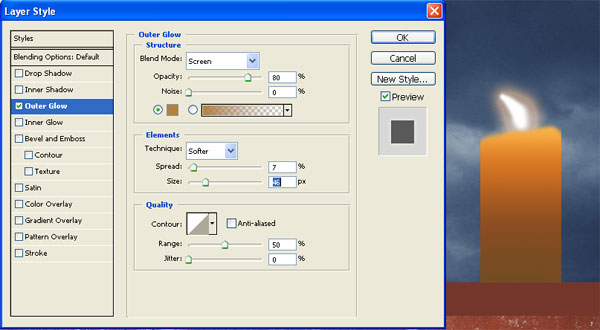
Сделайте выделение слоя с пламенем (удерживая Ctrl, кликните на иконке слоя). Затем перейдите в меню Выделение > Модифицировать > Расширить (Select > Modify > Expand).
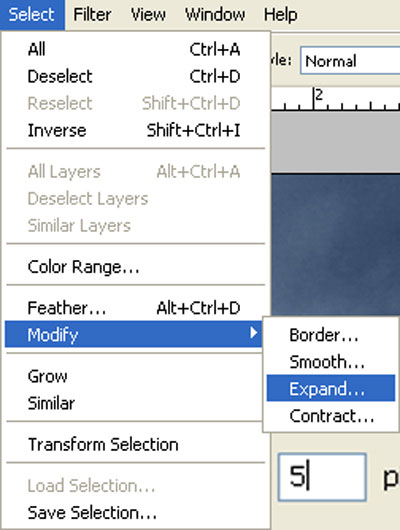
Введите значение – 5 пикселей.
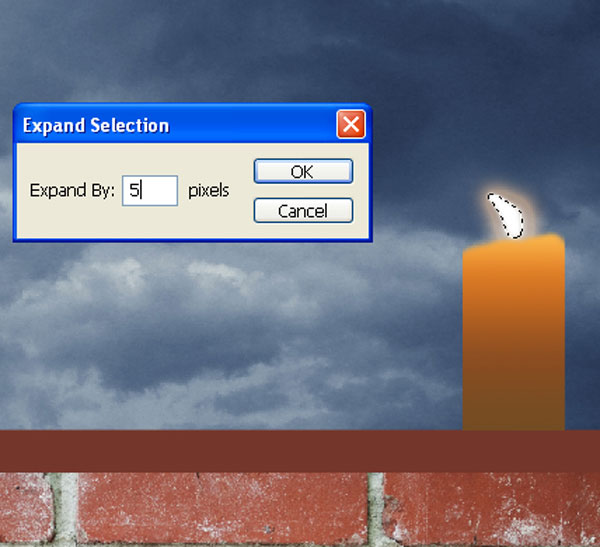
Создайте новый слой (Ctrl + Shift + N) и залейте выделение цветом #f4b156 при помощи инструмента Заливка (Paint Bucket Tool) (G).
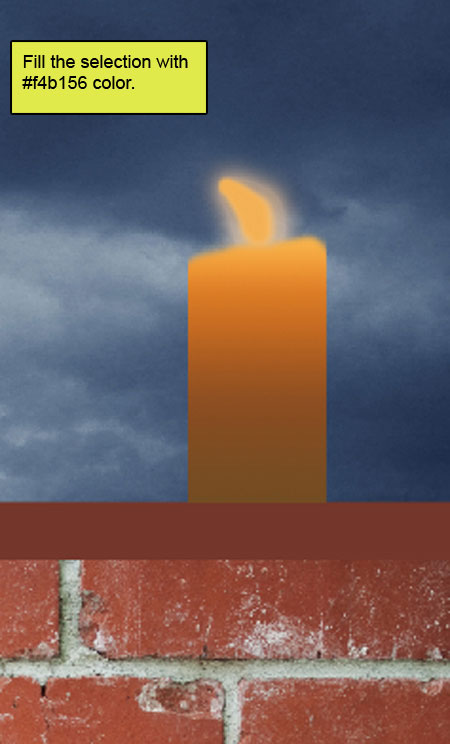
К этому же слою примените фильтр Размытие по гауссу (Фильтр > Размытие > Размытие по гауссу) (Filter > Blur > Gaussian Blur).
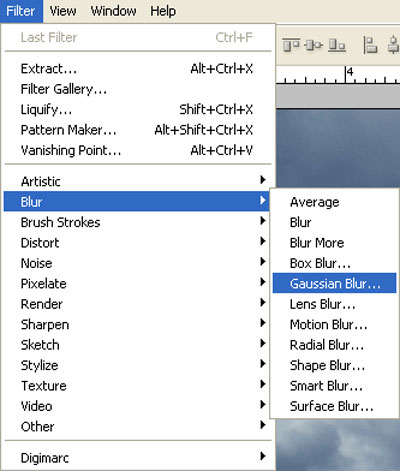
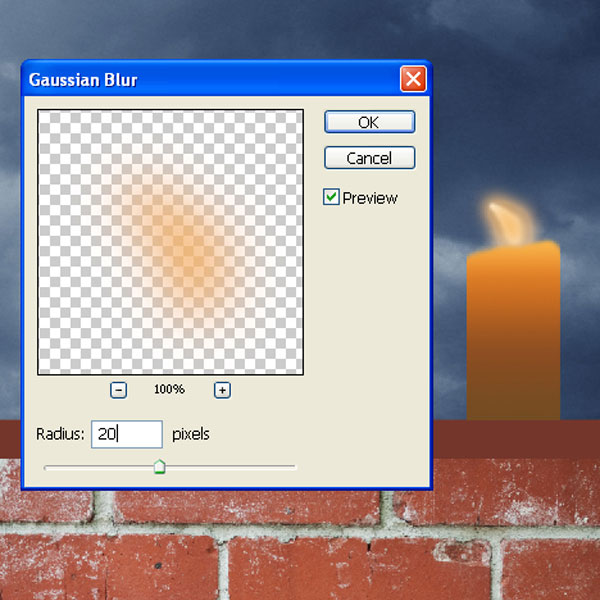
Понизьте Непрозрачность (Opacity) слоя до 55%.

Шаг 9
Сейчас мы будем работать инструментами Осветлитель (Dodge Tool) и Затемнитель (Burn Tool).
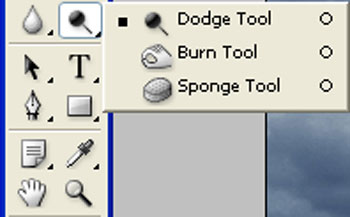
Настройки для этих инструментов: Диапазон (Range) – Средние тона (Midtones), Экспозиция (Exposure) – 50%.

Инструментом осветления обрисуйте то, что отмечено красным цветом на скриншоте ниже, инструментом затемнения – то, что отмечено чёрным.
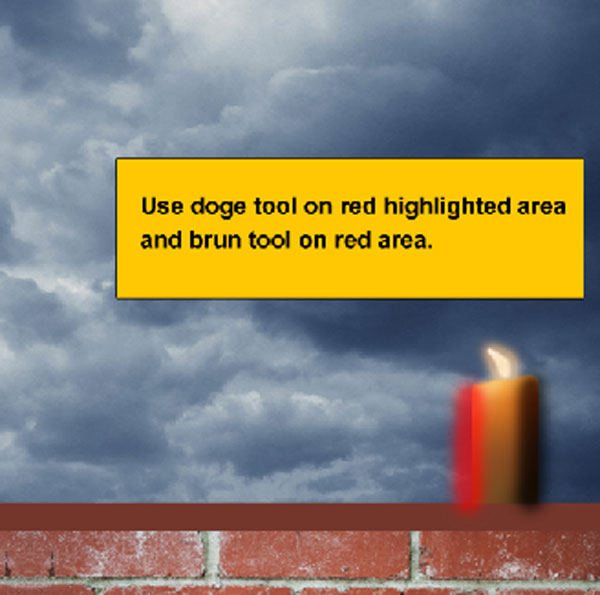
Выберите все слои, относящиеся к свече (удерживая Ctrl, кликните на именам слоёв). Нажмите Ctrl + G, чтобы объединить их в группу (Ctrl + G).

Шаг 10
Сделайте копию группы со свечкой (перетащите группу на иконку создания нового слоя в нижней части палитры слоёв, или воспользуйтесь контекстным меню группы). Назовите копию группы «candle1» и инструментом Перемещение (Move Tool) (V) сдвиньте её влево. Удерживайте при этом Shift, чтобы свеча передвигалась ровно.
Активируйте инструмент Свободное трансформирование (Ctrl + T) и потяните центральную верхнюю точку рамки вниз, как показывает следующий скриншот.

Результат:

Шаг 11
Выберите инструмент Кисть (Brush Tool) (B) и настройте его так:
Размер (Size): 30 пикселей
Жёсткость (Hardness): 100%
Непрозрачность (Opacity): 75%
Нажим (Flow): 100%
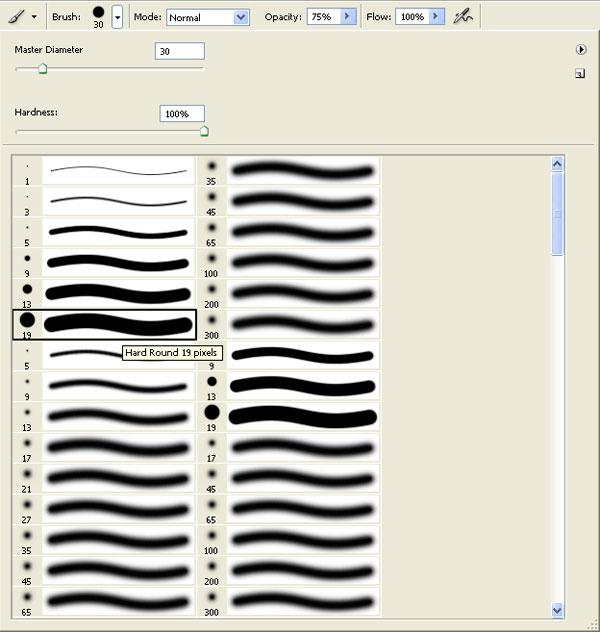
Создайте новый слой (Ctrl + Shift + N) и назовите его «wicks». Нарисуйте две чёрные нити свечей.

Шаг 12
Перейдите на слой «Sky». Над этим слоем нужно создать несколько корректирующих слоёв. Чтобы получить список корректирующих слоёв, кликните на иконке чёрно-белого круга в нижней части палитры слоёв. Выберите слой Кривые (Curves).
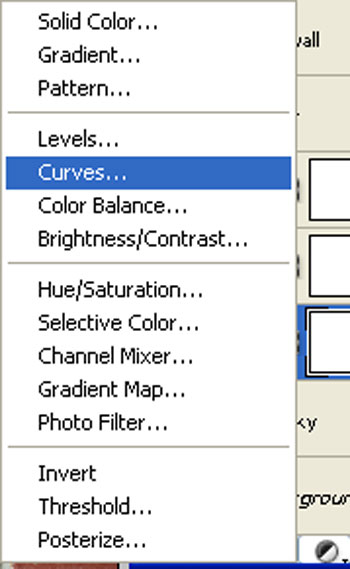
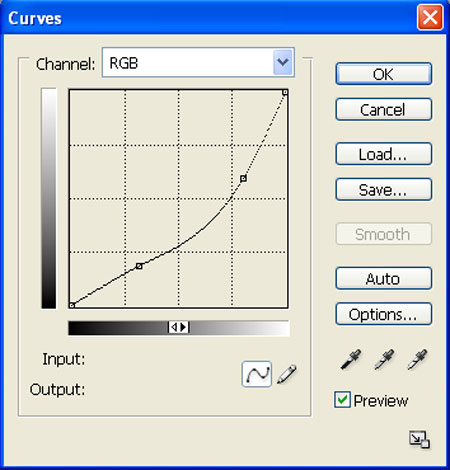

Далее создайте корректирующий слой Уровни (Levels).
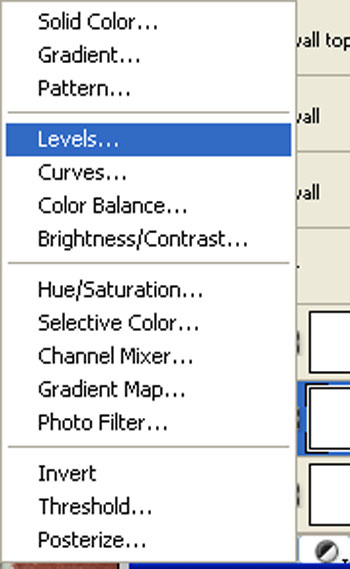
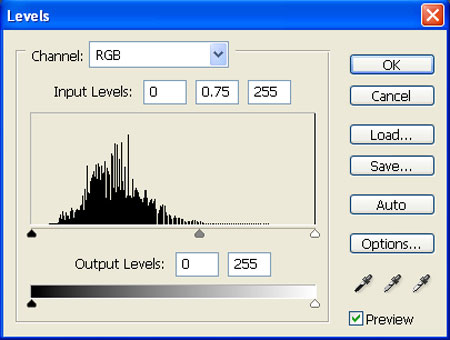

Теперь создайте заливочный слой Цвет (Solid Color) через ту же иконку.
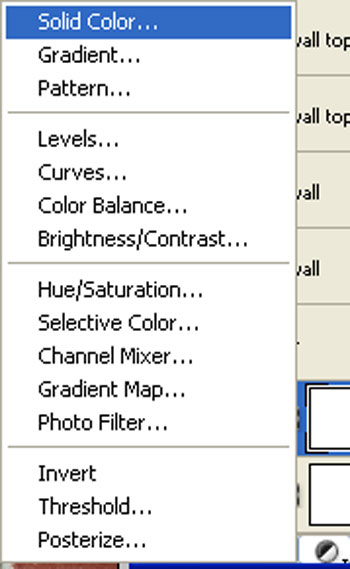
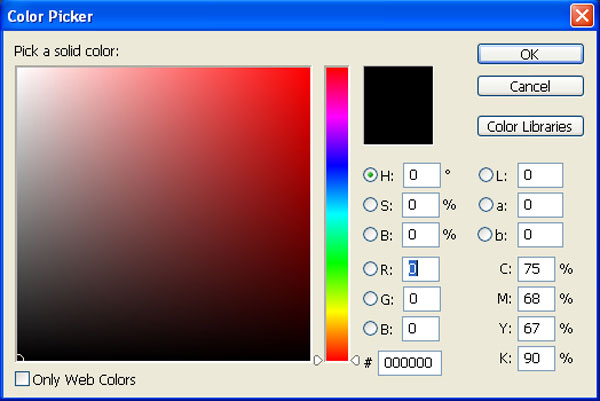
Понизьте Непрозрачность (Opacity) этого слоя до 35%.
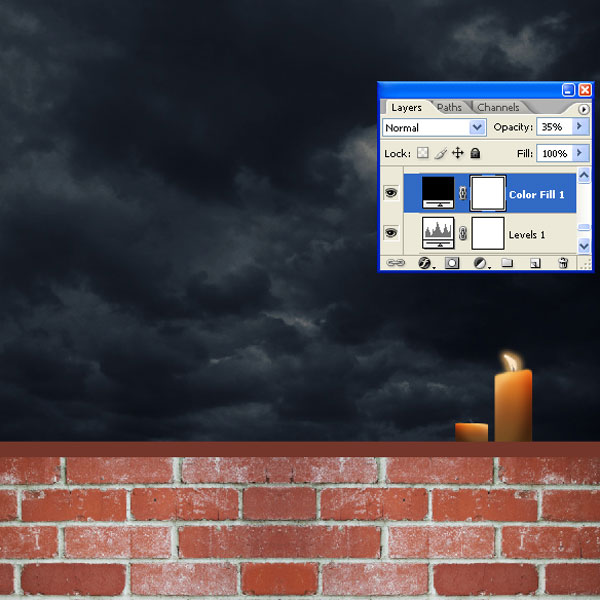
Шаг 13
Выберите инструмент Затемнитель (Burn Tool) (O).
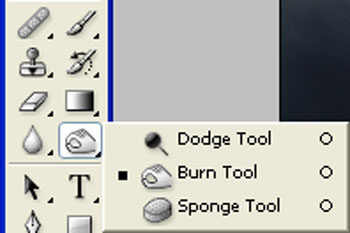
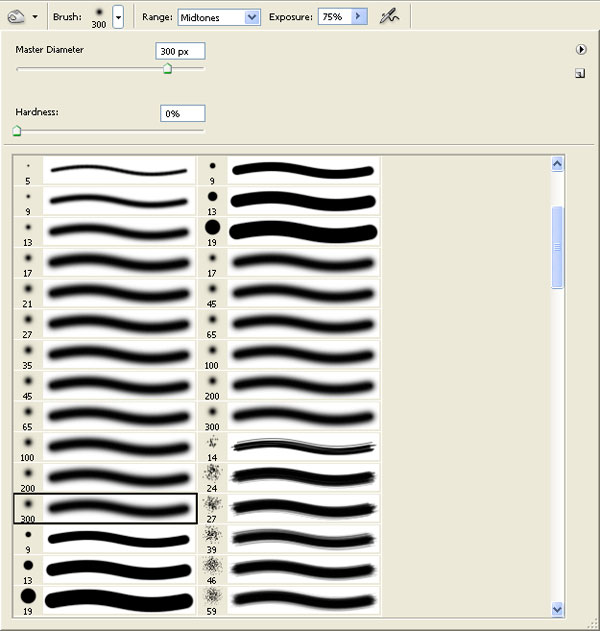
Обрисуйте изображение на слое со стеной, как показано ниже.

Результат:

Перейдите на слой с верхней частью стены. Уменьшите размер кисти инструмента до 100 пикселей. Обрисуйте изображение, как показано ниже.
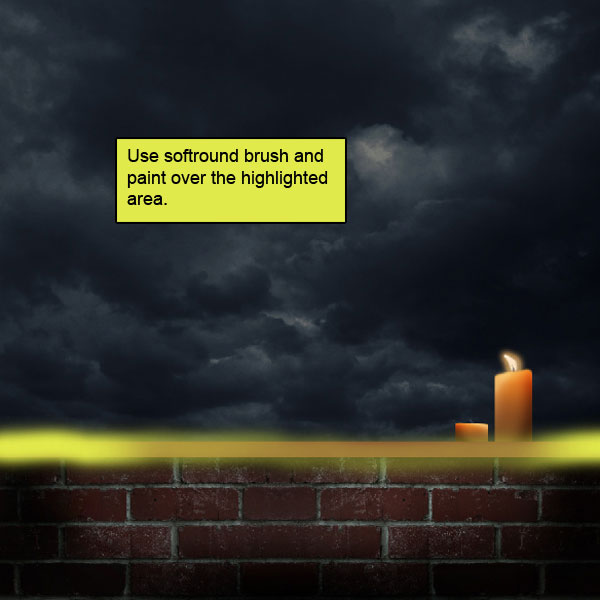

Шаг 14
Откройте изображение корабля в Фотошопе. Перетащите корабль в наш документ и назовите слой с ним «Ship».


Инструментом Свободное трансформирование (Ctrl + T) увеличьте размер корабля.
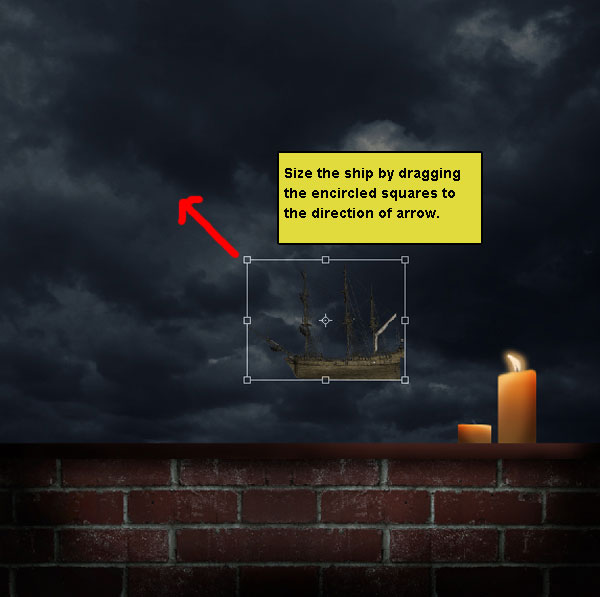

Шаг 15
Теперь сделаем корабль чёрно-белым. Находясь на слое «Ship», перейдите к коррекции Цветовой тон/Насыщенность (Изображение > Коррекции > Цветовой тон/Насыщенность) (Image > Adjustments > Hue/Saturation).
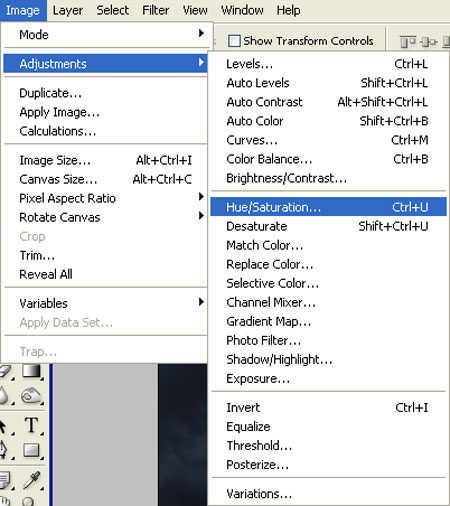
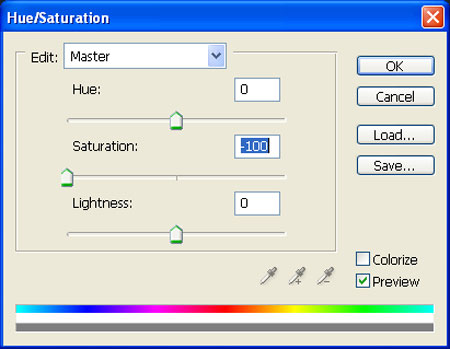

Снова перейдите к этой же коррекции (Ctrl + U) и введите такие значения:
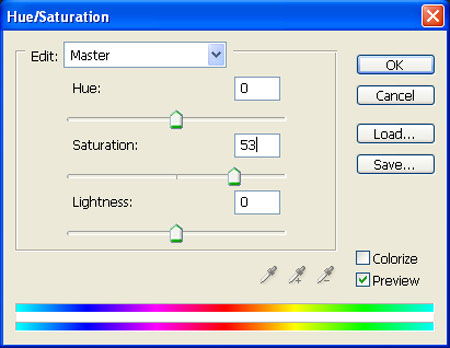

Установите Режим наложения (Blending Mode) слоя с кораблём на Осветление (Screen).
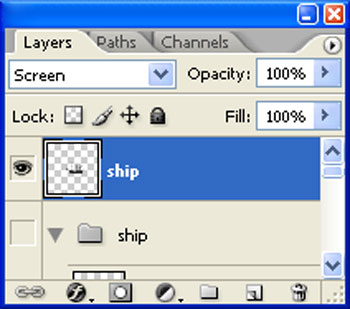

Сделайте копию слоя с кораблём (Ctrl + J) и объедините её с оригиналом (Ctrl + E).
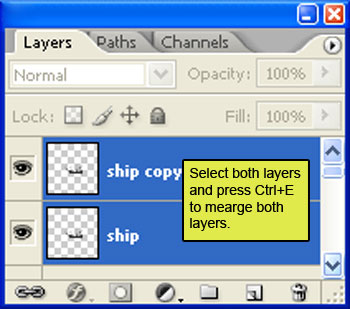

Шаг 16
Выберите инструмент Палец (Smudge Tool) и размажьте края корабля, как показано на скриншоте ниже.
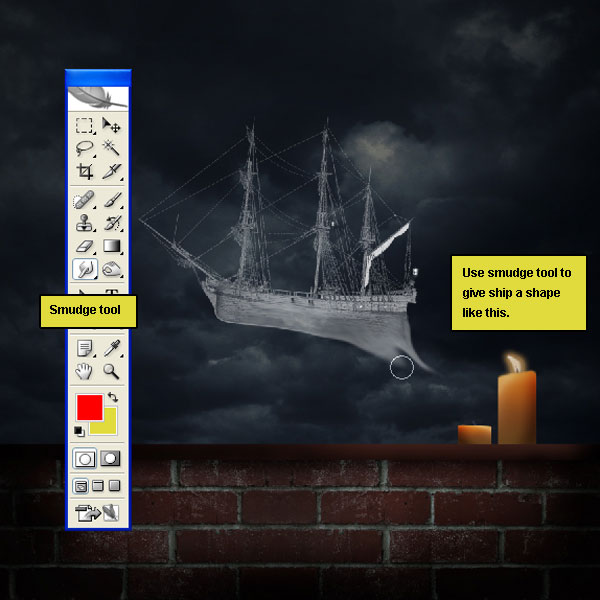
Продолжайте работать этим же инструментом на остальных участках корабля. Нужно сделать так, чтобы он был похож на дым.

Результат:

Шаг 17
Откройте изображение сигареты в Фотошопе. Перетащите его в наш основной документ и назовите слой с сигаретой «smoke 1».

Инструментом Ластик (Eraser Tool) (E) сотрите то, что отмечено красным на следующем скриншоте.
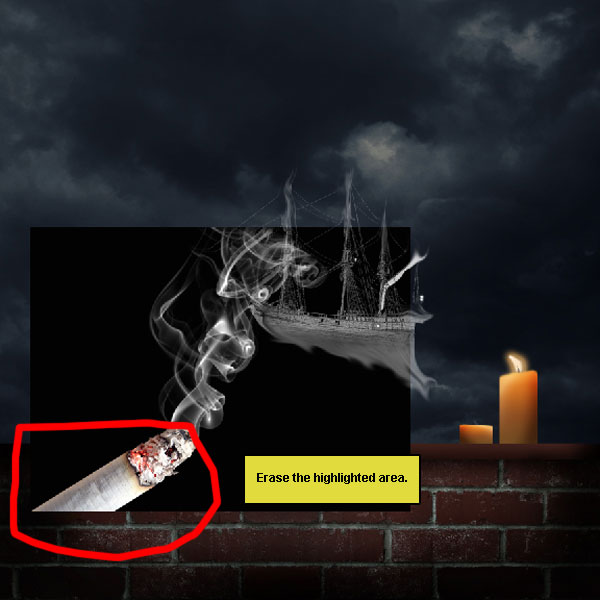
Установите Режим наложения (Blending Mode) слоя с сигаретой на Осветление (Screen), чтобы скрыть чёрный цвет. Инструментом Свободное трансформирование (Ctrl + T) уменьшите размер дыма и расположите над маленькой свечой.

Понизьте Непрозрачность (Opacity) слоя с дымом до 65%.

Шаг 18
Вставьте изображение с сигаретой в наш документ ещё раз. Назовите слой «smoke 2». Скройте сигарету и чёрный фон. При помощи инструмента Свободное трансформирование (Ctrl + T) измените размер и угол дыма. Затем активируйте этот инструмент ещё раз, кликните правой кнопкой мыши на холсте и выберите пункт Деформация (Warp).
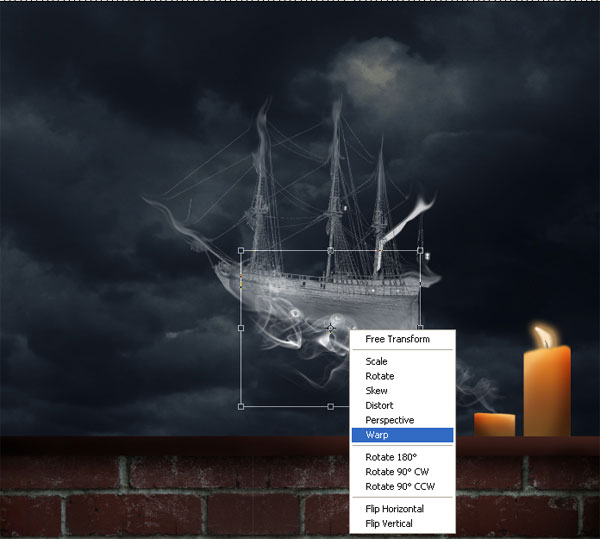
Измените форму дыма, как показано ниже.

Понизьте Непрозрачность (Opacity) слоя до 65%.

Шаг 19
Проделайте это ещё раз. Назовите слой «smoke 3» и измените форму дыма.
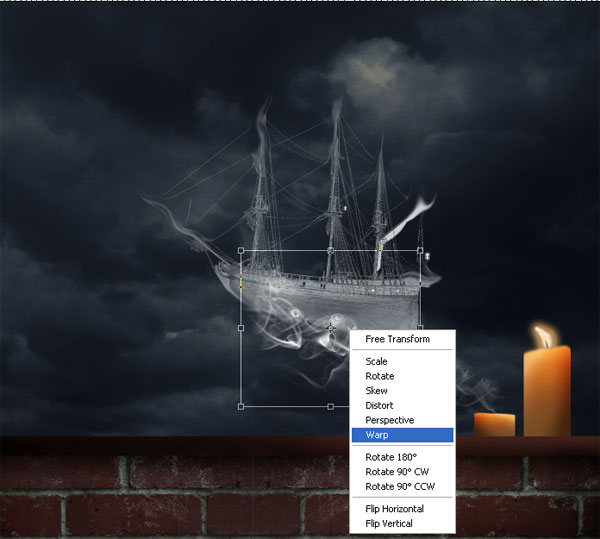

Непрозрачность (Opacity) слоя – 65%.

Шаг 20
Откройте изображение дыма в Фотошопе. Перетащите его в наш документ и установите Режим наложения (Blending Mode) на Осветление (Screen), чтобы скрыть чёрный фон. Назовите этот слой «Big smoke».
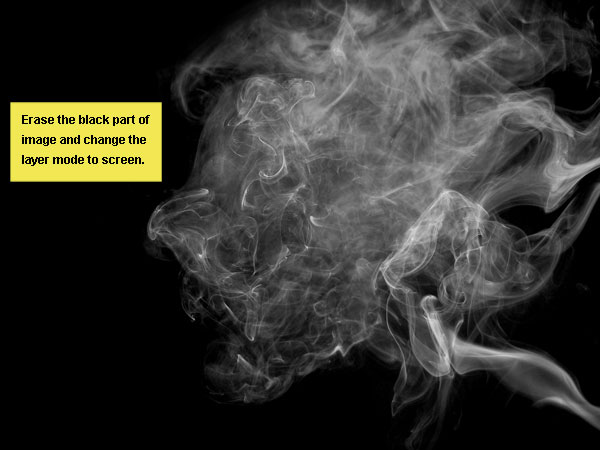
Дым должен покрывать корабль.

Активируйте инструмент Ластик (Eraser Tool) (E) и настройте так:
Размер (Size): 400 пикселей
Жёсткость (Hardness): 0%
Непрозрачность (Opacity): 40%<
Нажим (Flow): 100%
Цвет: #000000
Сотрите дым в отмеченных на скриншоте участках.
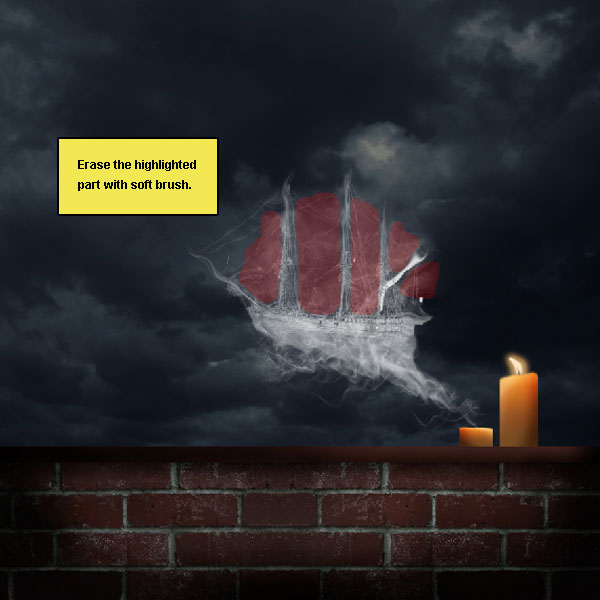
Понизьте Непрозрачность (Opacity) слоя до 85%.

Результат:

Шаг 21
В этом шаге мы будем создавать виньетирование, чтобы сфокусировать внимание на центральной части холста. Создайте новый слой «vignette» и залейте его белым цветом при помощи инструмента Заливка (Paint Bucket Tool) (G).
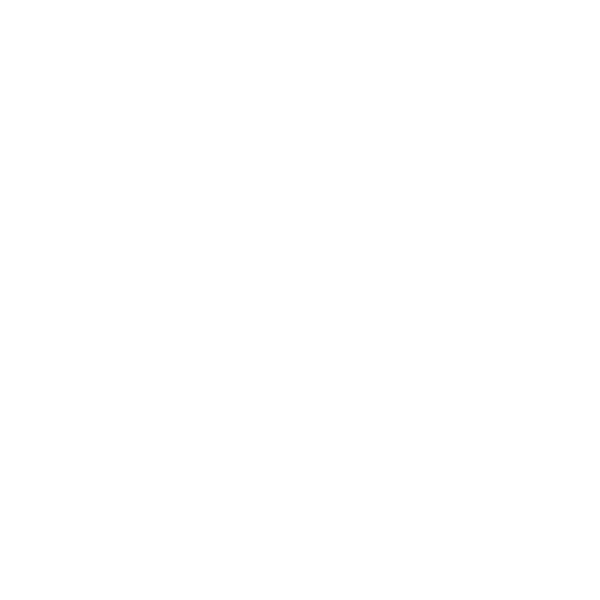
Затем примените фильтр Коррекция дисторсии (Фильтр > Искажение > Коррекция дисторсии) (Filter > Distort > Lens Correction).
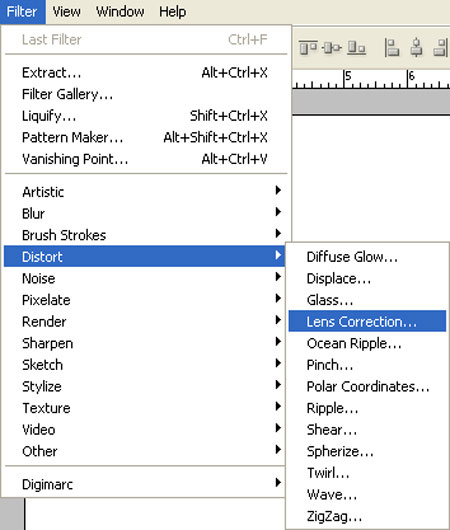
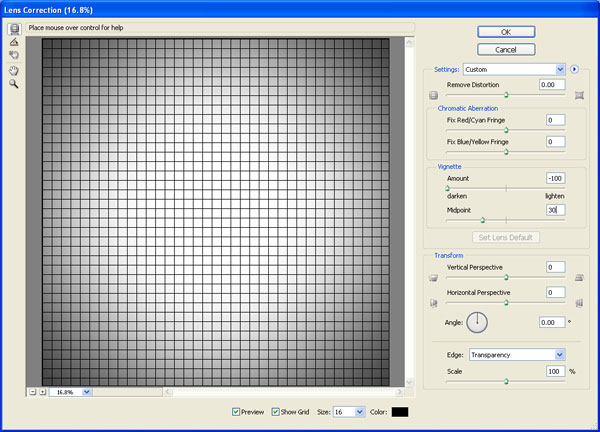
Результат:
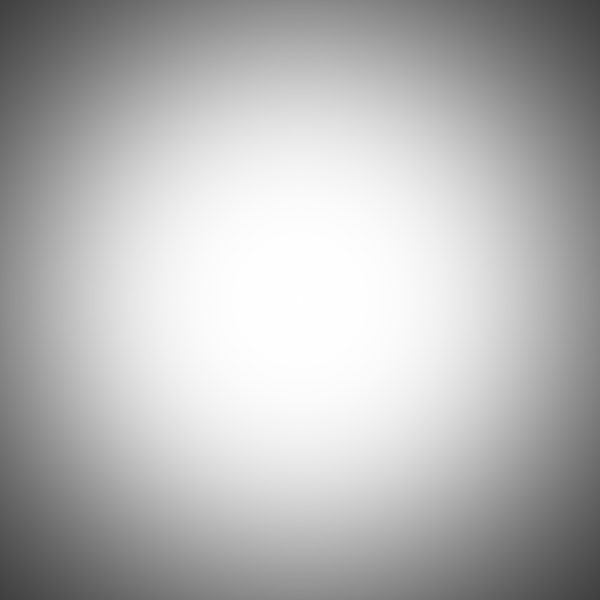
Установите Режим наложения (Blending Mode) этого слоя на Умножение (Multiply).
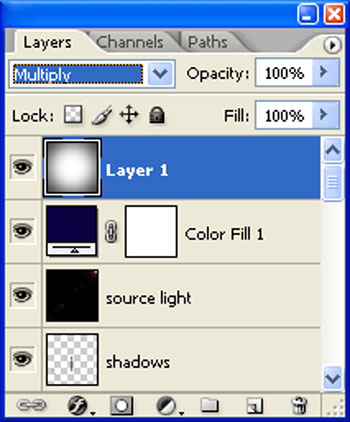
Результат:

Сделайте копию слоя «vignette» (Ctrl + J) и понизьте её Непрозрачность (Opacity) до 65%.

Шаг 22
Откройте набор текстур, предоставленный в начале урока. Выберите текстуру «04.jpg» и вставьте её в наш документ. Назовите слой с ней «Texture».
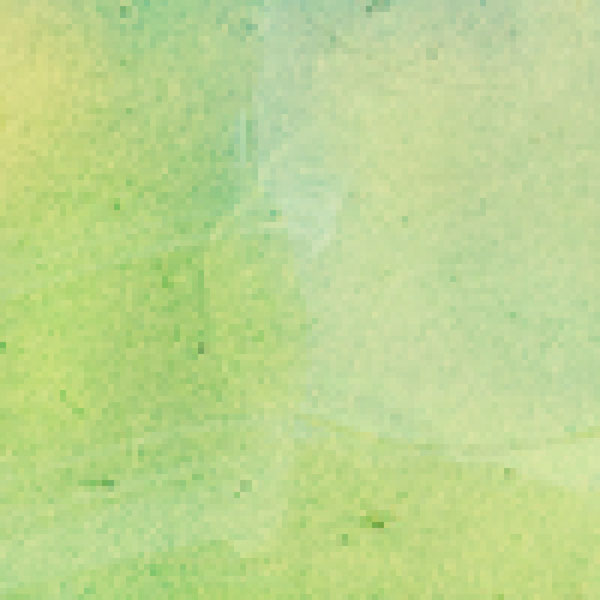
Инструментом Свободное трансформирование (Ctrl + T) измените размер текстуры, чтобы она покрывала весь холст.

Установите Режим наложения (Blending Mode) текстуры на Умножение (Multiply).

Выберите инструмент Ластик (Eraser Tool) (E) и настройте его так:
Размер (Size): 400 пикселей
Жёсткость (Hardness): 0%
Непрозрачность (Opacity): 40%
Нажим (Flow): 100%
Цвет: #000000
Обрисуйте отмеченную область.

Результат:

Шаг 23
Откройте изображение звезды в Фотошопе.

Инструментом Волшебная палочка (Magic Wand Tool) (W) сделайте выделение белого фона (просто кликните на нём). Затем инвертируйте выделение (Выделение > Инверсия) (Select > Inverse). Инструментом Перемещение (Move Tool) (V) перетащите выделенную звезду в наш документ.
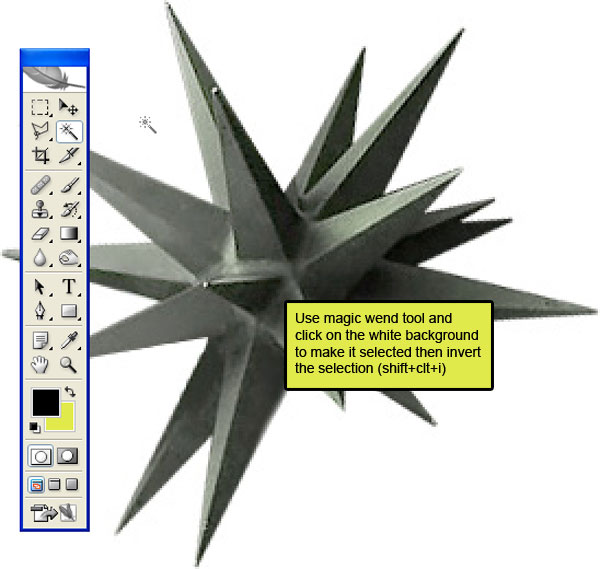

Назовите слой «Thread». Инструментом Перо (Pen Tool) в режиме Контуров (Paths) нарисуйте линию, как показано ниже.
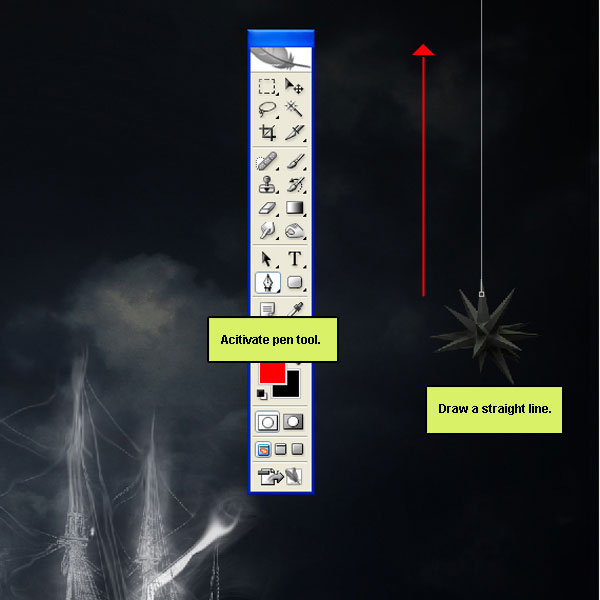
Активируйте инструмент Кисть (Brush Tool) (B) и настройте его так:
Размер (Size): 400 пикселей
Жёсткость (Hardness): 0%
Непрозрачность (Opacity): 100%
Нажим (Flow): 100%
Цвет: #4c4c4c
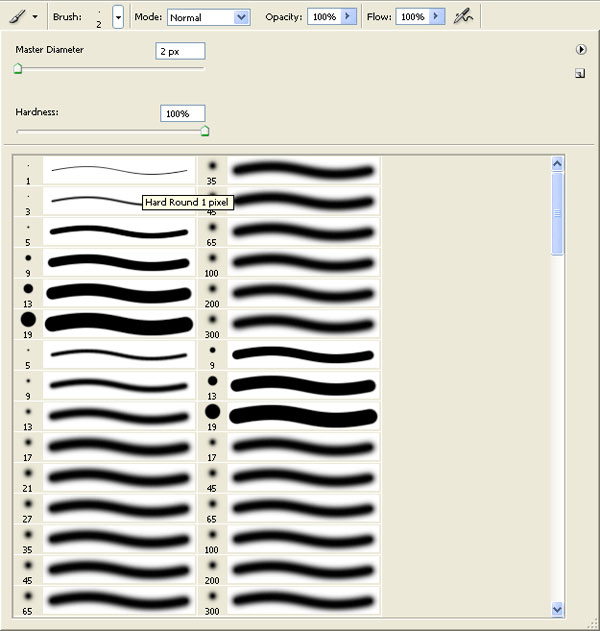
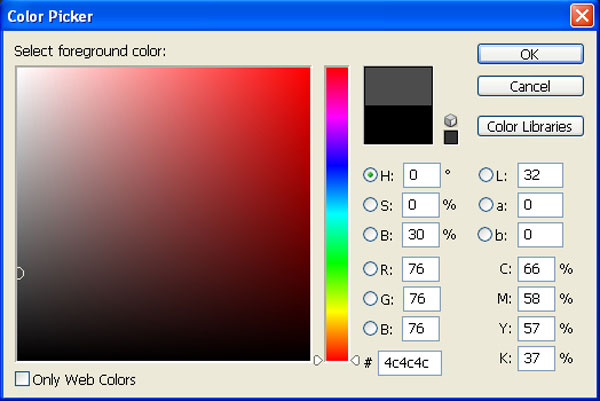
Снова выберите инструмент Перо (Pen Tool) (P) и кликните правой кнопкой мыши на холсте, выберите пункт Выполнить обводку контура (Stroke Path).
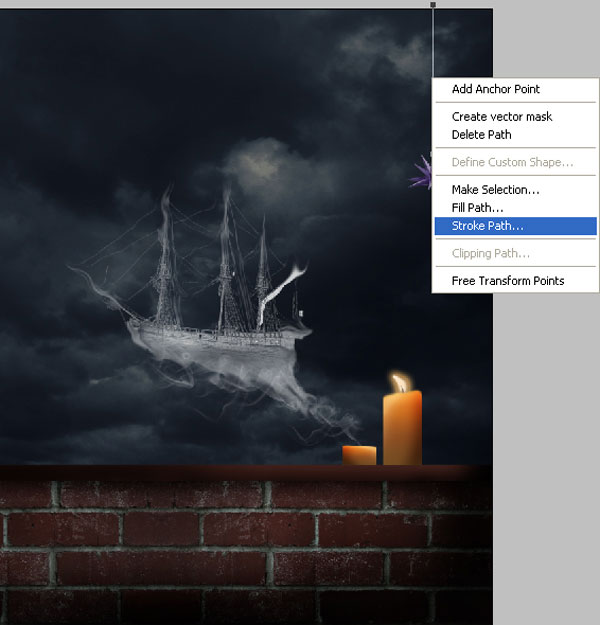
В появившемся окне выберите пункт Кисть (Brush).
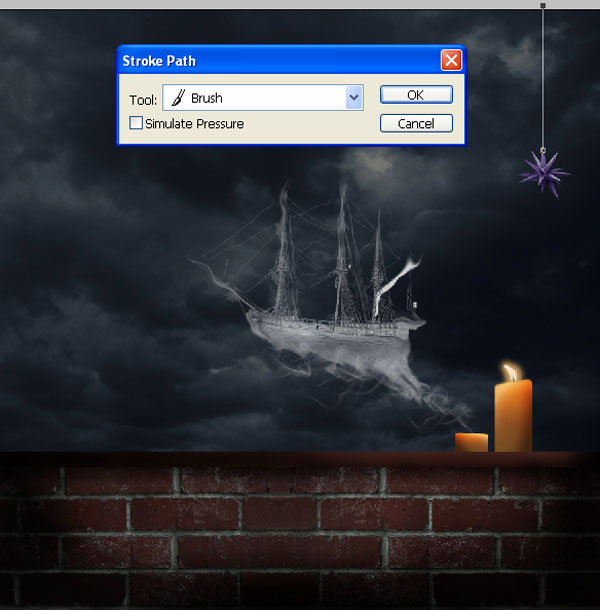
Кликните правой кнопкой мыши на холсте ещё раз и выберите пункт Удалить контур (Delete Path).
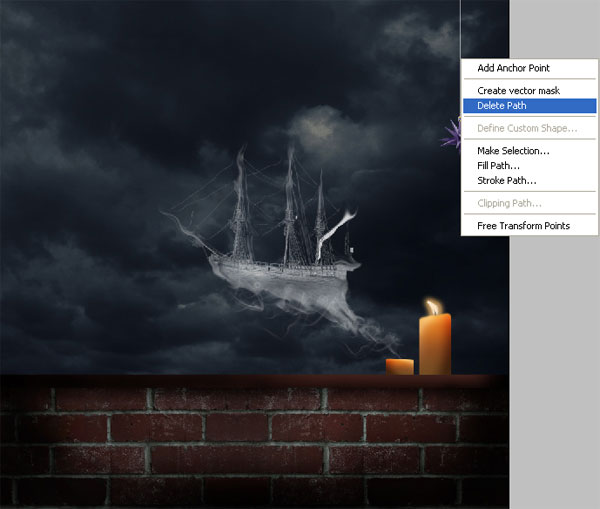
Результат:
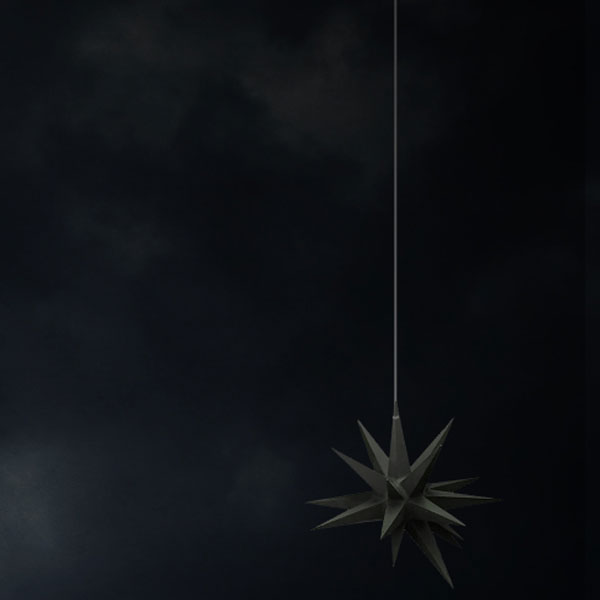
Создайте корректирующий слой Цветовой баланс (Color Balance) над слоем со звездой:
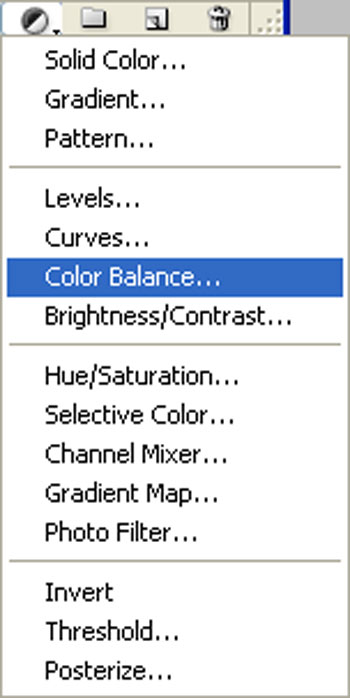
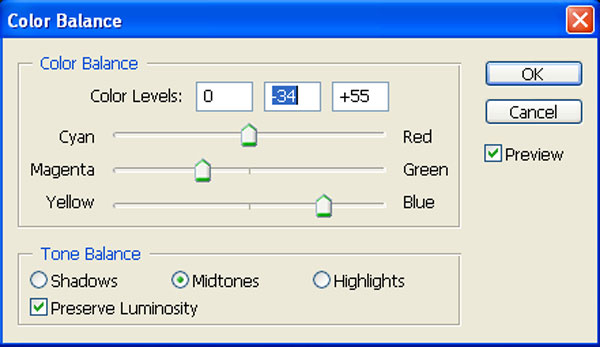
Удерживая Alt, кликните между корректирующим слоем и слоем звезды. В результате будет создана обтравочная маска, то есть коррекция повлияет только на звезду, а не на весь холст.
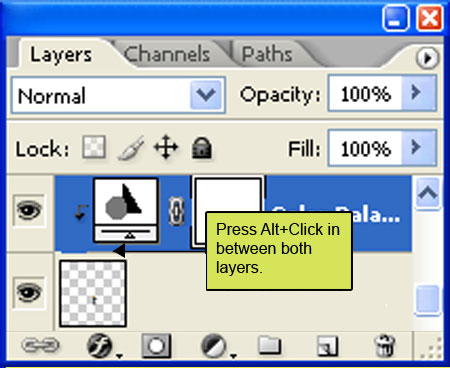
Результат:

Создайте ещё несколько звёзд (можно просто сделать копии).

Ссылка на источник урока
Этот урок Фотошоп подготовлен для Вас командой сайта globator.net.
 Читайте также: Читайте также:
Если у Вас есть вопросы, можете задать их на нашем форуме.
Буду благодарен, если поделитесь ссылкой на эту страницу в одном из сервисов:
Присоединяйтесь к нам в Facebook (просто нажмите кнопку "Мне нравится"):
Понравился материал? Присоединяйтесь к нам в Твиттере @globatornet .
|


