|
Объявления:
Конечный результат:

Ресурсы урока:
Девушка
Скамья
Фон
Крылья
Статуя
Волосы
Шаг 1
Создайте новый документ в Фотошопе (Ctrl + N) размером 2800х3200 пикселей. Вставьте в него изображение со скамейкой. К этому слою добавьте пиксельную маску (Слой – Слой-маска – Показать все) (Layer – Layer Mask – Reveal All). Выберите инструмент Кисть (Brush Tool) (B) с мягкими краями и чёрным цветом обрисуйте фон (дома, небо и участки в заборе). Используйте маленькую кисть для отверстий в заборе. Если Вам будет удобнее, примените инструменты выделения для более точной заливки. Назовите слой «foreground».
Теперь вставьте изображение фона в наш документ и расположите слой с ним под слоем со скамейкой. При помощи инструмента Свободное трансформирование (Ctrl + T) измените размер обоих слоёв при необходимости. В результате должно получиться то, что показано на скриншоте ниже. К фоновому слою примените фильтр Размытие по гауссу (Фильтр – Размытие – Размытие по гауссу) (Filter – Blur – Gaussian Blur) со значением Радиуса (Radius) – 4 пикселя. Назовите слой «background»
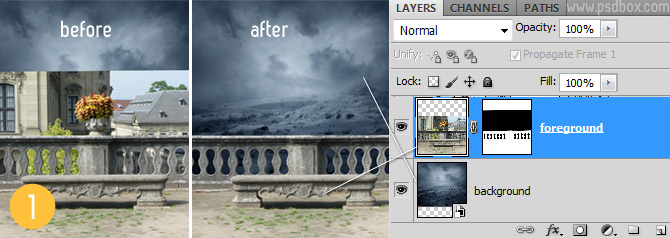
Шаг 2
Чтобы фон и объекты переднего плана (скамья, забор) имели один цвет, мы создадим три корректирующих слоя над слоем «foreground». Чтобы эффект от корректирующих слоёв коснулся только слоя «foreground» для каждого такого слоя нужно создать обтравочную маску. Это можно сделать при настройке корректирующего слоя, если Вы используете версию CS4 или выше (нужно кликнуть на соответствующую иконку в окне коррекции). Если у Вас версия ниже CS4, то после создания корректирующего слоя кликните на нём правой кнопкой мыши в палитре слоёв и выберите пункт Создать обтравочную маску (Create Clipping Mask), либо выберите слой и нажмите Ctrl + Alt + G.
Сначала мы обесцветим изображение слоя «foreground» при помощи корректирующего слоя Цветовой тон/Насыщенность (Hue/Saturation). Перейдите на слой «foreground», затем кликните на иконке чёрно-белого круга в нижней части палитры слоёв и выберите нужный пункт. Также можете пройти в главном меню Слой – Новый корректирующий слой (Layer – New Adjustment Layer) и увидите список корректирующих слоёв.
В настройках корректирующего слоя Цветовой тон/Насыщенность (Hue/Saturation) понизьте значение параметра Насыщенность (Saturation) до -65.
Затем создайте корректирующий слой Кривые (Curves), чтобы затемнить слой «foreground». И в завершении создайте заливочный слой Цвет (Solid Color): #21507f. Установите его Режим наложения (Blending Mode) на Мягкий свет (Soft Light). В главном меню программы заливочные слои находятся в Слой – Новый слой-заливка (Layer – New Fill Layer).
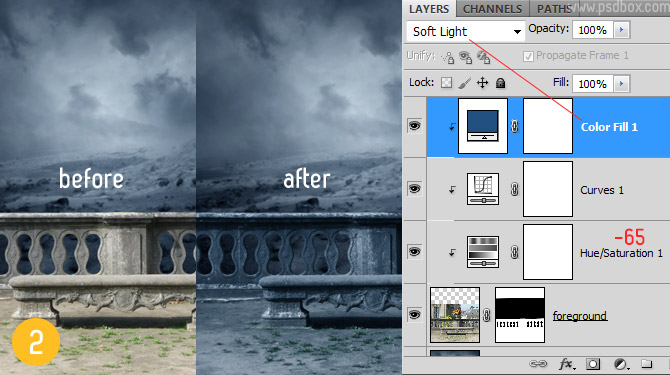
Шаг 3
Переходим к работе над девушкой. Откройте фотографию с ней в отдельном документе. Извлеките её из фона в наш документ при помощи инструмента Перо (Pen Tool) (P). Если Вы не знаете о том, как извлекать объекты, поищите уроки на эту тему в интернете. Вам нужно установить режим этого инструмента – Контуры (Paths). Затем нарисуйте контур вокруг девушки и преобразуйте его в выделение (Ctrl + Enter). Инструментом Перемещение (Move Tool) (V) перетащите в наш документ.
Нужно сгладить кожу девушки. Это можно сделать при помощи фильтра Размытие по поверхности (Фильтр - Размытие - Размытие по поверхности) (Filter - Blur - Surface Blur) и маски слоя, инструмента Палец (Smudge Tool) или инструмента Микс-кисть (Mixer Brush Tool) (B). Мы воспользуемся последним, так как он даёт лучшие результаты. Этот инструмент я изучил совсем недавно и полюбил его за то, что он делает с кожей. В настройках инструмента установите все параметры на 12 и обрисуйте лицо. Этот инструмент похож на инструмент Палец (Smudge Tool), а значит, Вам нужно следовать направлению тени, линиям света, чтобы не смешать все пиксели в кучу.
Этим инструментом можно работать без вреда фотографии. Для этого нужно создать новый слой (Ctrl + Shift + N) с обтравочной маской (Ctrl + Alt + G), а в настройках инструмента установить значение Образец со всех слоёв (Sample All Layers).
Ниже показан результат до и после работы инструментом Микс-кисть (Mixer Brush Tool) (B).
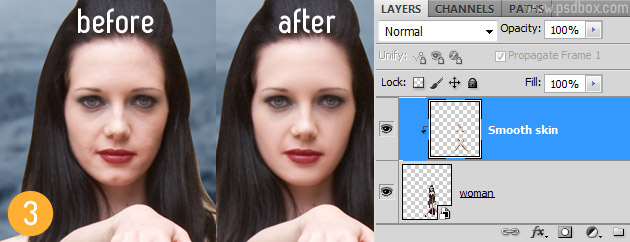
Шаг 4
Чтобы изменить тон девушки, я использовал корректирующий слой Цветовой тон/Насыщенность (Hue/Saturation). Создайте его над слоем девушки и не забудьте про обтравочную маску (Ctrl + Alt + G). В настройках этого слоя понизьте Насыщенность (Saturation) до -27. Затем создайте заливочный слой Цвет (Solid Color): #17496f. Установите его Режим наложения (Blending Mode) на Мягкий свет (Soft Light).
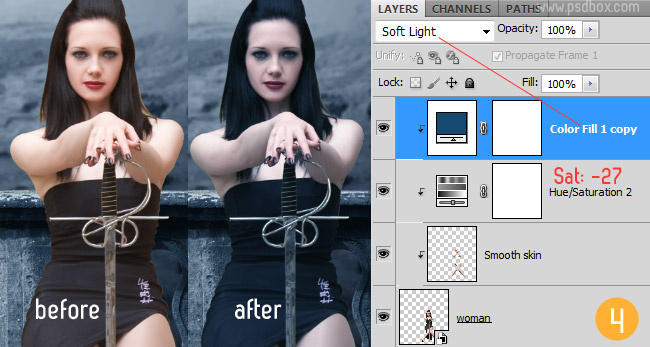
Шаг 5
В этом шаге мы немного изменим волосы девушки. Нам понадобятся изображения волос, загруженные в начале урока. Вставьте их в наш документ, инструментом Свободное трансформирование (Ctrl + T) измените размер и расположите на голове девушки, как показано ниже. При помощи корректирующих слоёв нужно изменить цвет волос. Сначала создайте корректирующий слой Цветовой тон/Насыщенность (Hue/Saturation) с обтравочной маской (Ctrl + Alt + G) и настройте так:
Тон (Hue): +180
Насыщенность (Saturation): +29
Яркость (Lightness): -57
Корректирующие слои Уровни (Levels) и Кривые (Curves) сделают волосы темнее. Не бойтесь экспериментировать с остальными корректирующими слоями, так как они могут сделать волосы ещё более привлекательными. Чтобы стереть видные границы между волосами, используйте пиксельную маску. Добавьте её к слою волос и мягкой кистью чёрного цвета скройте то, что смотрится неправильно. Я добавил волосы перед девушкой и немного позади неё (в этом случае нужно расположить слой волос под слоем девушки).
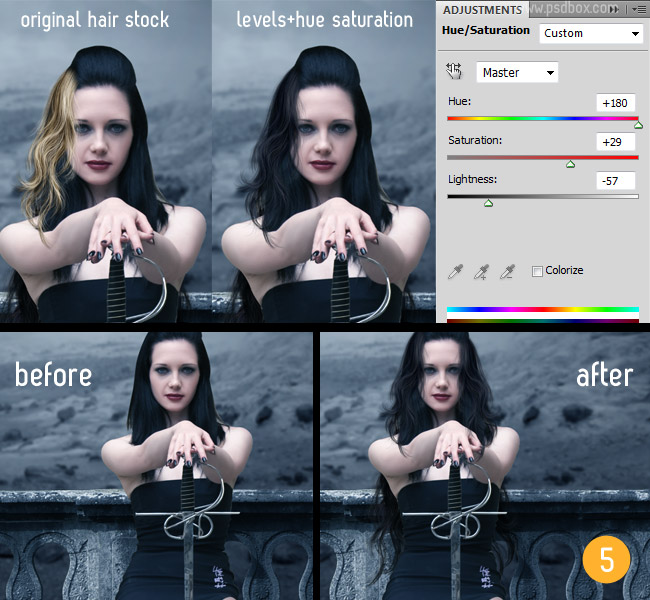
Шаг 6
После работы над волосами можно переходить к добавлению крыльев. Откройте изображение с крыльями в отдельном документе. Инструментом Перо (Pen Tool) (P) извлеките их в наш документ таким же образом, как и в случае девушкой. Расположите слой с крыльями под слоем девушки. Оба крыла можно объединить в один слой (Ctrl + E) или преобразовать в смарт-объект (через контекстное меню слоя), чтобы Вам было удобнее работать с одним единственным слоем, содержащим крылья.
Над слоем с крыльями создайте новый слой (Ctrl + Shift + N) и назовите его «shadow». Выберите инструмент Кисть (Brush Tool) (B) с мягкими краями и чёрным цветом нарисуйте тень на крыльях, как показано ниже. В настройках кисти установите маленькое значение для параметра Непрозрачность (Opacity). Это позволит Вам контролировать интенсивность тени. Чем темнее тень, тем больше мазков кистью Вам нужно будет сделать на одном и том же месте.
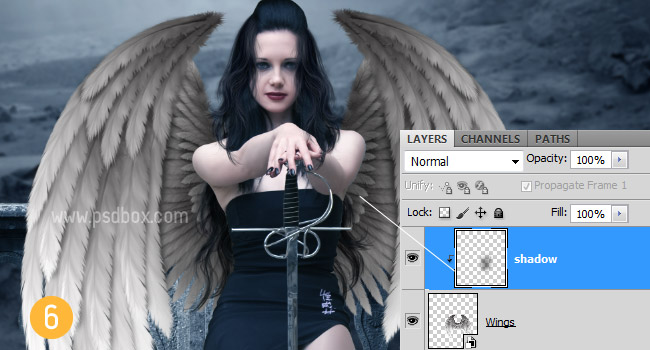
Шаг 7
Как и в случае с девушкой, для слоя крыльев нужно создать корректирующие слои. Я использовал слои Уровни (Levels) и Карта градиента (Gradient Map). Сначала нужно создать корректирующий слой Урони (Levels), чтобы затемнить крылья (настройки показаны ниже). Затем создайте слой Карта градиента (Gradient Map): #183855 - #558FCB. Установите его Режим наложения (Blending Mode) – Мягкий свет (Soft Light), Непрозрачность (Opacity) – 80%.
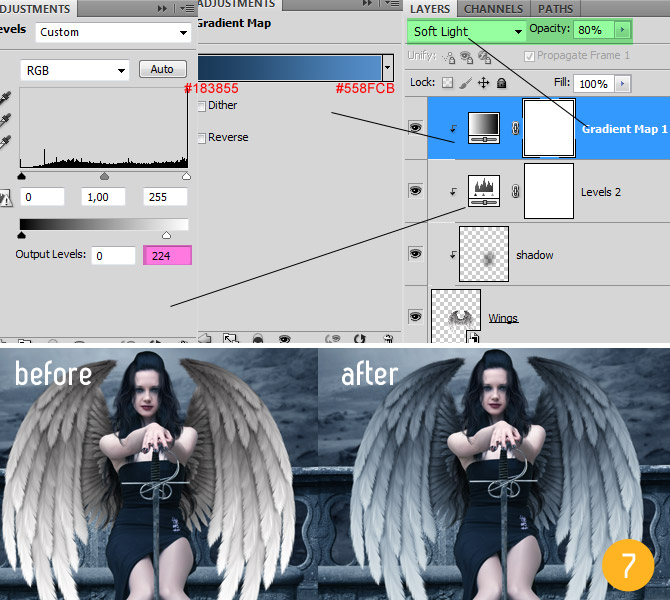
Шаг 8
Создайте новый слой (Ctrl + Shift + N) под слоем девушки и нарисуйте на нём тень под девушкой.

Шаг 9
Так как крылья огибают девушку, то от них тоже должна падать тень на её плечи. Создайте новый слой (Ctrl + Shift + N) и назовите его «wings shadow», не забудьте про обтравочую маску. Используйте мягкую кисть с малой непрозрачностью, чтобы нарисовать тени.
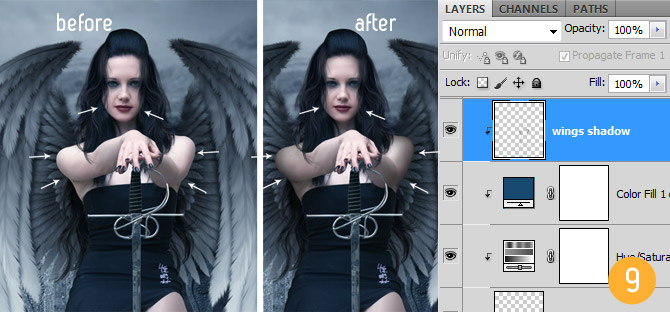
Шаг 10
Займёмся макияжем. Поверх всех слоёв создайте корректирующий слой Цветовой тон/Насыщенность (Hue/Saturation): повысьте Насыщенность (Saturation). Выберите инструмент Заливка (Paint Bucket Tool) (G), кликните на иконке маски корректирующего слоя, чтобы сделать её активной, и залейте чёрным цветом. Изображение снова станет таким, каким было до создания корректирующего слоя. Выберите инструмент Кисть (Brush Tool) (B) с мягкими краями белого цвета, обрисуйте губы и глаза девушки, чтобы коррекция стала видна в этих участках.
Создайте новый слой (Ctrl + Shift + N) и установите его Режим наложения (Blending Mode) на Перекрытие (Overlay) и понизьте Непрозрачность (Opacity) до 50%, назовите слой «eyes shadow». Обрисуйте область над глазами синим цветом. Используйте кисть с малой непрозрачностью, чтобы косметика не получилась слишком яркой и выделяющейся.
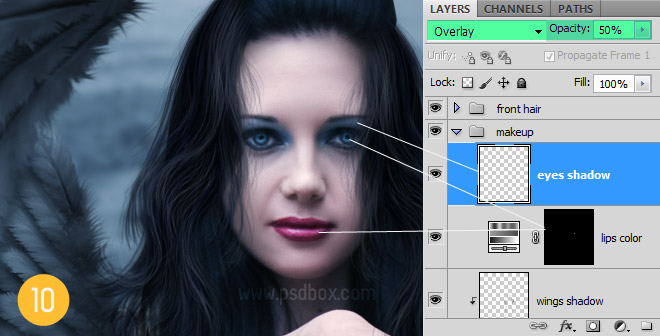
Шаг 11
Откройте изображение статуи в отдельном документе и извлеките её в основной документ. Назовите слой «statue». Над ним создайте корректирующий слой Кривые (Curves), чтобы сделать статую ярче. Над ним создайте заливочный слой Цвет (Solid Color): #2f4155, Режим наложения (Blending Mode) – Цветность (Color), Непрозрачность (Opacity) – 80%. Не забудьте про обтравочные маски.
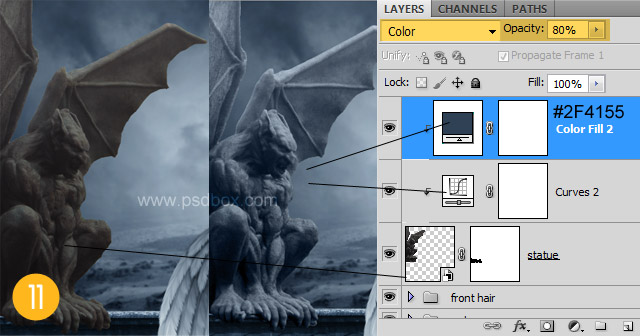
Шаг 12
Поверхность статуи слишком грубая и решил сгладить её при помощи инструмента Точечная восстанавливающая кисть (Spot Healing Brush Tool) (J), работайте одиночными кликами. Затем выберите инструмент Микс-кисть (Mixer Brush Tool) (B) и размажьте поверхность статуи ещё. Вместо него также можно воспользоваться фильтром Размытие по поверхности (Surface Blur).
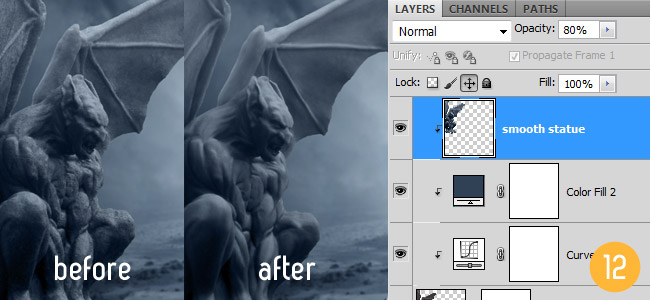
Шаг 13
Теперь мы поработаем над усилением тёмных и светлых участков. Создайте новый слой (Ctrl + Shift + N) и перейдите в меню Редактирование – Заливка (Edit – Fill), выберите 50% серый цвет. Чтобы скрыть серый цвет, установите Режим наложения (Blending Mode) на Перекрытие (Overlay).
При помощи инструментов Осветлитель (Dodge Tool) (O) и Затемнитель (Burn Tool) (O) обрисуйте серый слой, как показано ниже на скриншоте.
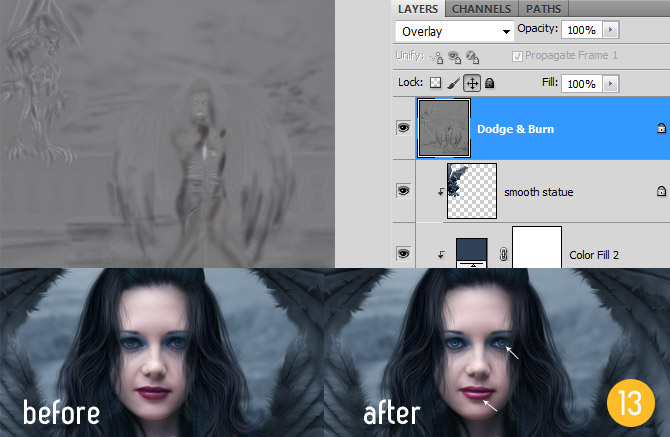
Шаг 14
В завершении создайте корректирующий слой Фотофильтр (Photo Filter) поверх остальных.
Цвет (Color): #029cff
Плотность (Density): 80%
Сохранить свечение (Preserve Luminosity): Включено
Режим наложения (Blending Mode): Мягкий свет
Непрозрачность (Opacity): 30%
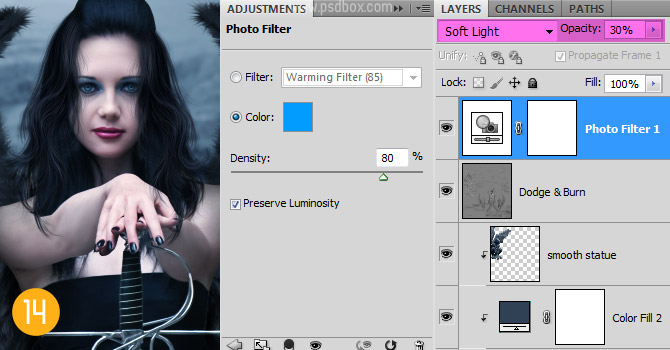
Конечный результат:

Ссылка на источник урока
Этот урок Photoshop подготовлен для Вас командой сайта globator.net.
 Читайте также: Читайте также:
Если у Вас есть вопросы, можете задать их на нашем форуме.
Буду благодарен, если поделитесь ссылкой на эту страницу в одном из сервисов:
Присоединяйтесь к нам в Facebook (просто нажмите кнопку "Мне нравится"):
Понравился материал? Присоединяйтесь к нам в Твиттере @globatornet .
|


