|
Объявления:
Дорогие друзья, сегодня мы будем практиковаться в создании реалистичного фотомонтажа с участием цунами и Статуи Свободы.
Конечный результат:

Ресурсы урока:
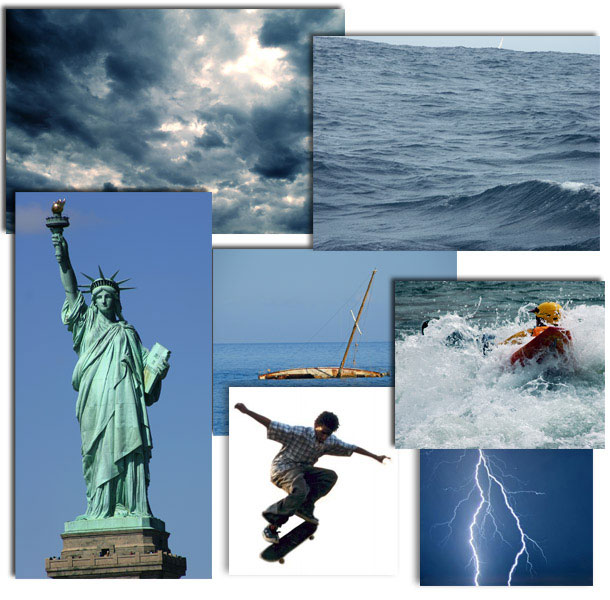
Некоторых изображений не хватает, так как они были удалены на сайтах источниках, поэтому Вам придётся искать альтернативы в Интернете.
Море
Статуя Свободы
Лодка
Скейтбордист
Молния
Кисти птиц
Шаг 1
Создайте новый документ в Фотошопе (Ctrl + N) размером 1280х960 пикселей или меньше. Я, например, использовал холст размером 966х722. Вставьте фотографию моря в созданный документ через меню Файл – Поместить (File – Place). Инструментом Свободное трансформирование (Ctrl + T) измените её размер, чтобы она занимала половину холста. Любыми инструментами выделения удалите небо. Например, можно использовать Волшебную палочку (Magic Wand Tool) (W) или Лассо (Lasso Tool) (L).
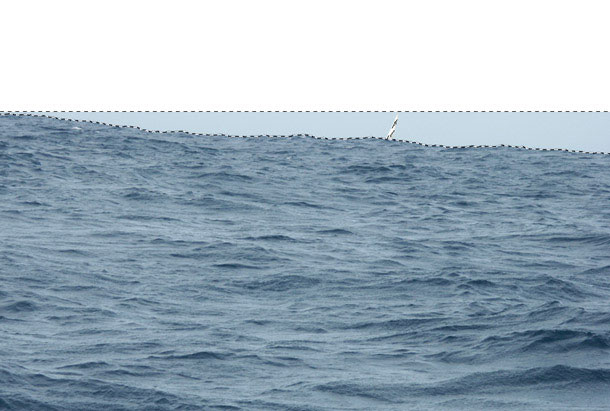
Шаг 2
Нам нужно сделать море темнее, так как мы создаём штормовую погоду. Для этого нам понадобятся корректирующие слои, которые лучше всего создавать через иконку чёрно-белого круга в нижней части палитры слоёв.
Уровни (Levels): 0 / 0.50 / 255.
Цветовой баланс (Color Balance):
Средние тона (Midtones): +27 / +12 / +6.
У каждого корректирующего слоя должна быть обтравочная маска. Создайте её через контекстное меню слоя или при помощи сочетания клавиш Ctrl + Alt + G.
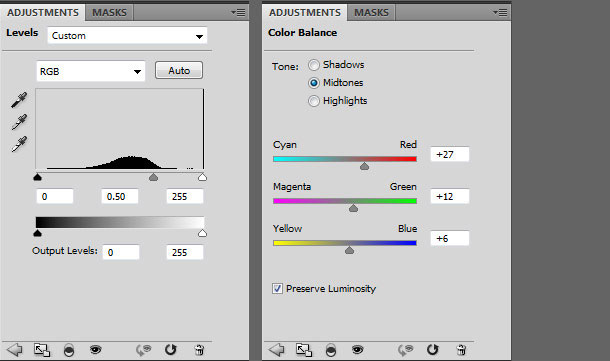
Шаг 3
Найдите в Интернете фотографию мрачного неба с густыми облаками. Вставьте её в наш документ и расположите под слоем моря.

Шаг 4
Выберите инструмент Штамп (Clone Stamp Tool) (S) и удалите светлые участки на небе, если они имеются. Мы создаём мрачную сцену, и нам не нужны лучи солнца. Если Вы не знакомы с данным инструментом, то следуйте моим указаниям. Выберите его, зажмите клавишу Alt и кликните на тёмном участке неба, которым Вы хотите заполнить светлый участок. Затем одиночными кликами поработайте над светлым участком, чтобы скрыть его.

Шаг 5
Откройте фотографию Статуи Свободы в отдельном окне Фотошопа. Инструментом Волшебная палочка (Magic Wand Tool) (W) выделит небо и удалите его. Остатки неба можно выделить инструментом Многоугольное лассо (Polygonal Lasso Tool) (L).

Перейдите в меню Изображение – Коррекции – Подобрать цвет (Image – Adjustments – Match Color). Во второй секции выберите основной PSD файл и слой облаков в качестве источника.
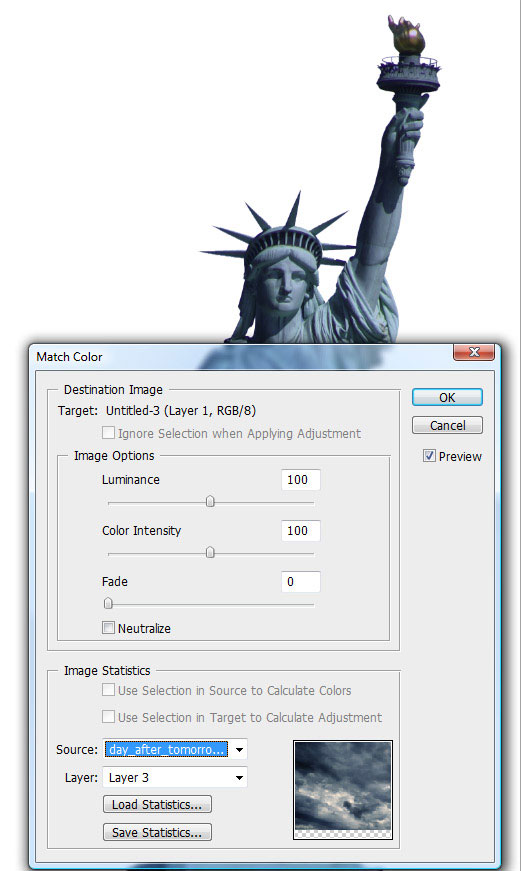
Шаг 6
Перенесите статую в наш документ, измените её размер и расположите в нижней части холста. Затем откройте коррекцию Яркость/Контрастность (Изображение – Коррекции – Яркость/Контарстность) (Image – Adjustments – Brightness/Contrast) и слегка затемните статую.

Шаг 7
Создайте копию слоя моря (Ctrl + J) и поднимите её над статуей. То есть статуя должна находиться между двумя слоями моря.
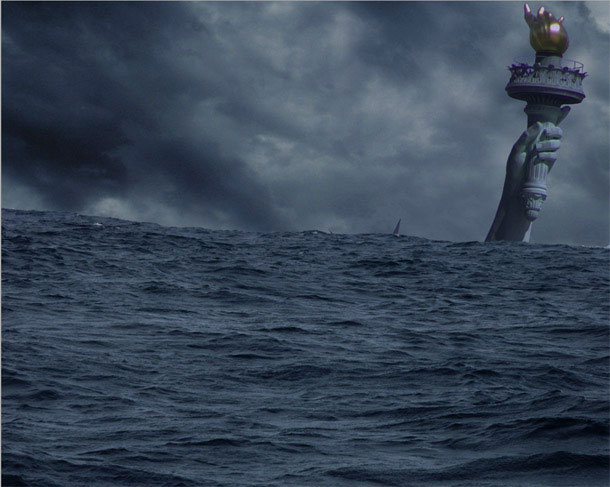
Выберите инструмент Ластик (Eraser Tool) (E) и большой мягкой кистью сотрите часть воды поверх статуи.
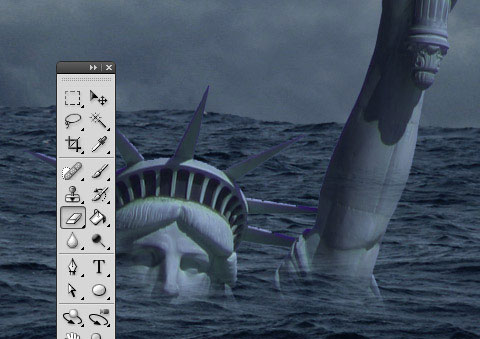
Шаг 8
Теперь нужно создать всплески. В нижней части фотографии моря есть небольшая волна. Создайте копию слоя моря (Ctrl + J) и сотрите всё, кроме этой волны.
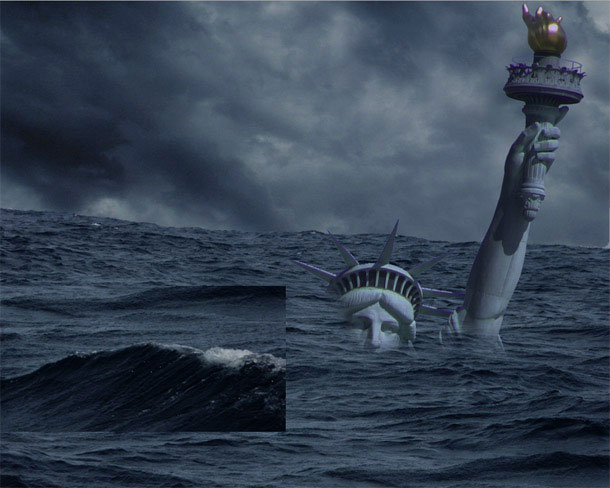
Установите Режим наложения волны на Замену светлым (Lighten) и ластиком сотрите лишнюю часть. Расположите волну около статуи. При помощи инструмента Штамп (Clone Stamp Tool) (S) скопируйте белую часть волны и расположите её у статуи.
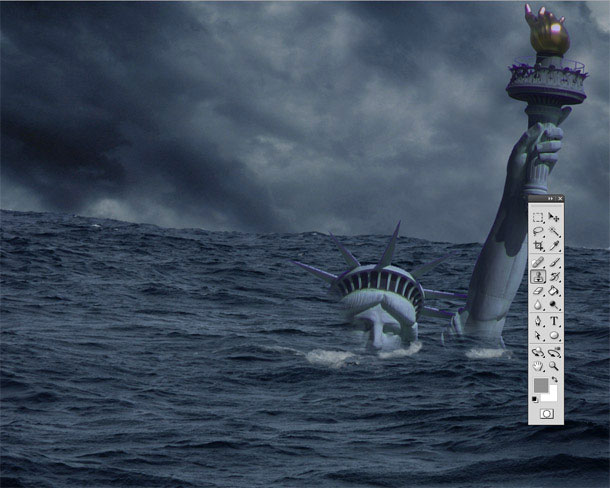
Шаг 9
Найдите в Интернете фотографию со всплесками. Вставьте её в наш документ и сотрите лишние объекты.


Расположите всплески позади статуи.

На новом слое поработайте инструментом клонирования, чтобы создать большие всплески вокруг статуи.
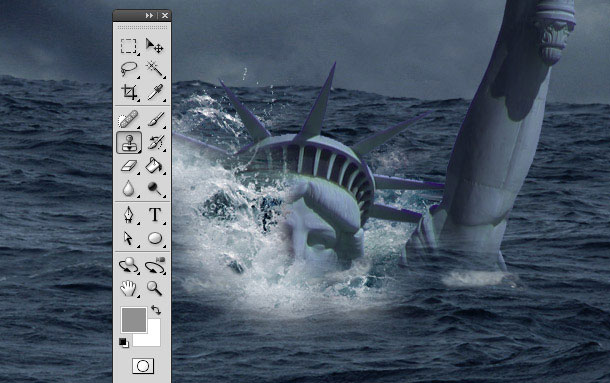



Помните, что всплески нужны и перед статуей и позади неё.
Шаг 10
Нужно создать углубление вокруг статуи. Создайте копию моря (Ctrl + J) и сотрите часть воды при помощи разных инструментов выделения. Нужно оставить небольшую волну, как показано ниже. Главное не передвигайте эту волну, иначе она не будет сочетаться с остальной частью моря.
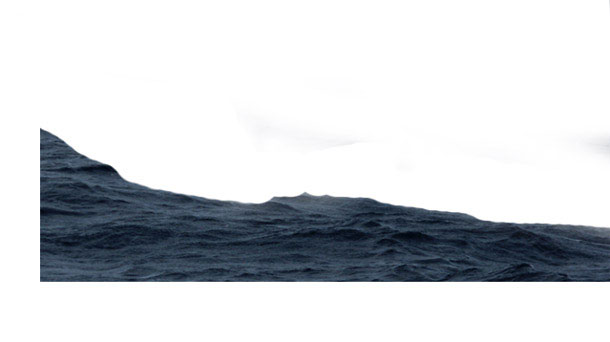
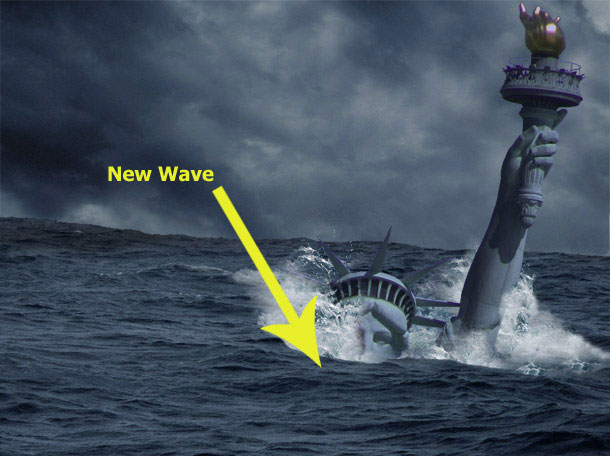
Результат:
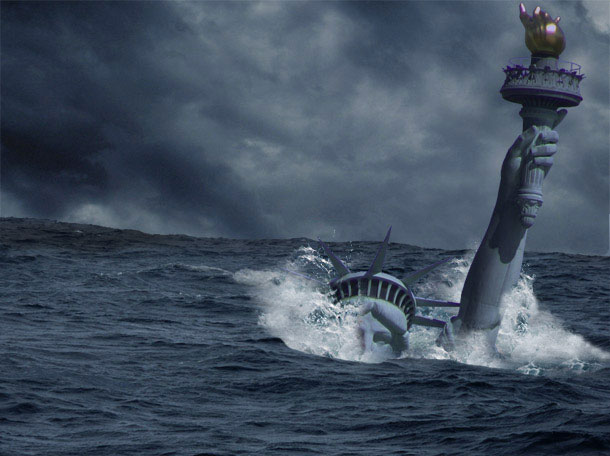
Шаг 11
Обратите внимание на то, что на краях статуи заметен синий и зелёный оттенок. Чтобы это исправить, мы создадим несколько корректирующих слоёв. Они должны находиться над слоем статуи и иметь обтравочную маску.
Уровни (Levels):
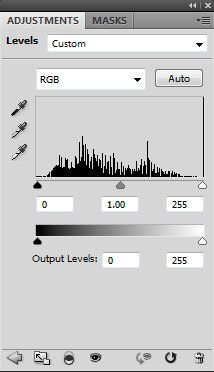
Яркость/Контрастность (Brightness/Contrast): -67 / 20.
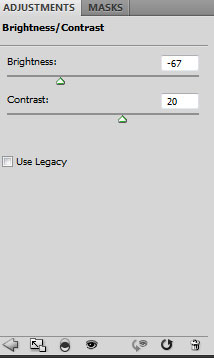
Цветовой баланс (Color Balance):
Средние тона (MIdtones): -30 / -6 / -3.
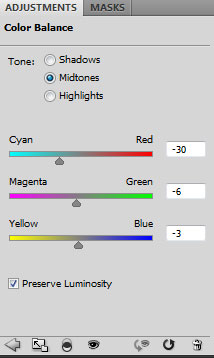
Цветовой тон/Насыщенность (Hue/Saturation): 209 / 18 / +4.
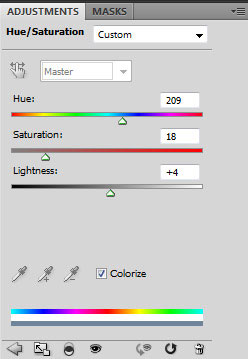
Результат:


Шаг 12
Вставьте старую лодку в наш документ и измените её цвет при помощи функции Подобрать цвет (Match Color).
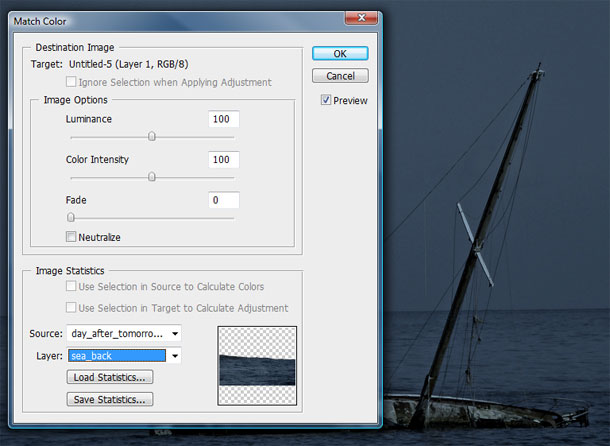
Шаг 13
Удалите фон при помощи любого удобного инструмента выделения.

Установите Режим наложения лодки на Точечный свет (Pin Light). Ластиком сотрите лишние части.

Создайте копию лодки и верните ей нормальный режим наложения. Примените фильтр Размытие по Гауссу (Фильтр – Размытие – Размытие по Гауссу) (Filter – Blur – Gaussian Blur) с небольшим значением. Выберите мягкий ластик небольшого размера и сотрите всё вокруг лодки, оставив только палубу и мачту.

Шаг 14
Сейчас добавим человека, прыгающего с лодки. Откройте фотографию скейтбордиста в отдельном окне. Измените его цвет при помощи функции Подобрать цвет (Match Color). Удалите фон и доску.

Перенесите человека в основной документ, уменьшите и наклоните. Сотрите часть правой руки, чтобы было видно, что человек держится за мачту. Если человек будет отличаться от остальной части иллюстрации, создайте корректирующие слои.

Шаг 15
Откройте изображение молнии и воспользуйтесь функцией Подобрать цвет (Match Color).

Вставьте её в наш документ и расположите позади моря. Установите Режим наложения на Замену светлым (Lighten). Ластиком сотрите лишнюю часть молнии.

Шаг 16
Нарисуйте птиц при помощи специальных кистей.

Шаг 17
Сейчас мы создадим дождь. Создайте новый слой поверх остальных и установите цвета по умолчанию (D), затем переключите их (X).

Примените фильтр Облака (Фильтр – Рендеринг – Облака) (Filter – Render – Clouds).
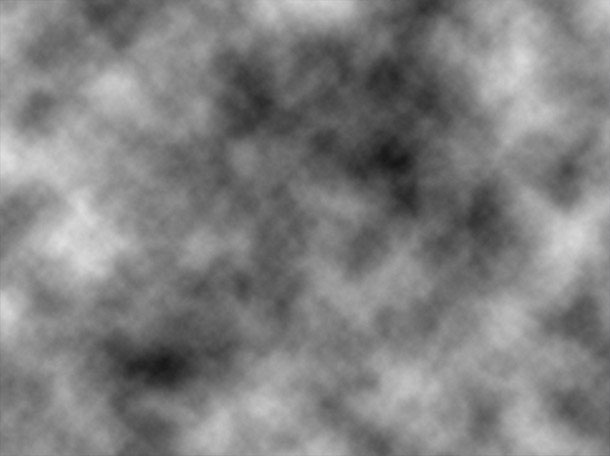
Примените фильтр шума (Фильтр – Шум – Добавит шум) (Filter – Noise – Add Noise):
Эффект (Amount): 60%
Распределение (Distribution): По Гауссу (Gaussian)
Монохромный (Monochromatic): Включено
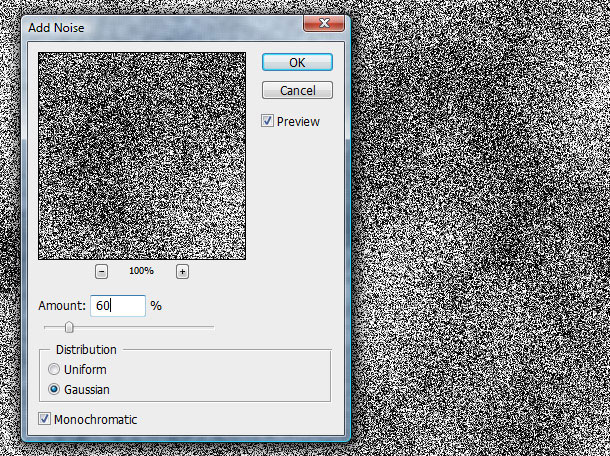
Примените фильтр Размытие в движении (Фильтр – Размытие – Размытие в движении) (Filter – Blur – Motion Blur):
Угол (Angle): 73 градуса
Смещение (Distance): 10 пикселей
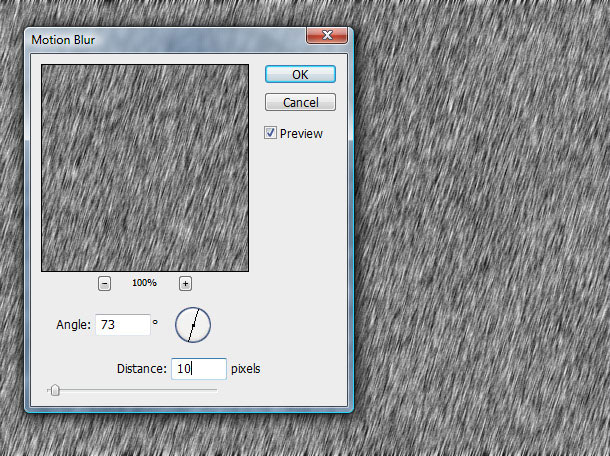
Установите Режим наложения на Осветление (Screen) и понизьте непрозрачность, чтобы ослабить интенсивность дождя.

Шаг 18
Поверх всех слоёв создайте два корректирующих слоя:
Уровни (Levels): 17 / 1.12 / 236.
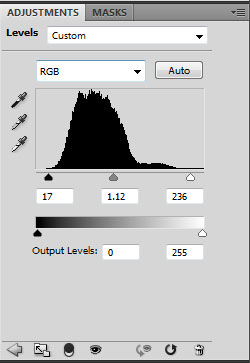
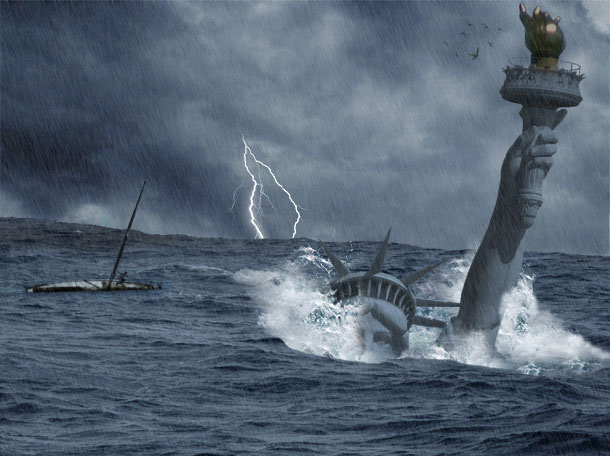
Цветовой баланс (Color Balance):
Средние тона (Midtones): -1 / +9 / +24.
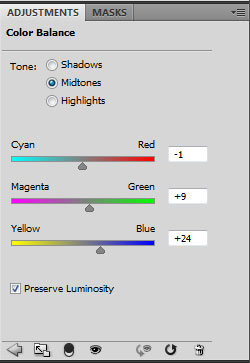
Конечный результат:

Ссылка на источник урока
Этот урок Photoshop подготовлен для Вас командой сайта globator.net.
 Читайте также: Читайте также:
Если у Вас есть вопросы, можете задать их на нашем форуме.
Буду благодарен, если поделитесь ссылкой на эту страницу в одном из сервисов:
Присоединяйтесь к нам в Facebook (просто нажмите кнопку "Мне нравится"):
Понравился материал? Присоединяйтесь к нам в Твиттере @globatornet .
|


