|
Объявления:
Жорогие друзья, как вы знаете, тема апокалипсиса довольно популярна, в том числе и у любителей Фотошопа. Давайтк-ка создадим сегодня какой-нибудь коллаж с атмосферой пост апокалипсиса, что-нибудь в духе игры S.T.A.L.K.E.R.
Конечный результат урока:

Подготовка
Так как мы создаём коллаж, нам нужно подобрать нужные изображения. Всё, что я использовал, показано на скриншоте ниже. Помимо изображений, показанных ниже, я использовал фотографию маски, кисти трещин, кисти скрученных узоров, кисти дыма и гранжевую текстуру.
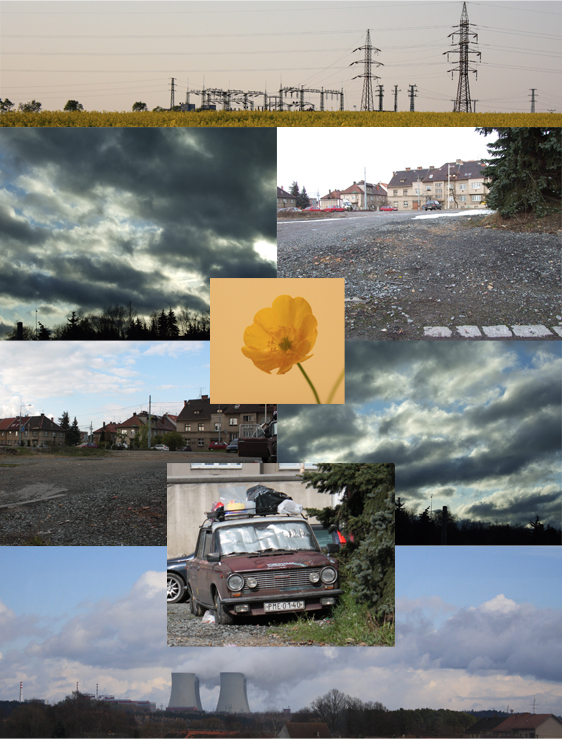
Шаг 1 – Собираем фон
Создайте новый документ в Фотошопе (Ctrl + N) с широкоформатным холстом. Вставьте в него фотографию с гравием на земле. Так как холст имеет большую ширину, Вам нужно создать пару копий фотографии (Ctrl + J) и расположите их примерно, как на скриншоте ниже.

Нужно стереть края фотографий, чтобы земля на них стала одним целым. Добавьте к копиям пиксельную маску (кликните на иконке в нижней части палитры слоёв).
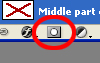
Выберите инструмент Кисть (Brush Tool) (B) мягкого типа и установите Непрозрачность (Opacity) на 25%. На маске обрисуйте те участки слоёв, которые нужно скрыть.
Использование маски вместо инструмента Ластик (Eraser Tool) (E) очень популярно и практично, так как Вы сможете отменить все изменения, сделанные с её помощью, обычной белой кистью. Белый цвет возвращает скрытые участки слоя. Если работать ластиком, то он сотрёт часть слоя, и вернуть её уже будет нельзя. Можно, конечно воспользоваться окном истории, но тогда будут отменены и остальные изменения, не касающиеся текущего слоя.
Правая часть фона слишком яркая, поэтому я создал корректирующий слой Уровни (Levels), чтобы это исправить. Корректирующие слои создаются через иконку чёрно-белого круга в нижней части палитры слоёв.
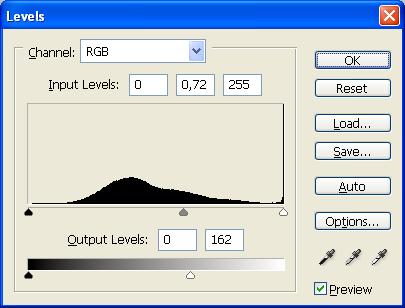
Чтобы корректирующий слой был применён только к одному слою, находящемуся под ним, нужно создать обтравочную маску. Для этого кликните правой кнопкой мыши на корректирующем слое и выберите пункт Создать обтравочную маску (Create Clipping Mask), либо воспользуйтесь сочетанием клавиш Ctrl + Alt + G.
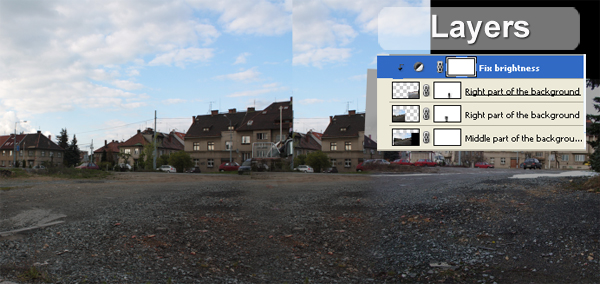
Шаг 2 – Добавление неба
Вставьте фотографию в густыми облаками в наш документ. Совместите его с землёй при помощи маски. Используйте инструмент Свободное трансформирование (Ctrl + T) для изменения размера. У этого инструмента также есть и другие режимы, которые можно найти, кликнув правой кнопкой мыши на холсте при активном инструменте. Так что при необходимости Вы можете изменить перспективу.

Шаг 3 – Цвет фона
Сейчас мы обесцветим изображение и добавим на него синий оттенок. Создайте корректирующий слой Цветовой тон/Насыщенность (Hue/Saturation) поверх остальных. В настройках понизьте параметр Насыщенность (Saturation) до -100. После этого создайте корректирующий слой Цветовой баланс (Color Balance):
Средние тона (Midtones): -11 / +10 / +13
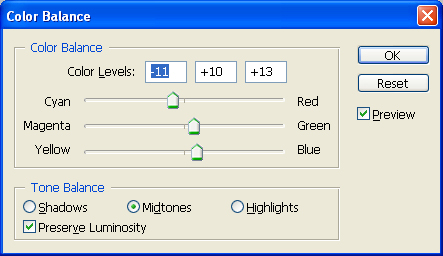
Для неба мы создадим ещё один корректирующий слой – Яркость/Контрастность (Brightness/Contrast). В настройках немного увеличьте контрастность. В данном случае Вам не нужно создавать обтравочную маску. Мы воспользуемся пиксельной маской, чтобы скрыть эффект в нижней части холста. Выберите чёрную кисть и обрисуйте маску, как показано на скриншоте.

Результат:

Шаг 4 – Исправление перспективы
Выделите весь холст (Ctrl + A), перейдите в меню Редактирование – Скопировать совмещённые данные (Edit – Copy Merged), чтобы скопировать информацию всех слоёв, и вставьте её на новый слой (Ctrl + V). К новому слою примените фильтр Сферизация (Фильтр – Искажение – Сферизация) (Filter – Distort – Spherize): Эффект (Amount) – 20%.

Шаг 5 – Атомная электростанция
Найдите фотографию АЭС в Интернете, откройте её в Фотошопе в отдельном документе и выделите больше трубы любым инструментом. Инструментом Перемещение (Move Tool) (V) перенесите их в основной документ, уменьшите размер и расположите на правой стороне холста.
К слою с трубами добавьте маску, выберите мягкую кисть и скройте лишние участки. Для большей реалистичности, используйте кисть с малой непрозрачностью, чтобы результат от стирания не был слишком резким. Края объектов в это случае не будут выглядеть как обрезанные.

Шаг 6 – Электростанция
Найдите изображение электростанции с башнями и проводами. На моей фотографии было много объектов с маленькими деталями. Извлекать это всё инструментом Лассо (Lasso Tool) (L) или другим похожим будет крайне трудно. Сейчас я покажу Вам наиболее подходящий для таких ситуаций метод.
Откройте изображение электростанции в отдельном окне Фотошопа. Создайте копию фонового слоя (Ctrl + J) и перейдите к коррекции Изогелия (Изображение – Коррекции – Изогелия) (Image – Adjustments – Threshold). Введите значение 162. Все объекты превратятся в почти чёрные силуэты:

Выберите инструмент Волшебная палочка (Magic Wand Tool) (W) и уберите все галочки с параметров на верхней панели.
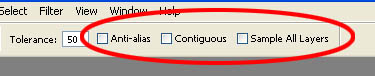
Кликните на чёрных силуэтах, чтобы выделить их. Затем скройте слой с силуэтами (копию фонового слоя) и выберите оригинальный слой с фотографией. Инструментом Перемещение (Move Tool) (V) перенесите выделенный участок в наш документ. Расположите электростанцию слева от больших труб АЭС.
Так как новая электростанция находится вдали, нужно сделать её менее заметной и немного светлой. Для этого понизьте непрозрачность слоя. Либо немного увеличьте яркость при помощи коррекции Яркость/Контрастность (Изображение – Коррекции – Яркость/Контрастность) (Image – Adjustments – Brightness/Contrast).
Лишние провода сотрите ластиком.

Шаг 7 – Машина
Найдите в Интернете фотографию старой советской машины. Извлеките её в наш документ и расположите на переднем плане. В моём случае под машиной находился какой-то объект.

Чтобы убрать этот объект, мы просто его закрасим. Создайте новый слой (Ctrl + Shift + Alt + E) над слоем машины. Выберите мягкую кисть с малой непрозрачностью. Инструментом Пипетка (Eyedropper Tool) (I) определите цвет тени под машиной и аккуратно закрасьте лишний объект. После этого создайте для машины корректирующий слой Яркость/Контрастность (Brightness/Contrast):
Яркость (Brightness): -20
Контрастность (Contrast): -15

Шаг 8 – Человек
Найдите в Интернете фотографию сидящего человека. Извлеките его в наш документ и посадите рядом с машиной.

В моём случае девушка имела слишком яркие и светлые тона. Чтобы всё это исправить, я воспользовался корректирующими слоями. Сперва я создал слой Цветовой тон/Насыщенность (Hue/Saturation) и понизил параметр Насыщенность (Saturation). Затем я поправил контрастность и освещённость некоторых участков при помощи корректирующего слоя Уровни (Levels).
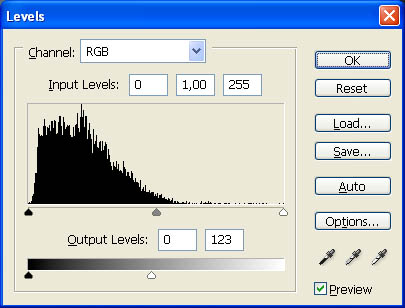
Мне нужно было затемнить только некоторые участки. Для этого я залил маску корректирующего слоя чёрным цветом.
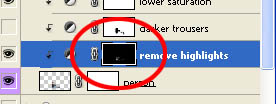
Затем мягкой кистью с 20% непрозрачностью обрисовать те участки, которые мне нужно было затемнить.

Я решил сделать джинсы темнее. Для этого я создал ещё один корректирующий слой Уровни (Levels): 0 / 0,57 / 255. Затем я залил маску чёрным цветом и белой кистью обрисовал участки джинсов, которые нужно затемнить.
Для того, чтобы сделать всю картину темнее, создайте корректирующий слой Яркость/Контрастность (Brightness/Contrast):
Яркость (Brightness): -25
Контрастность (Contrast): -15

Шаг 9 – Маска
Извлеките маску в наш документ и расположите её поверх головы. В режиме Деформации (Редактирование – Трансформирование – Деформация) (Edit – Transform – Warp) измените форму маски, чтобы она подошла голове Вашего человека.

На фотографии маски источник света находится где-то сверху, что не соответствует нашей картине. Чтобы это исправить, создайте для маски корректирующий слой Уровни (Levels): 0 / 0,38 / 255. Залейте маску корректирующего слоя чёрным цветом и белой кистью обрисуйте те участки, которые нужно сделать темнее.
Чтобы добавить на маску синий оттенок, создайте корректирующий слой Цветовой баланс (Color Balance):
Средние тона (Midtones): 0 / +21 / +20
Тени (Shadows): 0 / 0 / +23
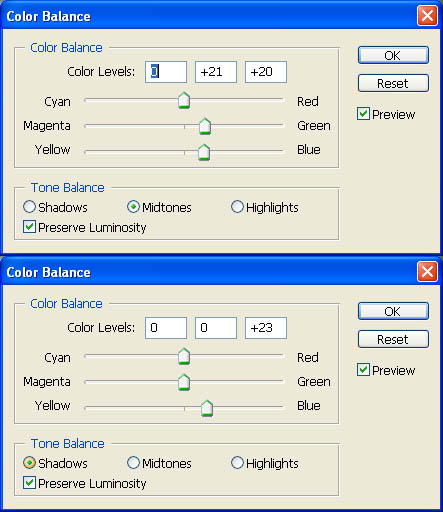
Создайте для маски последний корректирующий слой – Цветовой тон/Насыщенность (Hue/Saturation). Понизьте насыщенность до -40.

Шаг 10 – Цветок
Найдите изображение цветка и вставьте его в наш документ. При необходимости улучшите цвет цветка при помощи корректирующего слоя Цветовой баланс (Color Balance):
Света (Higlights): -4 / 0 / -14
Средние тона (Midtones): -44 / 0 / -100
Тени (Shadows): -24 / +40 / +22
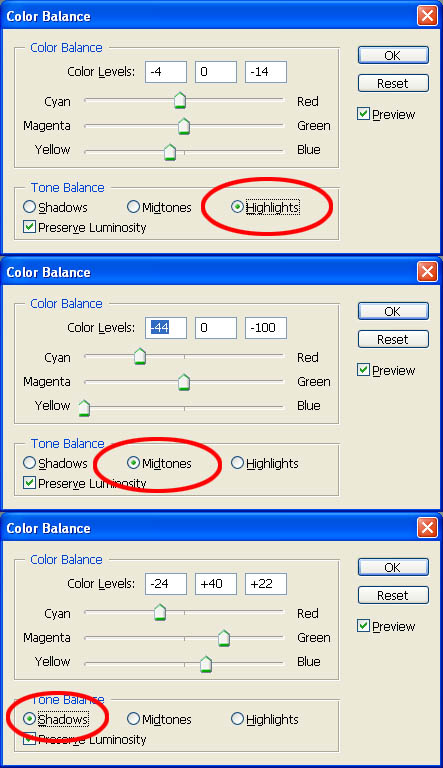
Для всех элементом мы создаём корректирующие слои, чтобы они соответствовали друг другу по цвету и освещённости. Для цветка я создал корректирующие слои Цветовой баланс и Цветовой тон/Насыщенность. С их помощью я понизить насыщенность и увеличил контрастность.
Чтобы выделить цветок сильнее, примените к нему стиль Внешнее свечение (Outer Glow):
Режим наложения (Blend Mode): Осветление (Screen)
Непрозрачность (Opacity): 43%
Шум (Noise): 0%
Цвет (Color): Жёлтый (цвет цветка)
Метод (Technique): Мягкий (Softer)
Размах (Spread): 0%
Размер (Size): 133 пикселей
Контур (Contour): Линейный (Linear); Сглаживание (Anti-aliased): Выключено
Диапазон (Range): 50%
Колебание (Jitter): 0%
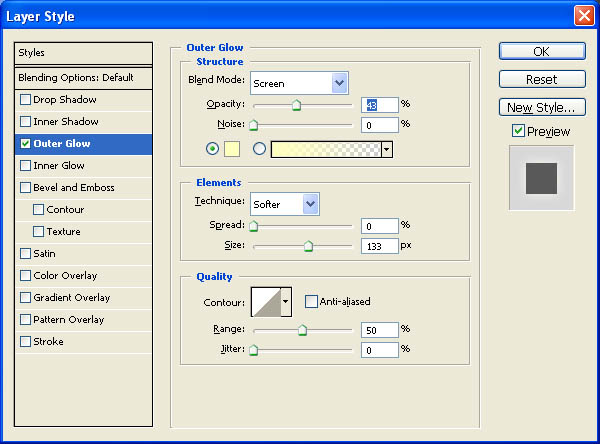
Результат:

Шаг 11 – Стебель
Для рисования стебля мне понадобились <a href="http://wizard-studios.deviantart.com/art/Swirls-2-Brush-Set-40991382">эти</a> кисти.

При создании коллажей необходимо сохранять свою палитру слоёв в порядке. Давайте имя каждому слою и группе. Моя палитра слоёв выглядит так:
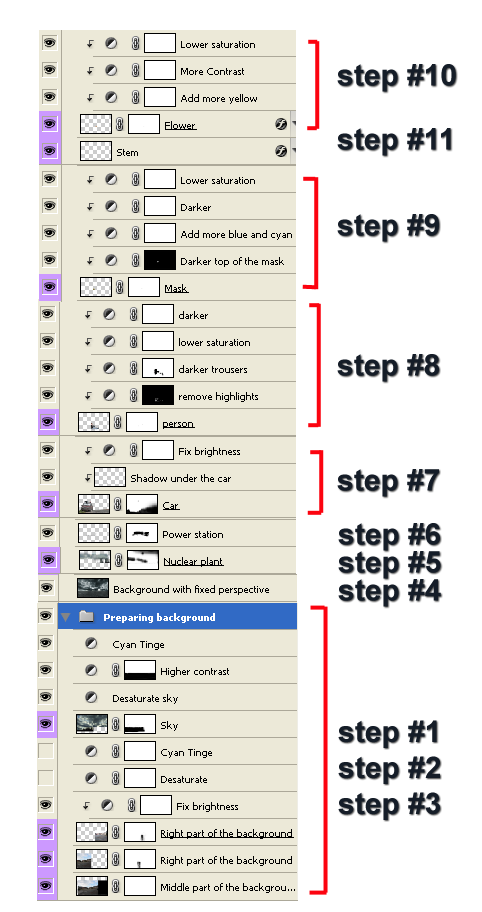
Шаг 12 – Глобальное освещение
Для создания нужной атмосферы и правильной фокусировки мы изменим освещение. Выберите слой с фоном и исправленной перспективой. Создайте его копию (Ctrl + J) и примените фильтр Эффекты освещения (Фильтр – Рендеринг – Эффекты освещения) (Filter – Render – Lighting Effects):
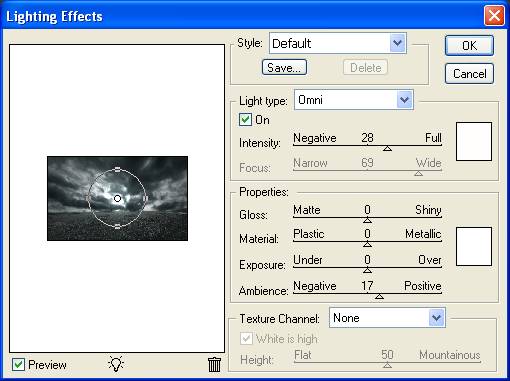
Создайте корректирующий слой Уровни (Levels): 0 / 3,74 / 255. Не забудьте про обтравочную маску. Залейте маску корректирующего слоя чёрным цветом, выберите мягкую кисть белого цвета с небольшой непрозрачностью и обрисуйте участки горизонта, которые должны стать светлее.

Шаг 13 – Разрушение АЭС
На мой взгляд АЭС должна быть слегка разрушенной и грязной. Найдите в Интернете кисти грязи и установите их в Фотошоп (инструкция по установке кистей). Создайте новый слой и обрисуйте одну из башен. Затем активируйте инструмент Деформация (Редактирование – Трансформирование – Деформация) (Edit – Transform – Warp) и измените форму узора.

Сотрите лишние участки узора и понизьте непрозрачность слоя. Сделайте то же самое и для второй башни. Затем установите кисти трещин и на новом слое обрисуйте башни.
Шаг 14 – Исправление освещения на АЭС
На следующем скриншоте я отметил два участка, освещение которых нужно исправить. Создайте корректирующий слой Уровни (Levels): 0 / 1,25 / 255. Залейте его маску чёрным цветом и белой кистью с малой непрозрачностью обрисуйте участки, которые нужно осветлить.
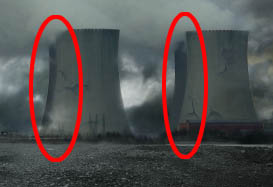
Шаг 15 – Добавление тумана
Установите кисти, дыма представленные в начале урока. Создайте новый слой над фоновыми слоям (над электростанциями) и белой кистью с малой непрозрачностью нарисуйте туман. Если он получится нереалистичным, понизьте непрозрачность слоя или смените Режим наложения на Осветление (Screen).

Шаг 16 – Добавление сияния
Создайте новый слой над слоем тумана и залейте его чёрным цветом. Примените фильтр Блик (Фильтр – Рендеринг – Блик) (Filter – Render – Lens Flare). Выберите любой тип объектива. Я использовал 105мм (105 mm Prime). Установите Режим наложения слоя на Осветление (Screen) или Замену светлым (Lighten) и понизьте непрозрачность до 40%.
Шаг 17 – Тень под человеком
Тени очень важны. Если Вы посмотрите вокруг, то увидите, что каждый объект имеет тень. Создайте новый слой под человеком. Выделите человека (удерживая Ctrl, кликните на миниатюре слоя).
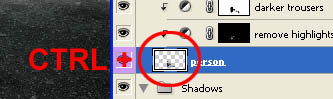
Залейте выделение чёрным цветом и уберите его (Ctrl + D). Выберите инструмент Перемещение (Move Tool) (V) и опустите тень на несколько пикселей.

К слою тени примените фильтр Размытие по Гауссу (Фильтр – Размытие – Размытие по Гауссу) (Filter – Blur – Gaussian Blur) со значением 4 пикселя. Понизьте непрозрачность слоя тени до 70%. Выберите ластик и оставьте тень только под ногой.
Повторите процесс, но на этот раз понизьте непрозрачность до 40%. После этого создайте тень от спины на машине.

Шаг 18 – Тени перед машиной и человеком
Так как источник света находится позади основных объектов (машины и человека), нужно создать тень на переднем плане. Создайте новый слой под слоями машины и человека. Выберите большую кисть с мягкими краями и 30% непрозрачностью. Обрисуйте область перед машиной и человеком.
Шаг 19 – Свет
Поверх всех слоёв создайте корректирующий слой Уровни (Levels): 0 / 2,30 / 208. Залейте маску чёрным цветом и белой кистью с 25% непрозрачностью обрисуйте участки, которые должны стать светлее. На следующем скриншоте я отметил их красным цвтетом.

Шаг 20 – Ещё немного теней
Создайте ещё один корректирующий слой Уровни (Levels): 17 / 0,60 / 255. Залейте маску чёрным цветом и белой кистью обрисуйте отмеченные на скриншоте.

Шаг 21 – Последние коррекции
В завершении урока мы создадим несколько корректирующих слоёв, чтобы создать нужную атмосферу. Первый слой – Цветовой баланс (Color Balance): -3 / +4 / +15.

Создайте корректирующий слой Уровни (Levels): 0 / 0,50 / 255. Залейте маску чёрным цветом и белой кистью обрисуйте края. В результате должно получиться виньетирование.

Вставьте гранжевую текстуру в наш документ и растяните её на весь холст. Установите Режим наложения на Перекрытие (Overlay) и понизьте непрозрачность до 25%.

Создайте ещё два корректирующих слоя:
Цветовой баланс (Color Balance):
Средние тона (Midtones): -9 / 0 / +4.
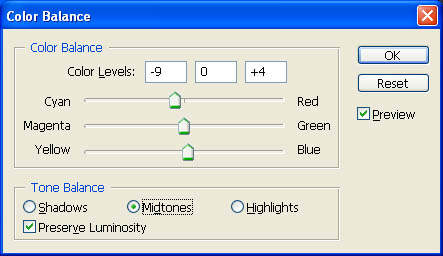
Цветовой тон/Насыщенность (Hue/Saturation): 0 / -12 / 0.
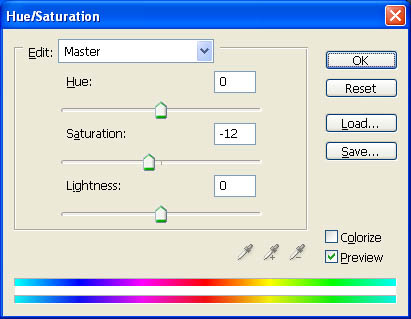
Конечный результат:

Ссылка на источник урока
Этот урок Фотошоп подготовлен для Вас командой сайта globator.net.
 Читайте также: Читайте также:
Если у Вас есть вопросы, можете задать их на нашем форуме.
Буду благодарен, если поделитесь ссылкой на эту страницу в одном из сервисов:
Присоединяйтесь к нам в Facebook (просто нажмите кнопку "Мне нравится"):
Понравился материал? Присоединяйтесь к нам в Твиттере @globatornet .
|


