|
Объявления:
Дорогие друзья, как вы смотрите на то, что сегодня мы займемся созданием эффектного черно-белого коллажа в Photoshop с летящим орлом? Согласны?  Итак, приступим! Итак, приступим!
Конечный результат:

Шаг 1
Откройте фотографию орла в Фотошопе. Перейдите в меню Изображение - Размер изображения (Image - Image Size) и уменьшите ширину фотографии до 600 пикселей.

Шаг 2
Нам нужно отделить орла из фона, но у нас слишком нечёткие края. Это значит, что мы не можем воспользоваться обычным инструментом выделения.
Откройте палитру каналов и выберите канал с наибольшей контрастностью. В данном случае это красный канал (Red).
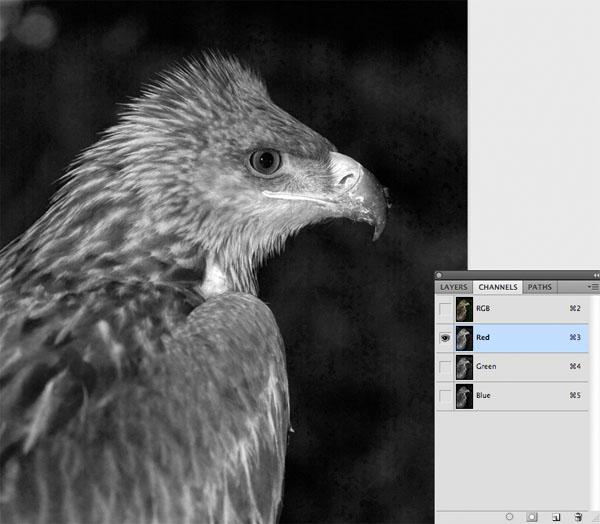
Шаг 3
Кликните правой кнопкой мыши на красном канале и выберите пункт Создать дубликат канала (Duplicate Channel). Сделайте копию видимой, а остальные каналы скройте. Перейдите в меню Изображение – Коррекции – Уровни (Image – Adjustments – Levels). Увеличьте контраст между фоном и орлом.
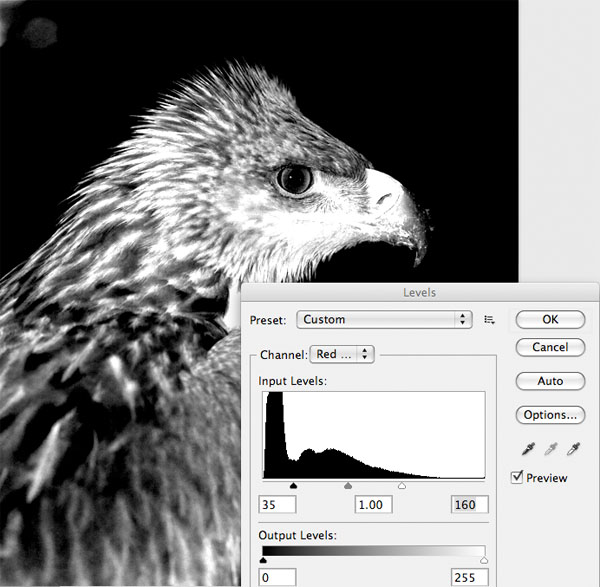
Шаг 4
Теперь нужно сделать орла полностью белым, a фон – чёрным. Любым способом выделите орла, за исключением сложных участков, которые не нужно трогать. Залейте выделение белым цветом. Выберите чёрную кисть и закрасьте фон чёрным цветом.
Примените коррекцию Уровни (Levels) (Ctrl + L) ещё раз, чтобы усилить контраст между объектом и фоном.
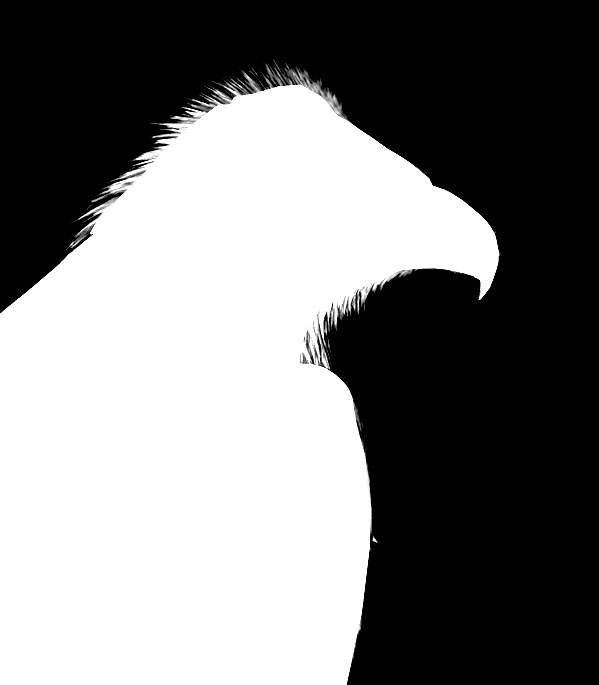
Шаг 5
Выделите копию красного канала (удерживая Ctrl, кликните на миниатюре канала). Перейдите на канал RGB и скройте копию красного канала. Вернитесь в палитру слоёв и скопируйте выделенного орла на отдельный слой.
Края орла должны быть почти чёткими. Если Вам не понравятся какие-то места, сотрите их инструментом Ластик (Eraser Tool) (E) и инструментом Палец (Smudge Tool) создайте отдельные волоски.

Шаг 6
Создайте копию слоя с орлом и скройте оригинал. Мы оставим его на всякий случай. Назовите копию «eagle new» и активируйте инструмент Свободное трансформирование (Ctrl + T). Расположите птицу в правой верхней части холста. Обесцветьте орла при помощи сочетания клавиш Ctrl + Shift + U.
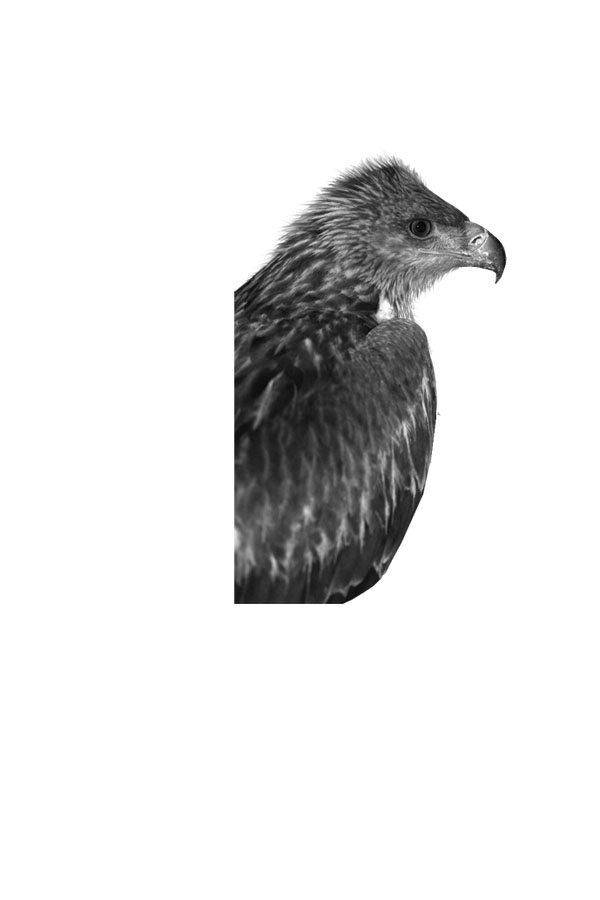
Шаг 7
Вставьте текстуру старой бумаги в наш документ и расположите позади птицы. Обесцветьте её (Ctrl + Shift + U) и перейдите к коррекции Яркость/Контрастность (Изображение – Коррекции – Яркость/Контрастность) (Image – Adjustments – Brightness/Contrast).
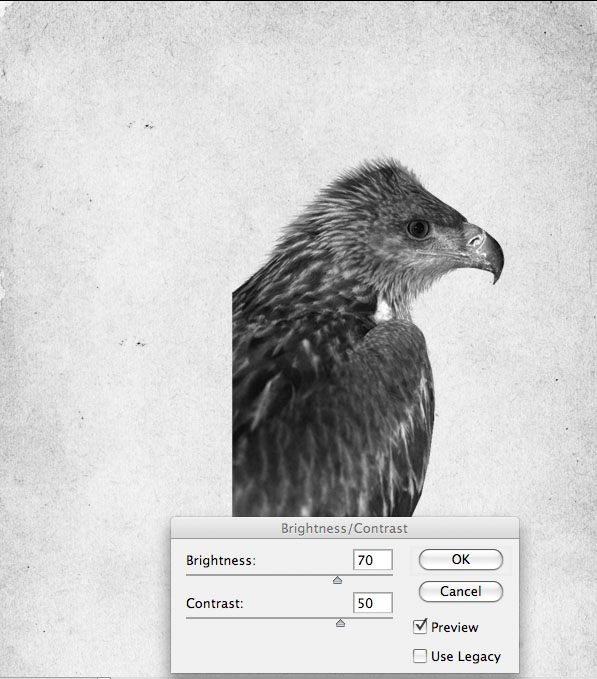
Шаг 8
Вставьте эту текстуру в наш документ над слоем с бумагой. Понизьте непрозрачность этого слоя до 10% и выберите инструмент Ластик (Eraser Tool) (E) с мягкими краями. Сотрите часть большую текстуры и установите Режим наложения на Жёсткий свет (Hard Light).
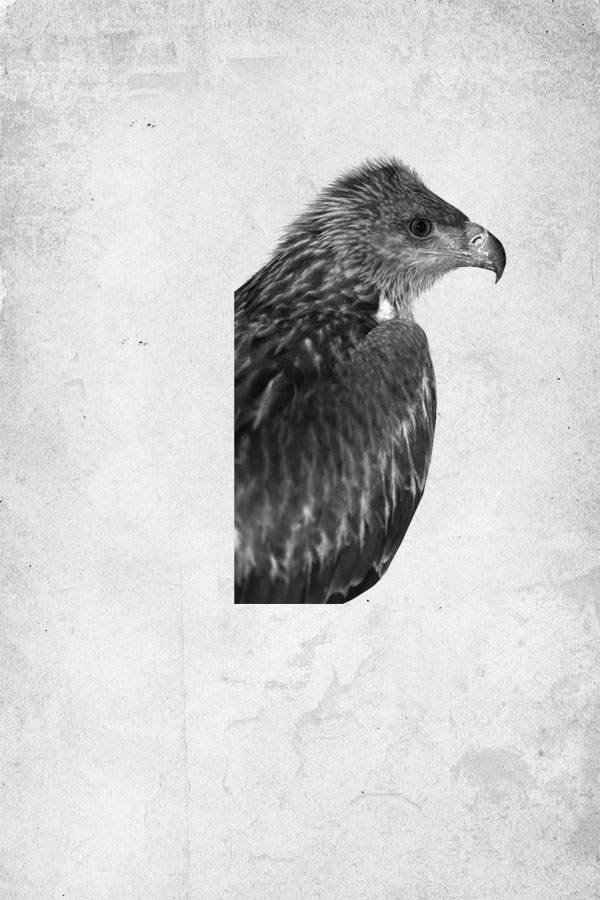
Шаг 9
Сейчас мы поработаем над краями птицы. Создайте копию слоя птицы (Ctrl + J) и примените фильтр Размытие по поверхности (Фильтр – Размытие – Размытие по поверхности) (Filter – Blur – Surface Blur). Понизьте непрозрачность размытого слоя до 50% и объедините его с оригиналом.
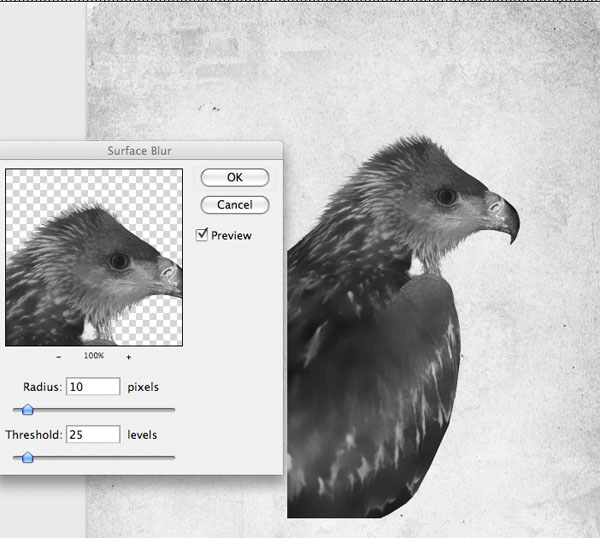
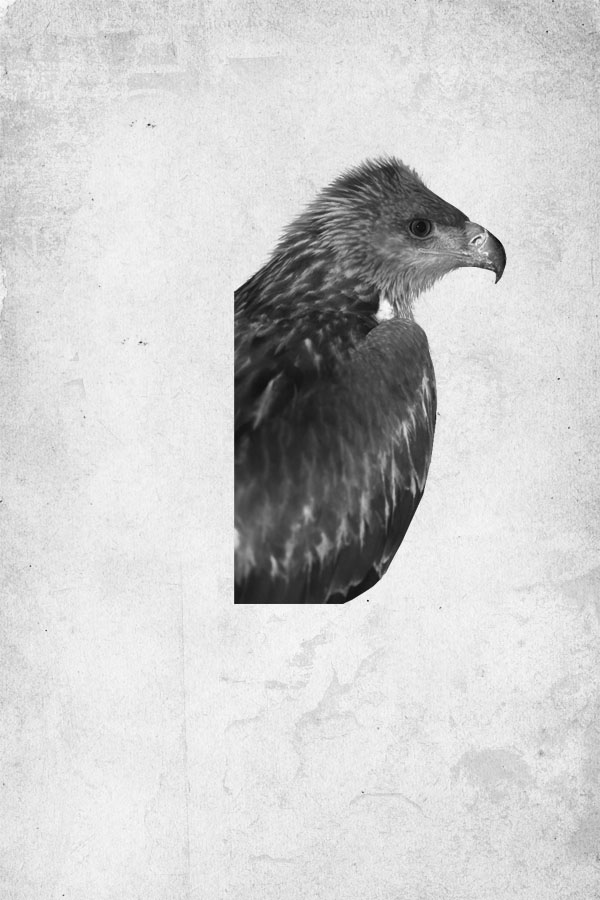
Шаг 10
Откройте изображение чайки в Фотошопе. Вырежьте крыло и вставьте в наш документ. Используйте инструмент Свободное трансформирование (Ctrl + T) для всех изменений формы и положения крыла. Обесцветьте его (Ctrl + Shift + U).
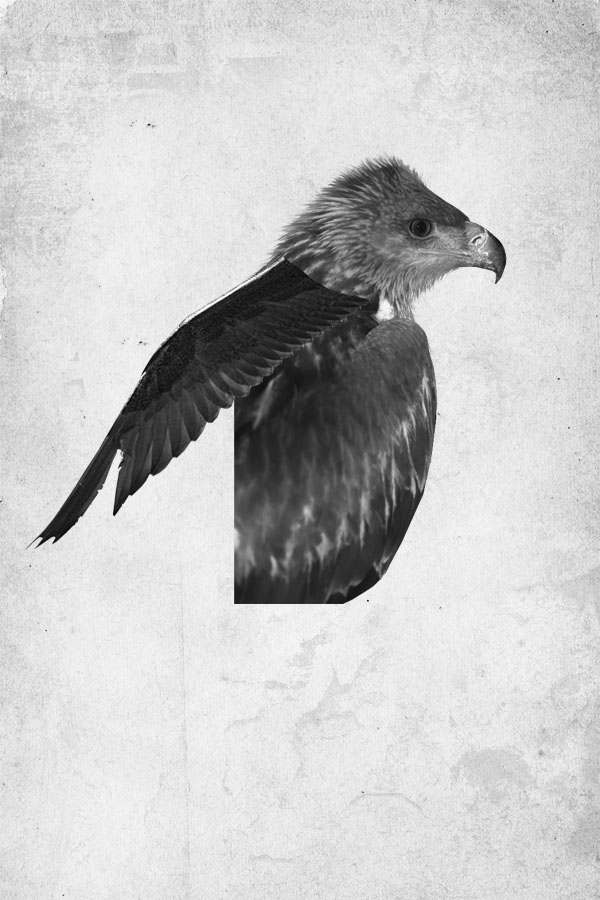
Шаг 11
Создайте копию крыла (Ctrl + J) и примените тот же фильтр размытия (Ctrl + F). Понизьте непрозрачность размытого слоя до 50% и объедините его с оригиналом. Затем перейдите е коррекции Уровни (Ctrl + L) и введите значения, показанные на скриншоте.
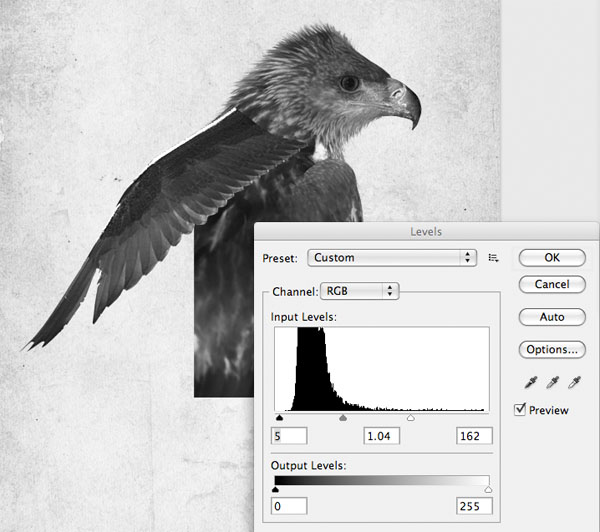
Шаг 12
Создайте копию крыла и скройте оригинал. Выберите мягкий ластик с 50% непрозрачностью и сотрите верхний край крыла, чтобы он стал частью птицы.
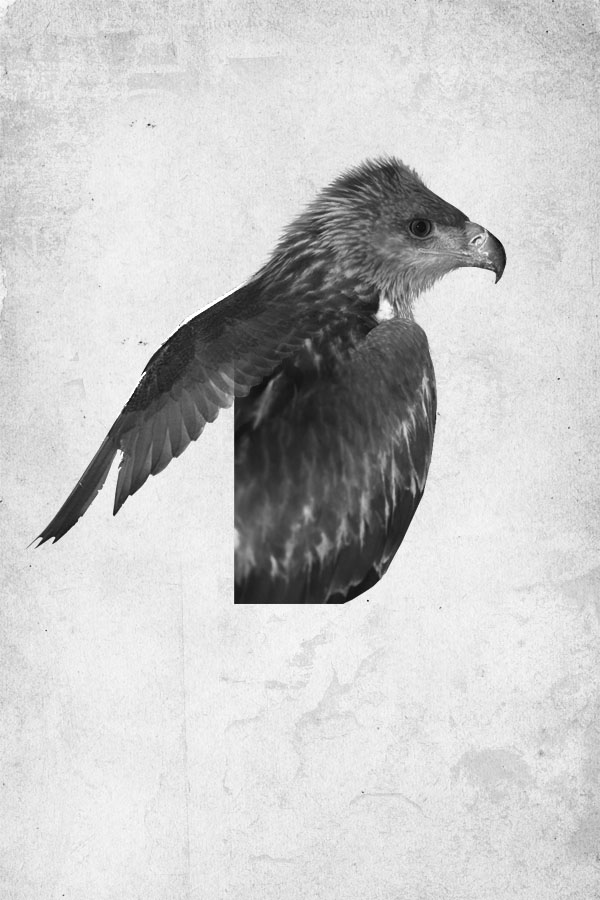
Шаг 13
Активируйте режим Деформации (Редактирование – Трансформирование – Деформация) (Edit – Transform – Warp). Измените форму крыла, как показано на скриншоте.
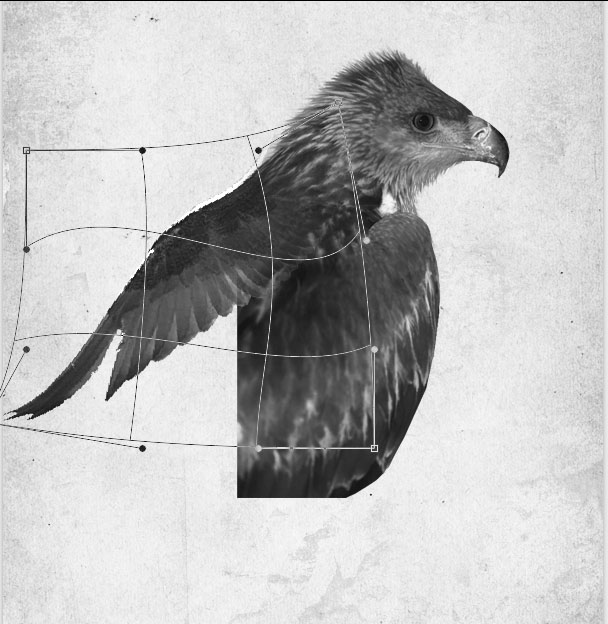
Шаг 14
Выберите мягкий ластик со 100% непрозрачностью и сотрите нижнюю часть тела птицы. Создайте копию оригинального слоя с крылом (Ctrl + J) и измените её форму, как показано на скриншоте.
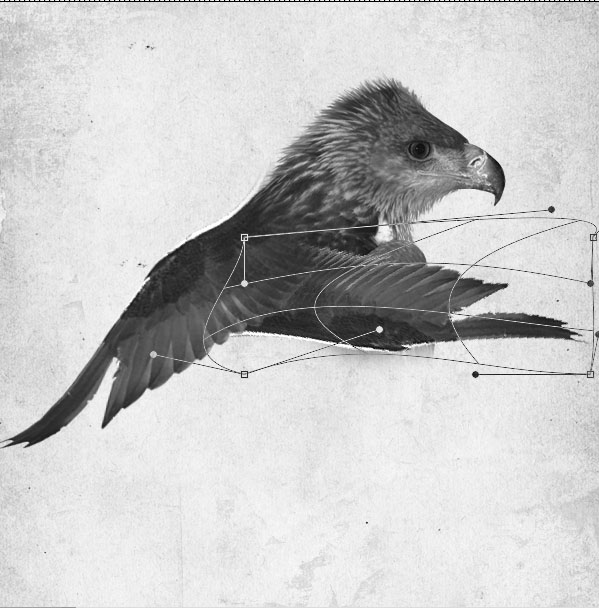
Шаг 15
Создайте ещё одну копию крыла и измените её форму. На скриншоте ниже видно, что третья копия опущена вниз. Затем вставьте перо в наш документ, сделайте его серым, создайте несколько копий и расположите их, как показано на скриншоте.
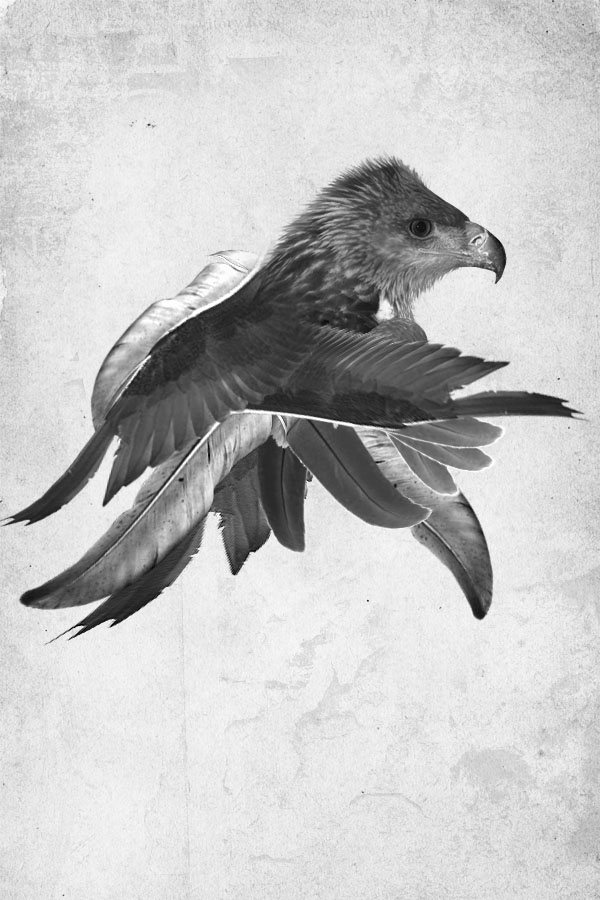
Шаг 16
Выберите инструмент Затемнитель (Burn Tool) (O) и затемните каждое перо и крыло. Вам нужно создать объёмность за счёт теней от расположения объектов друг над другом, а также затемнить объект в общем.
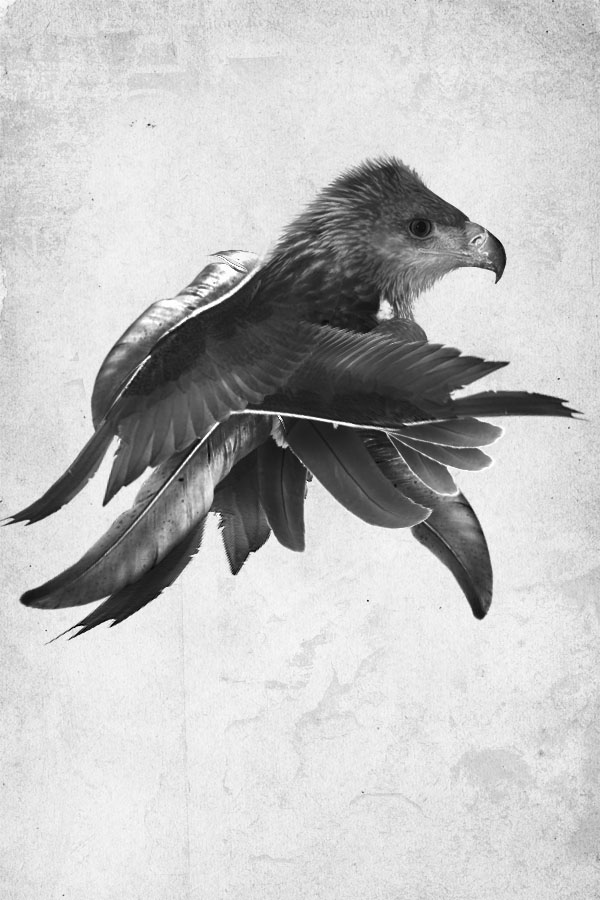
Шаг 17
Теперь осветлите некоторые участки при помощи инструмента Осветлитель (Dodge Tool) (O).
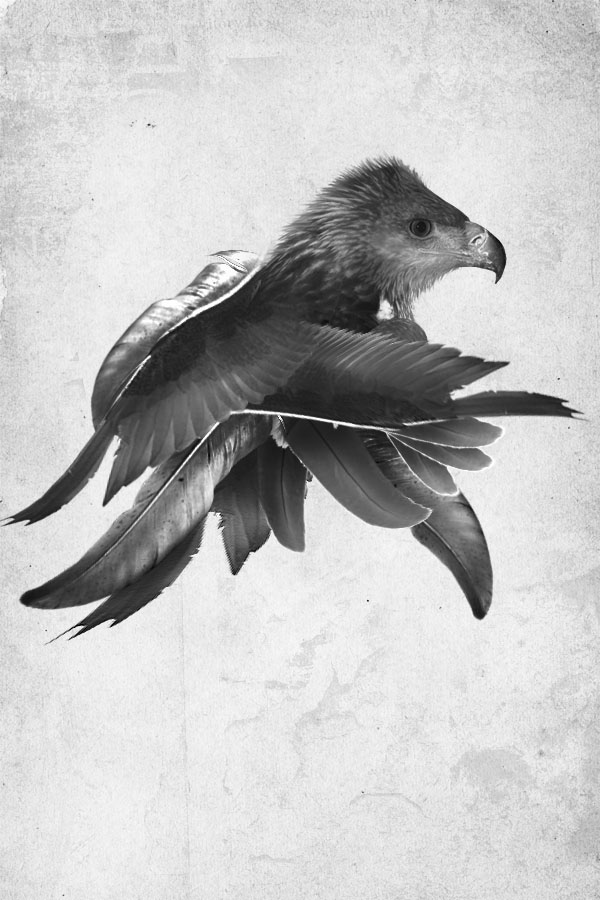
Шаг 18
Откройте изображение всплеска в Фотошопе. Перейдите в меню Выделение – Цветовой диапазон (Select – Color Range) и настройте, как показано ниже. Нажмите ОК, и основная часть чёрного фона будет выделена. Инвертируйте выделение (Ctrl + Shift + I), чтобы выделить всплеск.
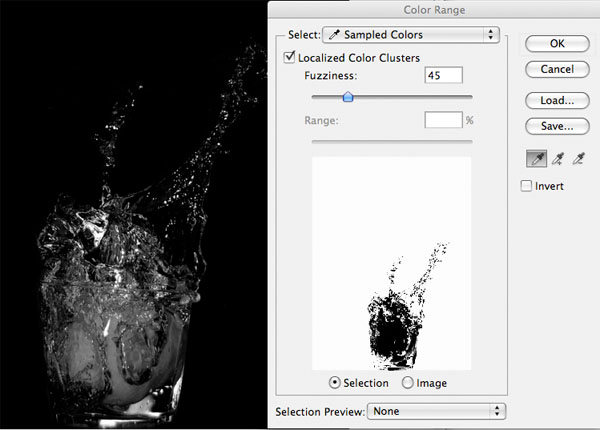
Шаг 19
Инструментом Перемещение (Move Tool) (V) перенесите всплеск в наш документ. Мягким ластиком сотрите нижнюю часть всплеска и примените к нему коррекцию Уровни (Ctrl + L).
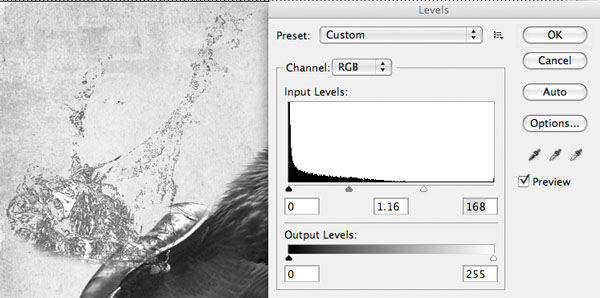
Шаг 20
Создайте несколько копий всплесков и расположите них вокруг птицы, как показано на скриншоте. Используйте режим деформации, чтобы сделать всплески не одинаковыми. Как закончите, объедините все всплески в один слой «splashes» (Ctrl + E).

Шаг 21
Поработайте инструментам осветления и затемнения на всплесках.

Шаг 22
Создайте несколько копий крыла, увеличьте их и расположите, как показано на скриншоте.

Шаг 23
К перьям нужно применить размытие. Используйте для этого фильтр Размытие по Гауссу (Фильтр – Размытие – Размытие по Гауссу) (Filter – Blur – Gaussian Blur). Чем ближе находится перо к камере, тем сильнее оно должно быть размыто.
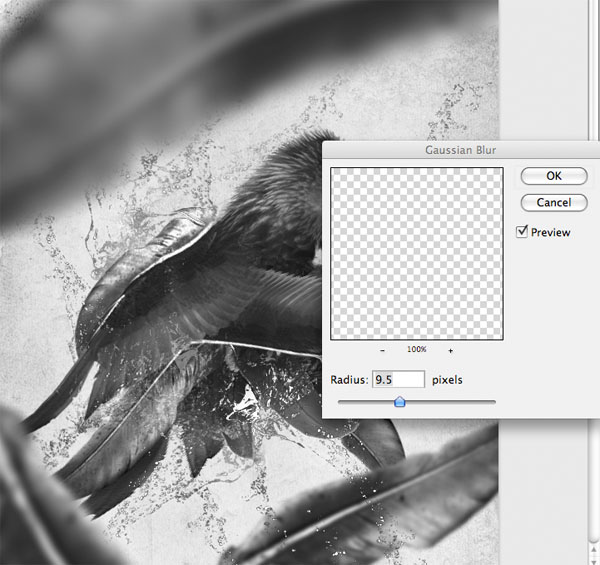
Шаг 24
Поработайте инструментами осветления и затемнения на перьях.

Шаг 25
Создайте новый слой поверх остальных и назовите его «radial gradients». Выберите инструмент Градиент (Gradient Tool) (G): Стиль (Style) – Радиальный (Radial), от белого к прозрачному. Создайте две заливки: на глазу и на шее.

Установите Режим наложения слоя на Перекрытие (Overlay).

Шаг 26
Создайте корректирующий слой Цветовой баланс (Color Balance) через иконку чёрно-белого круга в нижней части палитры слоёв.
Средние тона (Midtones): +9 / +19 / +35
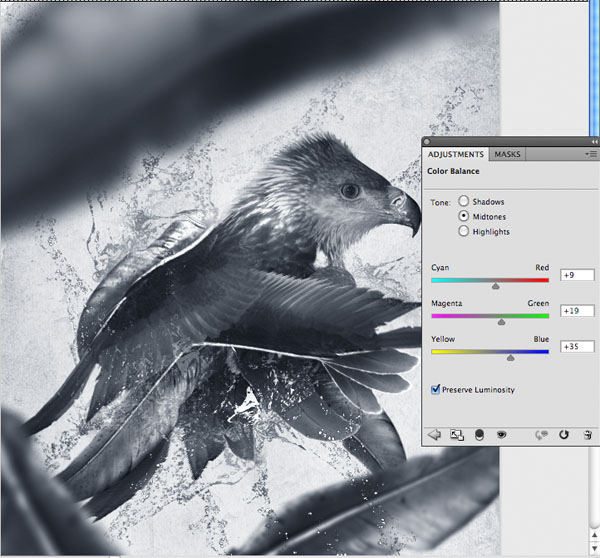
Шаг 27
В завершении урока создайте корректирующий слой Уровни (Levels): 10 / 0,96 / 255.
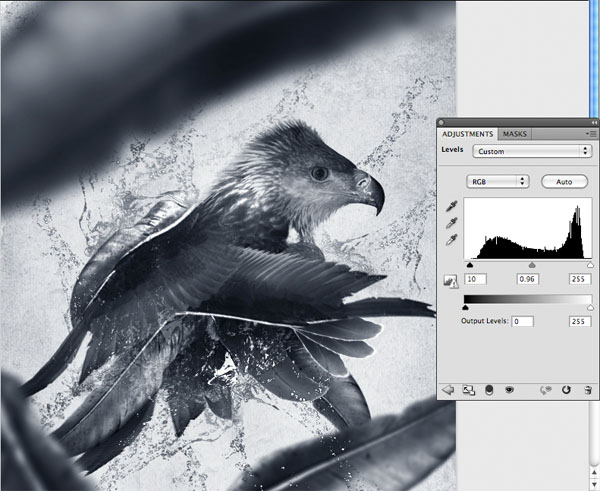
Конечный результат:

Этот урок Фотошоп подготовлен для Вас командой сайта globator.net.
 Читайте также: Читайте также:
Если у Вас есть вопросы, можете задать их на нашем форуме.
Буду благодарен, если поделитесь ссылкой на эту страницу в одном из сервисов:
Присоединяйтесь к нам в Facebook (просто нажмите кнопку "Мне нравится"):
Понравился материал? Присоединяйтесь к нам в Твиттере @globatornet .
|


