|
Объявления:
Конечный результат:

Ресурсы урока:
Модель
Море
Камни
Небо 1
Небо 2
Всплеск воды
Струя воды
Кисти Молния
Волна
Шаг 1
Откройте изображение моря и при помощи инструмента Обрезка (Crop Tool) (C) удалите небольшую часть сверху:
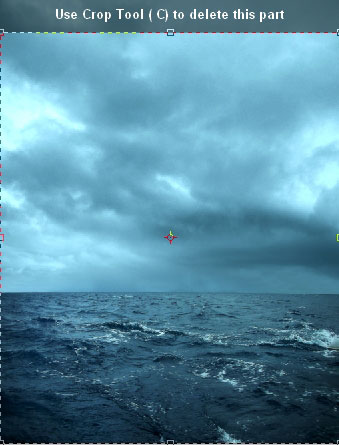
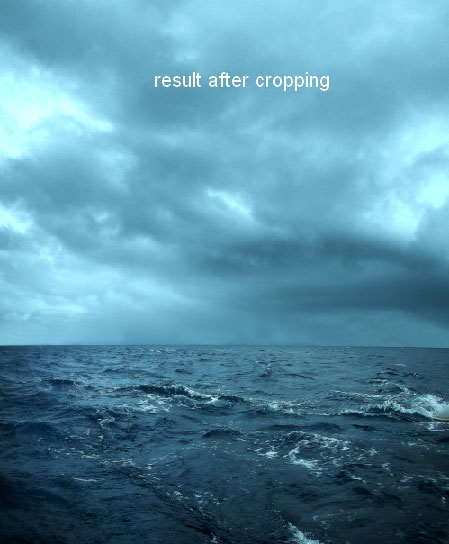
Снизьте насыщенность слоя с морем, добавив к нему корректирующий слой Цветовой тон/Насыщенность (Hue/Saturation). Сделать это можно через иконку чёрно-белого круга в нижней части палитры слоёв, либо через меню Слой – Новый корректирующий слой – Цветовой тон/Насыщенность (Layer - New Adjustment Layer - Hue/Saturation):
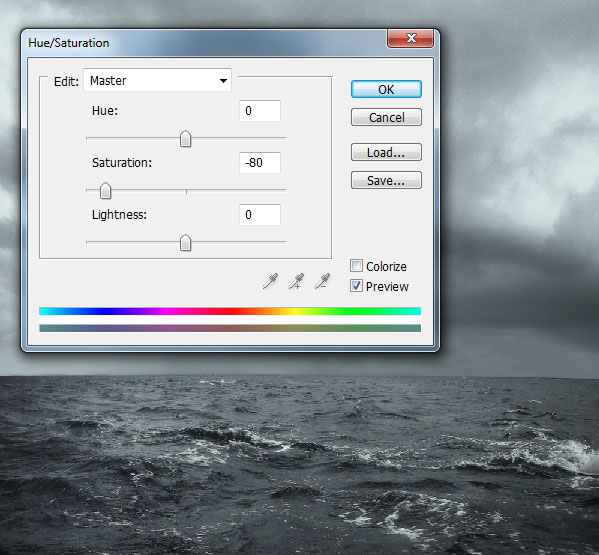
Шаг 2
Откройте первое изображение неба и инструментом Прямоугольная область (Retangular Marquee Tool) (M) выделите небо и растушуйте выделение на 1 пиксель (Выделение - Модификация - Растушевка) (Select - Modify - Feather):
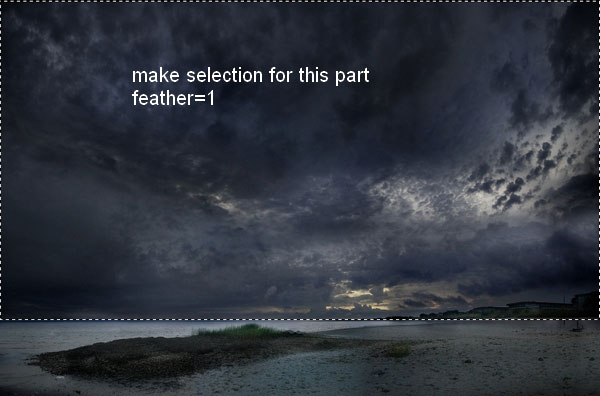
Выберите инструмент Перемещение (Move Tool) (V) и перетащите выделенную часть неба на изображение моря. Слой с небом уменьшите при помощи инструмента Свободное трансформирование (Ctrl + T) и поместите его, как показано на скриншоте:
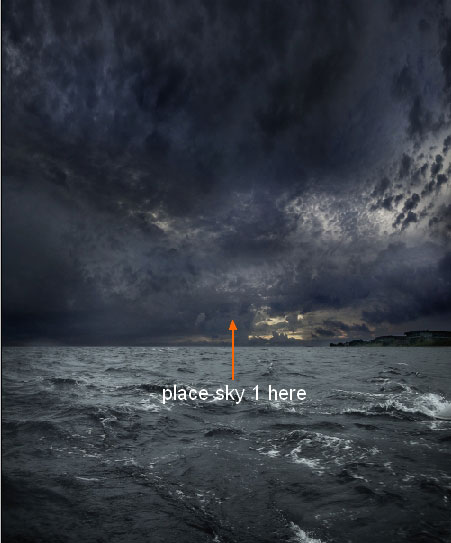
Измените цветовой оттенок неба при помощи корректирующего слоя Цветовой баланс (Color Balance), кликнув по иконке черно-белого круга в нижней части палитры слоев. К этому корректирующему слою добавьте обтравочную маску (Ctrl + Alt + G), чтобы он влиял только на слой с небом, а не на все изображение целиком. Чтобы это сделать, кликните правой кнопкой мыши по корректирующему слою и выберите Создать обтравочную маску (Create Clipping Mask).
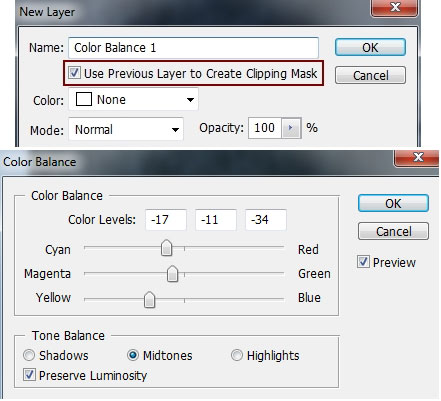
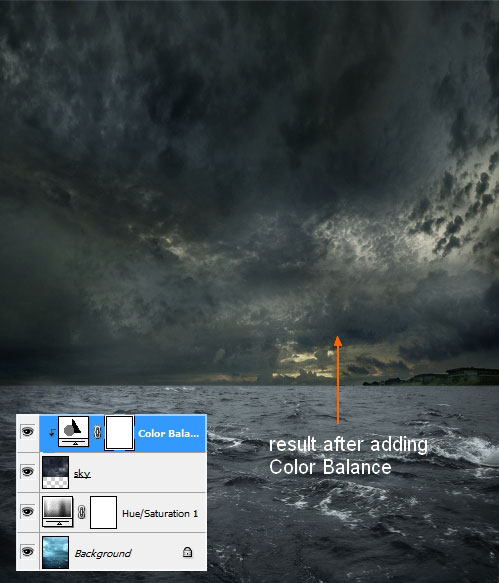
Шаг 3
Откройте второе изображение неба, перенесите его в основной документ, уменьшите и трансформируйте, используя инструмент Свободное трансформирование (Ctrl + T) и разместите его так, как показано на скриншоте:
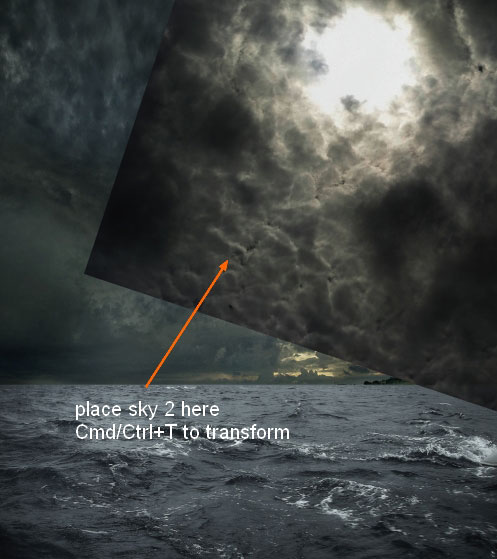
К слою со вторым изображением неба добавьте слой-маску, кликнув на иконке маски в нижней части палитры слоёв, и на ней инструментом Кисть (Brush Tool) (В) с мягкими краями черного цвета сотрите края.
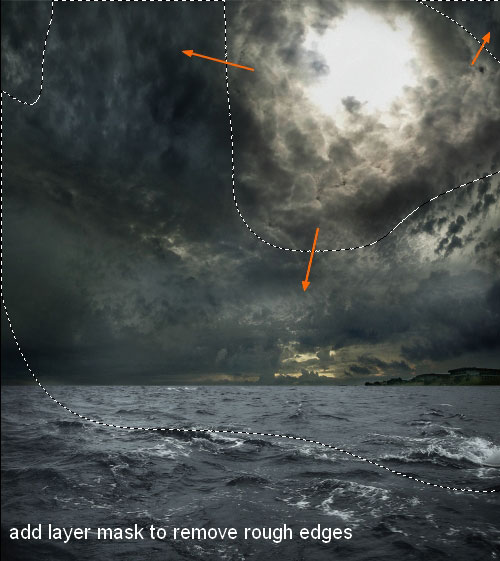
Перейдите на оригинальное изображение неба 2, выделите ту затемненную часть, которая показана на скриншоте - выделить можно инструментом Лассо (Lasso Tool) (L), и перенесите ее в основной документ:
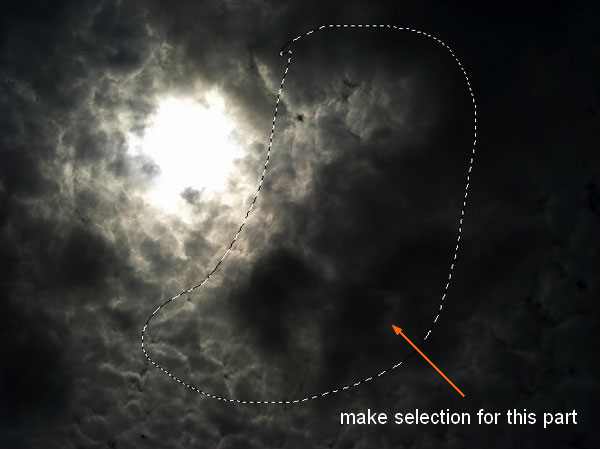

К добавленной затемненной части также добавьте слой-маску (кликните на иконке маски в нижней части палитры слоёв) и кистью, выбрав черный цвет, сотрите некоторые ее области:
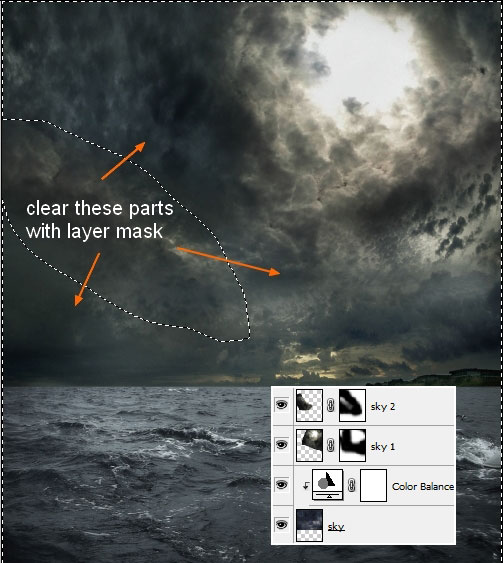
Слой c частью, взятой с изображения неба 1, назовите «sky 1», а слой с частью, взятой с изображения неба 2, назовите «sky 2».
Шаг 4
Слои «sky 1» и «sky 2» поместите в группу: при нажатой клавише Ctrl выделите оба этих слоя и нажмите Ctrl + G, чтобы поместить слои в группу.
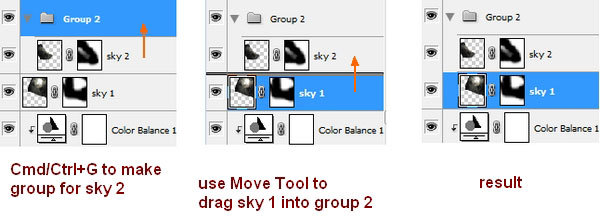
Измените Режим наложения этой группы с Пропустить (Pass Through) – это Режим наложения для группы по умолчанию, на Нормальный (Normal).
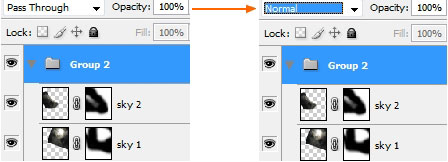
Для того, чтобы цветовой оттенок слоев «sky 1» и «sky 2» соответствовал слою с небом, будем использовать корректирующие слои. К слою «sky 2» добавьте корректирующий слой Кривые (Curves), его настройки показаны на скриншоте ниже:
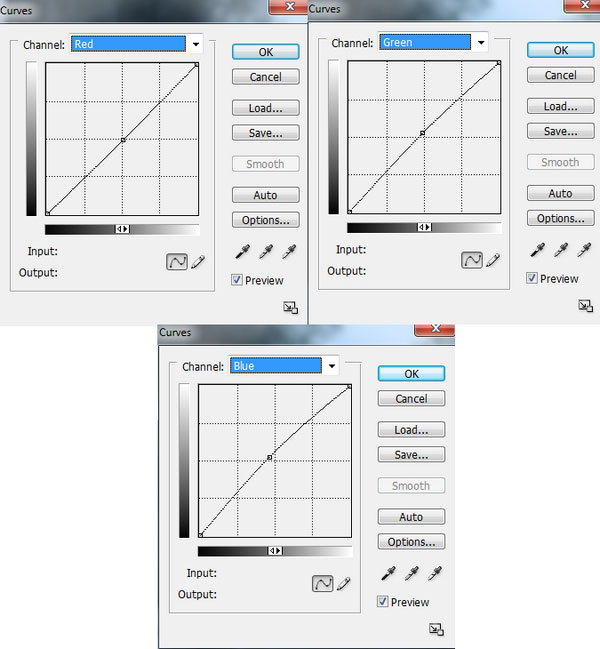
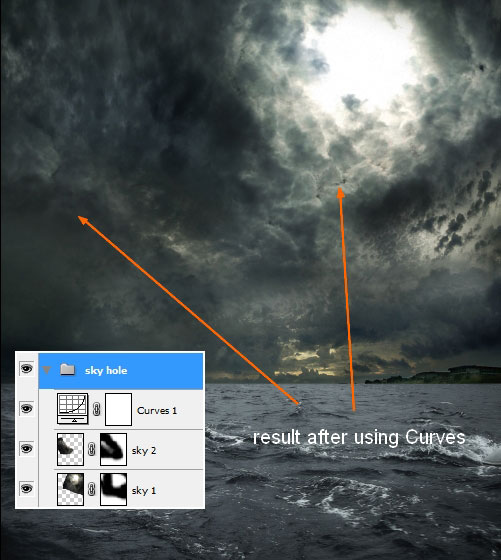
Переименуйте группу в «sky hole».
Шаг 5
Небо и море нужно плавно смешать друг с другом, чтобы между ними не было резкого перехода. Создайте новый слой (Shift + Ctrl + N) выше всех слоев, выберите инструмент Кисть (Вrush Tool) (В) мягкого типа с цветом #686f6c, и закрасьте границу между небом и морем. При закрашивании, можете уменьшить Непрозрачность (Opacity) кисти. Измените Режим наложения этого слоя на Умножение (Multipy), непрозрачность не меняйте.
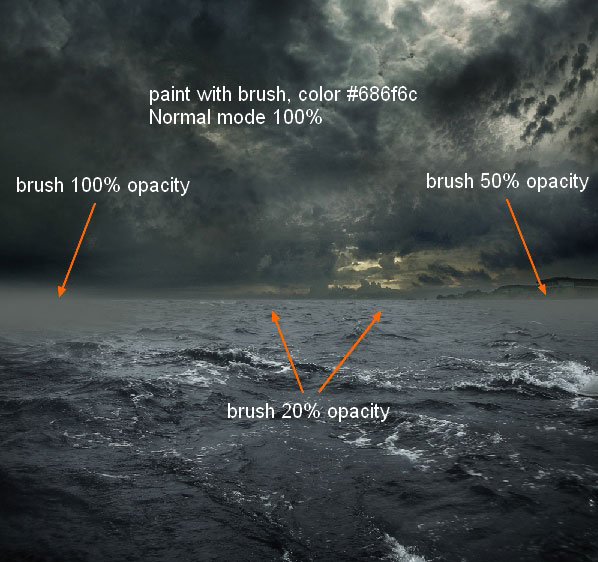

Шаг 6
Давайте добавим изображению глубины: создайте новый слой и выберите инструмент Размытие (Blur Tool) (R) с Интенсивностью (Strength) 18% и размером 150 пикселей. Также, на панели свойств в верхней части экрана, включите флажок Образец со всех слоев (Sample All Layers). Теперь слегка размойте линию горизонта:
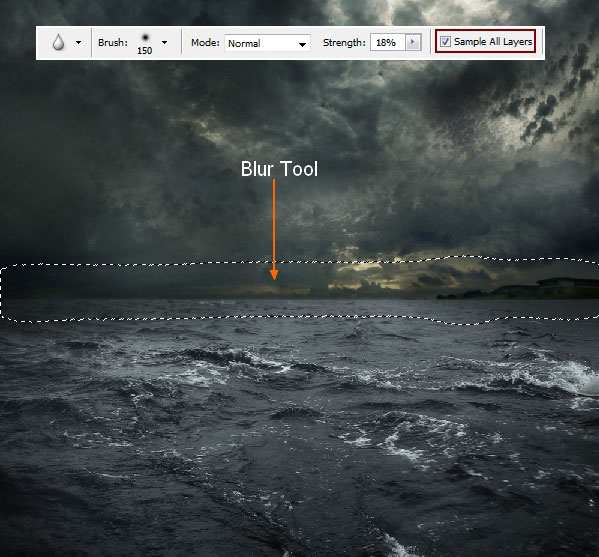
Шаг 7
Загрузите в Фотошоп кисти молний, создайте новый слой (Shift + Ctrl + N) выше всех слоев и для цвета переднего плана установите белый. Выберите кисть с молнией под номером 594 или любую другую, и нарисуйте вспышку в центре неба:
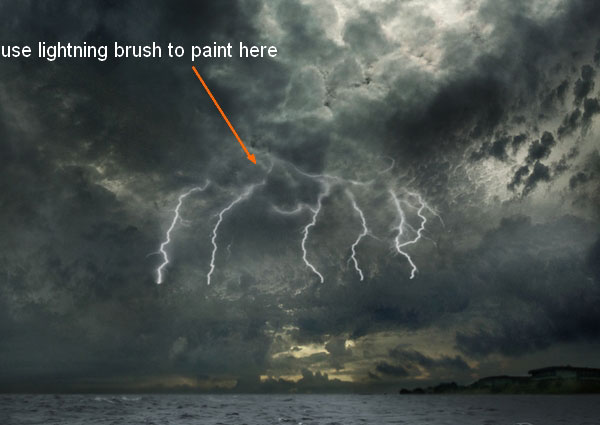
К слою с молнией добавьте слой-маску и кистью черного цвета с непрозрачностью 50%, размойте ее нижнюю часть, чтобы лучше смешать с небом:

Шаг 8
Создайте новый слой (Shift + Ctrl + N) и инструментом Многоугольное лассо (Polygonal Lasso Tool) (L) нарисуйте на нем выделение, как показано на скриншоте:

Созданное выделение залейте белым цветом (Редактирование - Выполнить заливку) (Edit - Fill).

Заполненное белым цветом выделение размойте при помощи фильтра Размытие по Гауссу (Фильтр - Размытие - Размытие по Гауссу) (Filter – Blur - Gaussian Blur).
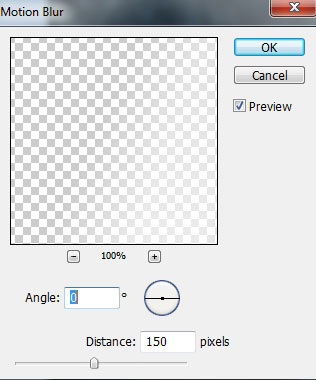

Измените Режим наложения этого слоя на Мягкий свет (Soft light), непрозрачность оставьте без изменений:

Шаг 9
Откройте изображение струи воды, выделите воду, перенесите ее в основной документ и отразите по горизонтали (Редактирование - Трансформирование - Отразить по горизонтали) (Edit - Transform - Flip Horizontal):

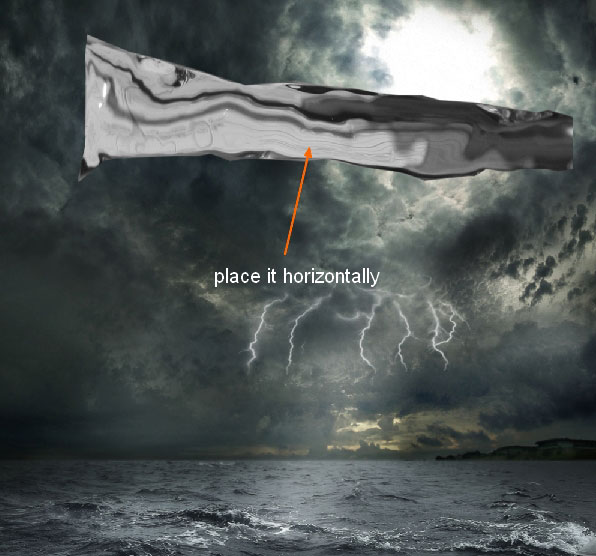
Измените струю при помощи режима Деформации (Warp) (Редактирование - Трансформирование - Деформация) (Edit - Transform - Warp) и исказите воду, как показано на скриншоте:
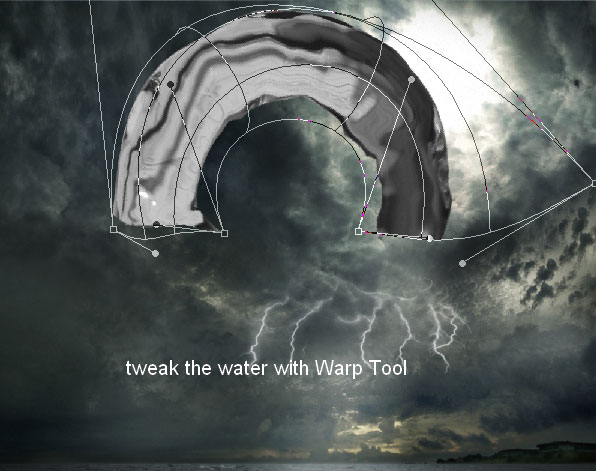
Деформированный слой с водой поместите не верхнюю часть неба:
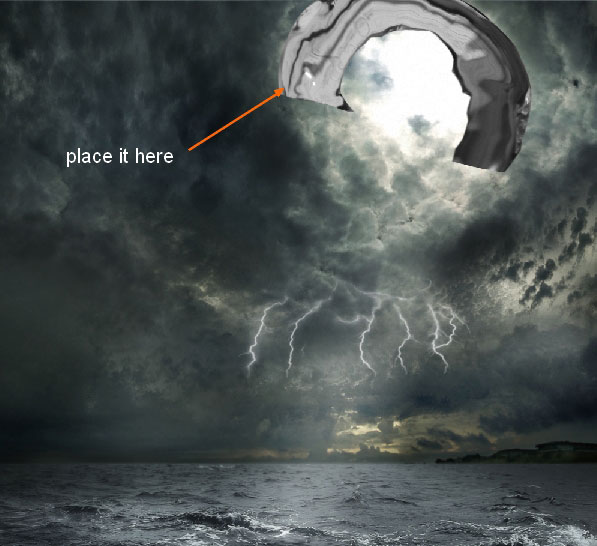
К слою с водой добавьте пиксельную маску и кистью черного цвета сотрите те части, которые показаны на скриншоте ниже:

Дублируйте слой с водой (Ctrl + J) и удалите некоторые части на слой-маске (кликните на иконке маски в нижней части палитры слоёв):
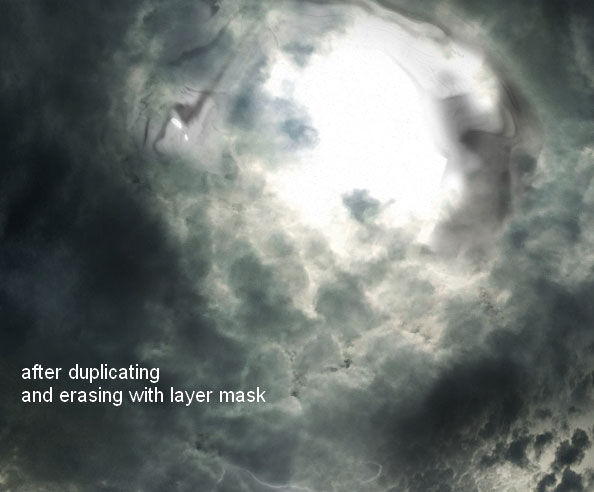
Слои с одой назовите «water 1» и «water 2».
Шаг 10
Снова перенесите струю воды в основной документ, которую ранее выделили на изображении струи воды. При помощи инструмента Свободное трансформирование (Ctrl + T), трансформируйте этот слой с водой и поместите его на тот участок изображения, который Вы видите на скриншоте:

Измените струю, используя режим Деформации (Warp):
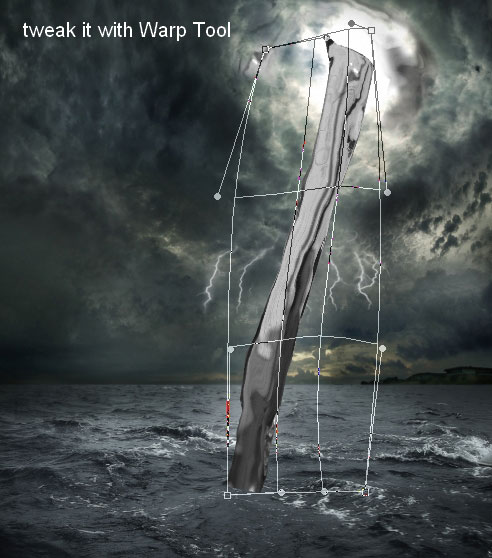
Немного уменьшите струю воды, добавьте слой-маску и на ней кистью черного цвета сотрите некоторые ее части, либо, не добавляя маску, выберите инструмент Размытие (Blur Tool) (R), чтобы размыть края этого слоя:

Этот слой со струей воды назовите «water 3».
Шаг 11
Откройте изображение всплеска воды, выделите воду любым инструментом выделения и перенесите ее в основной документ. Трансформируйте этот слой со всплеском воды так же, как это делали ранее со струей воды:
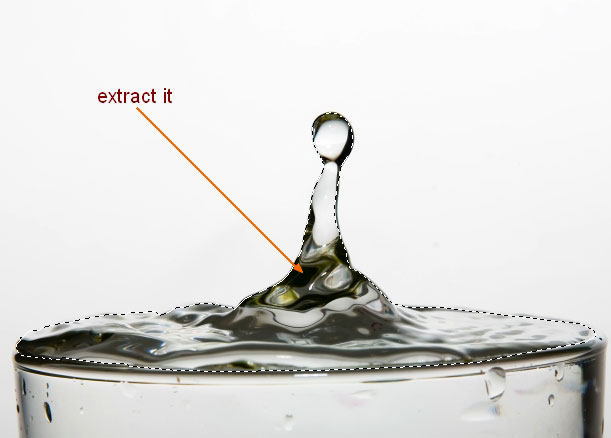

Снизьте непрозрачность слоя со всплеском воды до 30%, добавьте слой-маску (кликните на иконке маски в нижней части палитры слоёв) и на ней кистью черного цвета скройте некоторые ее части, либо, не добавляя маску, выберите инструмент Размытие (Blur Tool) (R), чтобы размыть края этого слоя:
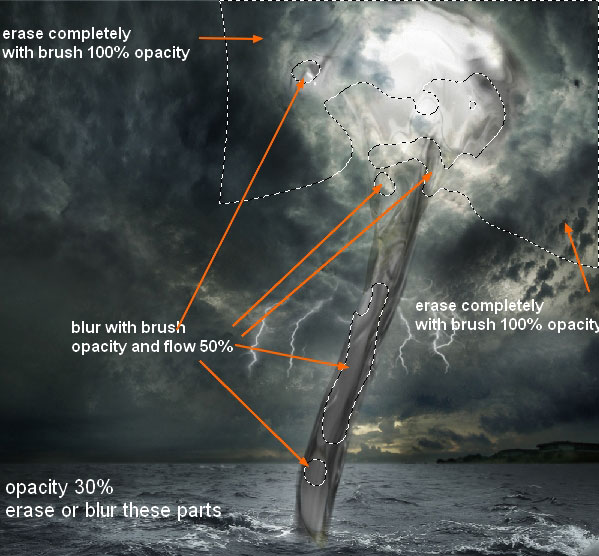
Слой со всплеском воды назовите «water 4».
Шаг 12
Все четыре слоя с водой поместите в группу (Ctrl + G), и назовите ее «water».
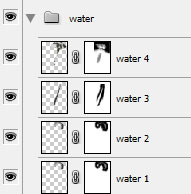
К слоям с водой добавьте два корректирующих слоя, чтобы скорректировать цвет фона. Для начала, добавьте корректирующий слой Уровни (Levels), чтобы осветлить воду, затем корректирующий слой Цветовой баланс (Color Balance), чтобы добавить воде светло-голубой оттенок.
Корректирующий слой Уровни (Levels):
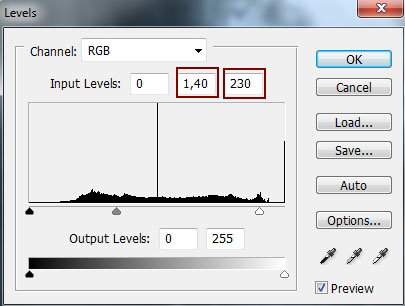
Корректирующий слой Цветовой баланс (Color Balance):
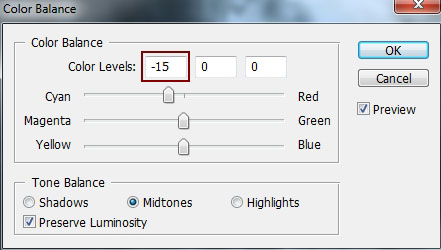
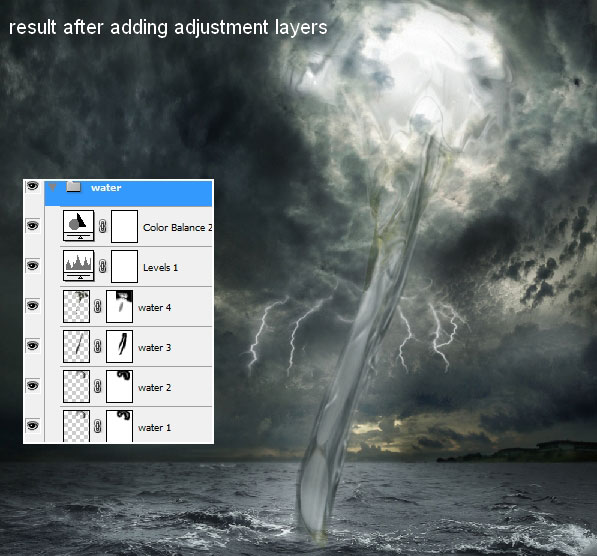
Шаг 13
Деформированная ранее вода выглядит не совсем так, как нужно. В этом шаге мы к ней добавим некоторые элементы. Вернитесь к фоновому слою и используя инструмент Прямоугольная область (Retangular Marquee Tool) (М) выделите часть моря и добавьте к ней растушевку размером в 5 пикселей. Нажмите Ctrl + C, чтобы скопировать этот выделенный участок:
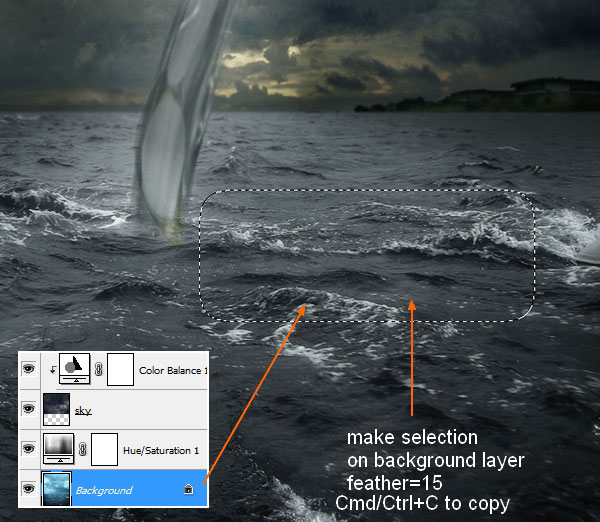
Над группой «water» создайте новый слой (Shift + Ctrl + N) и нажмите клавиши Ctrl + V, чтобы вставить на него скопированный участок воды.
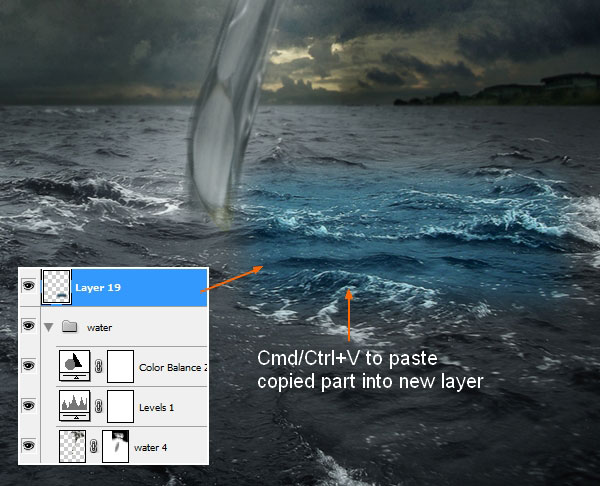
Измените струю в режиме Деформации (Warp) этот слой с водой:

Добавьте слой-маску и удалите те части воды, которые показаны на скриншоте, затем снизьте непрозрачность слоя до 30%.
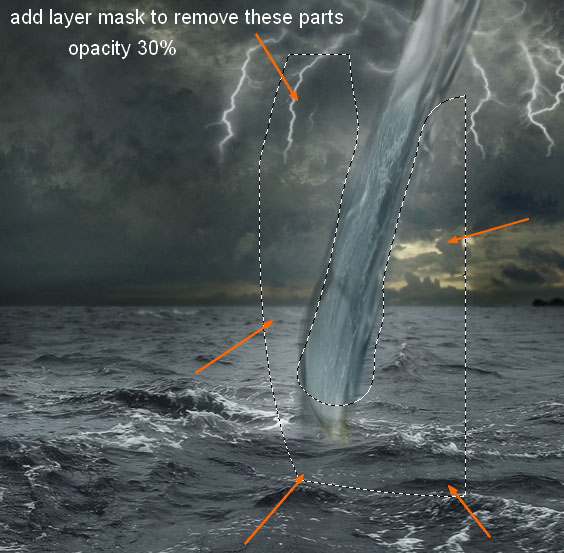
Этот слой назовите «wave 1».
Шаг 14
Дублируйте слой «wave 1» (Ctrl + J) и поместите его выше всех слоев. Подгоните этот слой по размеру и расположению под предыдущий, используя деформацию, а ненужные участки удалите при помощи слой-маски:

Дублируйте слой «wave 1» много раз (к примеру, 15), деформируйте и поместите на скручивающуюся воду, а затем снизьте непрозрачность этих слоев до 30%. Попробуйте сделать эти слои округлыми, чтобы они не выглядели плоскими:
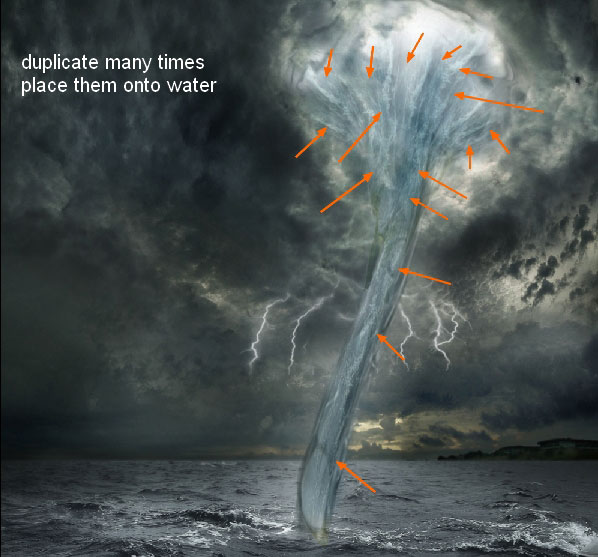
Для того, чтобы сделать некоторые края этой воды более заметными, дублируйте слой «wave 1» два раза, и увеличьте их непрозрачность до 50%. Деформируйте эти два слоя и разместите так, как показано на скриншоте:
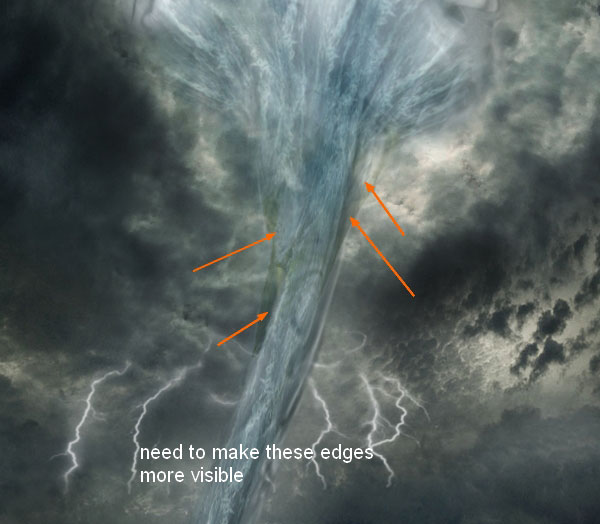
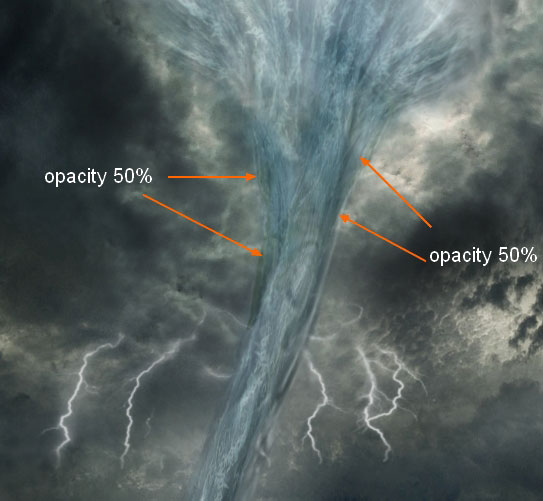
Назовите эти слои от «wave 2» до «wave 17».
Шаг 15
Дважды дублируйте слой «wave 1» и поместите эти дубликаты под слой «wave 1». Измените непрозрачность дубликатов до 100% и деформируйте их так, чтобы получился полукруг. Оба этих слоя назовите «wave 18» и «wave 19» и поместите их над скручивающейся водой:
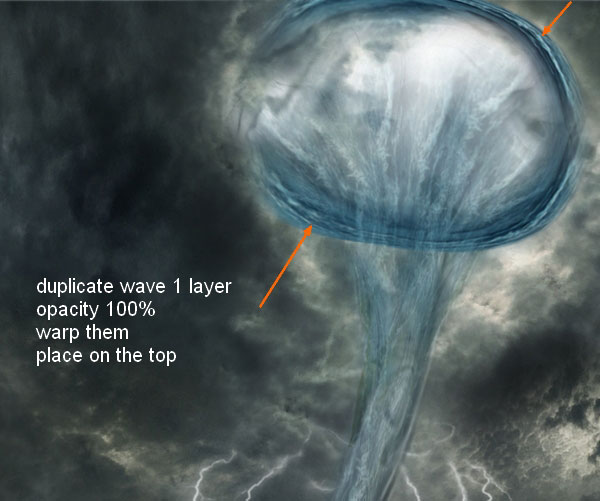
Добавьте к слоям «wave 18» и «wave 19» слой-маску и сотрите некоторые части, чтобы получить вот такой результат:
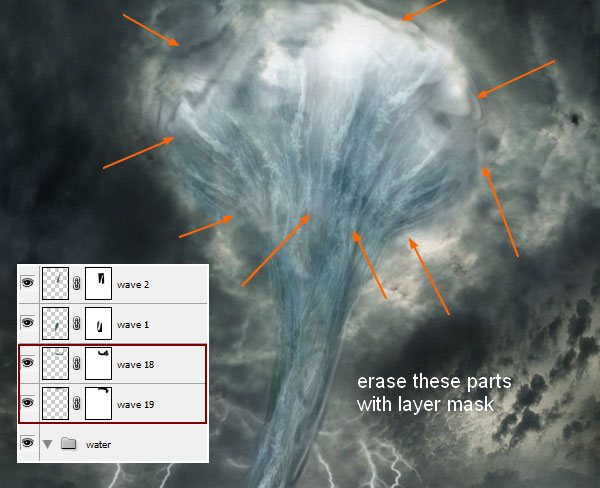
Шаг 16
Поместите слои «wave 18» и «wave 19» в группу (Ctrl + G) и назовите ее «twisting waves». К самому верхнему слою в этой группе добавьте корректирующий слой Цветовой тон/Насыщенность (Hue Saturation).
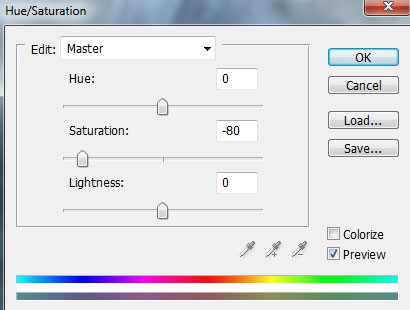
Вот, как выглядит изображение после применения корректирующего слоя:
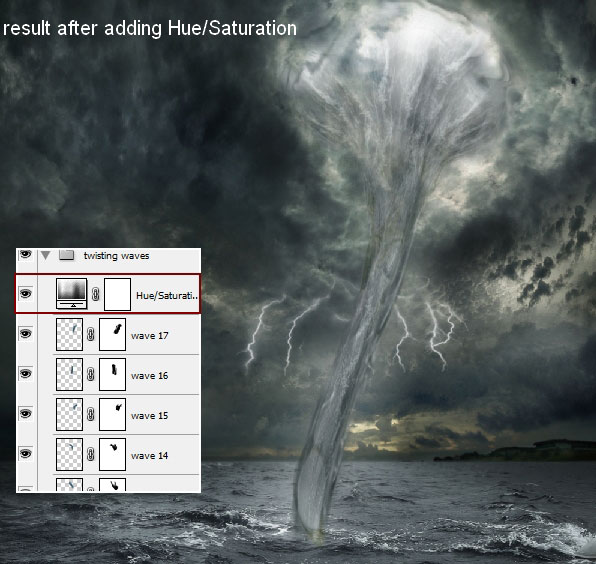
Шаг 17
Теперь нужно осветлить некоторые части скрученной воды. Над корректирующим слоем Цветовой тон/Насыщенность, который мы добавили в предыдущем шаге, создайте два новых слоя (внутри этой группы – «twisting waves»). Мягкой кистью белого цвета закрасьте те части воды, которые хотите осветлить. Для первого из слоев с осветлением установите Режим наложения Мягкий свет (Soft light) и снизьте непрозрачность до 20%. Для второго слоя также установите Режим наложения Мягкий свет (Soft light), и снизьте непрозрачность до 30%.

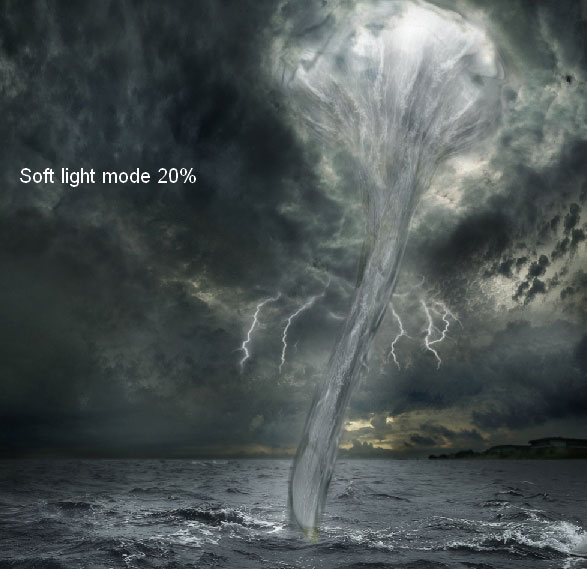

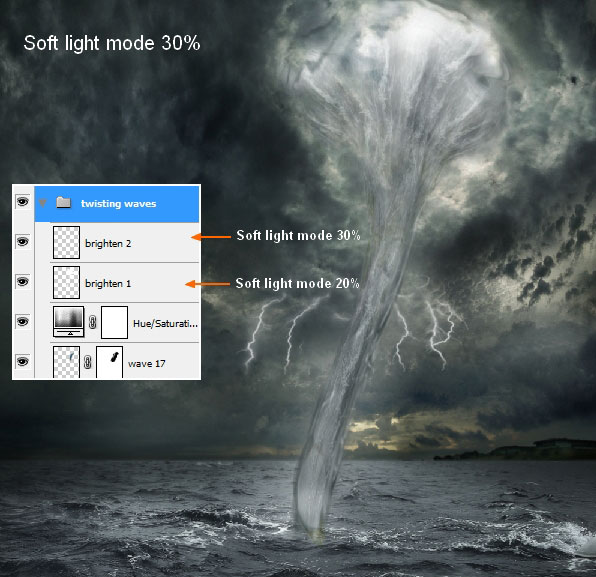
Шаг 18
Откройте изображение волны, перенесите его в основной документ и разместите его на нижней части «twisting water». Помещенный в основной документ слой с волной трансформируйте, чтобы придать ему форму, как на скриншоте:
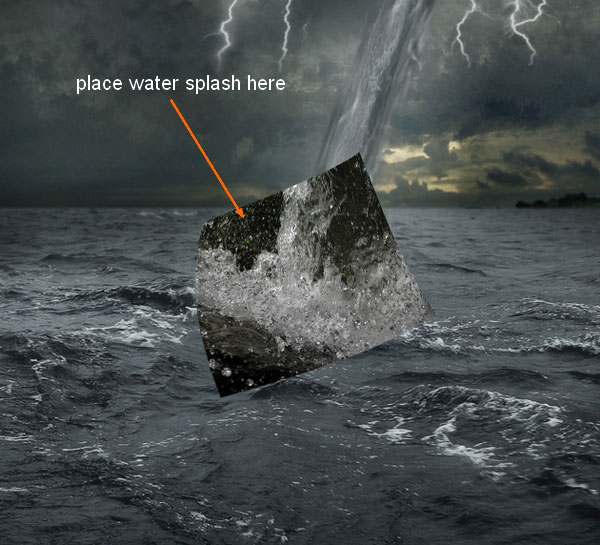
Этот слой должен находиться над группой «twisting waves group». Используя Параметры Наложения (Blending Options), затемните часть изображения: удерживая нажатой клавишу Alt , перетащите ползунок в направлении стрелки на скриншоте:
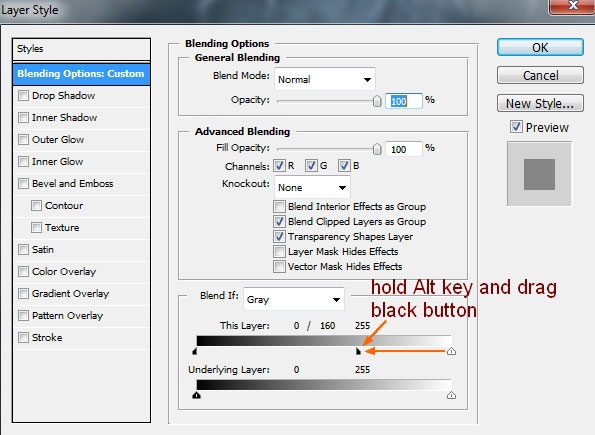
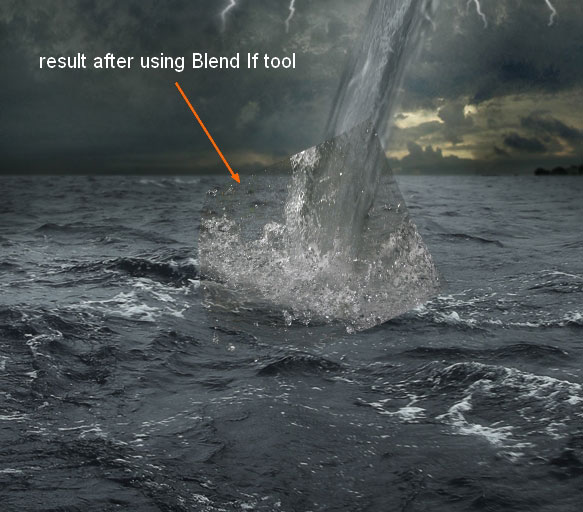
К слою с изображением волны добавьте маску слоя и кистью черного цвета сотрите те участки, которые захотите:

Дублируйте этот слой и отразите его по горизонтали (Редактирование – Трансформирование – Отразить по горизонтали) (Edit - Transform - Flip Horizontal). После подвиньте слой немного вправо:
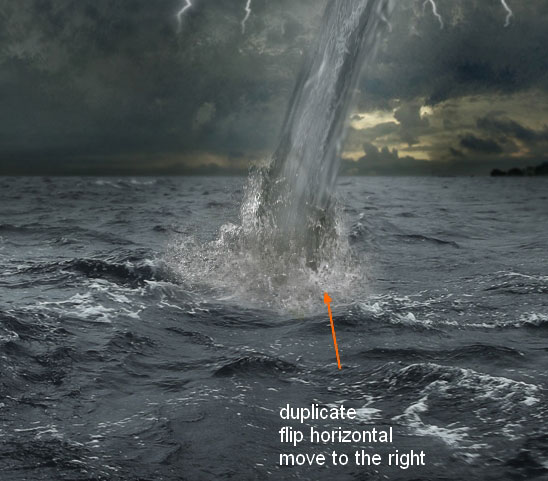
Назовите эти слои «splash 1» и «splash 2».
Шаг 19
Поместите слои «splash 1» и «splash 2» в группу и назовите ее «splashes». К слоям, находящимся внутри этой группы добавьте несколько корректирующих слоев, чтобы их цвет и яркость соответствовали остальным слоям.
Уровни (Levels):
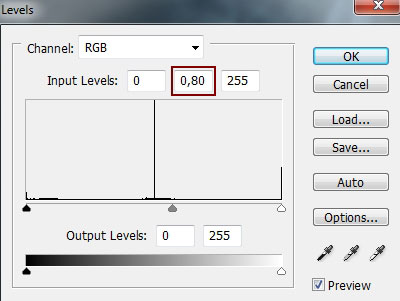
Цветовой баланс (Color Balance):
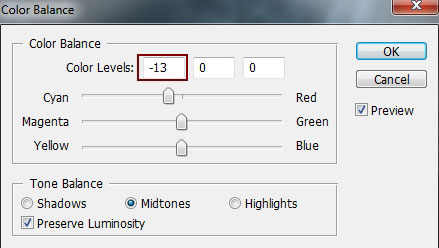
Мягкой черной кистью на маске корректирующего слоя Уровни (Levels) сотрите получившийся эффект затемнения:
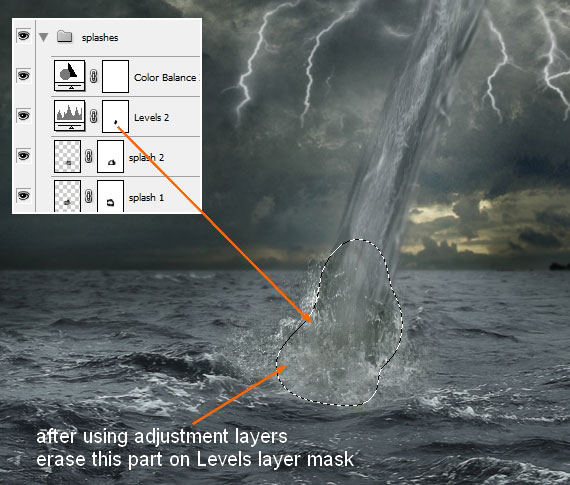
Вторую часть урока можно найти по этой ссылке.
Этот урок Фотошоп подготовлен для Вас командой сайта globator.net.
 Читайте также: Читайте также:
Если у Вас есть вопросы, можете задать их на нашем форуме.
Буду благодарен, если поделитесь ссылкой на эту страницу в одном из сервисов:
Присоединяйтесь к нам в Facebook (просто нажмите кнопку "Мне нравится"):
Понравился материал? Присоединяйтесь к нам в Твиттере @globatornet .
|


