|
Объявления:
Дорогие друзья, в сегодняшнем уроке мы будем создавать страшный портрет, который вполне соответствует популярному празднику Хэллоуин.
Конечный результат:

Ресурсы урока:
Вода
Модель
Череп 1
Текстура пламени
Кисти паутины
Череп 2
Шаг 1 – Выбор персонажа
При создании коллажа очень важно подобрать правильные изображения. Так как мы создаём ужасающий портрет, я решил использовать эту фотографию:

Шаг 2 – Изменение размера
Откройте фотографию девушки в Фотошопе и перейдите в меню Изображение – Размер изображения (Image – Image Size). Введите значения Ширины (Width) и Высоты (Height), показанные ниже.
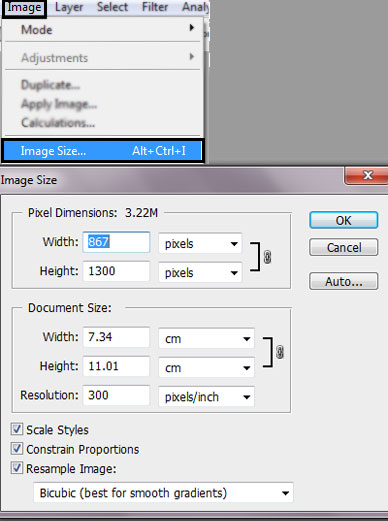
Шаг 3 – Выделение девушки
Инструментом Лассо (Lasso Tool) (L) создайте выделение вокруг девушки.
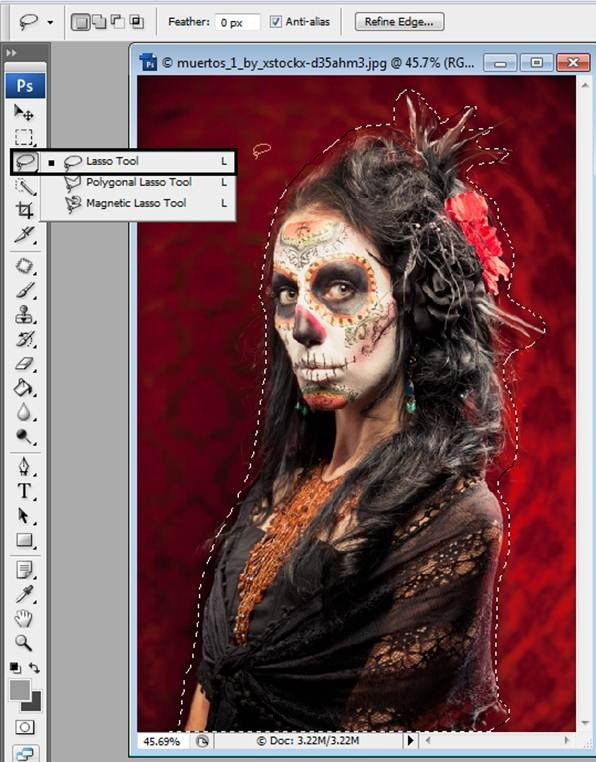
Шаг 4 – Перенос девушки на отдельный слой
Кликните правой кнопкой мыши на холсте и выберите пункт Скопировать на новый слой (Layer via Copy), либо воспользуйтесь сочетанием клавиш Ctrl + J.
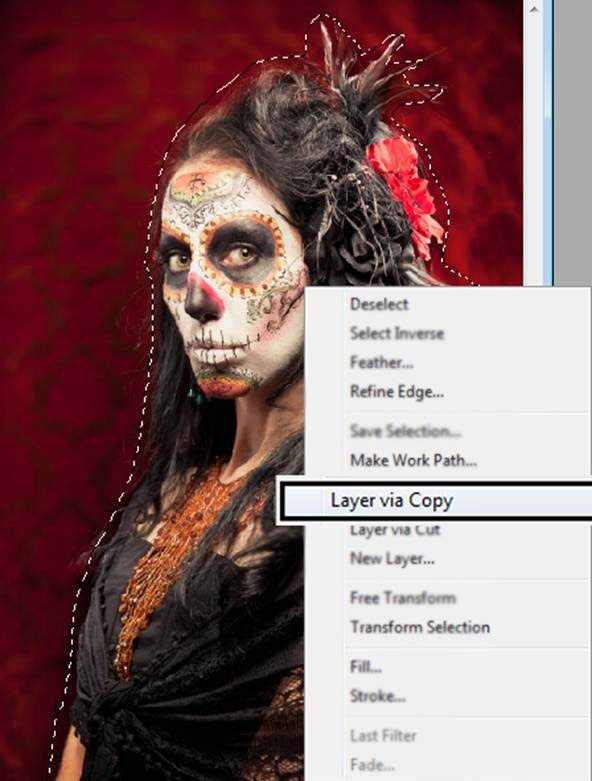
Если скрыть фоновый слой с фотографий, то результат будет таким:

Шаг 5 – Обесцвечивание
Создайте копию слоя с девушкой (Ctrl + J) и перейдите к коррекции Цветовой тон/Насыщенность (Изображение – Коррекции – Цветовой тон/Насыщенность) (Image – Adjustments – Hue/Saturation). Понизьте параметр Насыщенность (Saturation) до -100.
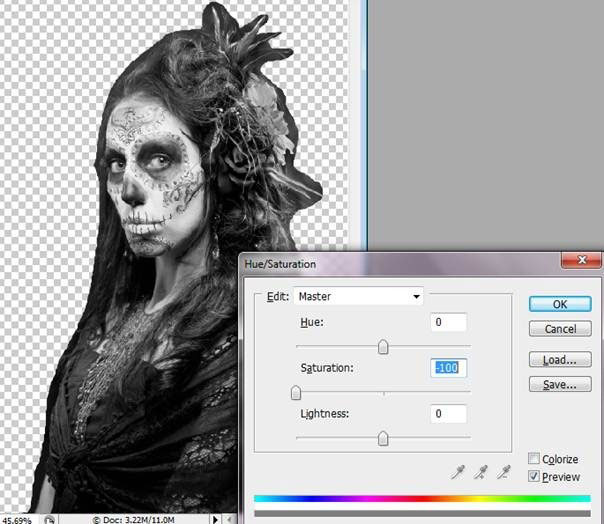
Шаг 6 – Смена режима наложения
Чтобы повысить контрастность цветов девушки, установите Режим наложения верхнего слоя с девушкой на Мягкий свет (Soft Light) и понизьте Непрозрачность (Opacity) до 50%.

Шаг 7 – Кожа
Инструментом Лассо (Lasso Tool) (L) выделите следующие участки. Чтобы создать больше одного выделения на холсте, в настройках инструмента включите режим Добавить к выделенной области (Add to selection) или зажмите клавишу Shift при создании второго выделения.
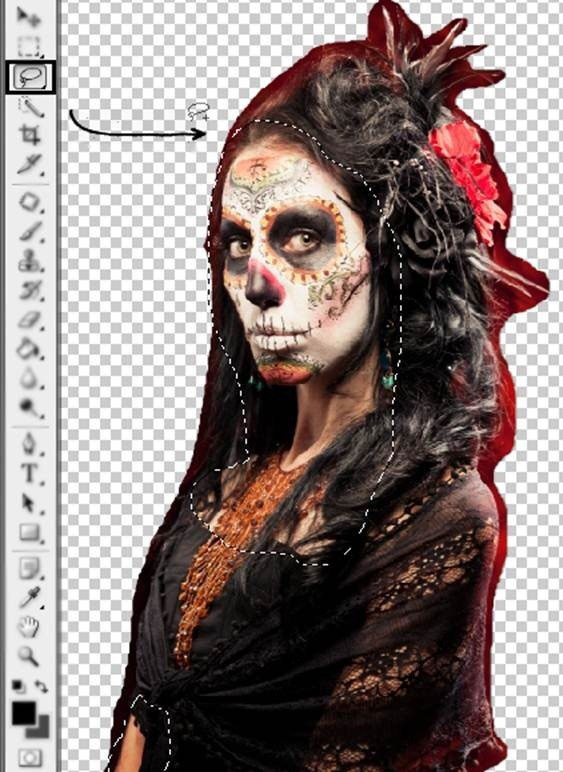
Шаг 8 – Понижение насыщенности
Снова перейдите к коррекции Цветовой тон/Насыщенность (Ctrl + U) и понизьте насыщенность до -50.
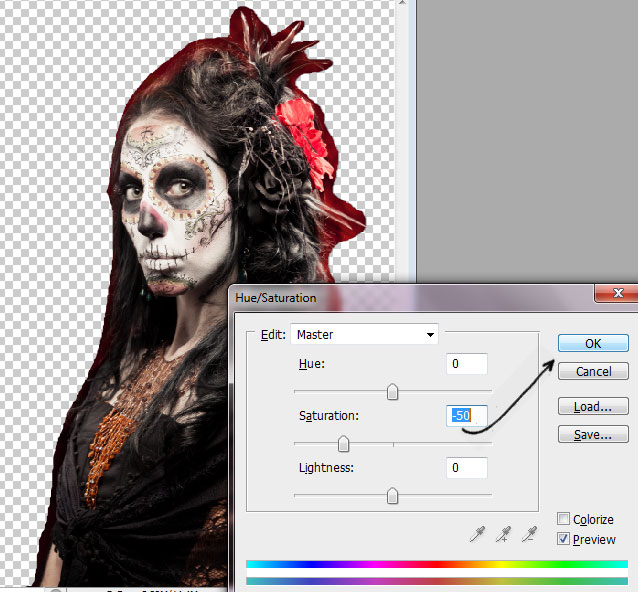
Шаг 9 – Затемнение
Создайте копию слоя с обесцвеченной девушкой (Ctrl + J) и установите Режим наложения на Умножение (Multiply).

Шаг 10 – Объединение слоёв
Все три слоя нужно объединить в один. Для этого кликните правой кнопкой на слое и выберите пункт Объединить с предыдущим (Merge Down), либо воспользуйтесь сочетанием клавиш Ctrl + E.
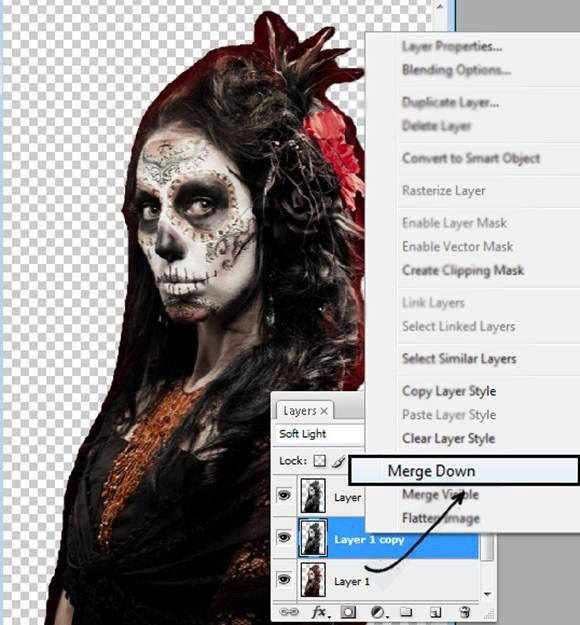
Шаг 11 – Чистка краёв
Выберите инструмент Ластик (Eraser Tool) (E) и пройдитесь по краям силуэта девушки.
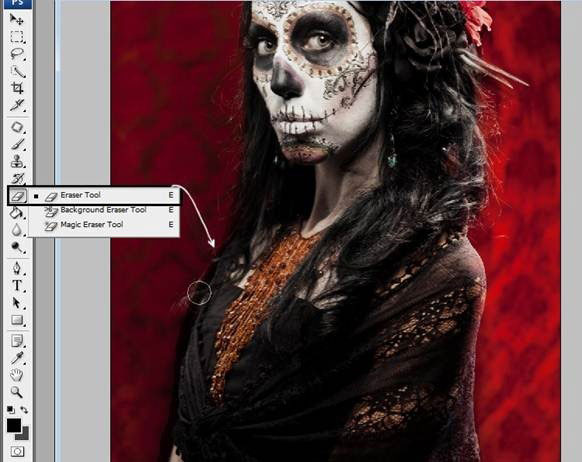
Шаг 12 – Череп
Откройте изображение черепа в Фотошопе и извлеките его в наш документ. Используйте инструмент Волшебная палочка (Magic Wand Tool) (W) для выделения однотонного фона. Затем инвертируйте выделение (Выделение – Инверсия) (Select – Inverse) и инструментом Перемещение (Move Tool) (V) перенесите череп в основной документ.

Шаг 13 – Размер черепа
На слое с черепом активируйте инструмент Свободное трансформирование (Ctrl + T) и на верхней панели введите значения ширины и высоты, как показано ниже.

Шаг 14 – Удаление лишних участков
Выберите инструмент Ластик (Eraser Tool) (E) и сотрите всё кроме глазницы.

Шаг 15 – Вторая глазница
Создайте копию слоя с глазницей (Ctrl + J) и расположите её слева.
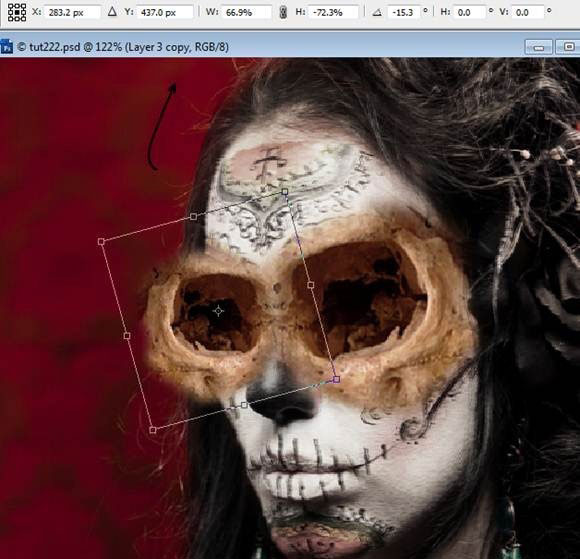
Объедините оба слоя с глазницами. Инструментом Свободное трансформирование (Ctrl + T) создайте ту форму и положение, которое должно быть.

Шаг 16 – Совмещение с лицом
На слое с глазницами перейдите к коррекции Цветовой тон/Насыщенность (Ctrl + U) и понизьте насыщенность до -53.
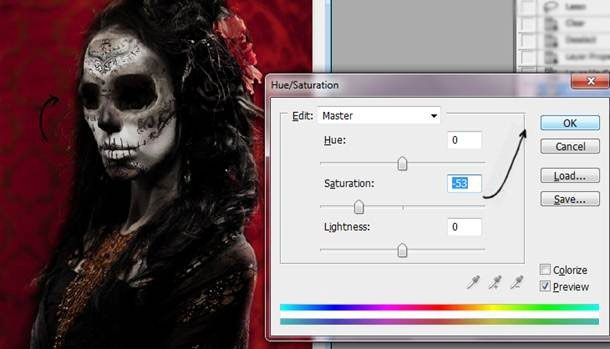
Шаг 17
Создайте копию слоя с глазницами (Ctrl + J), установите её Режим наложения на Мягкий свет (Soft Light) и понизьте непрозрачность до 30%.
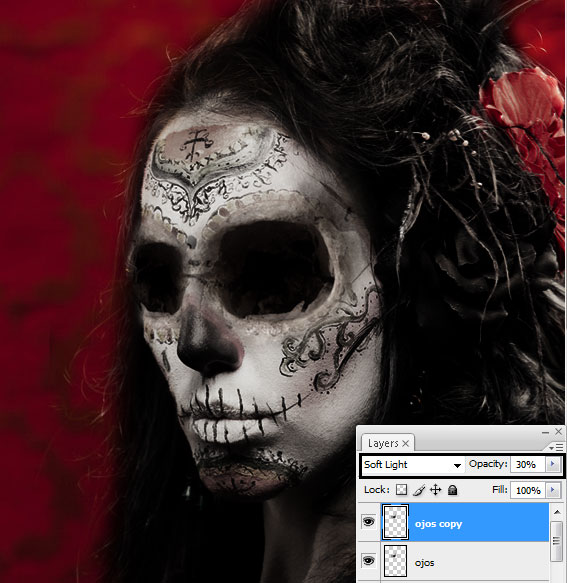
Шаг 18 – Нос
Откройте второе изображение черепа и выделите нос. Скопируйте его на отдельный слой (Ctrl + J).

Шаг 19 – Размер носа
Вставьте нос в наш документ и измените его размер инструментом Свободное трансформирование (Ctrl + T). При активном инструменте трансформирования, кликните правой кнопкой мыши на холсте и выберите пункт Искажение (Distort). С помощью этого режима Вы сможете изменить перспективу.
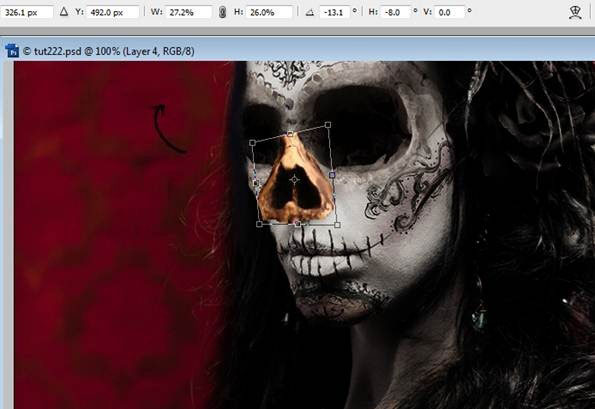

Шаг 20 – Насыщенность цвета носа
На слое с носом перейдите к коррекции Цветовой тон/Насыщенность (Hue/Saturation) и понизьте насыщенность.
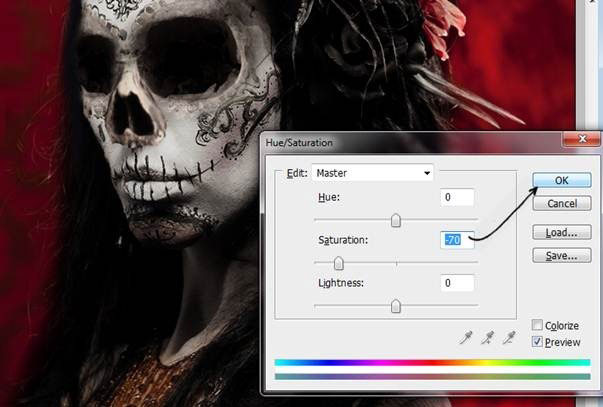
Шаг 21 – Совмещение носа с лицом
Инструментом Палец (Smudge Tool) размажьте края носа, чтобы он плавно переходил к лицу.
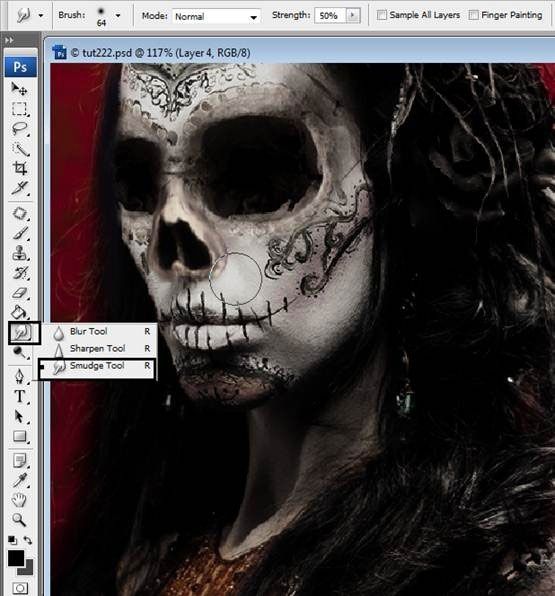
Шаг 22 – Цветовая коррекция
Перейдите на оригинальный слой с девушкой. Создайте его копию (Ctrl + J) и перейдите к коррекции Цветовой тон/Насыщенность (Ctrl + U). Введите значения, показанные ниже.
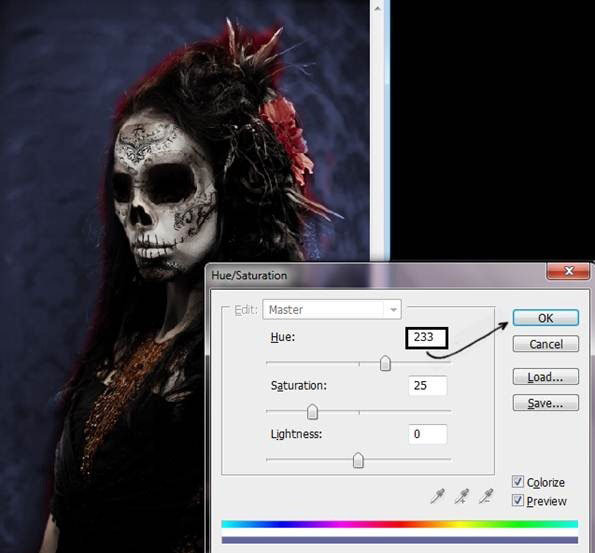
Шаг 23 – Непрозрачность слоя
Понизьте непрозрачность слоя до 40%.

Шаг 24 – Ещё одна копия
Создайте копию слоя (Ctrl + J) и измените тона при помощи коррекции Цветовой тон/Насыщенность (Hue/Saturation).
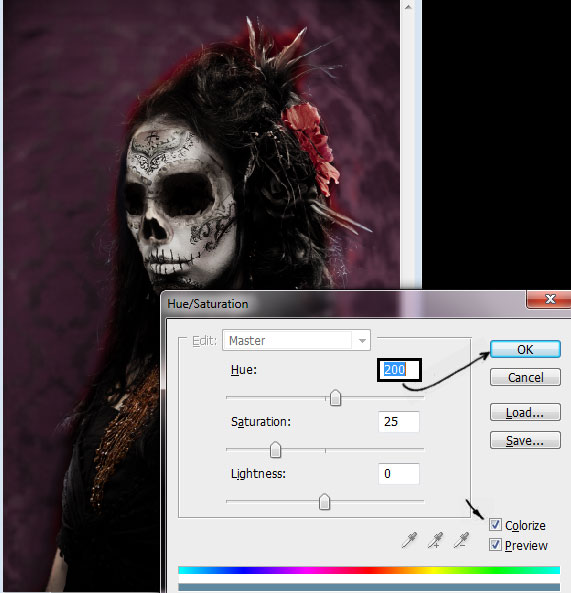
Шаг 25 – Смена режим наложения
Измените Режим наложения последней копии на Мягкий свет (Soft Light).

Шаг 26 – Выделение девушки из фона
Создайте новый слой и мягкой кистью обрисуйте его, как показано ниже.

Шаг 27 – Размытие
К обрисованному слою примените фильтр Размытие по Гауссу (Фильтр – Размытие – Размытие по Гауссу) (Filter – Blur – Gaussian Blur) со значением 150 пикселей.
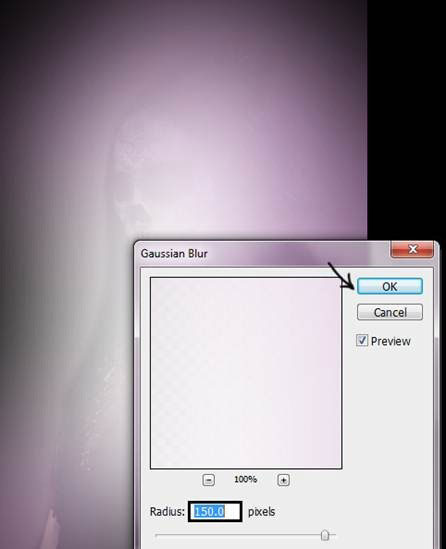
Шаг 28 – Порядок слоёв
Поместите размытый слой под слои девушки и смените Режим наложения на Мягкий свет (Soft Light).

Шаг 29 – Паутина
Сейчас нам понадобятся кисти паутины, предоставленные в начале урока (инструкция по загрузке кистей в Фотошоп). Создайте новый слой и понизьте его непрозрачность до 50%. Нарисуйте паутину в углах холста.
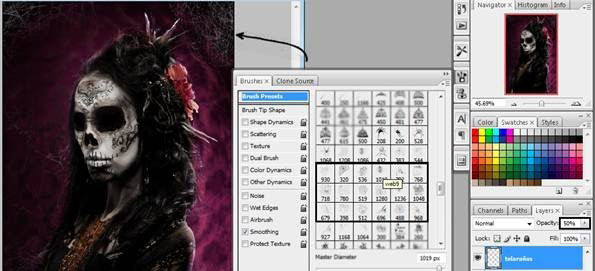
Шаг 30 – Туман
Используя кисти облаков или дыма добавьте туманность на левую часть фона. Понизьте непрозрачность до 80%.
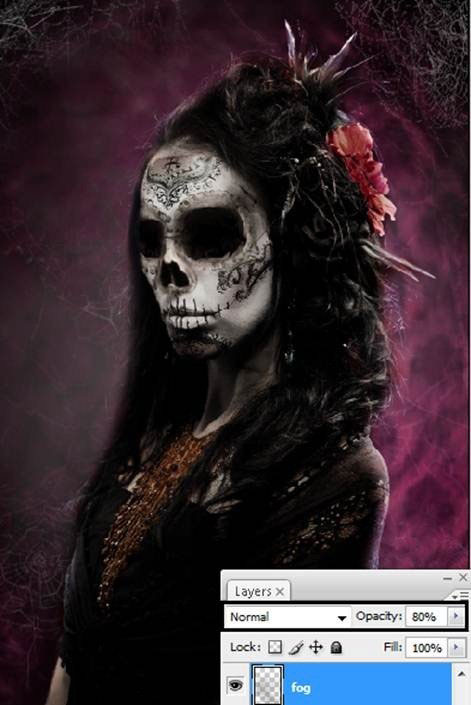
Шаг 31 – Больше тумана
Создайте ещё один слой с туманностью и установите его Режим наложения на Осветление основы (Color Dodge).
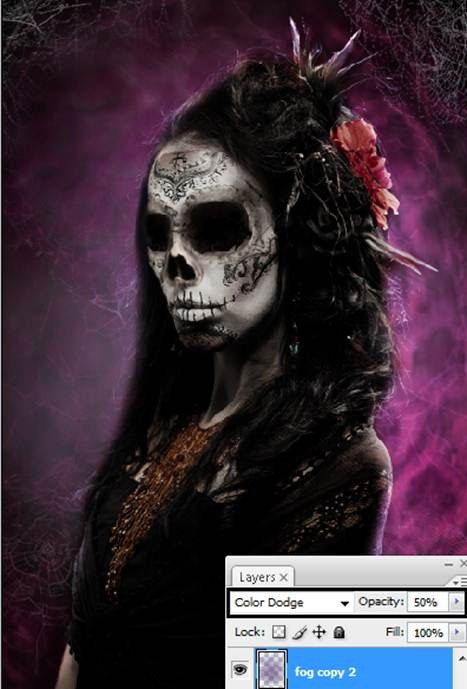
Шаг 32 – Текстура пламени
Вставьте текстуру пламени в наш документ.
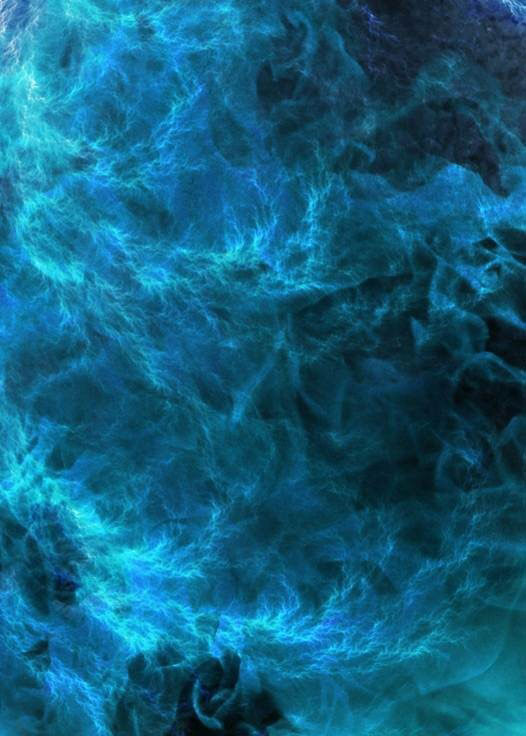
Шаг 33 – Изменение цвета
Расположите слой с текстурой под слоем с девушкой, перейдите к коррекции Цветовой тон/Насыщенность (Ctrl + U) и измените тон.
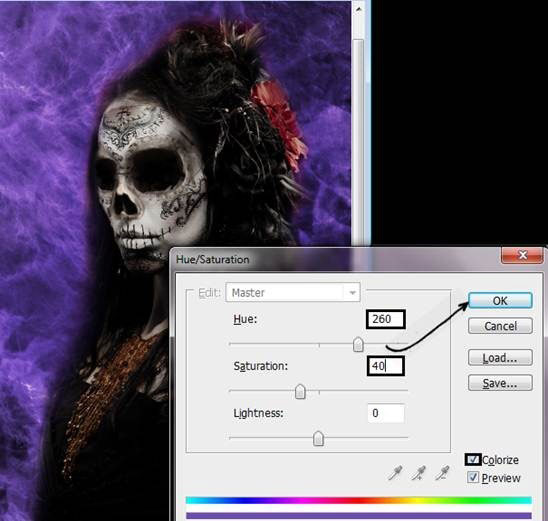
Шаг 34 – Смена режима наложения
Установите Режим наложения текстуры на Мягкий свет (Soft Light).
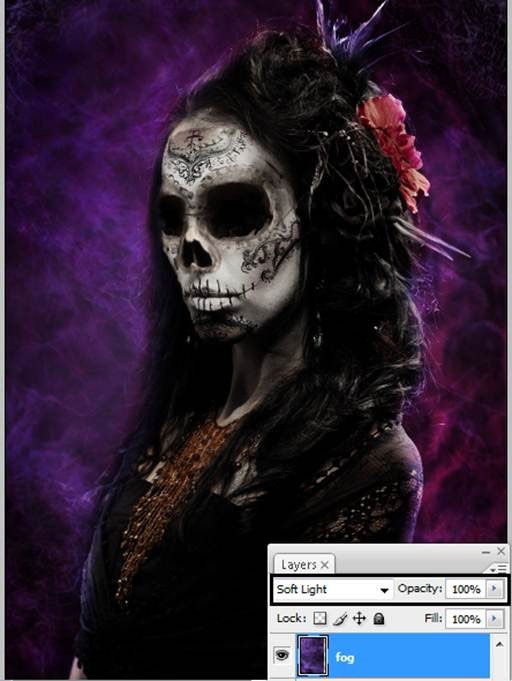
Шаг 35 – Свет
Создайте новый слой и выберите инструмент Кисть (Brush Tool) (B). В настройках установите размер кисти на 300 пикселей и понизьте Непрозрачность (Opacity) до 70%. Белым цветом обрисуйте область вокруг девушки.
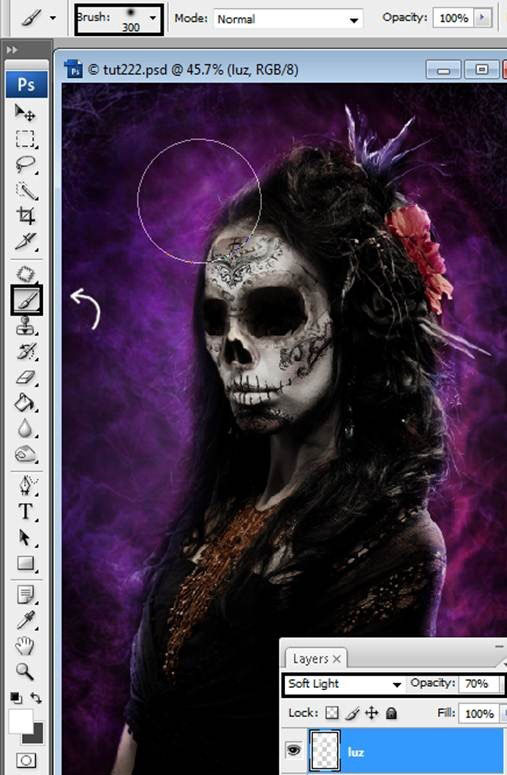
Шаг 36 – Больше света
Создайте новый слой поверх остальных и залейте его серым цветом, используя инструмент Заливка (Paint Bucket Tool) (G).
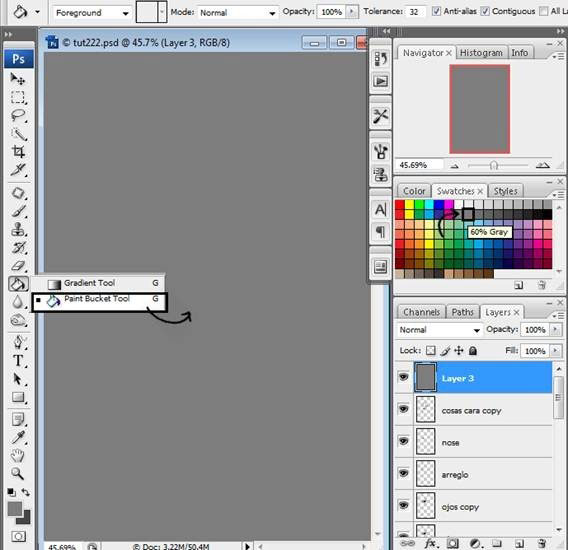
Шаг 37 – Усиление теней и света
Установите Режим наложения серого слоя на Перекрытие (Overlay). Сейчас мы будем работать инструментами Осветлитель (Dodge Tool) (O) и Затемнитель (Burn Tool) (O), чтобы сделать тени темнее, а светлые участки – светлее. Инструментом осветления поработайте над левой стороной, а инструментом затемнения – над правой.
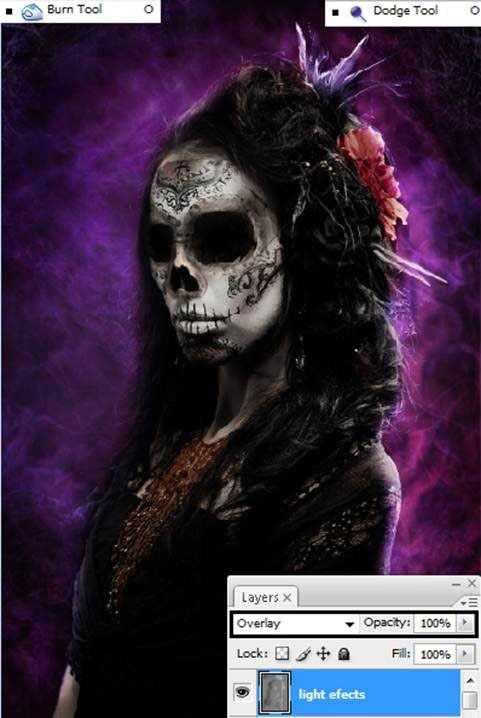
Шаг 38 – Фильтр Цветовой контраст
К серому слою примените фильтр Цветовой контраст (Фильтр – Другие – Цветовой контраст) (Filter – High Pass) со значением 50 пикселей.
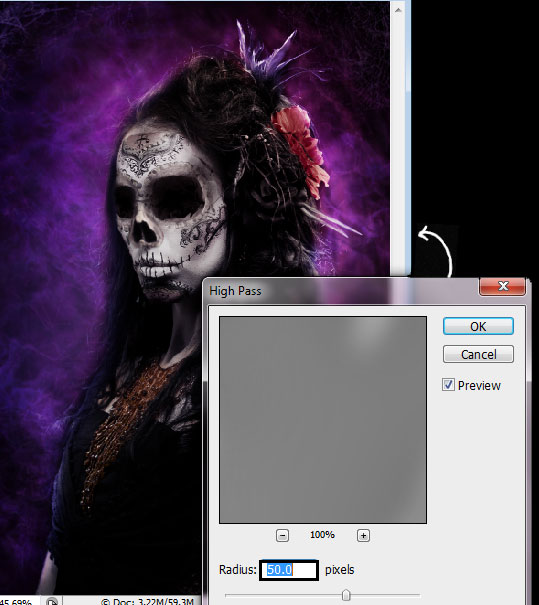
Шаг 39 – Коррекция Фотофильтр
Поверх всех слоёв создайте корректирующий слой Фотофильтр (Photo Filter) через иконку чёрно-белого круга в нижней части палитры слоёв.
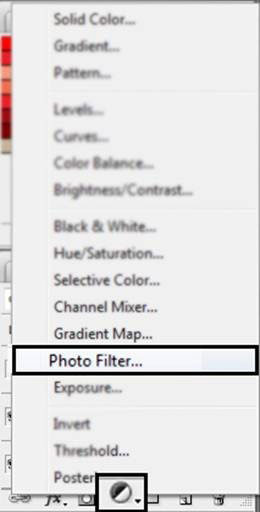
Фильтр (Filter): Глубокий синий (Deep Blue)
Плотность (Density): 25%
Сохранить свечение (Preserve Luminosity): Включено
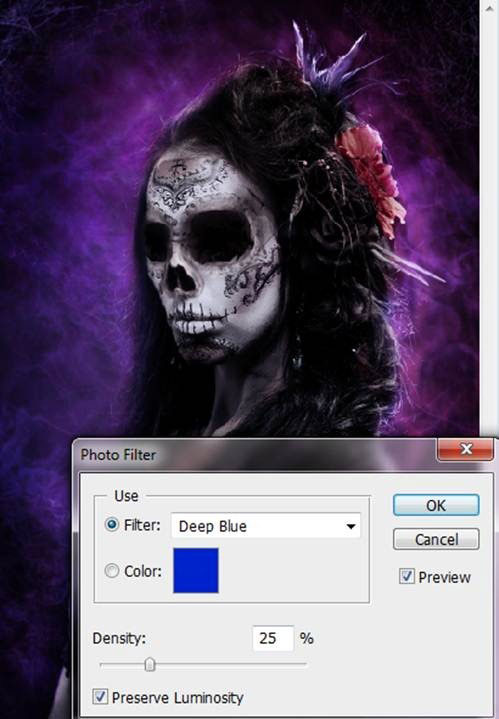
Шаг 40 – Понижение насыщенности
Создайте корректирующий слой Цветовой тон/Насыщенность (Hue/Saturation):
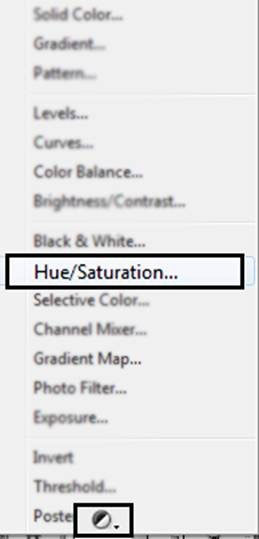
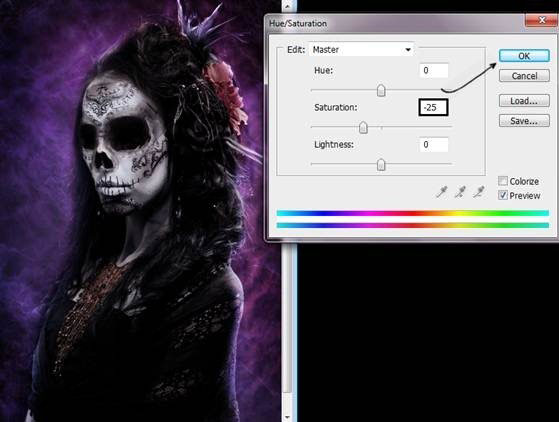
Шаг 41 – Овальное выделение
Создайте новый слой и инструментом Овальная область (Elliptical Marquee Tool) (M) создайте овальное выделение, как показано ниже.
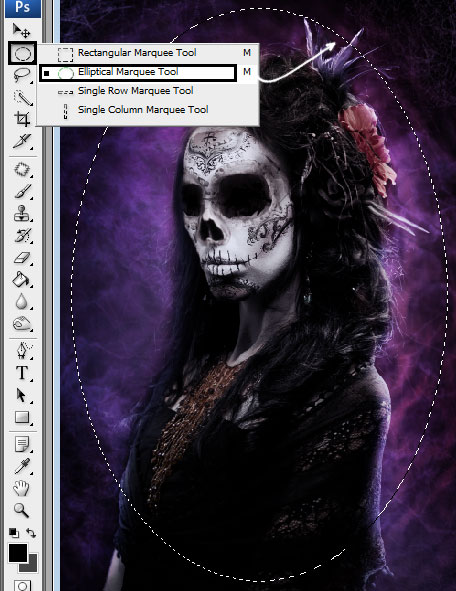
Кликните правой кнопкой мыши на холсте и выберите пункт Инверсия выделенной области (Select Inverse).
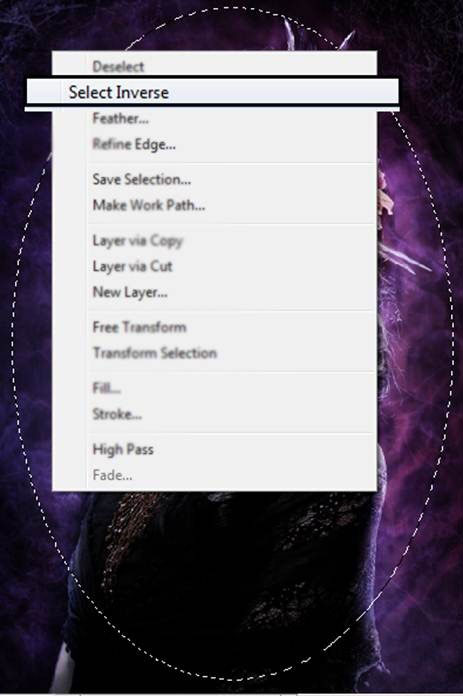
Шаг 42 – Заливка
Залейте выделенную область чёрным цветом.
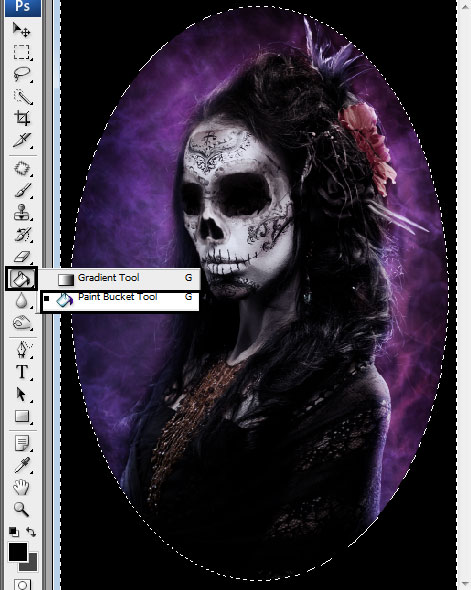
Шаг 43 – Размытие
Примените фильтр Размытие по Гауссу (Gaussian Blur) со значением радиуса 150 пикселей.
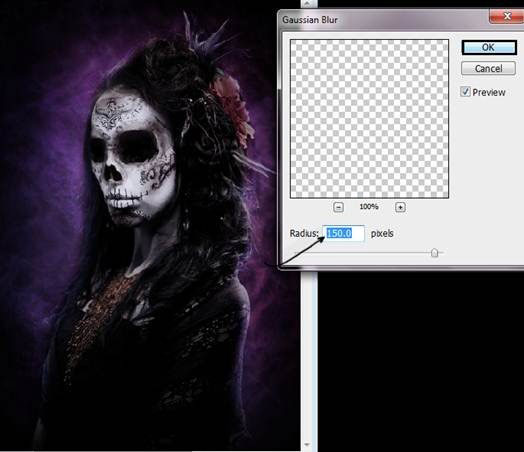
Шаг 44 – Сокрытие краёв
Если Вам не нравится тёмные края, инструментом Свободное трансформирование (Ctrl + T) увеличьте размер всей картины, чтобы скрыть их.

Конечный результат:

Ссылка на источник урока
Этот урок подготовлен для Вас командой сайта globator.net.
 Читайте также: Читайте также:
Если у Вас есть вопросы, можете задать их на нашем форуме.
Буду благодарен, если поделитесь ссылкой на эту страницу в одном из сервисов:
Присоединяйтесь к нам в Facebook (просто нажмите кнопку "Мне нравится"):
Понравился материал? Присоединяйтесь к нам в Твиттере @globatornet .
|


