|
Объявления:
Первую часть этого урока Вы можете найти по этой ссылке.
Шаг 11
Откройте изображение крыльев в Фотошопе. Извлеките их из фона при помощи инструмента Волшебная палочка (Magic Wand Tool) (W). Так как фон имеет один цвет, то просто кликните на нём этим инструментом, чтобы выделить. Затем инвертируйте выделение (Выделение – Инверсия) (Select – Inverse), чтобы выделены были крылья, а не фон.
Вставьте одно из крыльев в наш основной документ и расположите на спине девушки. Используйте инструмент Свободное трансформирование (Ctrl + T) для поворота крыльев и изменения размера. Слой с крылом должен быть под слоем с девушкой.

На слое с крылом перейдите в режим деформации. Для этого активируйте инструмент Свободное трансформирование (Ctrl + T), кликните правой кнопкой мыши на холсте и выберите пункт Деформация (Warp). Измените форму крыла, чтобы оно было похоже на то, что показано на скриншоте ниже.

Для слоя с крылом создайте три корректирующих слоя:
Уровни (Levels):
39 / 0.86 / 244
Цветовой баланс (Color Balance)
Света (Highlights): -2 / -1 / -1
Средние тона (Midtones): -22 / +4 / -8
Тени (Shadows): -1 / -2 / +6
Цветовой тон/Насыщенность (Hue/Saturation):
Тон (Hue): 0
Насыщенность (Saturation): -50
Яркость (Lightness): 0
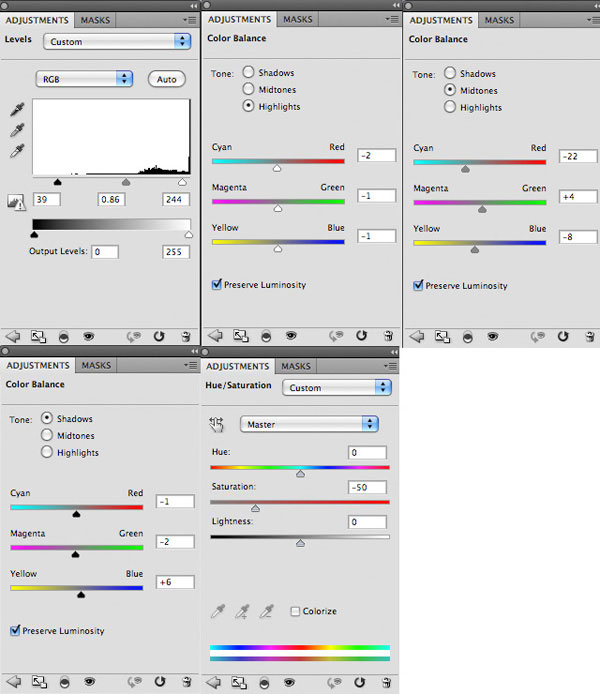
Результат:

Шаг 12
Вставьте второе крыло в наш документ и расположите его над слоем с девушкой.

В режим деформации измените форму крыла. Затем добавьте маску и чёрной кистью скройте его левый край на границе с волосами. Обратите внимание на контур волос, чтобы левый край второго крыла смотрелся натурально.

Для второго крыла создайте следующие корректирующие слои:
Уровни (Levels):
22 / 0.88 / 250
Цветовой баланс (Color Balance):
Света (Highlights): -4 / -1 / -12
Средние тона (Midtones): -11 / -5 / -5
Тени (Shadows): +15 / +6 / +9
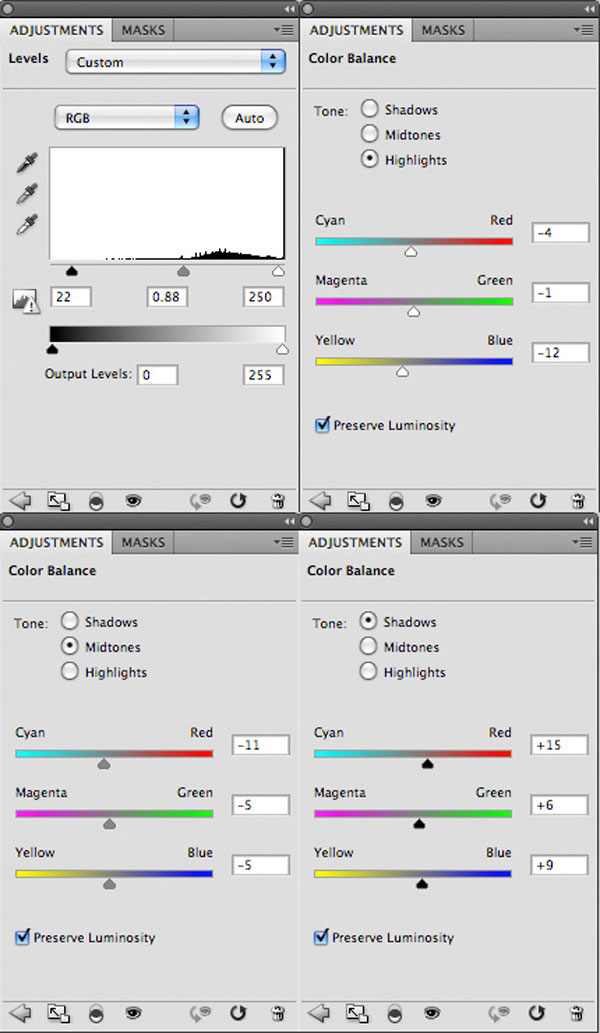
Результат:

Шаг 13
Снова возвращаемся к волосам и сделаем их реалистичнее. Импортируйте кисти волос в Фотошоп. Создайте новый слой и назовите его «hair extra». Инструментом Пипетка (Eyedropper Tool) (I) определите цвет волос и дорисуйте локоны. Они должны покрыть края крыльев.

Шаг 14
Теперь добавим пару дополнительных слоёв с освещением. Создайте копию слоя «light beam», на котором мы создавали светящийся треугольник. Расположите его поверх остальных слоёв.

Понизьте Непрозрачность (Opacity) слоя до 8%. В нижней части холста эффект свечения будет сильнее выделяться.

Создайте новый слой «red light bottom». На нём мы создадим красное свечение в правом нижнем углу холста. Это свечение подразумевает, что ангел падает с небес в ад.
Выберите большую кисть с непрозрачностью 50% и обрисуйте угол холста.

Понизьте Непрозрачность (Opacity) слоя с красным свечением до 35%.

Создайте новый слой «blue wash over castle». Замку не хватает цвета и он выглядит слишком белым. Мягкой кистью обрисуйте замок цветом #9fb5c8.

Установите Режим наложения (Blending Mode) на Цветность (Color) и понизьте Непрозрачность (Opacity) до 50%.

Шаг 15
Создайте новый слой «lens flare» поверх остальных. Залейте его чёрным цветом и примените фильтр Блик (Фильтр – Рендеринг – Блик) (Filter – Render – Lens Flare):
Яркость (Brightness): 100%
Тип объектива (Lens Type): Трансфокатор 50-300 мм (50-300mm Zoom)
Расположите свечение перед лицом девушки. Этот блик создаст ещё один источник света, исходящий от небесного города.
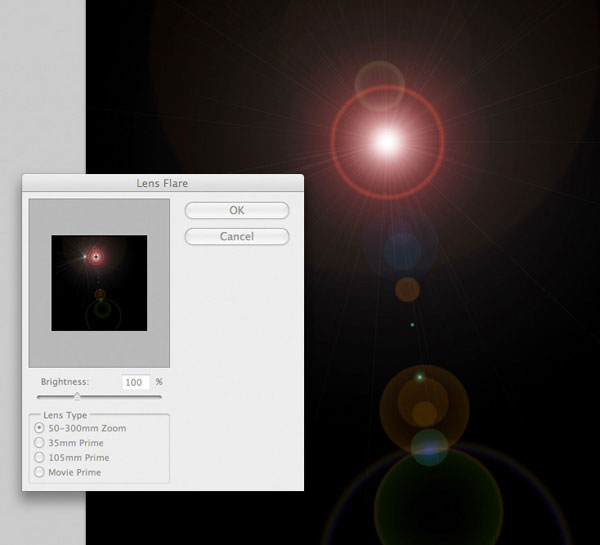
Установите Режим наложения (Blending Mode) на Осветление (Screen), чтобы скрыть чёрный фон. Понизьте Непрозрачность (Opacity) до 50%, чтобы ослабить сияние.

Шаг 16
Откройте одно из изображений пера в Фотошопе. Нужно отделить его от фона. К счастью фон однотонный, поэтому будет не трудно это сделать.
Создайте копию слоя с пером (Ctrl + J) и на ней перейдите к коррекции Уровни (Изображение – Коррекции – Уровни) (Image – Adjustments – Levels). Введите следующие значения: 29 / 0.78 / 240. Цель коррекции в том, чтобы усилить контрастность между пером и фоном (но при этом нужно сохранить детали пера).
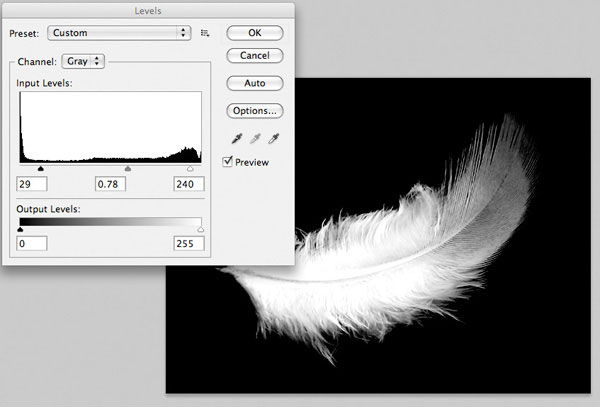
После применения коррекции перейдите в меню Выделение – Цветовой диапазон (Select – Color Range). Пипеткой кликните на чёрном фоне и установите параметр Разброс (Fuzziness) на 200.
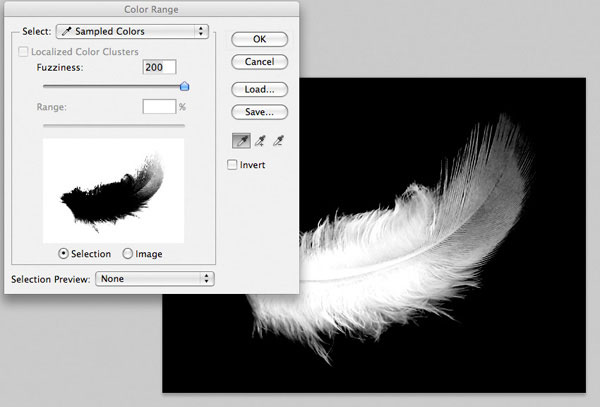
Нажмите ОК, и чёрный фон будет выделен. Но нам нужно выделить не фон, а перо. Поэтому выделение нужно инвертировать (Выделение – Инверсия) (Select – Inverse).

Выберите оригинальный слой с пером и скопируйте выделенный участок (Ctrl + C).
Шаг 17
Вернитесь в основной документ и вставьте перо (Ctrl + V). Измените его размер и поверните при помощи инструмента Свободное трансформирование (Ctrl + T).

Находясь на слое с пером, перейдите в меню Фильтр – Преобразовать для смарт-фильтров (Filter – Convert for Smart Filters). Затем примените фильтр Размытие по гауссу (Фильтр – Размытие – Размытие по гауссу) (Filter – Blur – Gaussian Blur) со значением Радиуса (Radius) 5 пикселей.
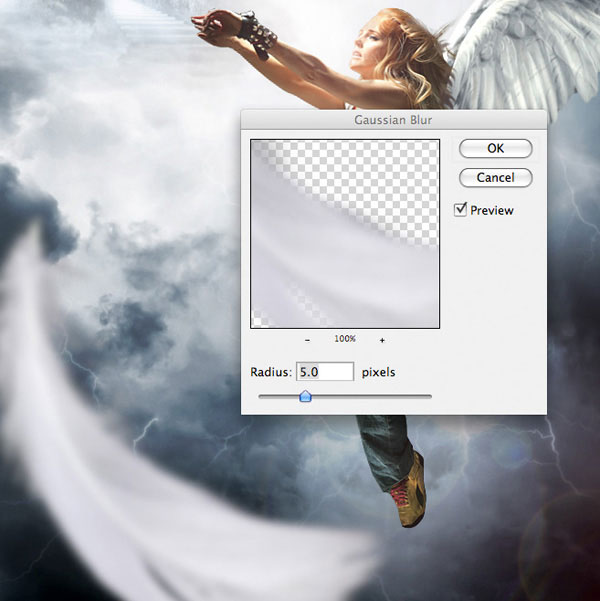
Для пера создайте пару корректирующих слоёв:
Цветовой тон/Насыщенность (Hue/Saturation):
Тон (Hue): 0
Насыщенность (Saturation): -100
Яркость (Lightness): 0
Уровни (Levels):
25 / 0.82 / 240
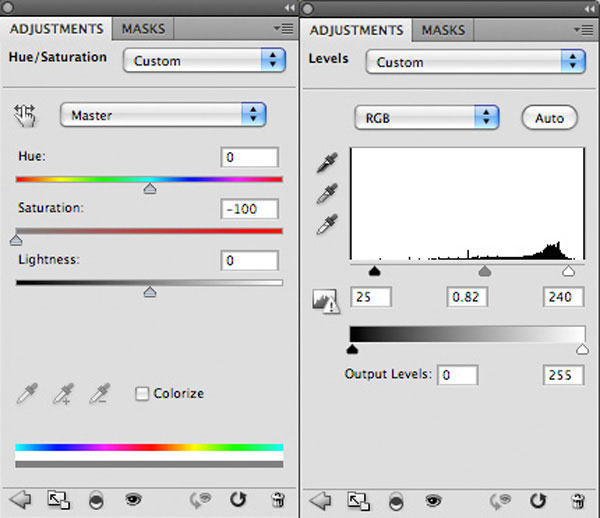
Результат:

Шаг 18
Нужно создать много таких перьев вокруг девушки-ангела. Вам нужно просто повторить весь процесс добавления пера. Так как девушка падает, то большая часть перьев должна быть над крыльями. Также сделайте все перья разного размера и расположите под разным углом. Маленькие перья не должны иметь такого сильного размытие (или вообще его не иметь).
Добавление размытия передним перьям – это способ создания глубины изображения.

Шаг 19
Добавим больше света. Создайте новый слой «light from heaven». Повторите процесс создания светового треугольника ещё раз. На этот раз свет должен исходить из ворот замка и проходить по лестнице.

Понизьте Непрозрачность (Opacity) слоя до 20%, чтобы ангел был виден.

Шаг 20
Нарисуйте 1-пиксельные линии по контуру ступенек. Обе линии должны быть на одном слое.

К слою с линиями примените стиль Внешнее свечение (Outer Glow):
Режим наложения (Blend Mode): Нормальный (Normal)
Непрозрачность (Opacity): 100%
Шум (Noise): 0%
Цвет (Color): Белый
Метод (Technique): Мягкий (Softer)
Размах (Spread): 0%
Размер (Size): 13 пикселей
Контур (Contour): Линейный (Linear); Сглаживание (Anti-aliased): Выключено
Диапазон (Range): 50%
Колебание (Jitter): 0%
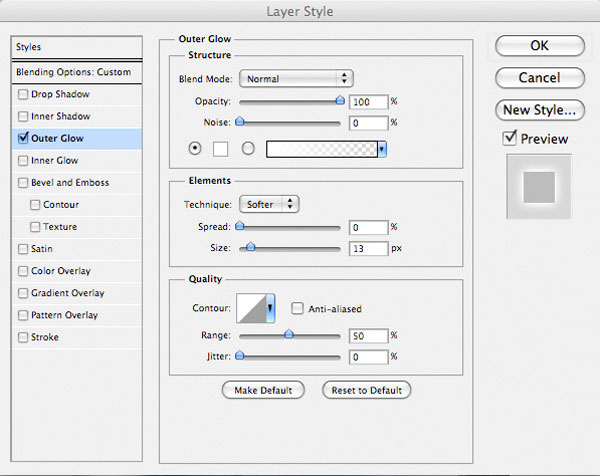
Установите Заливку (Fill) слоя на 20%, а Непрозрачность (Opacity) сохраните на 100%. Это значит, что лини будут иметь 100% непрозрачность, а свечение вокруг них будет тусклее.

Шаг 21
Создайте новый слой и назовите его «dodge/burn». Перейдите в меню Редактирование – Заливка (Edit – Fill) и выберите 50% серый цвет (50% Gray). Установите Режим наложения (Blending Mode) на Перекрытие (Overlay), чтобы скрыть серый цвет. Теперь Вы можете рисовать на холсте чёрным и белым цветом, чтобы усилить света и тени. Используйте для этого мягкую кисть с непрозрачностью 5-10%.
На скриншоте ниже показано, как выглядит изображение при нормальном режиме наложения.
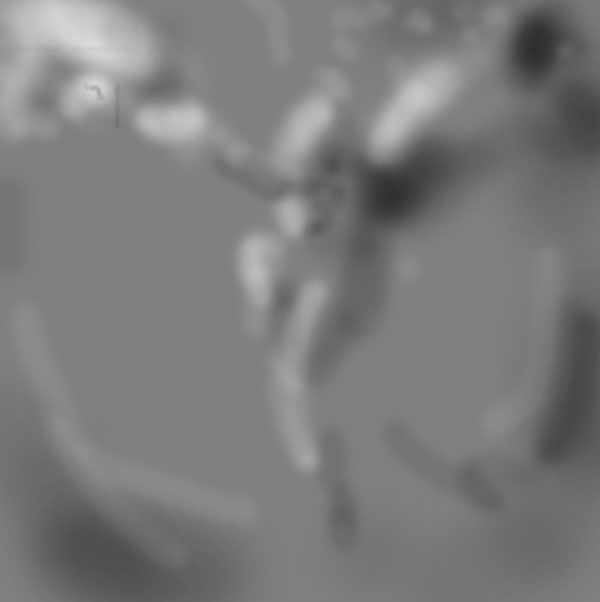
Результат:

Шаг 22
В завершении создайте корректирующий слой Уровни (Levels) без обтравочной маски. Она не нужна потому, что коррекция должна быть применена ко всей картине.
12 / 0.89 / 255
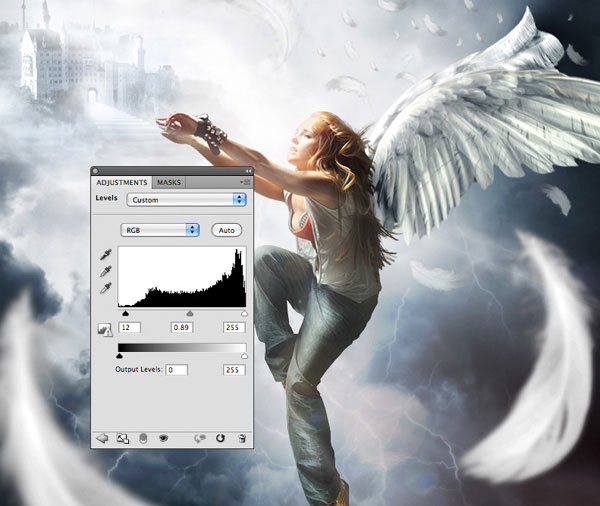
Конечный результат:
(Кликните на изображении, чтобы посмотреть его в полном размере).

Ссылка на источник урока
Этот урок Фотошоп подготовлен для Вас командой сайта globator.net.
 Читайте также: Читайте также:
Если у Вас есть вопросы, можете задать их на нашем форуме.
Буду благодарен, если поделитесь ссылкой на эту страницу в одном из сервисов:
Присоединяйтесь к нам в Facebook (просто нажмите кнопку "Мне нравится"):
Понравился материал? Присоединяйтесь к нам в Твиттере @globatornet .
|


