|
Объявления:
Дорогие друзья, в сегодняшнем уроке Фотошоп мы будем создавать реалистичный коллаж с принцессой и летающими зданиями.
Существует предположение, что в древности пришельцы посещали Землю и наградили людей высокими технологиями. В этом уроке мы создадим картину, описывающую такое развитие событий. На ней будет изображена принцесса, смотрящая на летающие здания, которые подпитываются энергетическим лучом из космоса.
В уроке будут затронуты такие темы как освещение окружающей среды, важность глубины резкости, применение инструментов заполнения с учётом содержимого, методы извлечения объектов, цветовая коррекция через корректирующие слои.
Конечный результат урока:

Ресурсы урока:
Поле
Балкон с алтарём
Дворец
Купол
Древний храм
Осеннее дерево
Садовые растения
Котлы
Скала
Девушка
Арка
Диван
Стол
Свеча
Книга
Висящие фонари
Кисти птиц
Набор сияний
Шаг 1
Создайте новый документ в Фотошопе (Ctrl + N) со следующими параметрами:
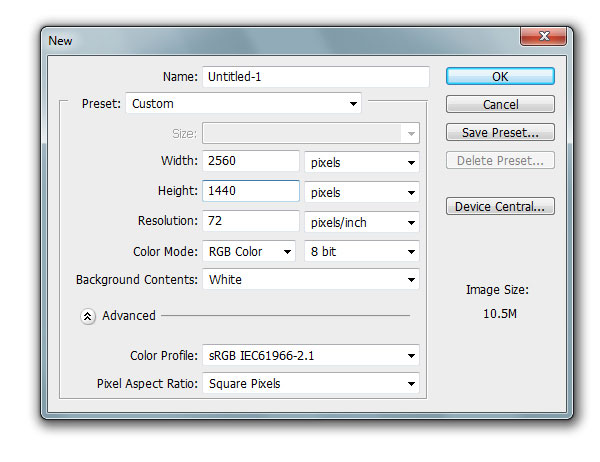
Шаг 2
Вставьте фотография поля в этот документ. Это можно сделать при помощи перетаскивания файла изображения в окно Фотошопа. Либо перейдите в меню Файл – Поместить (File – Place). В обоих случаях изображения будут добавлены как смарт-объекты и подстроятся под размер холста.
Если Вы хотите получить растрированный слой и оригинальный размер, то фотографию нужно открыть в Фотошопе в отдельном документе и перенести её при помощи инструмента Перемещение (Move Tool) (V) в наш основной документ.

Шаг 3
Откройте фотографию балкона в Фотошопе. Выберите инструмент Перо (Pen Tool) (P), в настройках установите режим Контуров (Paths) и нарисуйте контур вокруг балкона, проходящий по краям алтаря и ограждения. Нажмите Ctrl + Enter, чтобы преобразовать его в выделение. Инвертируйте выделение (Выделение – Инверсия) (Select – Inverse) и нажмите Delete, чтобы удалить небо и часть дерева. Чтобы убрать выделение, нажмите Ctrl + D. Используя этот способ удалите часть неба под крышей алтаря.

Инструментом Перемещение (Move Tool) (V) перенесите балкон в наш документ. Инструментом Свободное трансформирование (Ctrl + T) измените его размер и расположите в левом нижнем углу.

Нужно избавиться от оставшейся части ствола дерева. Для этого мы воспользуемся инструментом Штамп (Clone Stamp Tool) (S). Создайте новый слой (Ctrl + Shift + Alt + N), в настройках инструмента установите параметр Образец (Sample) на Все слои (All Layers). Удерживая Alt, кликните на источнике клонирования (участок, которым будет заполнена нежелательная часть изображения). Затем одиночными кликами скройте дерево. Чтобы узор был правильным, нужно клонировать разные участки забора. Размер кисти инструмента будет изменяться для разных участков.

Нужно заполнить пустую область в правом углу холста. Там должно быть продолжение балкона. Клонирование такого большого участка займёт много времени. Поэтому мы воспользуемся новой функцией версии CS5 – заливкой с учётом содержимого.
Инструментом Прямоугольная область (Rectangular Marquee Tool) (M) выделите участок, который нужно заполнить. Перейдите в меню Редактирование – Заливка (Edit – Fill). Выберите пункт С учётом содержимого (Content-Aware) и нажмите ОК.
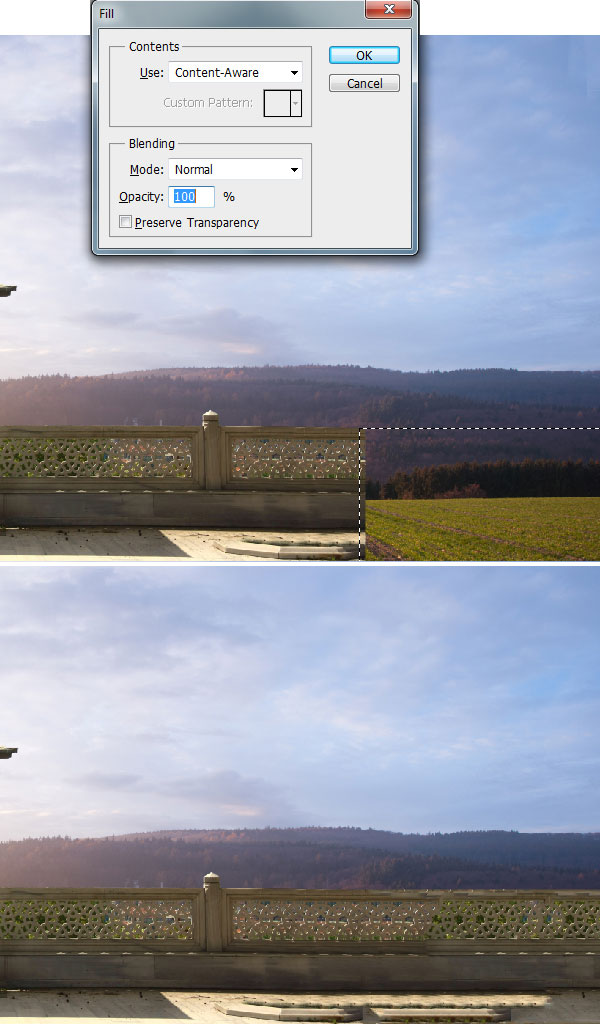
Инструментом Штамп (Clone Stamp Tool) (S) воссоздайте небольшую колонну.

Шаг 4
Сейчас мы извлечём листву дерева из фотографии балкона и перенесём её в основной документ. Используя описанный ниже способ, Вы сможете извлекать такие сложные объекты как кусты, мех, листву деревьев, волосы и другие подобные им.
Инструментом Лассо (Lasso Tool) (L) на фотографии балкона выделите верхушку дерева на заднем плане.

Перейдите в окно каналов (Окно – Каналы) (Window – Channels). Выберите Синий (Blue) канал и перейдите в меню Изображение – Вычисления (Image – Calculations). По идее Вам не нужно будет изменять что-либо в этом окне. Убедитесь в том, что выбран Синий (Blue) канал для обоих источников (секции Source). Результат (Result) должен быть установлен на Новый канал (New Channel). Нажмите ОК, и у Вас появится новый канал «Alpha 1».
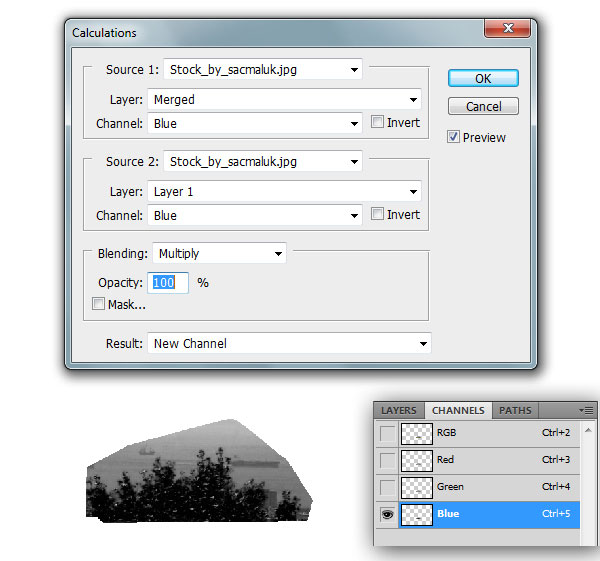
Выберите канал «Alpha 1» и перейдите к коррекции Уровни (Изображение – Коррекции – Уровни) (Image – Adjustments – Levels). Введите значения, показанные ниже, чтобы листва дерева превратилась в чёрный силуэт.
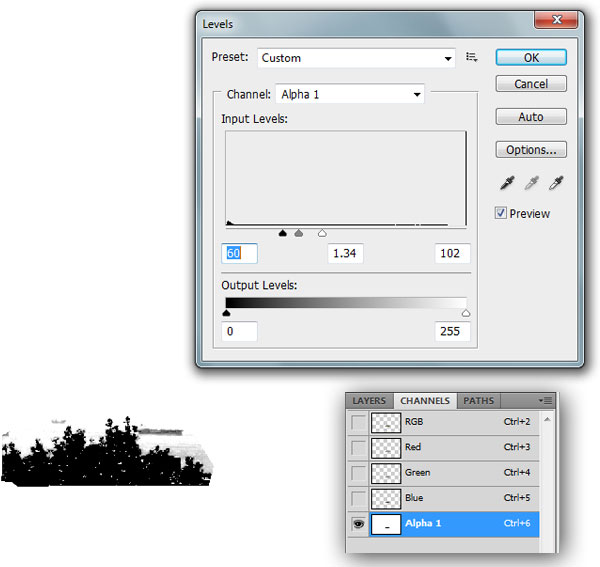
Оставшиеся белые точки закрасьте чёрным цветом при помощи инструмента Кисть (Brush Tool) (B).
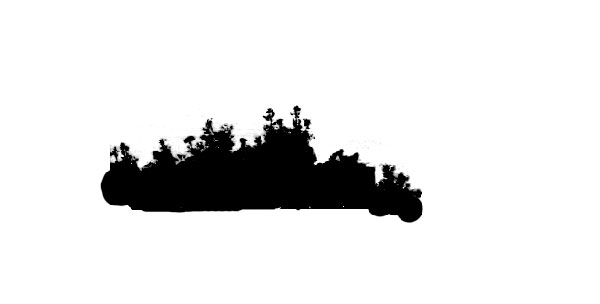
Вернитесь в палитру слоёв, перейдите в меню Выделение – Загрузить выделенную область (Select – Load Selection). Выберите канал «Alpha 1» и нажмите ОК. Скопируйте выделенную листву на отдельный слой (Ctrl + J).
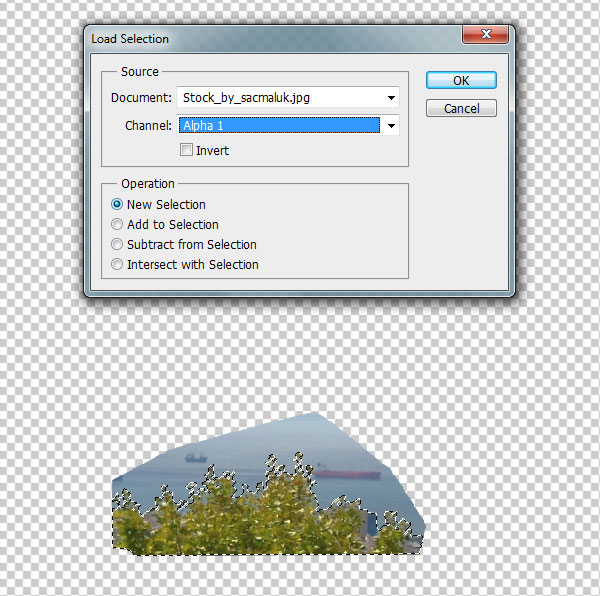
Перенесите балкон в основной документ.

Шаг 5
Обратите внимание на левую сторону фона. Там находится источник света. Мы сохраним его расположение и будем создавать все тени и светлые стороны объектов в соответствии с ним.
Создайте новый слой (Ctrl + Shift + N) и назовите его «Light». Выберите инструмент Кисть (Brush Tool) (B) с мягкими краями и выберите цвет #fdeddd. Обрисуйте левую сторону сцены.
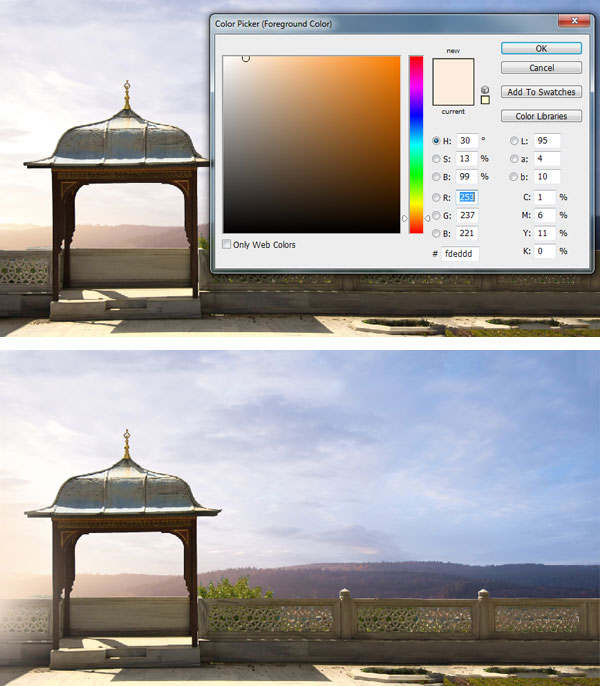
Установите Режим наложения на Замена светлым (Lighten) и понизьте Непрозрачность (Opacity) до 75%.

Шаг 6
Теперь займёмся парящим в воздухе строением. Откройте фотографию старого храма в Фотошопе. Выделите его любым удобным инструментом, как показано ниже, и перенесите в наш документ. Уменьшите его при помощи инструмента Свободное трансформирование (Ctrl + T). При изменении размера удерживайте клавишу Shift, чтобы сохранить пропорции.


На слое с храмом перейдите к коррекции Кривые (Изображение – Коррекции – Кривые) (Image – Adjustments – Curves). Настройте каждый канал отдельно.
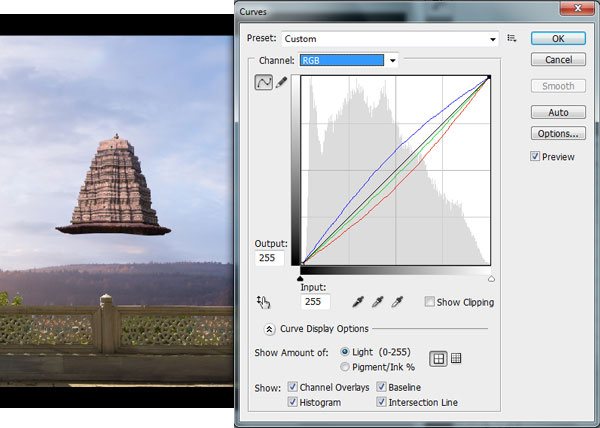
Перейдите к коррекции Цветовой тон/Насыщенность (Изображение – Коррекции – Цветовой тон/Насыщенность) (Image – Adjustments – Hue/Saturation). Понизьте насыщенность цвета храма.
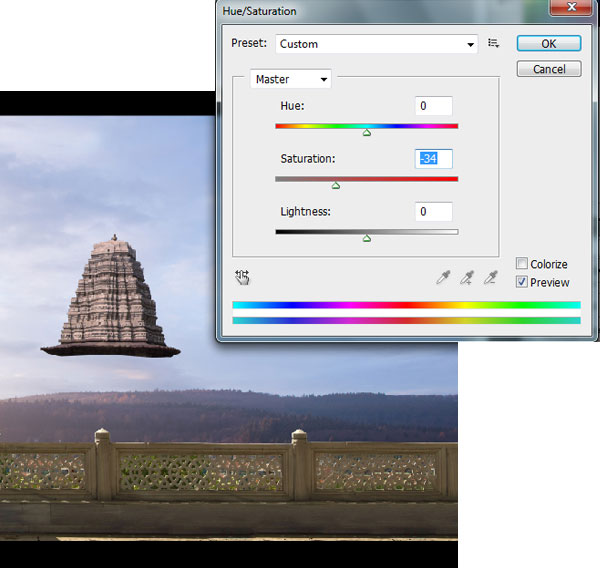
Шаг 7
Откройте фотографию здания с куполом. Инструментом Волшебная палочка (Magic Wand Tool) (W) выделите купол.

Перенесите его в наш документ и переверните при помощи инструмента Свободное трансформирование (Ctrl + T). После его активации кликните правой кнопкой мыши на холсте и выберите пункт Отразить по вертикали (Flip Vertical).

На слое с куполом перейдите к коррекции Цветовой тон/Насыщенность (Ctrl + U) и введите следующие значения:
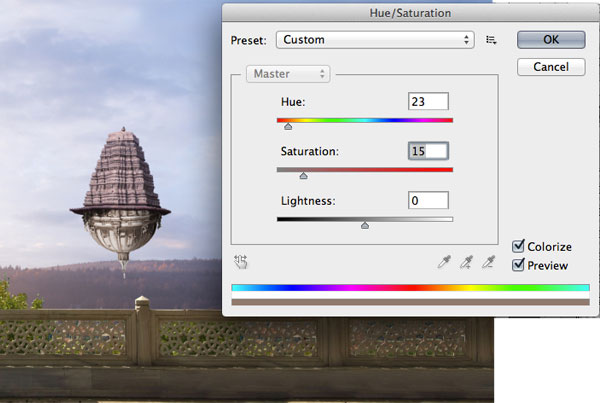
Перейдите к коррекции Кривые (Curves) и настройте, как показано ниже.
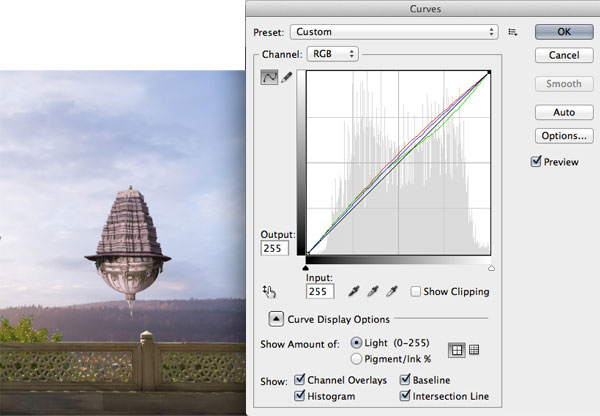
Шаг 8
Нужно осветить левую сторону парящего здания. Создайте новый слой и обрисуйте её цветом #fdeddd.

У далёких объектов не должна быть сильная контрастность. Объедините все слои, относящиеся к парящему зданию (Ctrl + E) и перейдите к коррекции Экспозиция (Изображение – Коррекции – Экспозиция) (Image – Adjustments – Exposure). Увеличьте Сдвиг (Offset) до +0.429.
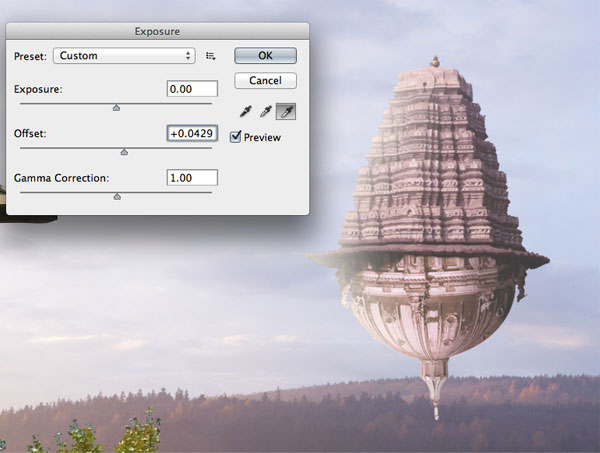
Мы добавим ещё пару парящих зданий, чтобы передать идею того, что они питаются энергией от Пояса Ориона, как пирамиды.
Создайте копию слоя парящего здания (Ctrl + J), выделите её (удерживая Ctrl, кликните на миниатюре слоя) и обрисуйте левую сторону цветом #fdeddd. Понизьте Непрозрачность (Opacity) копии до 73%.
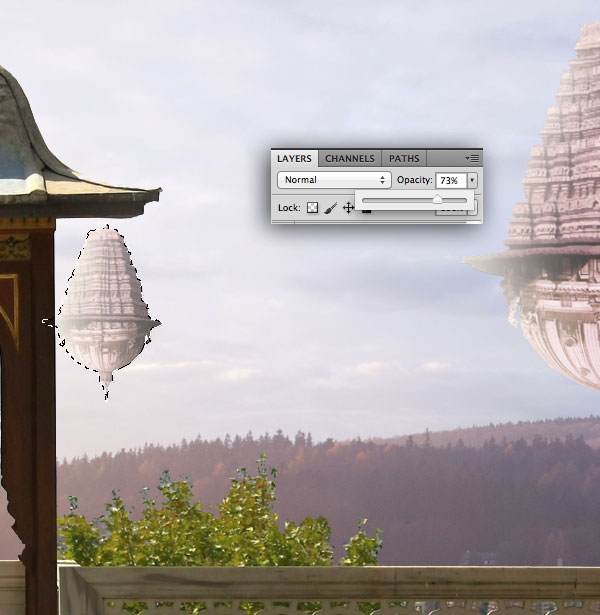
Объекты, расположенные в дали, должны быть размыты. Чем дальше находится объект, тем сильнее размытие. К дальнему парящему зданию примените фильтр Размытие по Гауссу (Фильтр – Размытие – Размытие по Гауссу) (Filter – Blur – Gaussian Blur) со значением 0,9 пикселей.
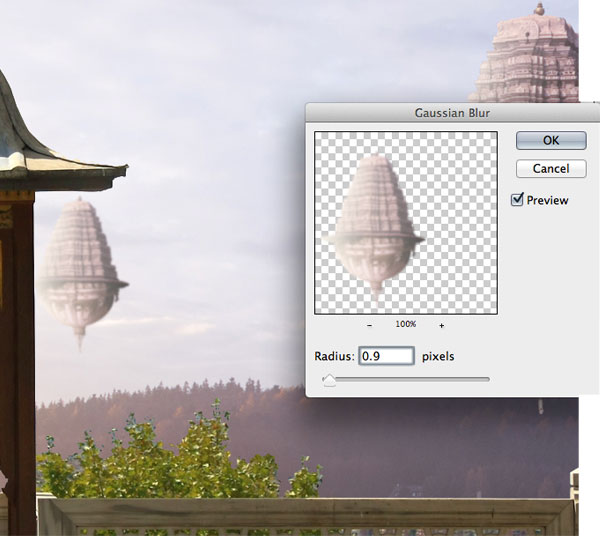
Создайте ещё одно парящее здание и расположите его ещё дальше.

К ближайшему парящему зданию примените тот же фильтр размытия со значением 0,5 пикселей.
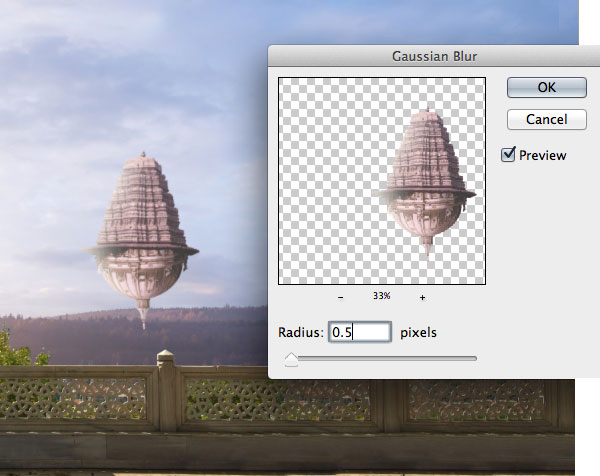
Шаг 10
Теперь мы добавим дворец на правую сторону холста. Откройте фотографию дворца в Фотошопе и удалите небо.

Перенесите дворец в основной документ, уменьшите его и расположите справа.

Шаг 11
На левой стороне дворца часть башни была отсечена. Нам нужно восстановить её. Используйте для этого инструмент Штамп (Clone Stamp Tool) (S).
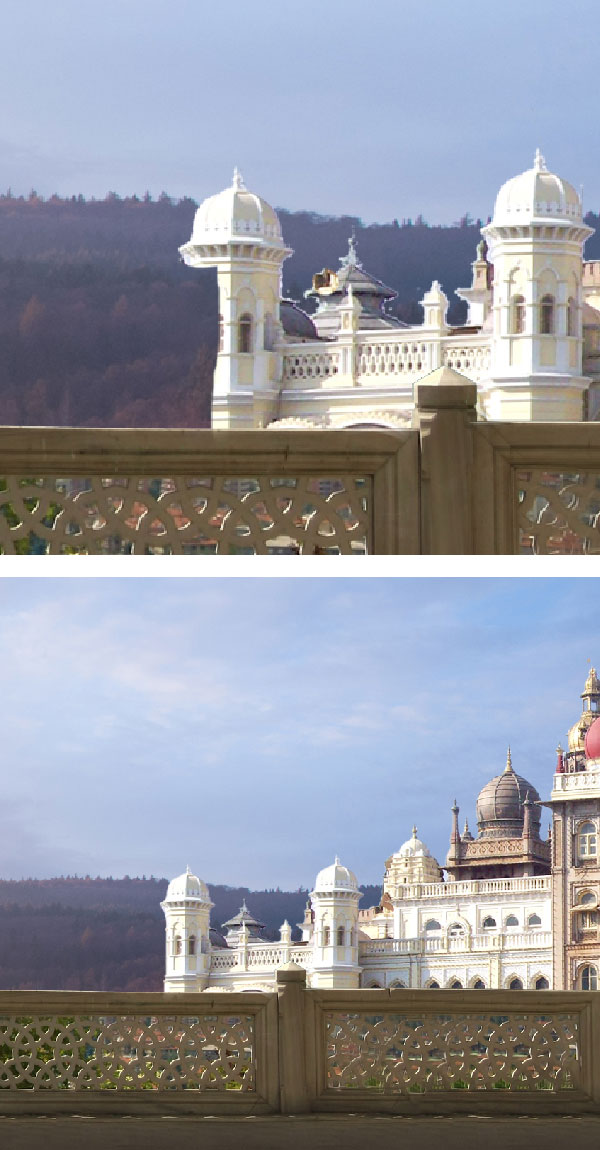
Понизьте контрастность дворца при помощи коррекции Экспозиция (Exposure).
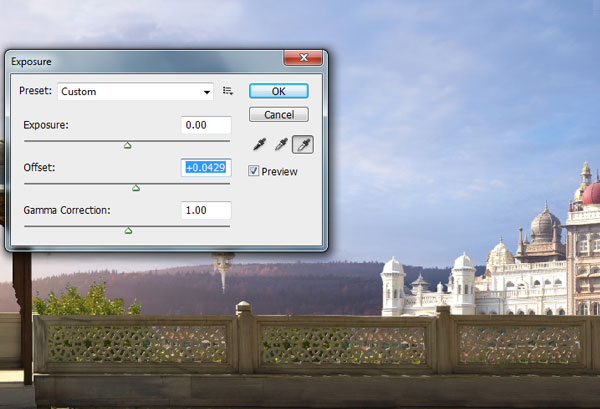
Примените к слою дворца фильтр Размытие по Гауссу (Gaussian Blur) со значением 0,4 пикселя.
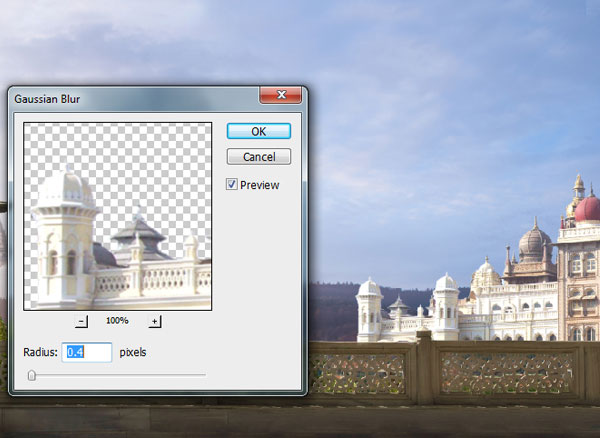
Шаг 12
Позади дворца мы расположим гору. Откройте фотографию скалы и удалите небо. Так как оно одноцветное, его можно легко выделить при помощи инструмента Волшебная палочка (Magic Wand Tool) (W).
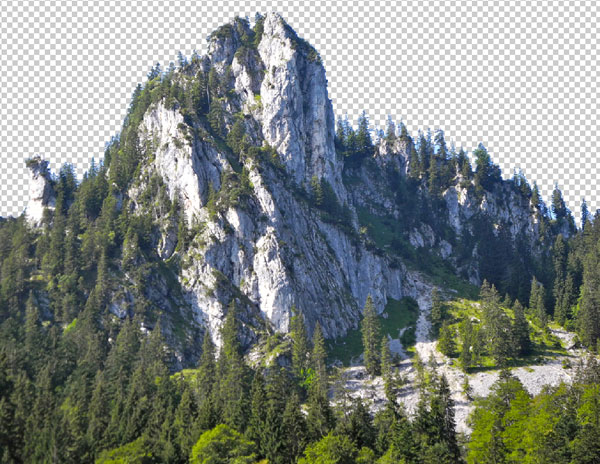
Перенесите скалу в наш документ и расположите под слоем дворца.

Перейдите к коррекции Кривые (Ctrl + M) и немного измените цвета горы.
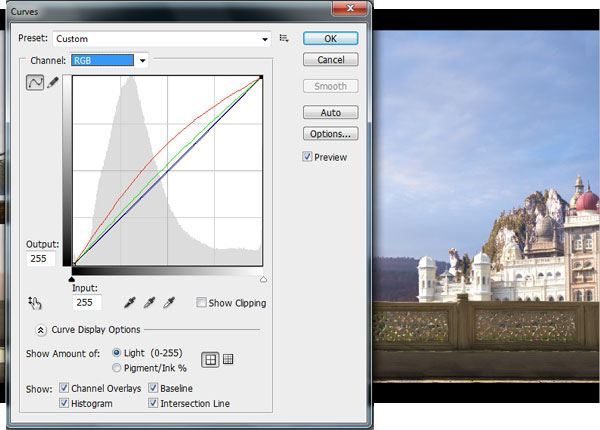
Шаг 13
Поработаем немного над скалой. Инструментом Лассо (Lasso Tool) (L) выделите левую часть скалы и удалите её.
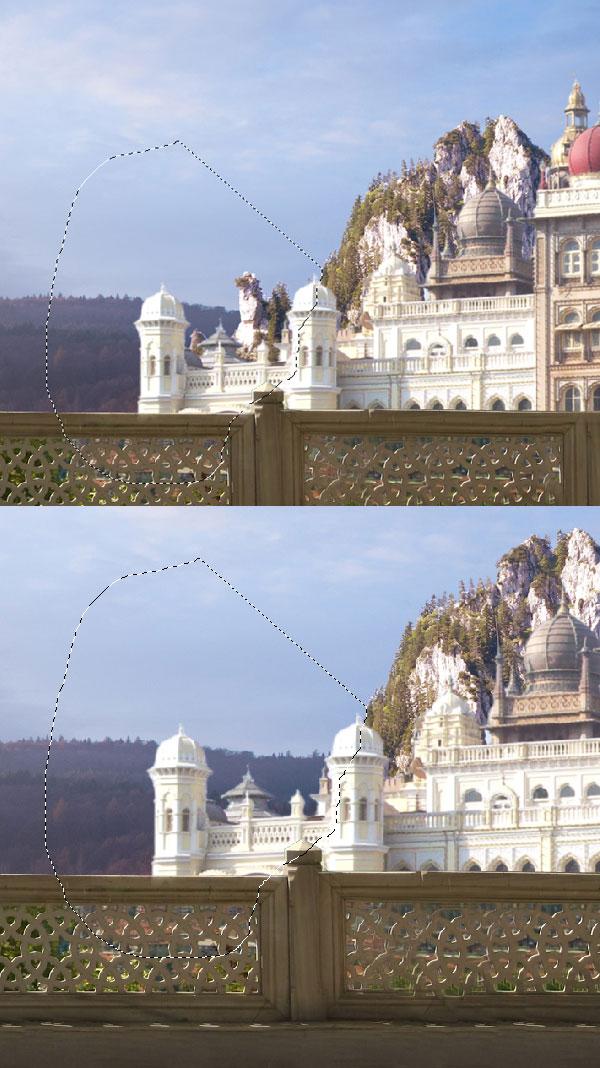
К скале примените фильтр размытия со значением 0,6 пикселей.
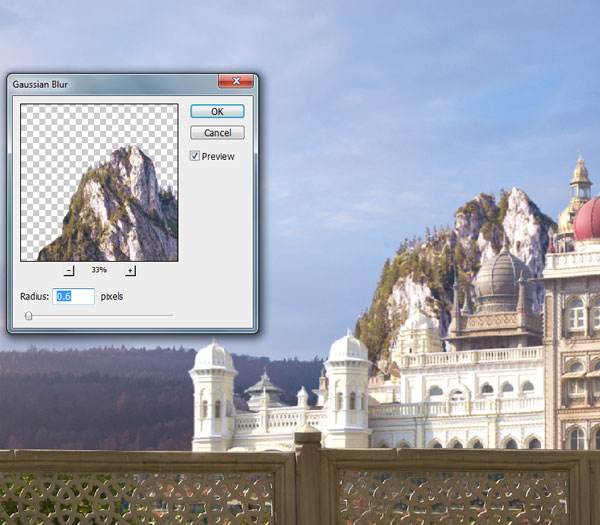
Шаг 14
Теперь добавим дерево. Откройте фотографию осеннего дерева в Фотошопе. Мы уже разбирали способ извлечения подобных объектов. Выберите Синий (Blue) канал и перейдите в меню Изображение – Вычисления (Image – Calculations).
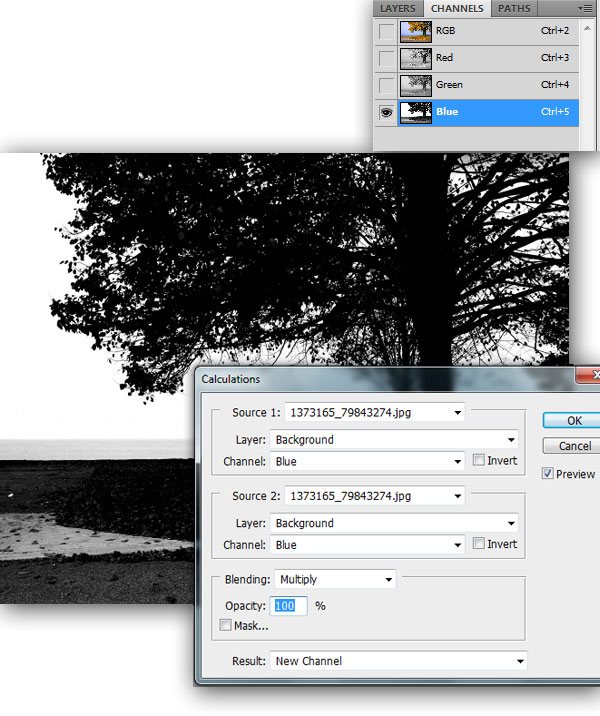
Перейдите в меню Выделение – Загрузить выделенную область (Select – Load Selection) и выберите канал «Alpha 1». Нажмите ОК, чтобы создать выделение.
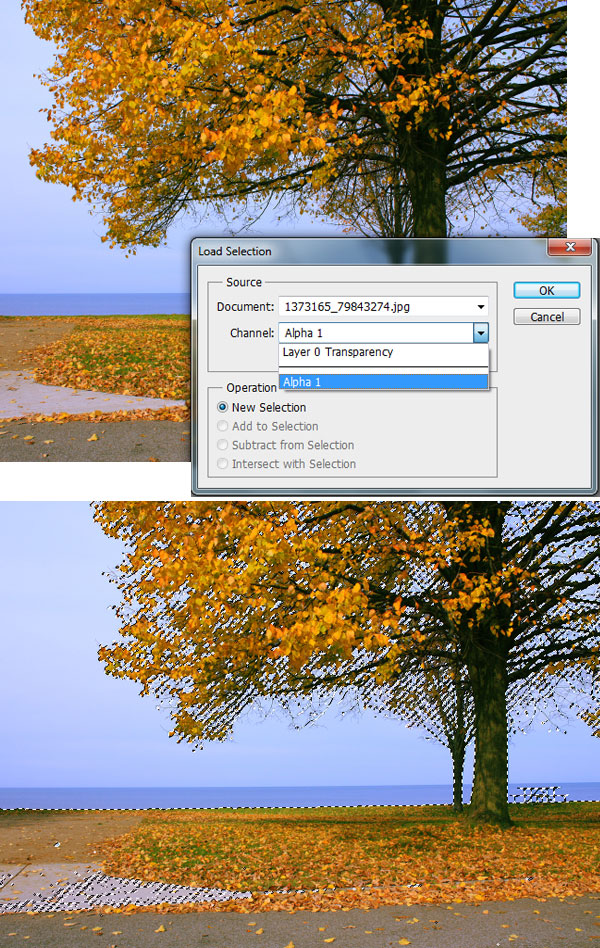
Скопируйте выделенную область на отдельный слой (Ctrl + J) и перенесите в основной документ. Расположите дерево так, чтобы были видны только ветки. Лишние участки сотрите инструментом Ластик (Eraser Tool) (E).

На слое с деревом перейдите в меню Изображение – Коррекции – Яркость/Контрастность (Image – Adjustments – Brightness/Contrast) и повысьте яркость.
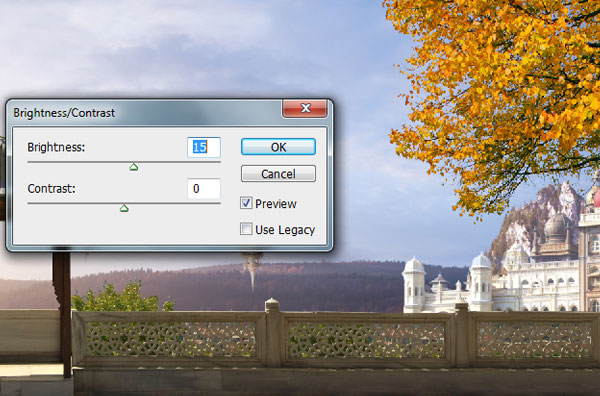
Шаг 15
Сейчас мы создадим энергетический луч, направленный в парящее здание. Выберите инструмент Кисть (Brush Tool) (B), установите для него Размер (Size) на 3 пикселя и цвет #c4f5fb.
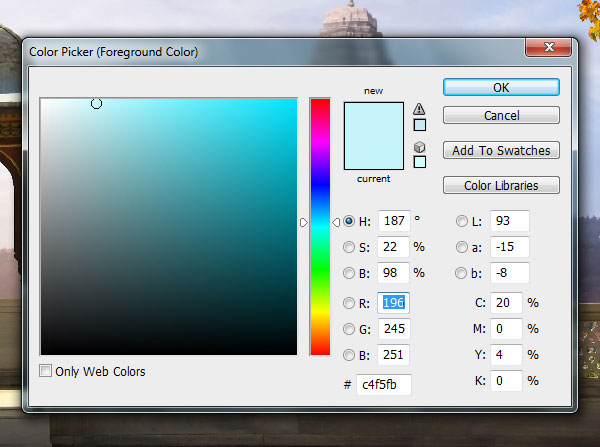
Выберите инструмент Перо (Pen Tool) (P) и нарисуйте вертикальную линию над зданием. Кликните правой кнопкой мыши на холсте и выберите пункт Выполнить обводку контура (Stroke Path). В появившемся окне выберите пункт Кисть (Brush) и нажмите ОК. Не включайте функцию Имитировать нажим (Simulate Pressure) в этом окне.
Нажмите Enter, чтобы удалить контур.

Шаг 16
В том месте где луч соприкасается со зданием мы добавим светящуюся точку. Вставьте одно из сияний в наш документ и расположите его, как показано ниже. Установите Режим наложения на Осветление (Screen), чтобы скрыть чёрный фон.
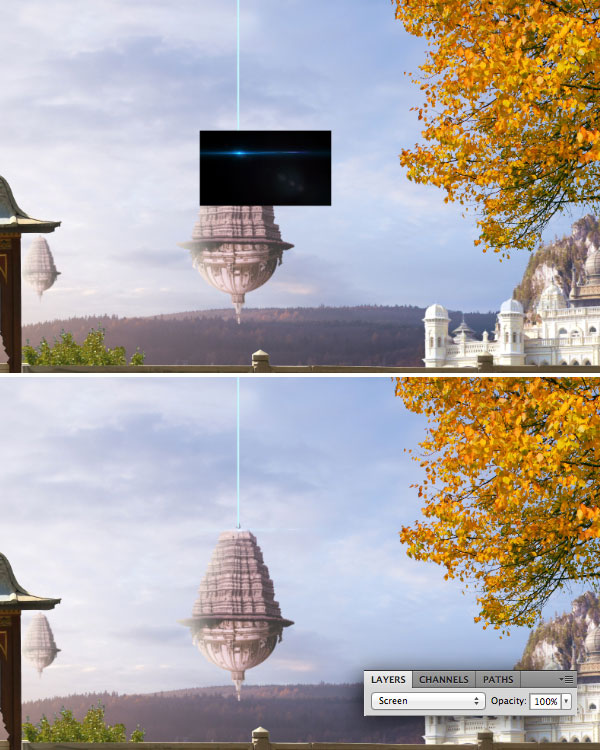
Вставьте ещё одно сияние поверх предыдущего и скройте чёрный фон.
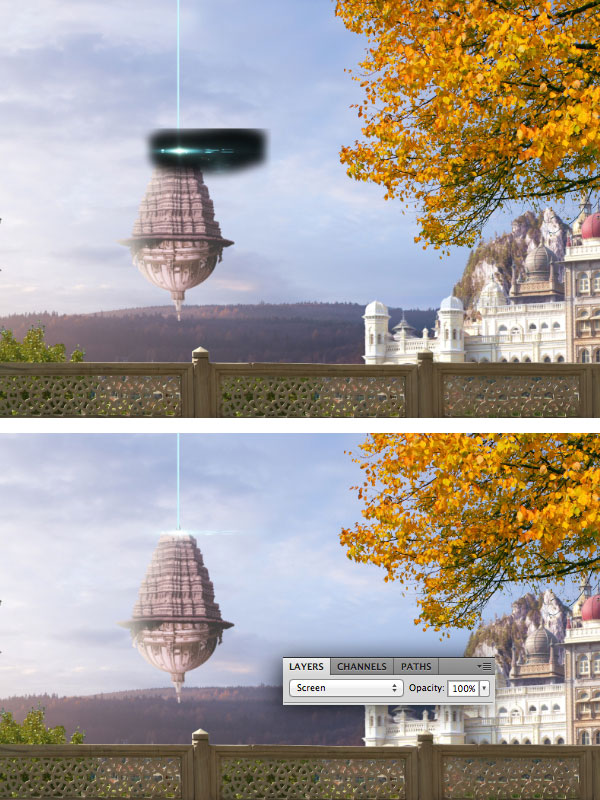
Создайте ещё два луча для остальных зданий. Так как они находятся в дали, то лучи должны быть светлее. Я сделал их белыми.

Вторую часть этого урока можно найти по этой ссылке: Город древних пришельцев. Часть 2
Этот урок Photoshop подготовлен для Вас командой сайта globator.net.
Ссылка на источник урока
 Читайте также: Читайте также:
Если у Вас есть вопросы, можете задать их на нашем форуме.
Буду благодарен, если поделитесь ссылкой на эту страницу в одном из сервисов:
Присоединяйтесь к нам в Facebook (просто нажмите кнопку "Мне нравится"):
Понравился материал? Присоединяйтесь к нам в Твиттере @globatornet .
|


