|
Объявления:
Первую часть этого урока вы можете найти здесь.
Шаг 17
Сейчас мы добавим основного персонажа – девушку. В процессе извлечения девушки из фона я покажу ещё один способ извлечения, который поможет сохранить детали волос.
Откройте фотографию девушки в Фотошопе и выделите её инструментом Волшебная палочка (Magic Wand Tool) (W), как показано ниже.
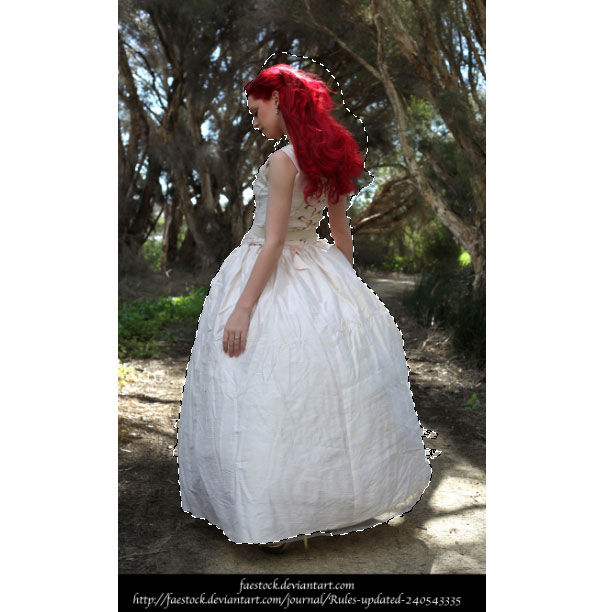
Скопируйте выделенную девушку на отдельный слой. Снова выделите девушку, но без остатков фона возле головы.

Перейдите в меню Выделение – Уточнить край (Select – Refine Edge). Инструментом Умный радиус (Smart Radius Tool) (E) сотрите остатки фона. Установите Выход в (Output To) на Новый слой (New Layer) и нажмите ОК. Скопируйте выделенную девушку на отдельный слой. Все детали волос будут сохранены.
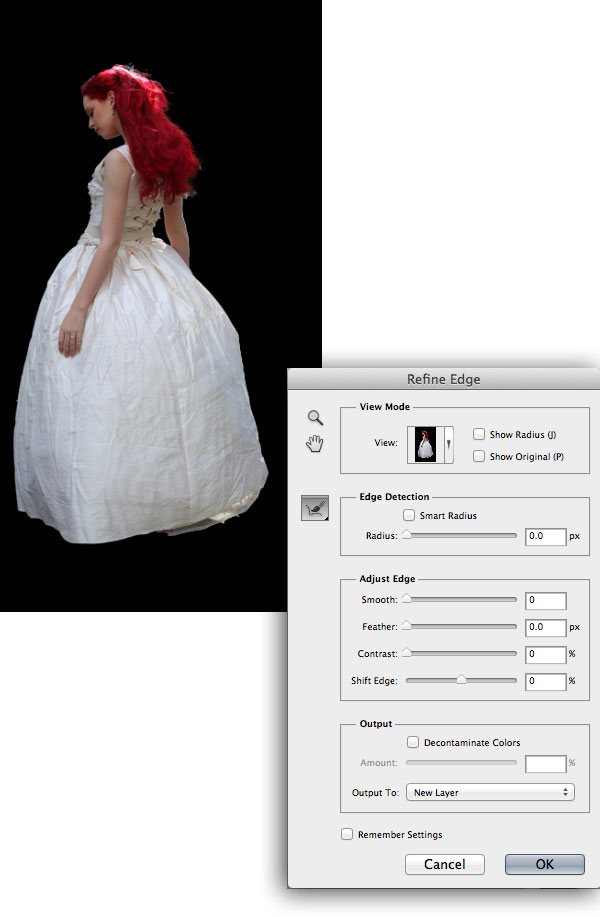
Шаг 18
Перенесите девушку в основной документ и расположите её под алтарём.

На слое с девушкой перейдите к коррекции Яркость/Контрастность (Brightness/Contrast) и понизьте яркость.
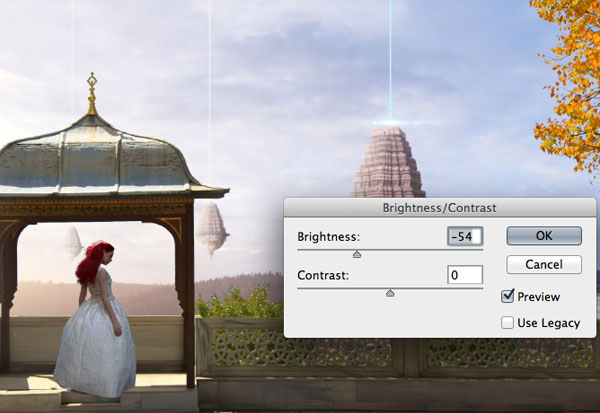
Создайте новый слой под слоем девушки. Чёрной кистью нарисуйте тень под её платьем над ступенькой.

Белым цветом обрисуйте левую сторону девушки, чтобы осветлить её. Чтобы не выйти за пределы силуэта девушки, выделите сперва её (удерживая Ctrl, кликните на миниатюре слоя). Установите Режим наложения на Перекрытие (Overlay) и понизьте непрозрачность до 76%.
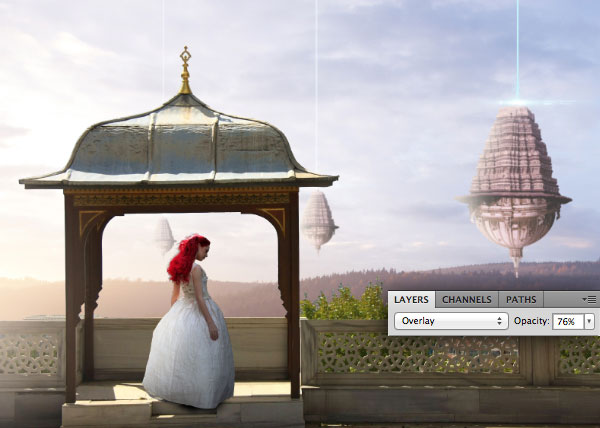
Шаг 19
Откройте фотографию арки и инструментом Перо (Pen Tool) (P) выделите часть арки. Перенесите её в наш документ и расположите над алтарём.

Столб арки слишком толстый и перекрывает слишком большой участок заднего плана. Мы уменьшим столб. Выделите его и скопируйте на отдельный слой (Ctrl + J). На оригиналом слое сотрите столб.

Уменьшите размер столба и расположите его, как показывает первый скриншот ниже. Создайте копию слоя столба и расположите её под оригиналом на холсте.

Подобным образом создайте ещё несколько арок.

Шаг 20
Теперь нужно затемнить передний план. Все слои с арками объедините в один (Ctrl + E). Создайте копию полученного слоя (Ctrl + J), мы будем работать с ней. На копии перейдите к коррекции Экспозиция (Exposure) и введите следующие значения.
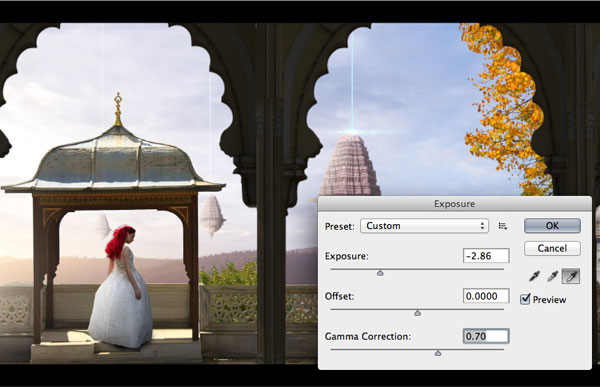
Перейдите к коррекции Кривые (Ctrl + M) и настройте их так:
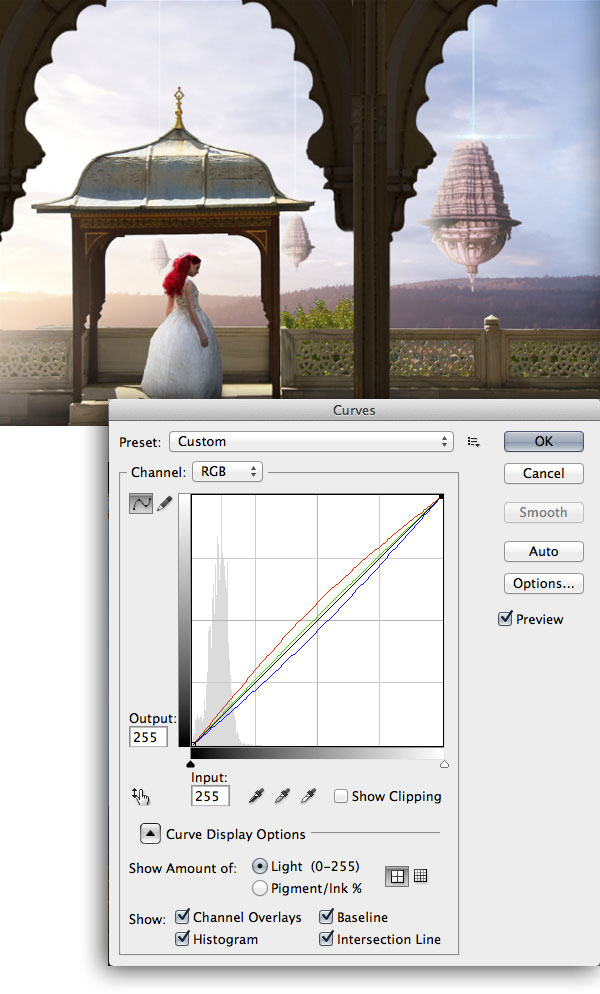
Ластиком сотрите нижнюю часть тёмной копии арок, чтобы создать красивое освещение.

Шаг 21
Так как мы создаём сцену заката, я решил добавить птиц, улетающих в свои гнёзда в лесу. Установите кисти птиц, предоставленные в начале урока (инструкция по установке кистей). На новом слое нарисуйте птиц в местах, показанных на скриншоте.

Шаг 22
Откройте фотографию с котлами. Выделите котёл инструментом Перо (Pen Tool) (P).

Инструментом клонирования скройте часть ножки у нижнего края котла.

Вставьте котёл в наш документ.

Создайте над слоем котла корректирующий слой Кривые (Curves) через иконку чёрно-белого круга в нижней части палитры слоёв. Создайте обтравочную маску (Ctrl + Alt + G) для корректирующего слоя, чтобы он повлиял только на котелок.
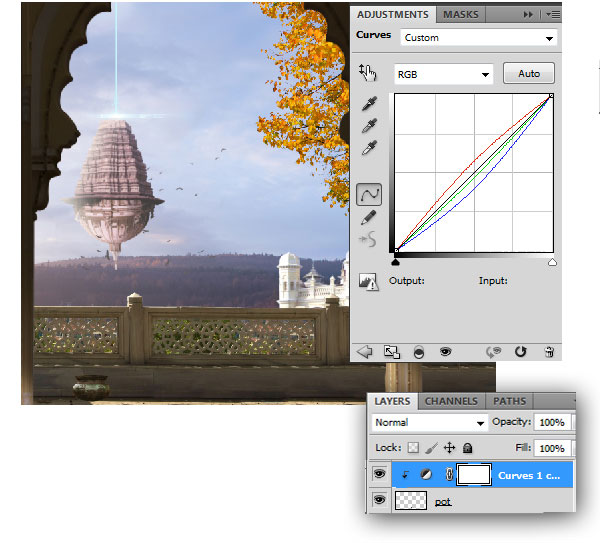
Создайте несколько копий слоёв котла и расположите их, как показано ниже.

Шаг 23
От котелков должна падать тень на заднюю стенку. Создайте новый слой под котлами и мягкой кистью нарисуйте эти тени.


Шаг 24
Вставьте дерево в наш документ и посадите его в котелок, который уже можно называть большим горшком.

Для дерева создайте корректирующий слой Кривые (Curves).
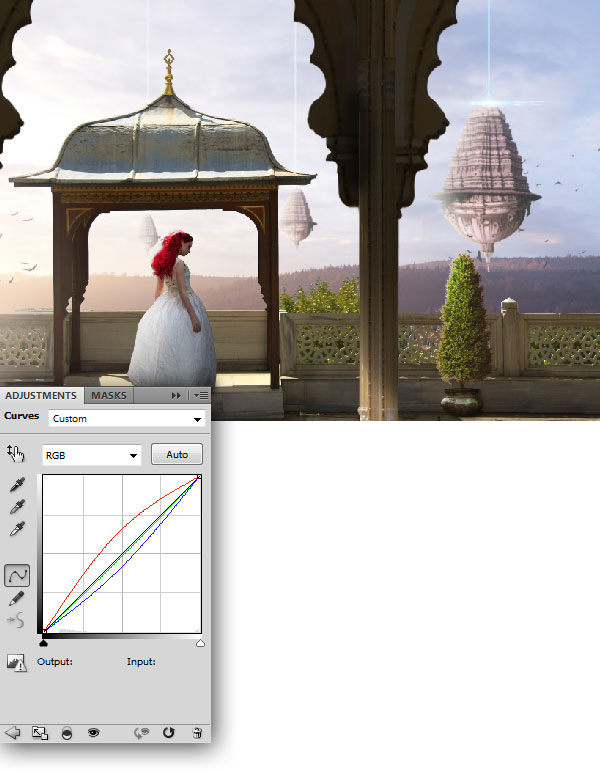
Добавьте ещё пару деревьев в другие горшки.

Шаг 25
Инструментом Перо (Pen Tool) (P) извлеките диван в наш документ.


На с диваном перейдите к коррекции Кривые (Ctrl + M) и настройте Красный (Red) канал.
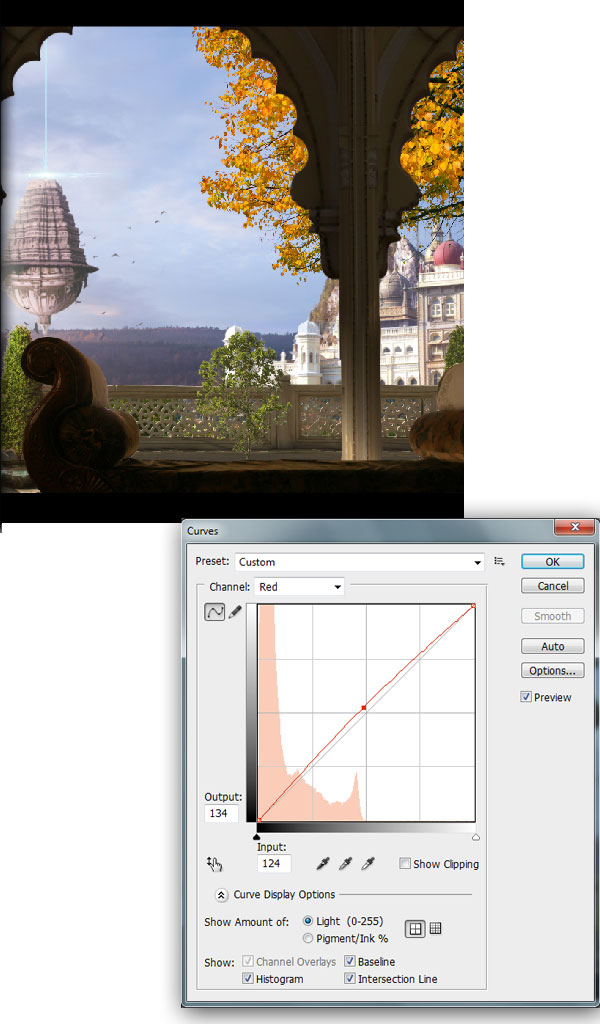
Так как диван находится слишком близко, то ему нужно добавить размытие.
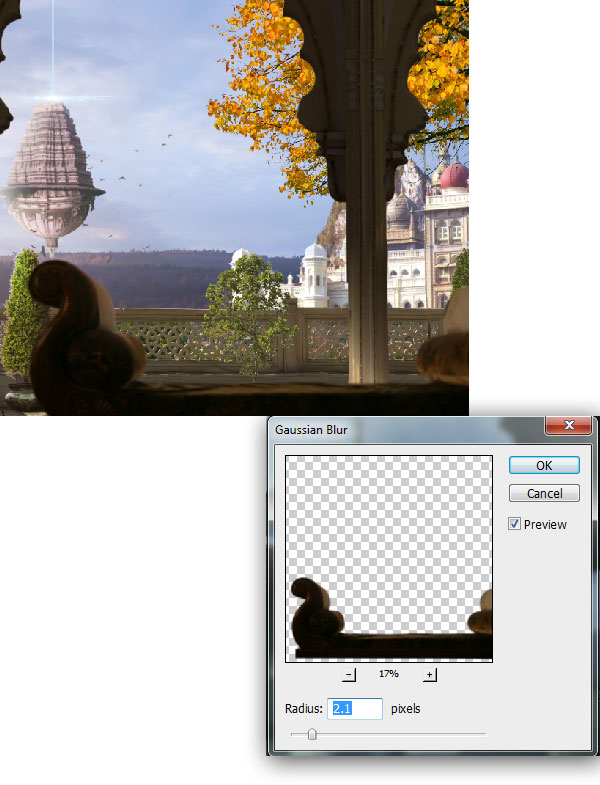
Шаг 26
Извлеките верхнюю часть столика и расположите её перед диваном.


На слое со столиком перейдите к коррекции Экспозиция (Exposure) и введите следующие значения:
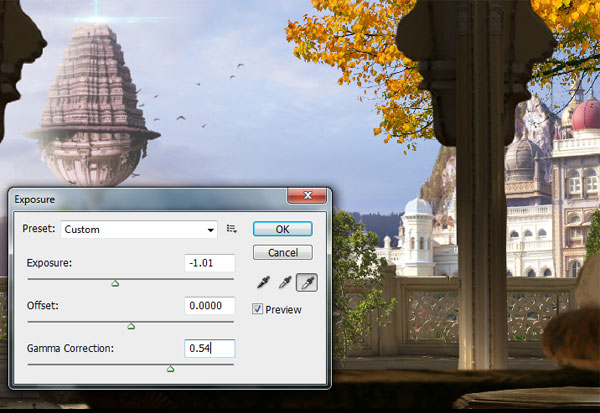
Мягкой кистью нарисуйте тень на левой стороне столика.

Примените к слою столика фильтр размытия.
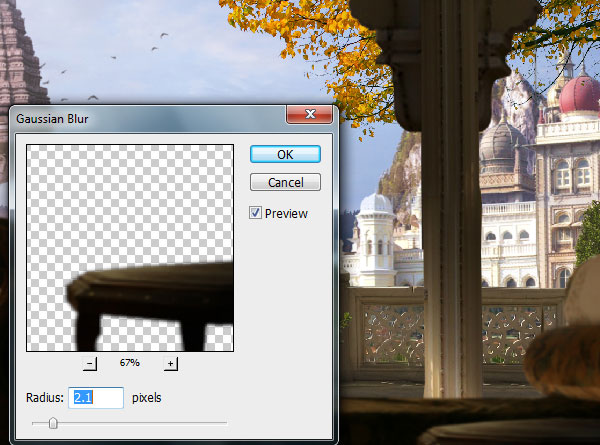
Шаг 27
Вставьте свечу в наш документ и поставьте её на стол.

На правой стороне свечи нарисуйте тень.

Примените фильтр размытия.
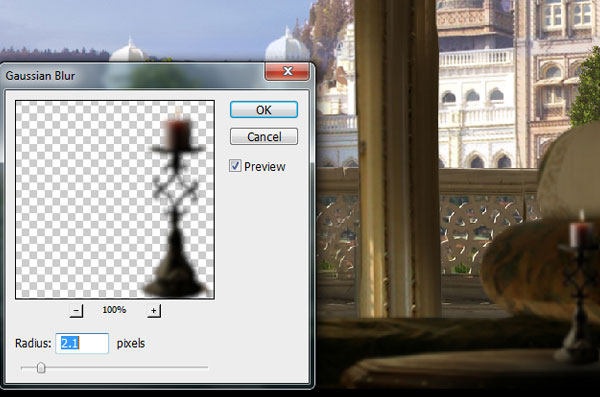
Шаг 28
На новом слое обрисуйте огонёк мягкой кистью цветом #f6a509.
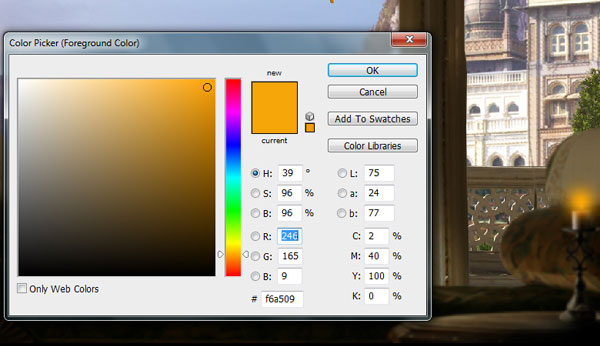
Уменьшите размер кисти и нарисуйте белое пятно в центральной части жёлтого свечения.
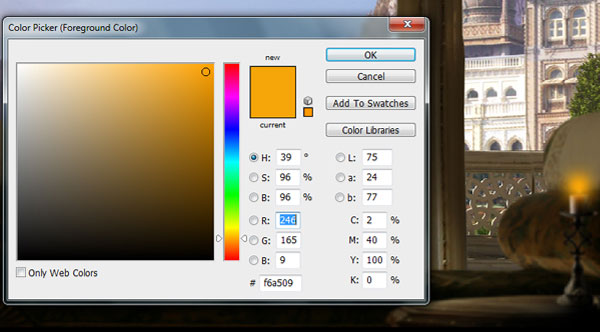
Установите Режим наложения слоя свечения на Осветление (Screen) и понизьте непрозрачность до 77%.

Шаг 29
Перенесите книгу в наш документ и расположите её на столе.
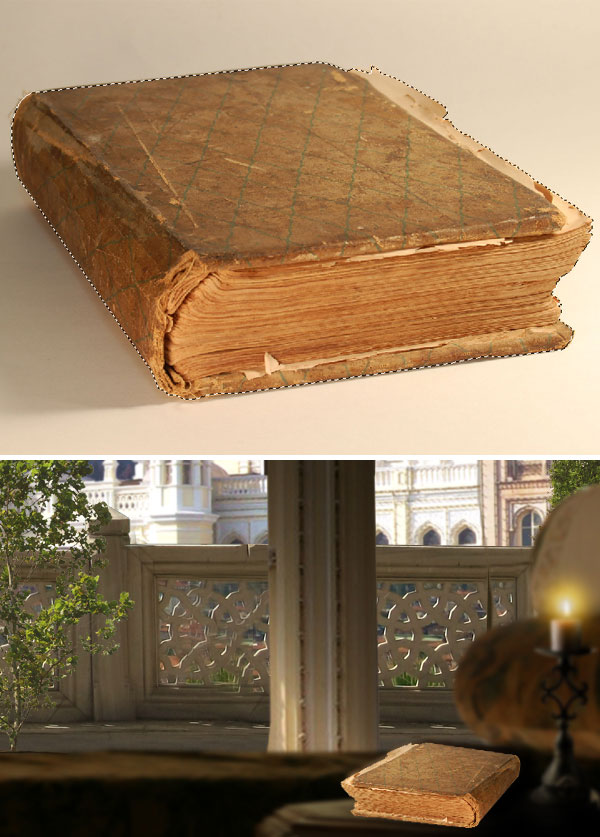
Нарисуйте тень на книге и примените фильтр размытия.

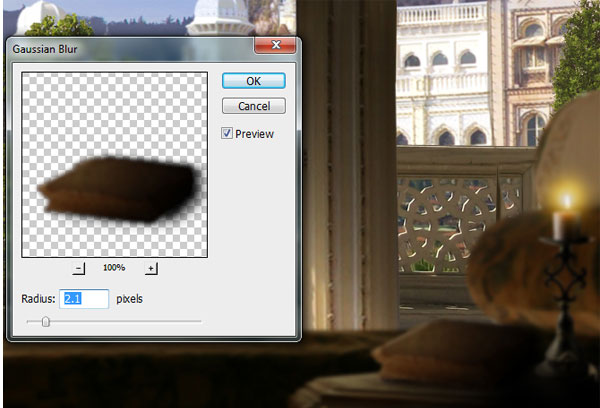
Шаг 30
Мы добавим несколько висящих фонарей. Выделите фонарь при помощи инструмента Волшебная палочка (Magic Wand Tool) (W) и перенесите его в основной документ.


Инструментом Многоугольное лассо (Polygonal Lasso Tool) (L) выделите внутренние стёкла и скопируйте их на отдельный слой (Ctrl + J). Установите Режим наложения на Осветление (Screen) и понизьте непрозрачность до 76%.

Создайте копию фонаря и расположите её над девушкой.

Шаг 31
В завершении мы проделаем небольшую цветовую коррекцию и улучшим освещение. Поверх всех слоёв создайте несколько корректирующих слоёв:
Кривые (Curves):
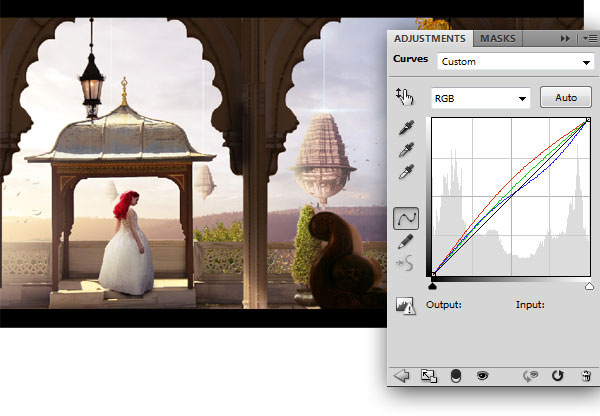
Чёрно-белое (Black & White): понизьте непрозрачность слоя до 17%.
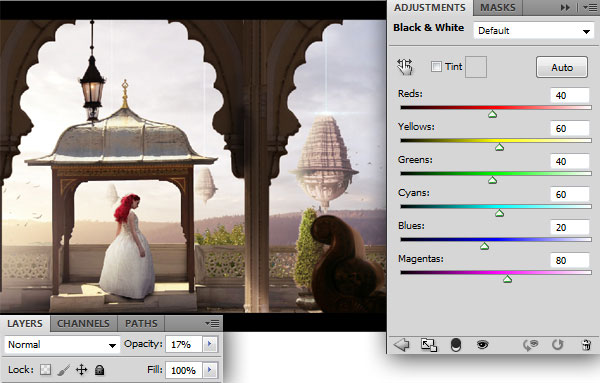
Цветовой тон/Насыщенность (Hue/Saturation) с непрозрачностью 14:
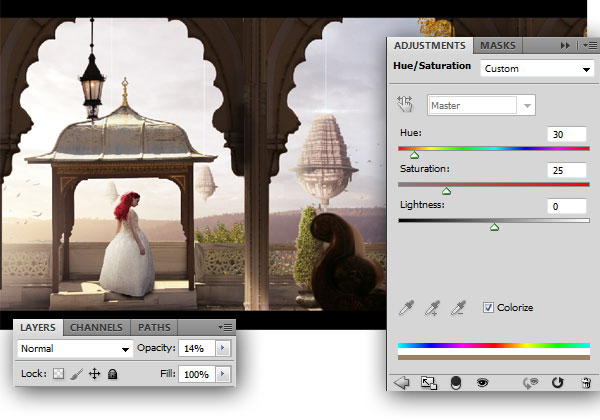
Шаг 32
Инструментом Перо (Pen Tool) (P) создайте наклонные треугольные выделения. Залейте их белым цветом на новом слое. Мы превратим их в световые лучи.

Выделите слои арок и сотрите часть белых треугольников в пределах выделения.

К белым треугольникам примените фильтр размытия со значением 43,9 пикселей. Понизьте непрозрачность слоя до 41%.
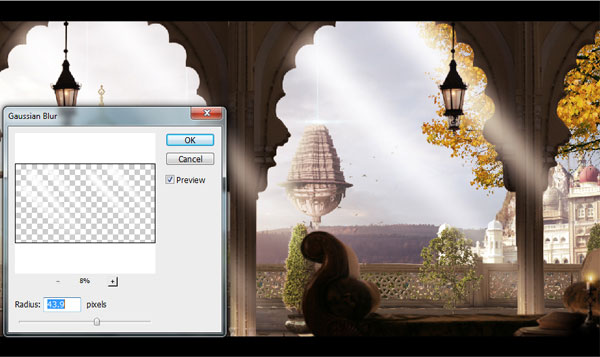
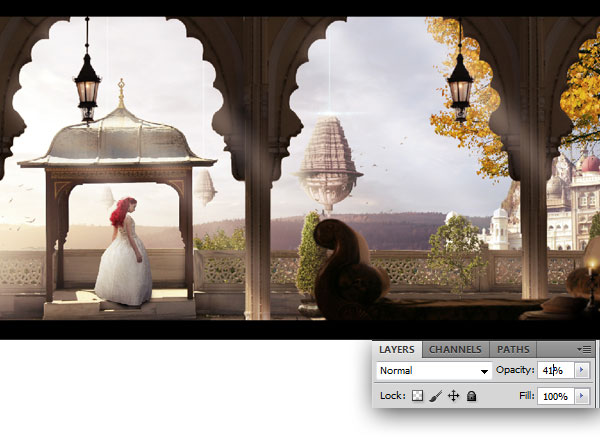
Шаг 33
Создайте корректирующий слой Яркость/Контрастность (Brightness/Contrast) со следующими значениями:
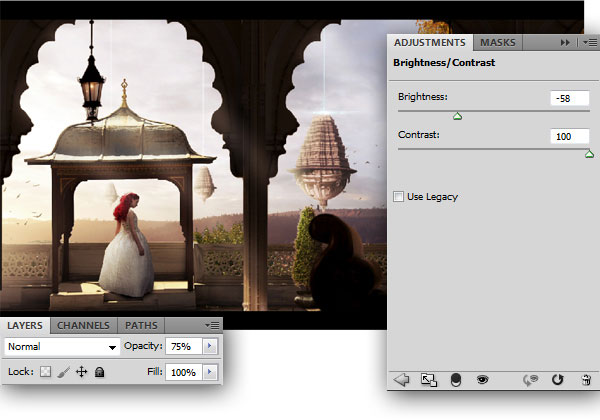
Конечный результат:

Город древних пришельцев. Часть 1
Ссылка на источник урока
Этот урок Photoshop подготовлен для Вас командой сайта globator.net.
 Читайте также: Читайте также:
Если у Вас есть вопросы, можете задать их на нашем форуме.
Буду благодарен, если поделитесь ссылкой на эту страницу в одном из сервисов:
Присоединяйтесь к нам в Facebook (просто нажмите кнопку "Мне нравится"):
Понравился материал? Присоединяйтесь к нам в Твиттере @globatornet .
|


