|
Объявления:
Конечный результат:

Ресурсы урока:
Набор городских текстур
Туманный лес
Трещина на стене
Сцена с девушками
Под водой
Мох на скале
Генератор
Трубы
Кисти молнии
Всплеск воды
Шаг 1
Создайте новый документ в Фотошопе (Ctrl + N) с параметрами, указанными на скриншоте.
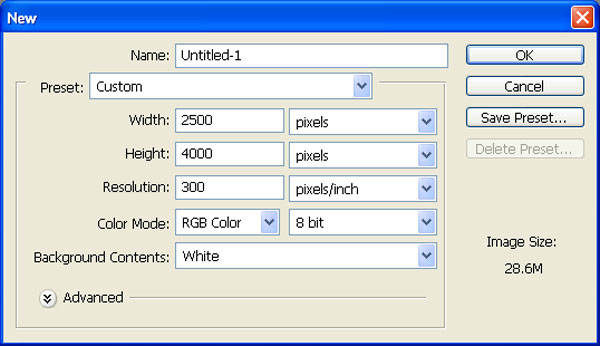
Шаг 2
Начнём с создания фона. Он у нас будет мрачным разбитым, обросшим мхом. Создайте новую группу (Слой – Новый – Группа) (Layer – New – Group) и назовите её «Texture». Откройте набор городских текстур и найдите текстуру, показанную ниже. Вставьте её в наш документ, перетащив файл в окно Фотошопа. Если Вы используете версию CS5, то Вам будет предложено изменить размер вставленной текстуры сразу, а текстура будет добавлена в качестве смарт-объекта. Если же Вам не предоставляется такой возможности, то активируйте инструмент Свободное трансформирование (Ctrl + T) и растяните текстуру на весь холст. Кликните дважды на имени слоя с текстурой и переименуйте его в «Texture 1». Если Вы кликните не на имени, а рядом с ним, то у Вас откроется окно стилей.
Далее показан процесс расположения текстуры и изменения её размера.

Когда Вы вставите текстуру, расположите её в нижней части холста.
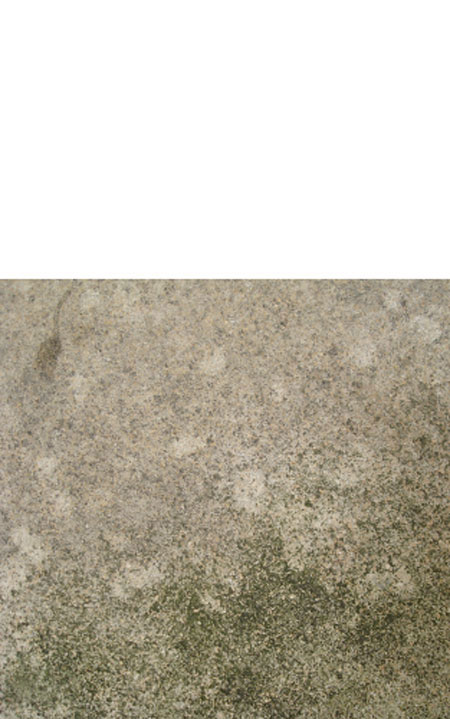
Активируйте инструмент Свободное трансформирование (Ctrl + T) и поверните её против часовой стрелки. Нужно расположить курсор за пределами рамки трансформирования возле правой верхней угловой точки и двигать мышь влево (или вверх и влево в некоторых случаях).
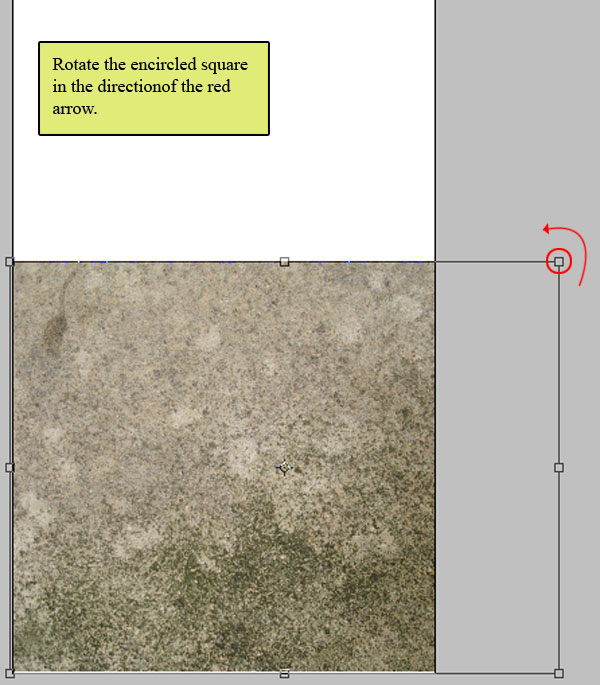
После поворота потяните угловую точку, как показано ниже, чтобы увеличить размер текстуры. Нажмите Enter, чтобы применить изменения.
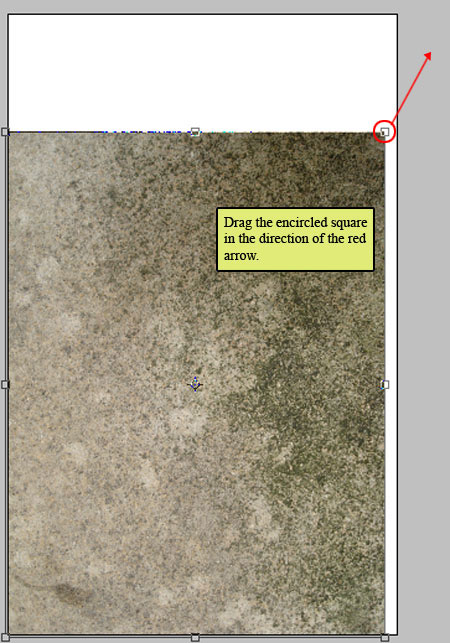
Результат:

Шаг 3
Откройте фотографию леса в Фотошопе как отдельный документ.

Инструментом Прямоугольная область (Rectangular Marquee Tool) (M) выделите часть лса, как показано ниже. Затем инструментом Перемещение (Move Tool) (V) перенесите её в наш основной документ.
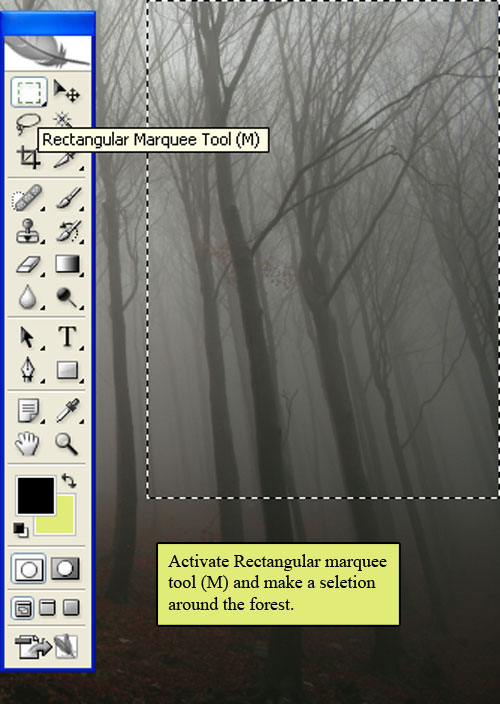
Результат:

К слою с деревьями примените стиль Размытие по гауссу (Фильтр – Размытие – Размытие по гауссу) (Filter – Blur – Gaussian Blur). Установите Радиус (Radius) на 12 пикселей.
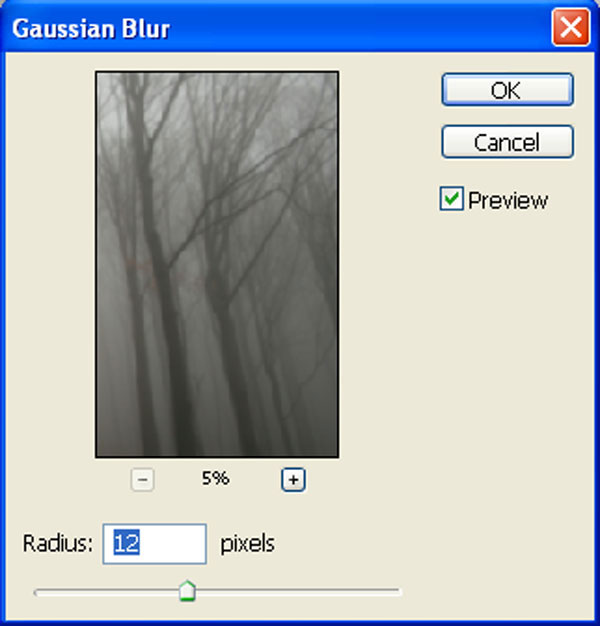
Результат:

Установите Режим наложения слоя с лесом на Перекрытие (Overlay).
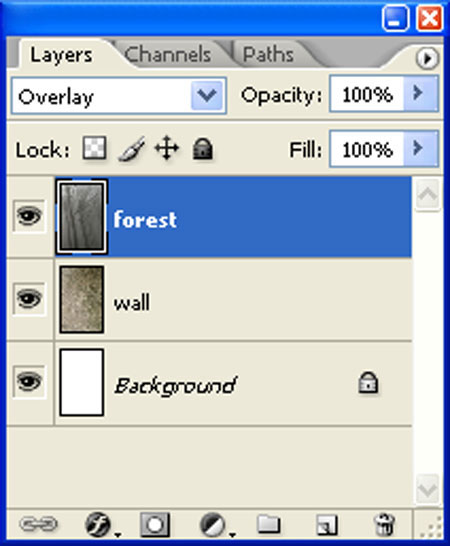
Результат:

Шаг 4
Создайте копию слоя с лесом (Ctrl + J) и установите для её такой же Режим наложения. Понизьте Непрозрачность (Opacity) до 35%.
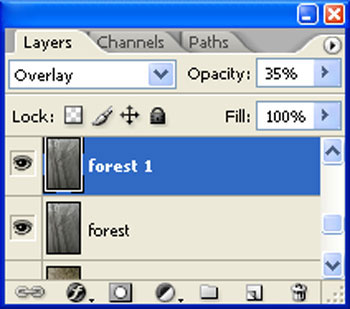
Результат:

Шаг 15
Откройте изображение с трещиной на стене в Фотошопе.

Перенесите её в наш документ и расположите, как показано ниже. Изменить размер можно при помощи инструмента Свободное трансформирование (Ctrl + T).

К слою с трещиной добавьте маску, кликнув на иконке в нижней части палитры слоёв.
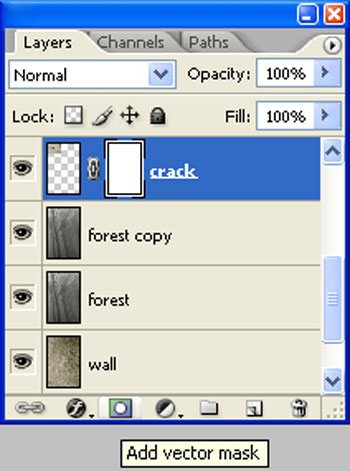
Выберите инструмент Кисть (Brush Tool) (B) с мягкими краями и чёрным цветом обрисуйте края слоя с трещинами. На следующем скриншоте красным отмечено то, что нужно скрыть
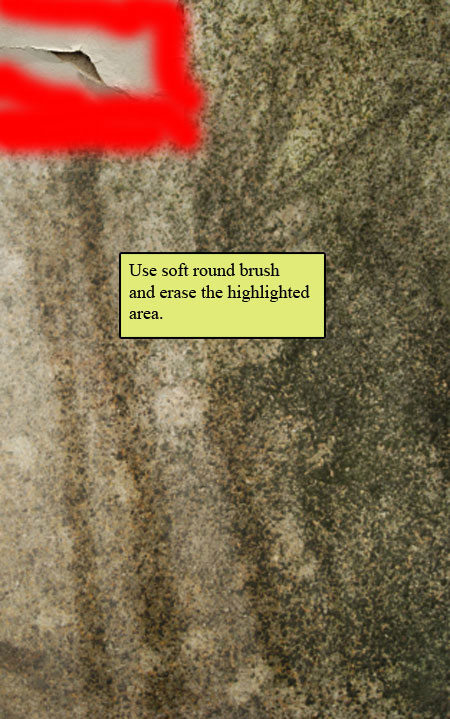
Результат:

Установите Режим наложения слоя с трещиной на Перекрытие (Overlay).
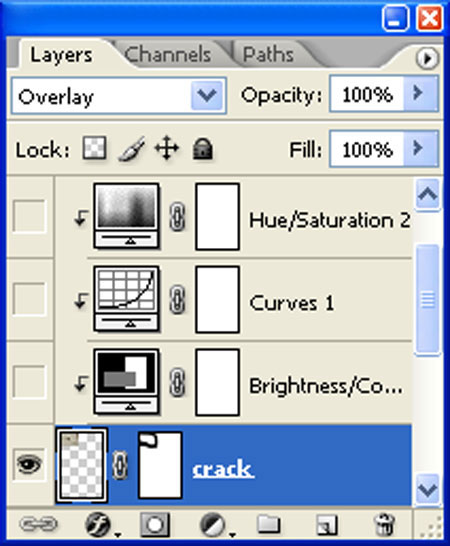
Результат:

Для слоя с трещиной создайте корректирующий слой Яркость/Контрастность (Brightness/Contrast). Самый быстрый способ создать корректирующий слой – через иконку чёрно-белого круга в нижней части палитры слоёв. Кликните на ней и выберите нужный пункт.
Яркость (Brightness): -75
Контрастность (Contrast): 0
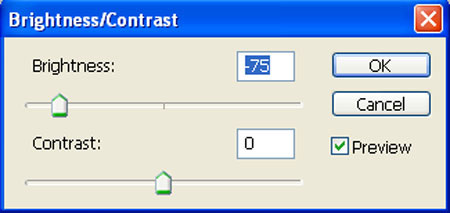
Чтобы корректирующий слой повлиял только на слой с трещиной, нужно создать обтравочную маску. Для этого зажмите клавишу Alt и кликните между слоями.
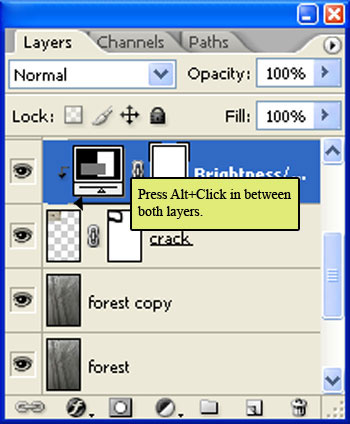
Результат:

Для слоя с трещиной создайте ещё один корректирующий слой – Кривые (Curves). Для него тоже нужна обтравочная маска (Ctrl + Alt + G).
Вход (Input): 128
Выход (Output): 152
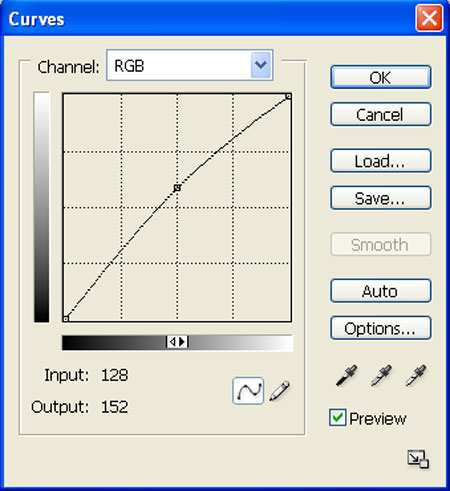
Результат:

Следующий корректирующий слой для трещины – Цветовой тон/Насыщенность (Hue/Saturation).
Тон (Hue): 0
Насыщенность (Saturation): -100
Яркость (Lightness): 0
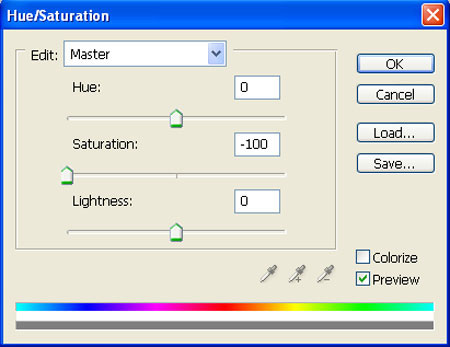
Результат:

Добавьте ещё несколько трещин. Можете просто создать копии (Ctrl + J) и расположить их в других местах.

Шаг 6
Поверх всех слоёв создайте корректирующий слой Цветовой тон/Насыщенность (Hue/Saturation) без обтравочной маски.
Тон (Hue): 0
Насыщенность (Saturation): -25
Яркость (Lightness): 0
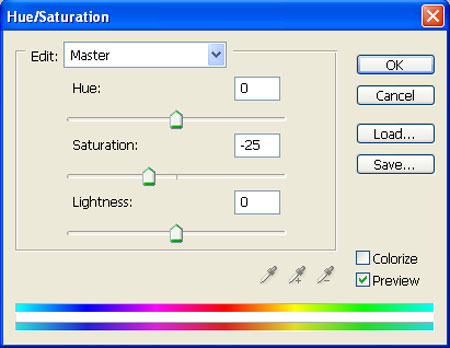
Результат:

Создайте ещё один корректирующий слой над предыдущим – слой Кривые (Curves).
Вход (Input): 128
Выход (Output): 103
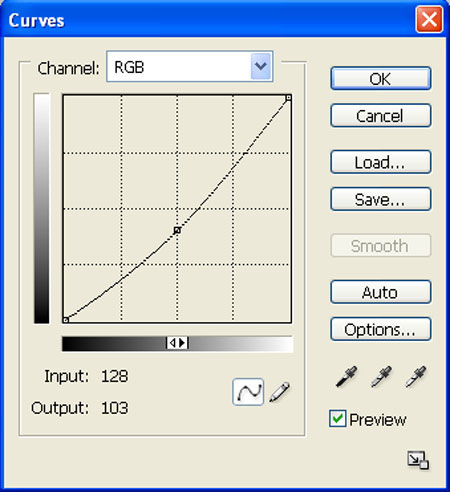
Результат:

Шаг 7
Поработаем над освещением. Создайте новый слой (Ctrl + Shift + N) и назовите его «Light». Выберите инструмент Кисть (Brush Tool) (B) и настройте его так:
Размер (Size): 800 пикселей
Жёсткость (Hardness): 0%
Непрозрачность (Opacity): 40%
Нажим (Flow): 100%
Цвет: #FFFFFF
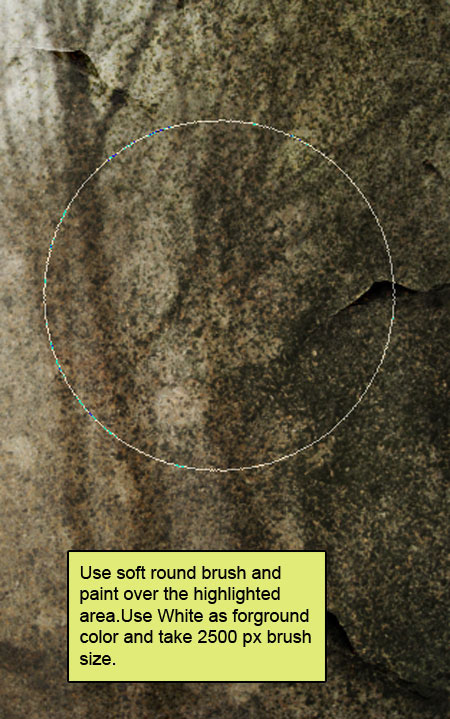
Нарисуйте пятно на текстуре.

Понизьте Непрозрачность (Opacity) слоя до 25%.
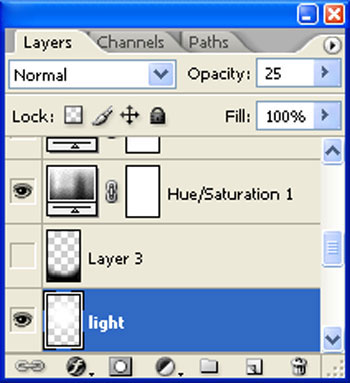
Результат:

Шаг 8
Создайте новый слой (Ctrl + Shift + N) и назовите его «Dark». Выберите инструмент Кисть (Brush Tool) (B) и настройте так:
Размер (Size): 400 пикселей
Жёсткость (Hardness): 0%
Непрозрачность (Opacity): 40%
Нажим (Flow): 100%
Цвет: #000000
Обрисуйте нижнюю часть холста.
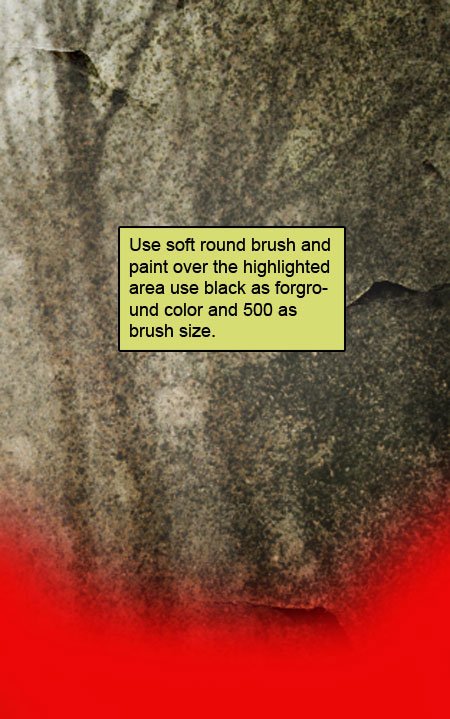
Результат:
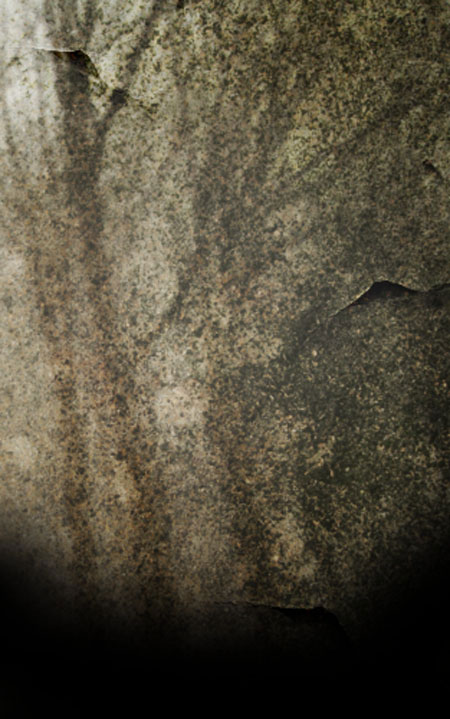
Понизьте Непрозрачность (Opacity) слоя до 30%.
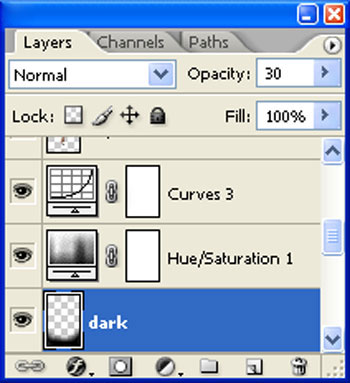
Результат:

Шаг 9
Откройте фотографию с девушками в Фотошопе. Для нашей картины нам понадобится девушка с красными волосами.

Выберите инструмент Перо (Pen Tool) (P), на верхней панели установите режим Контуров (Paths) и обрисуйте силуэт девушки. Когда контур будет закрыт, нажмите Ctrl + Enter, чтобы преобразовать его в выделение. Инструментом Перемещение (Move Tool) (V) перенесите выделенную девушку в наш документ.

Назовите слой с девушкой «girl» и инструментом Свободное трансформирование (Ctrl + T) поверните его по часовой стрелке, а также измените размер.
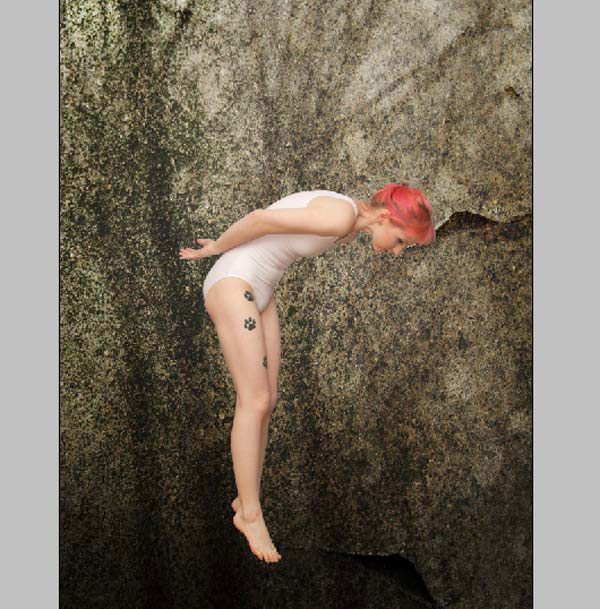
Для слоя с девушкой создайте корректирующий слой Кривые (Curves):
Вход (Input): 129
Выход (Output): 73
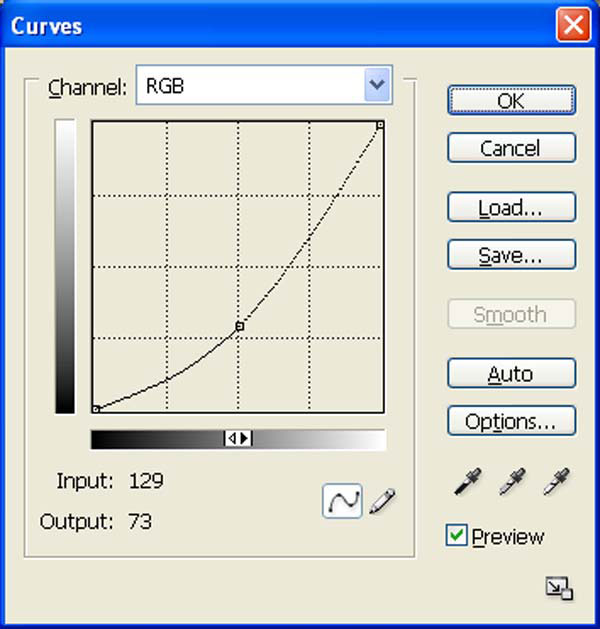
Создайте обтравочную маску.
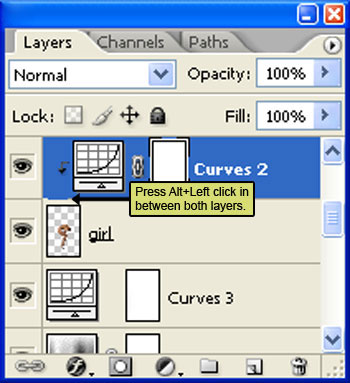
Результат:
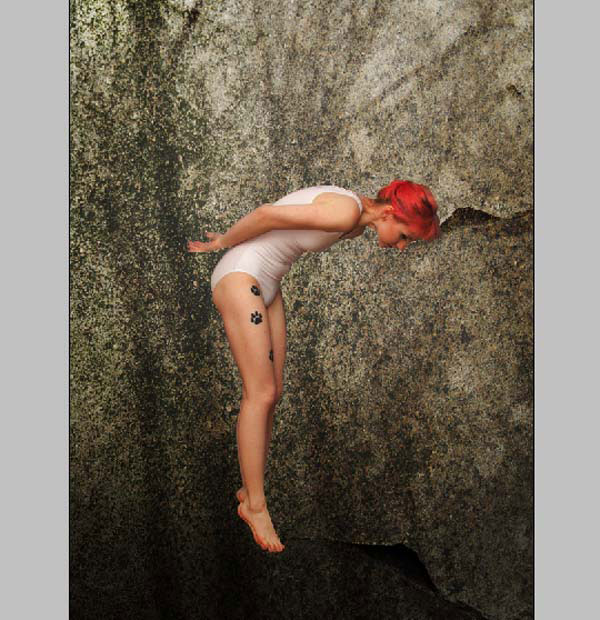
Создайте корректирующий слой Цветовой тон/Насыщенность (Hue/Saturation) для девушки.
Тон (Hue): 0
Насыщенность (Saturation): -60
Яркость (Lightness): -20
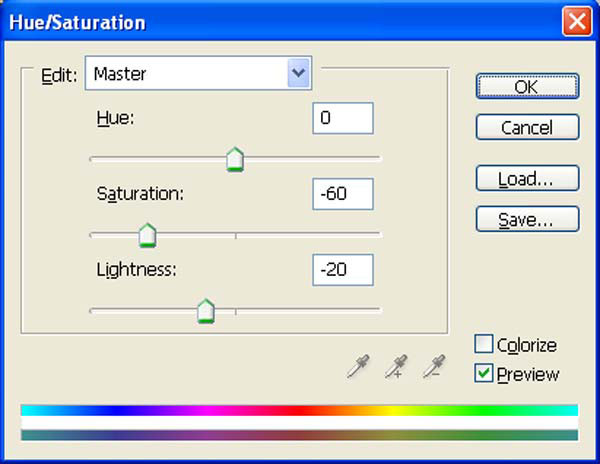
Результат:
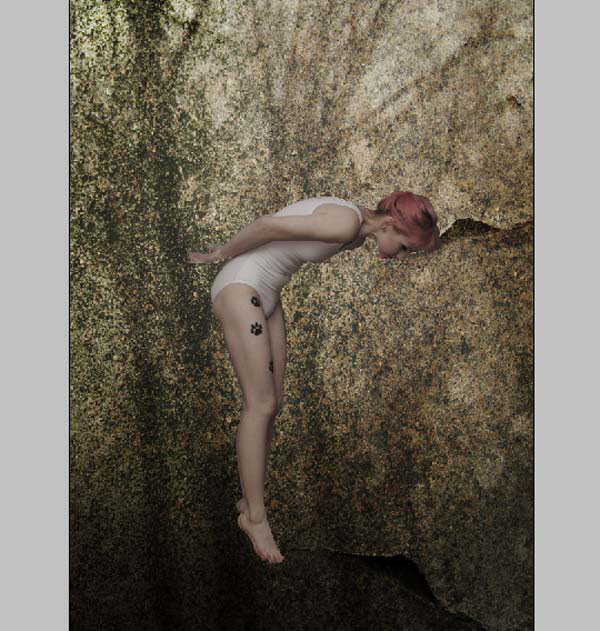
Следующий корректирующий слой для девушки – Карта градиента (Gradient Map):
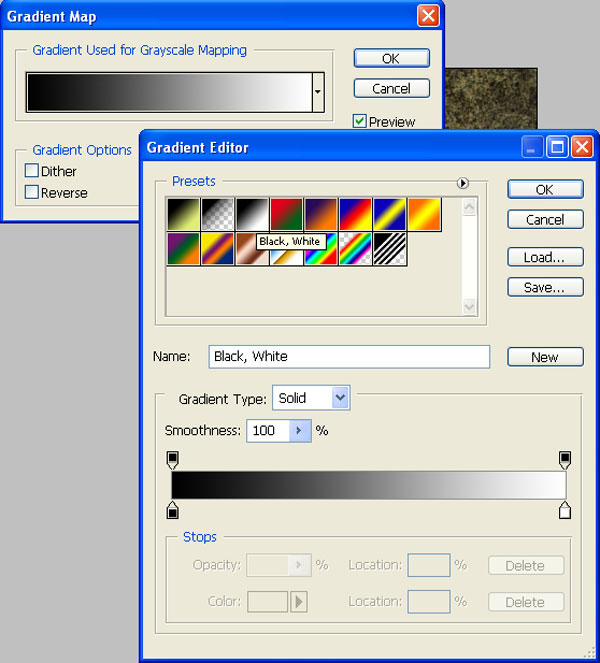
Установите Режим наложения слоя на Мягкий свет (Soft Light).
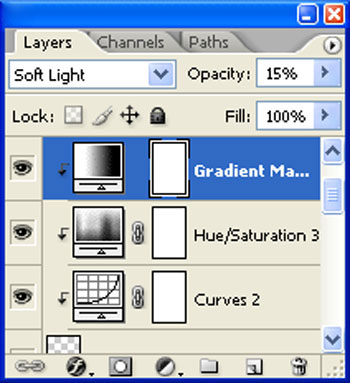
Результат:
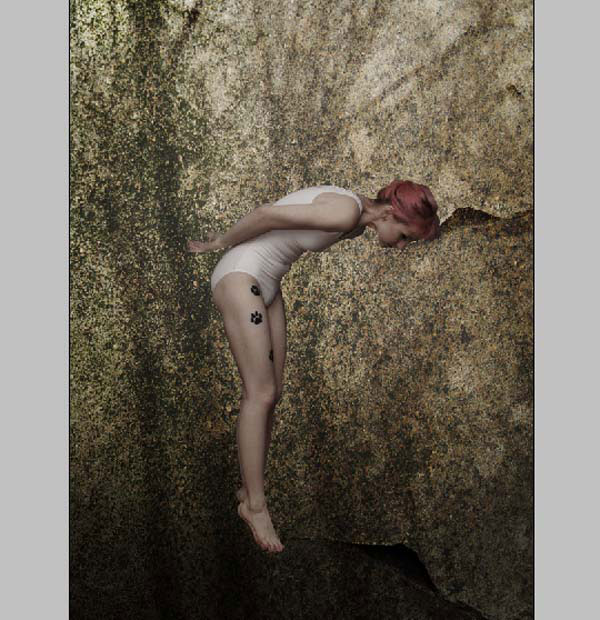
Нужно удалить татуировки с ноги девушки. Выберите инструмент Штамп (Clone Stamp Tool) (S). Удерживая Alt, кликните на участке, отмеченном красным кругом на следующем скриншоте. Он будет источником клонирования.
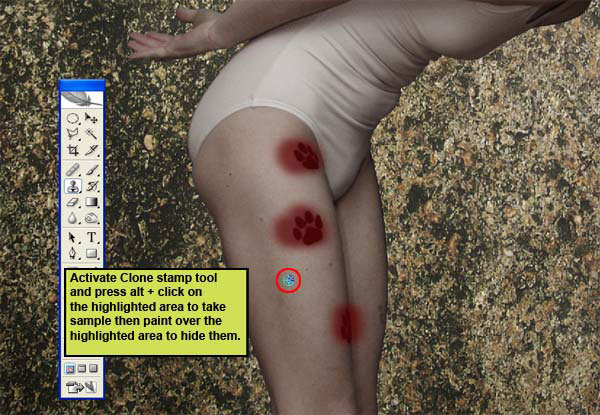
Результат:
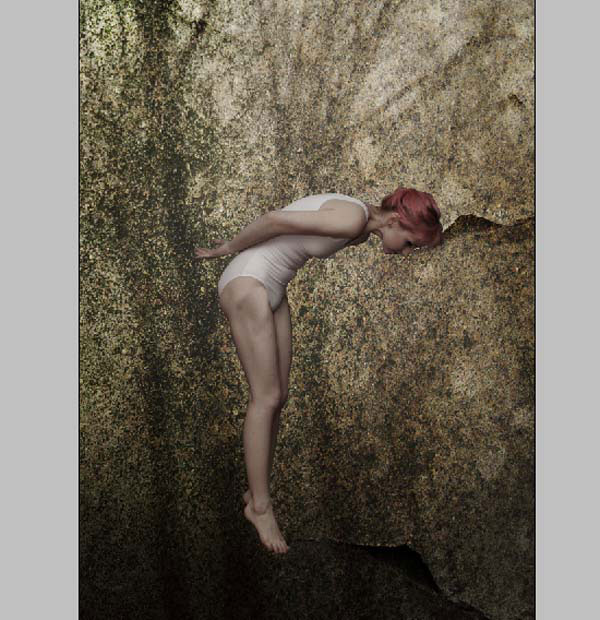
Этот урок Фотошоп подготовлен для Вас командой сайта globator.net.
 Читайте также: Читайте также:
Если у Вас есть вопросы, можете задать их на нашем форуме.
Буду благодарен, если поделитесь ссылкой на эту страницу в одном из сервисов:
Присоединяйтесь к нам в Facebook (просто нажмите кнопку "Мне нравится"):
Понравился материал? Присоединяйтесь к нам в Твиттере @globatornet .
|


