|
Объявления:
Конечный результат:

Ресурсы урока:
Облачное небо
Пляж
Плюшевый медведь
Баскетбольный мяч
Дети
Бейсбольная перчатка
Текстуры
Шаг 1
Создайте новый документ в Фотошопе (Ctrl + N) размером 3500х3500 пикселей с разрешением 300dpi, в качестве фона выберите белый цвет.
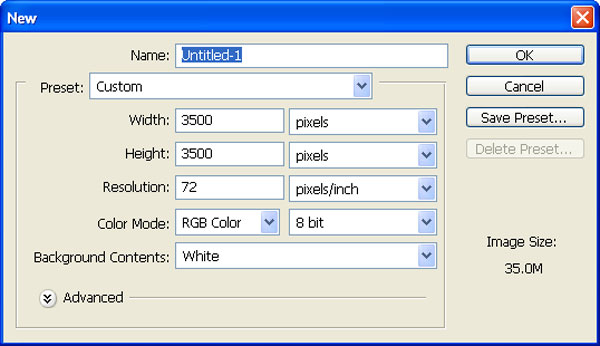
Шаг 2
Откройте изображение облаков в Фотошопе. Инструментом Перемещение (Move Tool) (V) перенесите небо в созданный документ. Назовите слой с небом «sky».

Активируйте инструмент Свободное трансформирование (Ctrl + T) и немного сожмите небо по вертикали.

Шаг 3
Откройте фотографию пляжа в Фотошопе. Мы воспользуемся землёй с этой фотографии.

Выберите инструмент Перо (Pen Tool) (P), на верхней панели установите режим Контуров (Paths). Нарисуйте контур вокруг земли, как показано ниже. Затем преобразуйте контур в выделение (Ctrl + Enter) и инструментом Перемещение (Move Tool) (V) перенесите землю в наш документ.
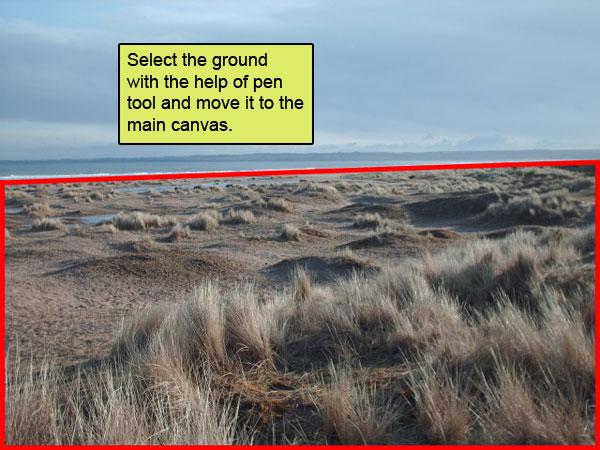
Инструментом Свободное трансформирование (Ctrl + T) измените размер земли, как показано ниже. Назовите слой «ground».

К слою с землёй добавьте маску (Слой – Слой-маска – Показать все) (Layer – Layer Mask – Reveal All). Выберите инструмент Кисть (Brush Tool) (B) и настройте её так:
Размер (Size): 400 пикселей
Жёсткость (Hardness): 0%
Непрозрачность (Opacity): 40%
Нажим (Flow): 100%
Чёрным цветом обрисуйте границу между небом и землёй, чтобы создать плавный переход.
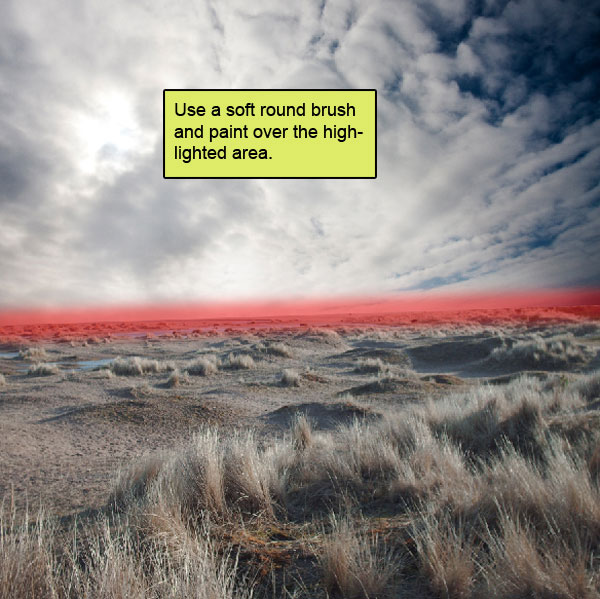
Результат:

Шаг 4
Над слоем с землёй создайте корректирующий слой Яркость/Контрастность (Brightness/Contrast). Кликните на иконке чёрно-белого круга в нижней части палитры слоёв, чтобы получить список всех корректирующих и заливочных слоёв. Удерживая Alt, кликните между слоем с землёй и корректирующим слоем. В результате будет создана обтравочная маска, которая не позволит коррекции выйти за пределы земли.
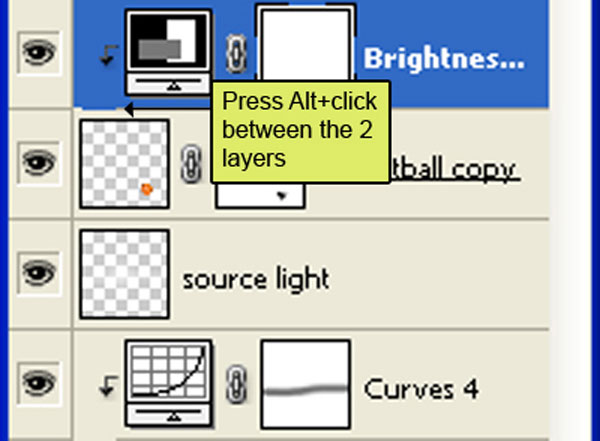
Настройте корректирующий слой так:
Яркость (Brightness): -15
Контрастность (Contrast): 0
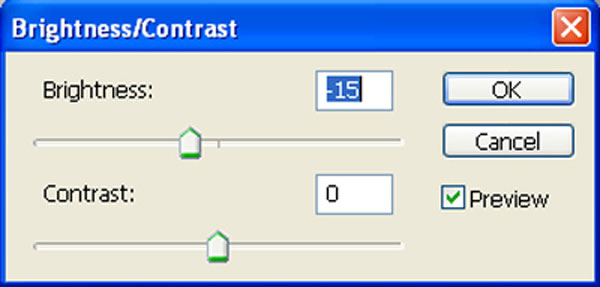
Результат:

Для земли создайте ещё один корректирующий слой – Кривые (Curves) с обтравочной маской (Ctrl + Alt + G).
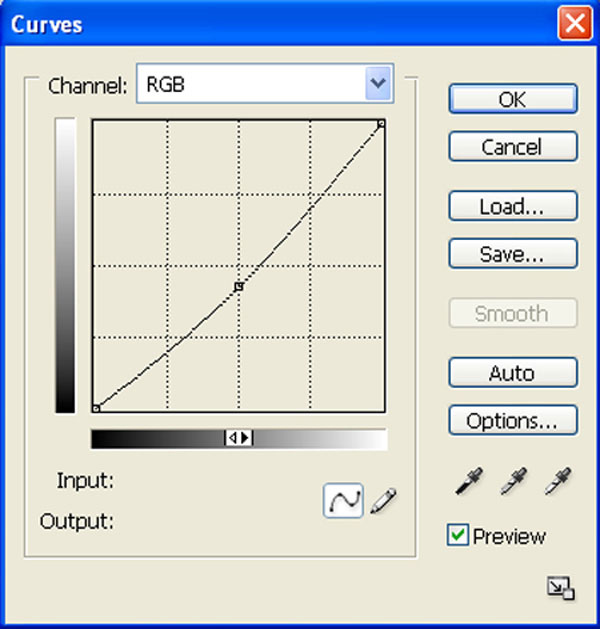
Результат:

Шаг 5
Выберите инструмент Кисть (Brush Tool) (B) с теми же настройками, что и в прошлый раз. Создайте новый слой (Ctrl + Shift + N) и обрисуйте холст, как показано ниже.
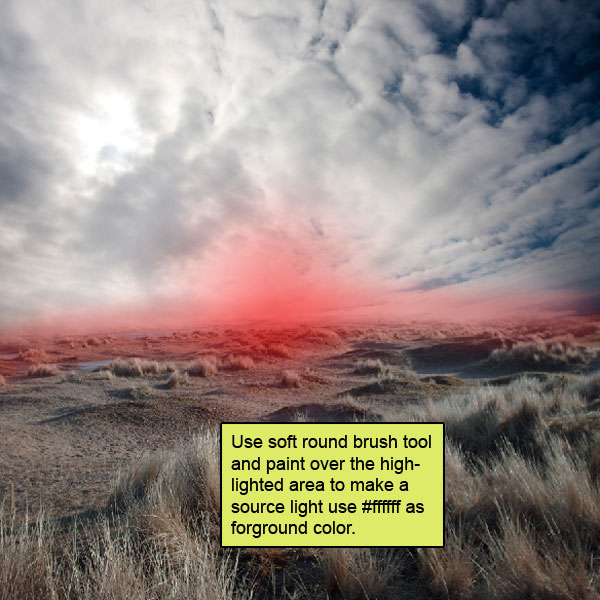
Результат:

Шаг 6
Откройте изображение баскетбольного мяча в Фотошопе.

Выберите инструмент Волшебная палочка (Magic Wand Tool) (W) и в настройках установите Допуск (Tolerance) – 100. Кликните на белом фоне, чтобы выделить его.
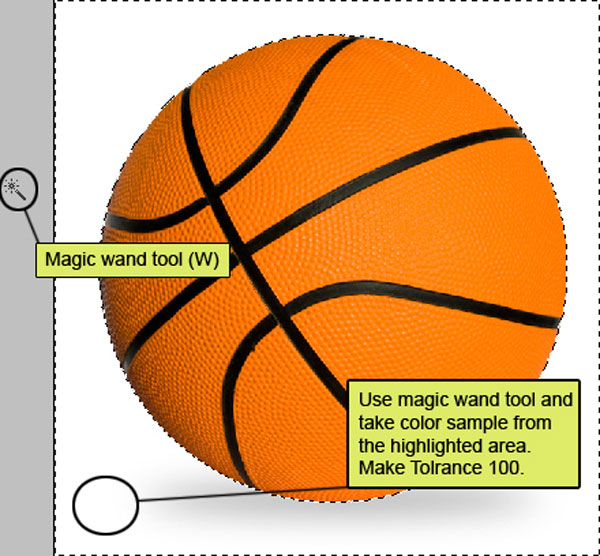
Инвертируйте выделение (Выделение – Инверсия) (Select – Inverse) и инструментом Перемещение (Move Tool) (V) перенесите мяч в наш документ.

Инструментом Свободное трансформирование (Ctrl + T) уменьшите мяч, удерживая клавишу Shift, чтобы сохранить пропорции.

Шаг 7
К слою с мячом добавьте векторную маску (кликните на иконке маски в нижней части палитры слёов). Кликните на маске, чтобы сделать её активной (если она не активна). Обратите внимание на имена слоёв на следующем скриншоте. Всегда лучше подписывать слои, чтобы не запутаться.
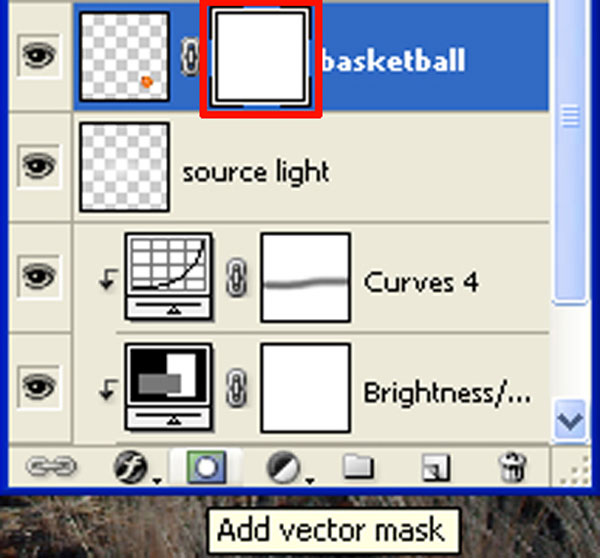
Установите цвет заливки и фона на чёрный.
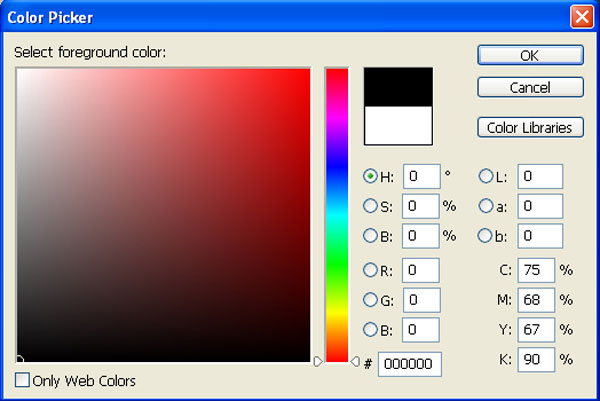
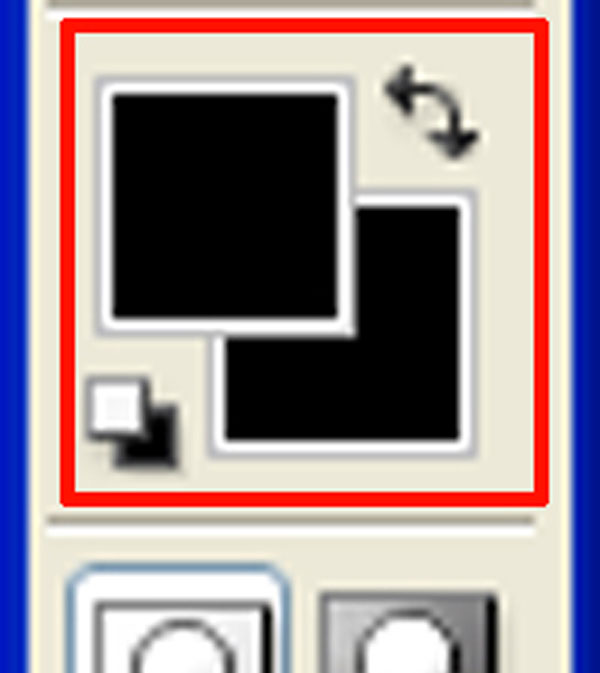
Выберите инструмент Кисть (Brush Tool) (B), кликните правой кнопкой мыши на холсте и выберите кисть травы. Чтобы изменить вид списка кистей, кликните на треугольнике в углу окна с кистями и выберите пункт Миниатюра мазка (Stroke Thumbnail). Небольшие квадратные миниатюры будут заменены на более крупные.
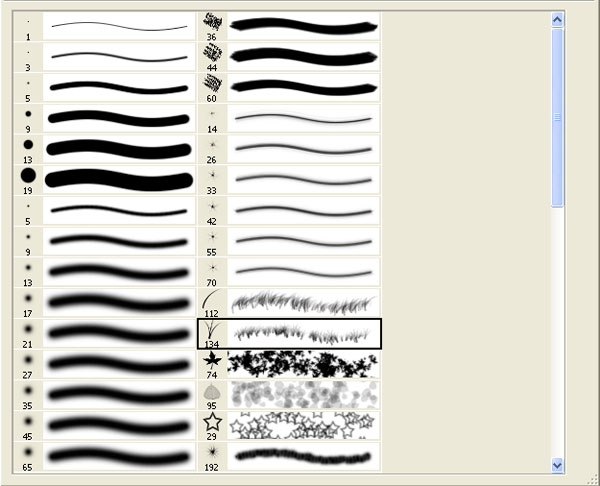
Выберите инструмент Кисть (Brush Tool) (B) и настройте так:
Размер (Size): 200 пикселей
Жёсткость (Hardness): 0%
Непрозрачность (Opacity): 100%
Нажим (Flow): 100%
Чёрным цветом обрисуйте на маске нижнюю часть мяча.

Результат:

Шаг 8
Активируйте инструмент Размытие (Blur Tool).
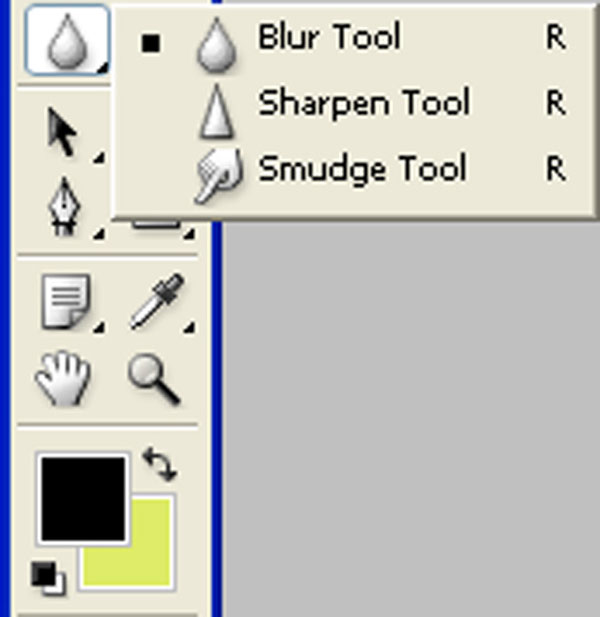
Настройте его так:
Размер (Size): 30 пикселей
Жёсткость (Hardness): 0%
Режим (Mode): Нормальный (Normal)
Интенсивность (Strength): 90%
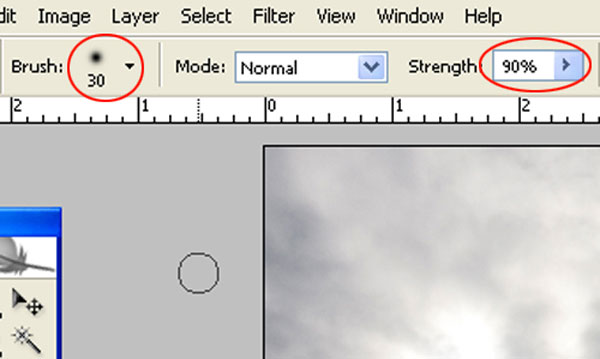
Обрисуйте края мяча, чтобы смягчить их.

Результат:

Шаг 9
Для слоя с мячом создайте корректирующий слой Яркость/Контрастность (Brightness/Contrast) с обтравочной маской (Ctrl + Alt + G).
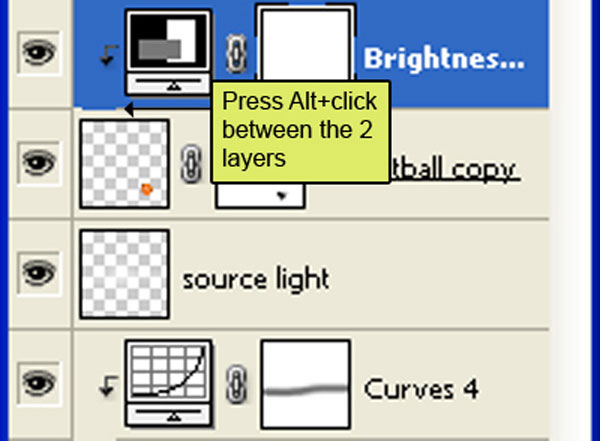
Настройте корректирующий слой так:
Яркость (Brightness): +15
Контрастность (Contrast): 0
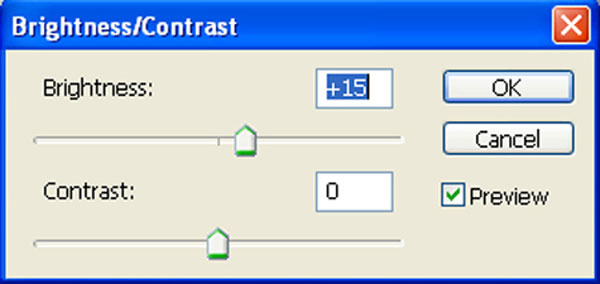
Результат:

Создайте ещё один корректирующий слой для мяча – Кривые (Curves). Не забудьте про обтравочную маску.
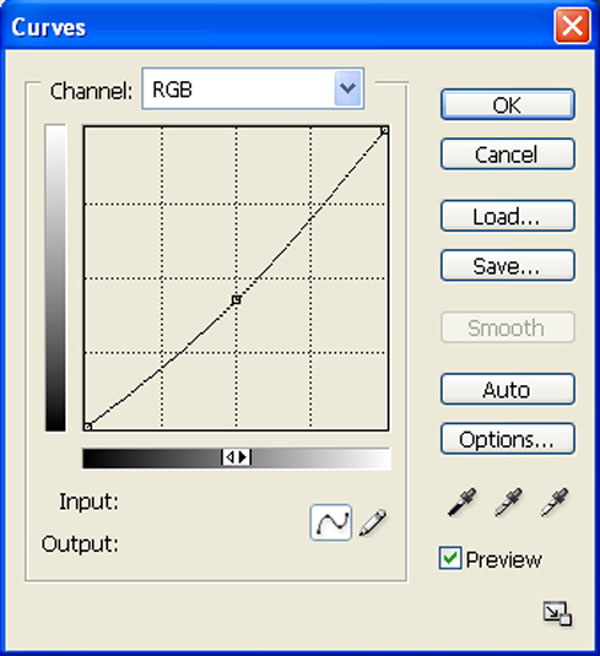
Результат:

И последний слой для мяча – Цветовой тон/Насыщенность (Hue/Saturation):
Тон (Hue): 0
Насыщенность (Saturation): -50
Яркость (Lightness): +7
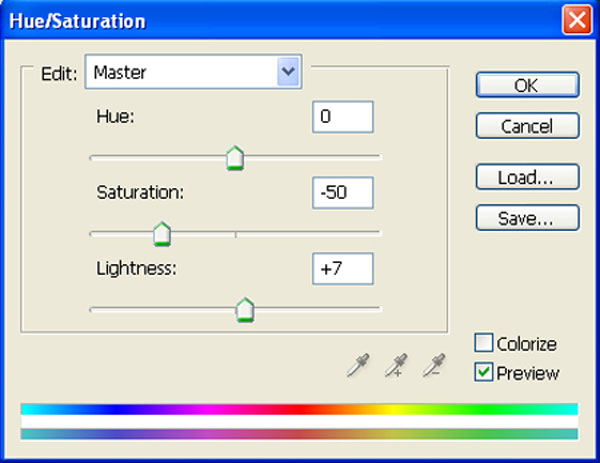
Результат:

Шаг 10
Откройте изображение медведя в Фотошопе.

Перейдите в меню Выделение – Цветовой диапазон (Select – Color Range).
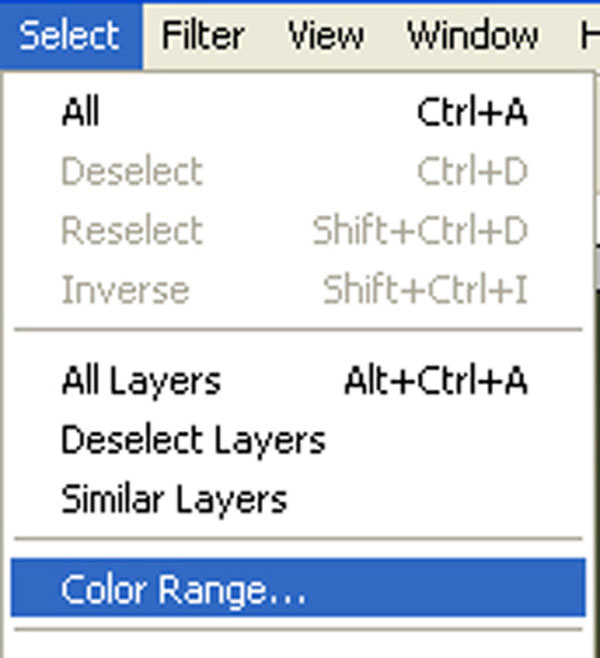
Установите Разброс (Fuzziness) на 45 и кликните пипеткой на участке, отмеченном красным квадратом на скриншоте ниже.
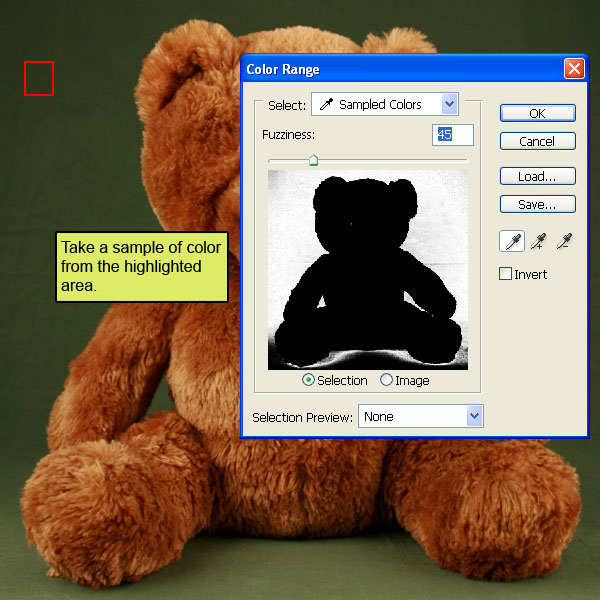
Инвертируйте выделение (Ctrl + Shift + I).

Перенесите медведя в наш документ и получите такой результат:

К слою с медведем «Teddy» добавьте векторную маску (кликните на иконке маски в нижней части палитры слоёв). Выберите инструмент Кисть (Brush Tool) (B) и настройте его так:
Размер (Size): 100 пикселей
Жёсткость (Hardness): 0%
Непрозрачность (Opacity): 40%
Нажим (Flow): 100%
Чёрным цветом скройте остатки фона медведя.

Результат:

Инструментом Свободное трансформирование (Ctrl + T) уменьшите медведя и расположите рядом с мячом.

Выберите кисть травы и увеличьте её размер до 200 пикселей.
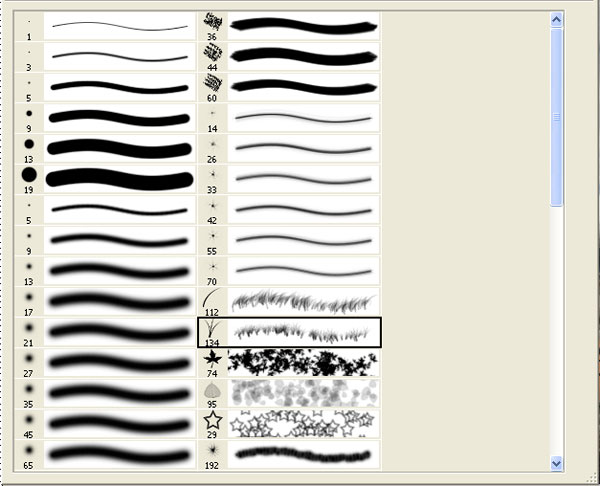
На маске слоя с медведем чёрным цветом обрисуйте основание.

Результат:

Шаг 11
Для медведя создайте корректирующий слой Цветовой тон/Насыщенность (Hue/Saturation):
Тон (Hue): 0
Насыщенность (Saturation): -25
Яркость (Lightness): 5
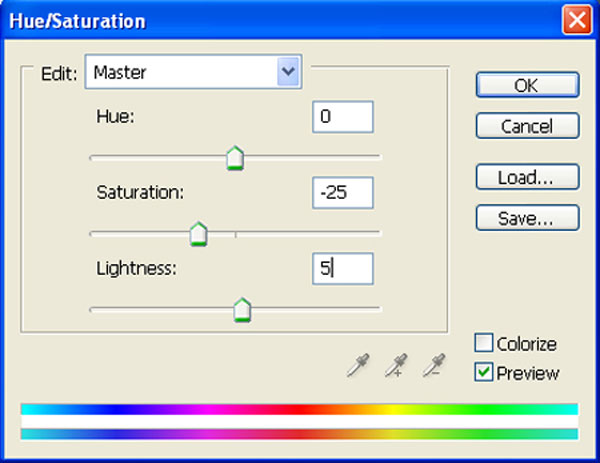
Результат:

Следующий корректирующий слой для медведя – Яркость/Контрастность (Brightness/Contrast).
Яркость (Brightness): +7
Контрастность (Contrast): 0
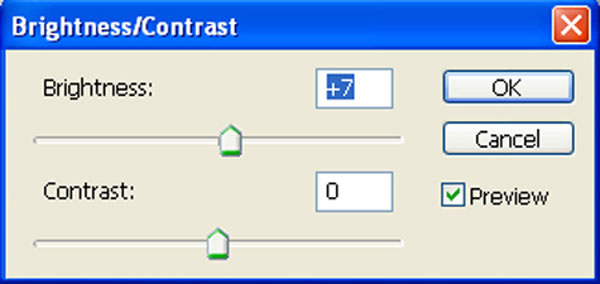
Результат:

Далее корректирующий слой Кривые (Curves):
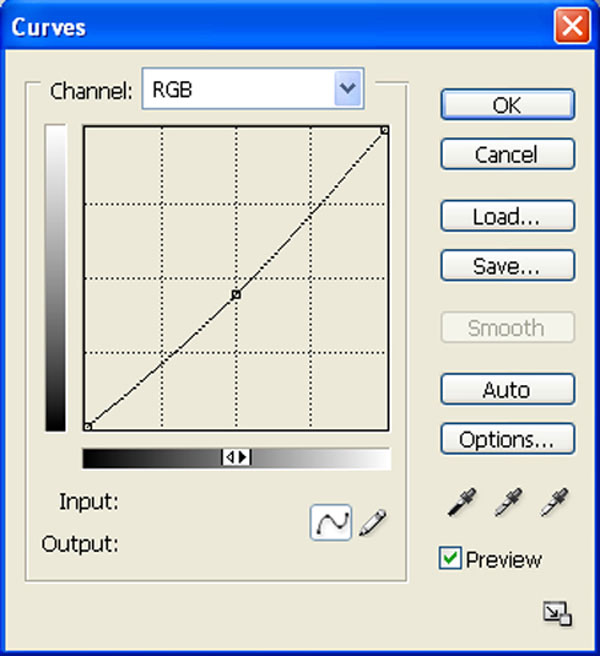
Результат:

Шаг 12
Выберите инструмент Размытие (Blur Tool).
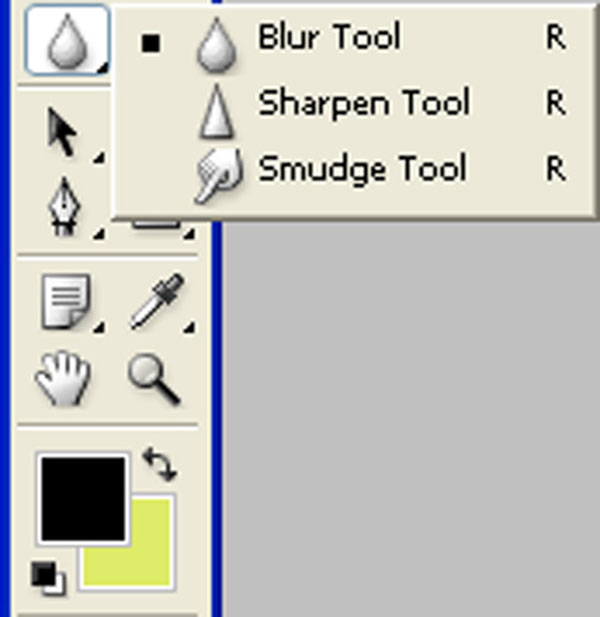
В настройках установите Размер (Size) на 30 пикселей, а Интенсивность (Strength) – 90%.
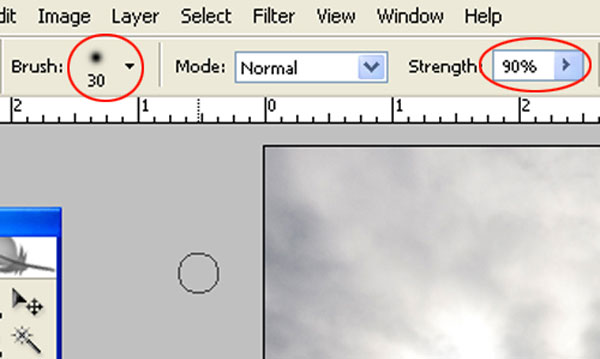
Обрисуйте края медведя.

Результат:

Шаг 13
Откройте фотографию с перчаткой в Фотошопе.

Инструментом Волшебная палочка (Magic Wand Tool) (W) кликните на белом фоне, чтобы выделить его.
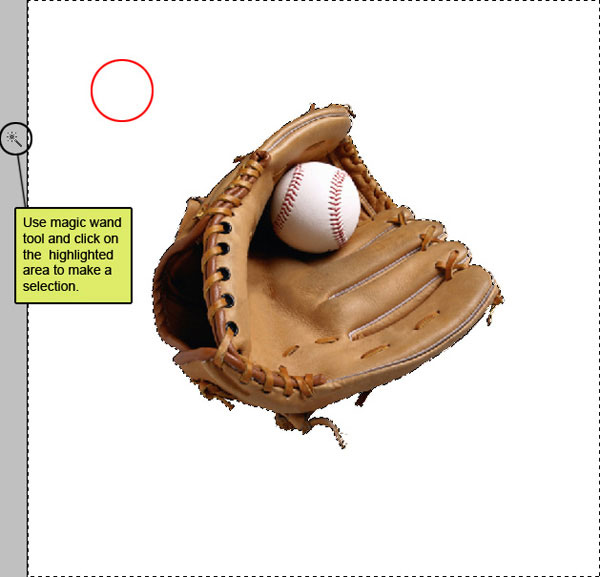
Инвертируйте выделение (Ctrl + Shift + I) и перенесите перчатку в наш документ. Назовите слой «baseball globe».

Измените размер перчатки и расположите её рядом с другими предметами.

Шаг 14
К слою с перчаткой добавьте векторную маску и ыберите ту же кисть травы, что и в последний раз.
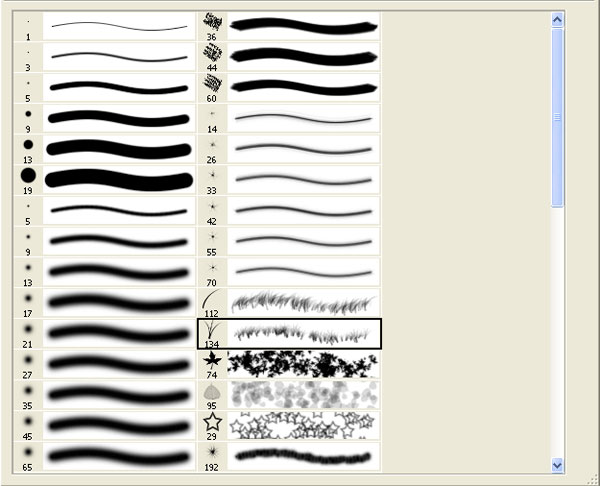
Обрисуйте на маске нижнюю часть перчатки чёрным цветом.
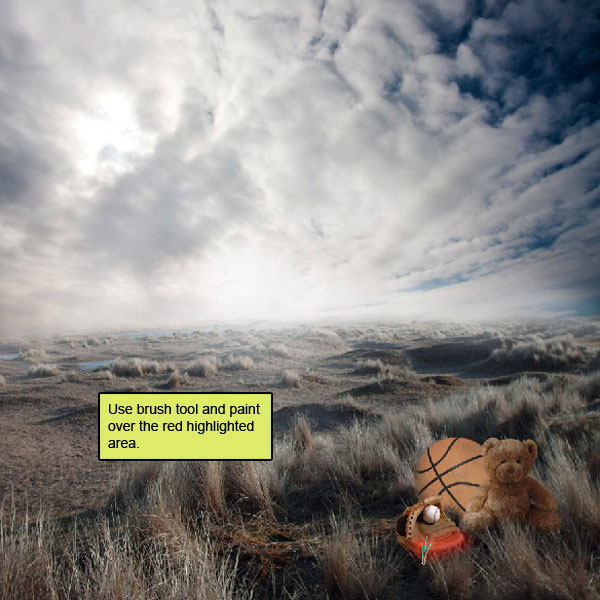
Результат:

Шаг 15
Выберите инструмент Размытие (Blur Tool).
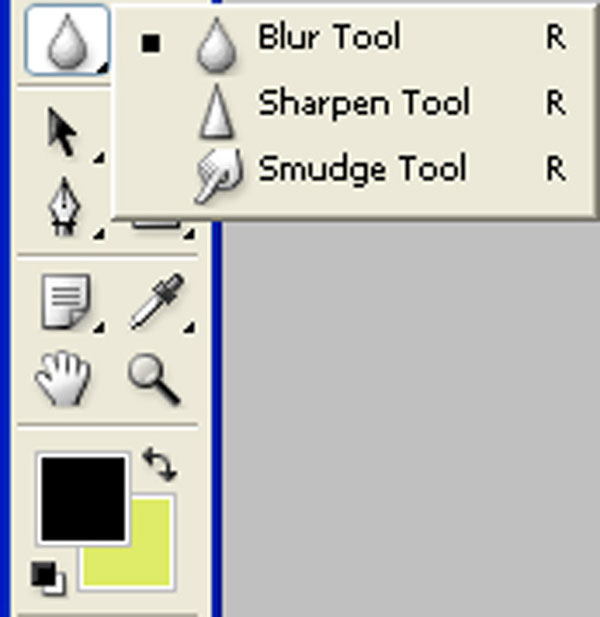
Настройки такие же, как и в прошлый раз.
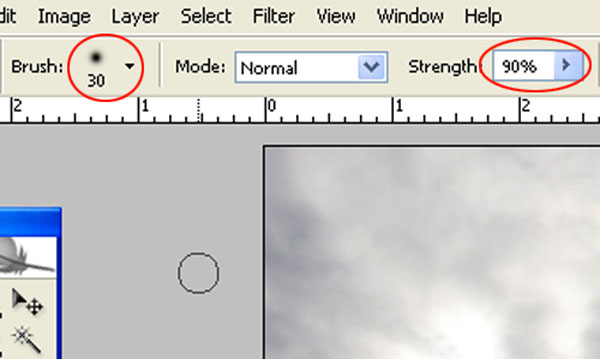
Обрисуйте края перчатки.
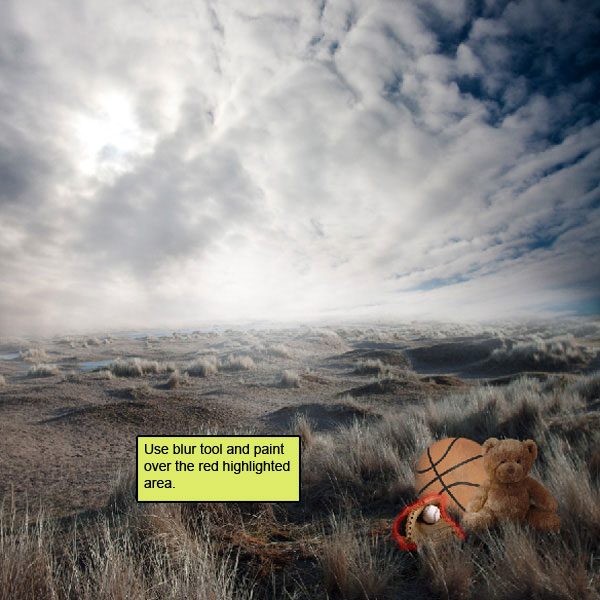
Результат:

Этот урок Фотошоп подготовлен для Вас командой сайта globator.net.
 Читайте также: Читайте также:
Если у Вас есть вопросы, можете задать их на нашем форуме.
Буду благодарен, если поделитесь ссылкой на эту страницу в одном из сервисов:
Присоединяйтесь к нам в Facebook (просто нажмите кнопку "Мне нравится"):
Понравился материал? Присоединяйтесь к нам в Твиттере @globatornet .
|


