|
Объявления:
Конечный результат:

Ресурсы урока:
Тучи
Оригами
Пустыня
Цепь
Ручка железной двери
Железный шар
Человек
Шаг 1
Создайте новый документ размером 4500х4500 пикселей с разрешением 300dpi и белым фоном.
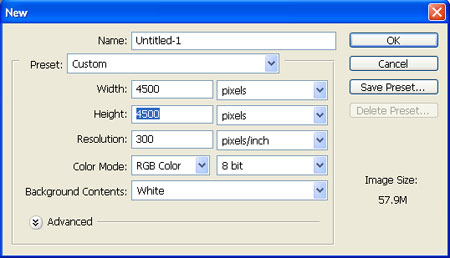
Шаг 2
Откройте фотографию пустыни в отдельном документе в Фотошопе.

Выберите инструмент Перо (Pen Tool) (P) в режиме Контуров (Paths) и обрисуйте пески, как показано ниже на скриншоте. Кликните правой кнопкой мыши на холсте и выберите пункт Образовать выделенную область (Make Selection). Инструментом Перемещение (Move Tool) (V) перенесите выделенную область в наш первый документ. Назовите слой с пустыней «desert».
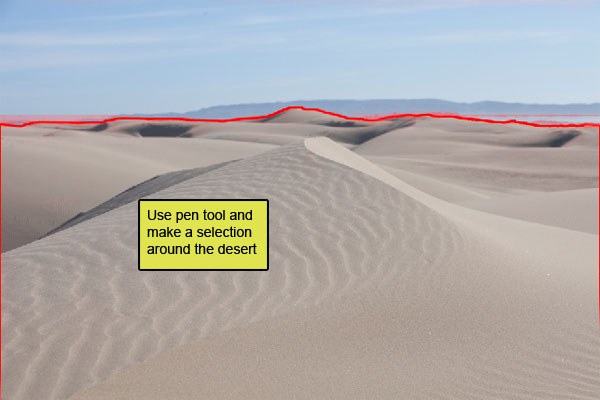
Результат должен быть таким:

Шаг 3
Активируйте инструмент Свободное трансформирование (Ctrl + T) и потяните верхнюю правую точку по направлению стрелки, чтобы увеличить изображение.
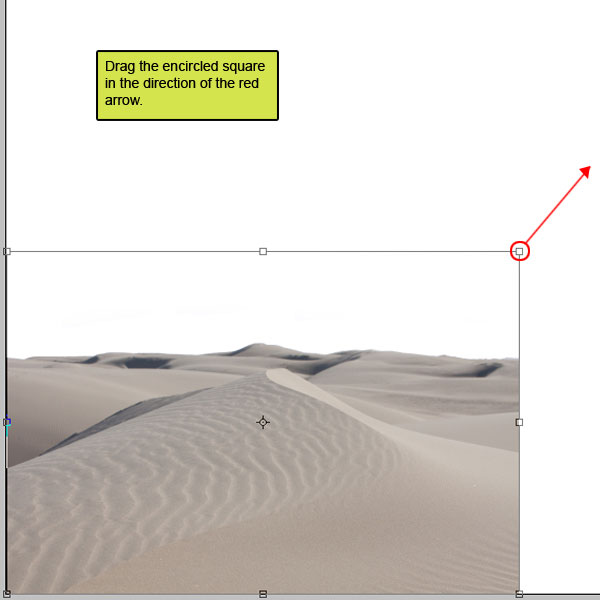
Результат:

Шаг 4
Откройте фотографию с тучами в Фотошопе.

Инструментом Прямоугольная область (Rectangular Marquee Tool) (M) создайте выделение вокруг всего неба. Затем инструментом Перемещение (Move Tool) (V) перетащите его в наш основной документ. Слой с небом нужно расположить под слоем с пустыней.
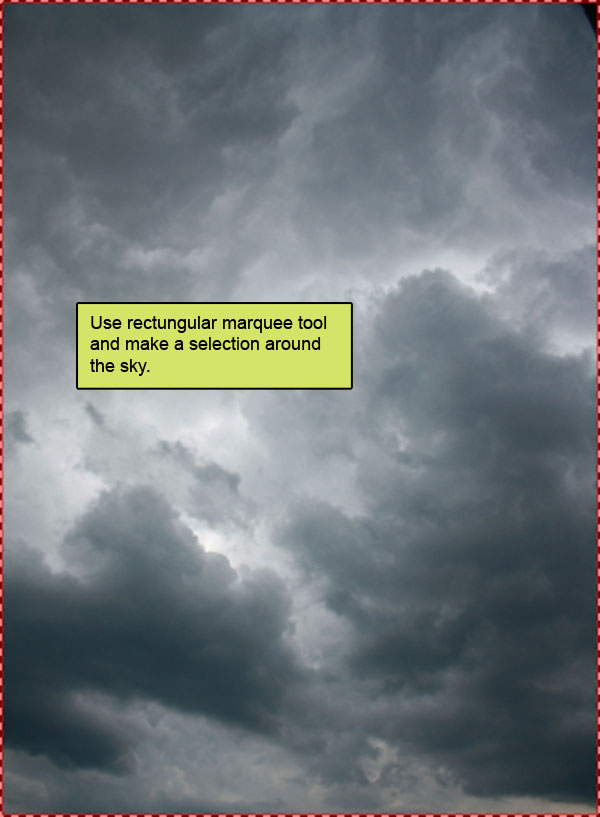
Результат:

Шаг 5
Активируйте инструмент Свободное трансформирование (Ctrl + T) и поверните слой, как показывает стрелка на следующем скриншоте, пока небо не встанет в горизонтальном положении. Нажмите Enter, чтобы применить изменения.
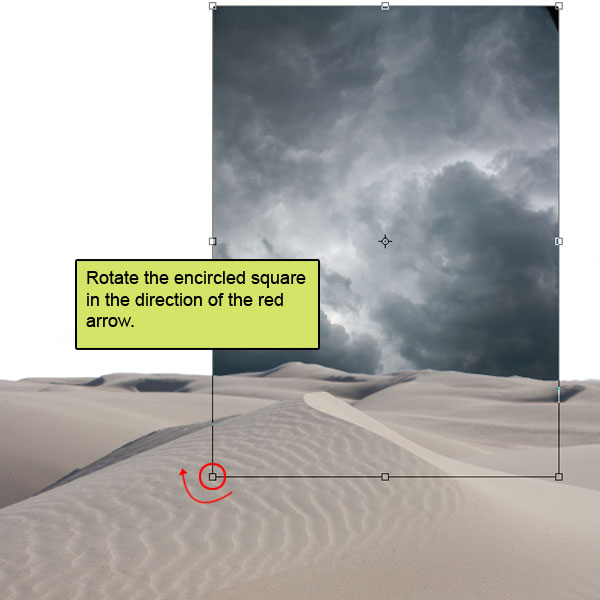
Результат:

Активируйте инструмент Свободное трансформирование (Ctrl + T) ещё раз и растяните небо.
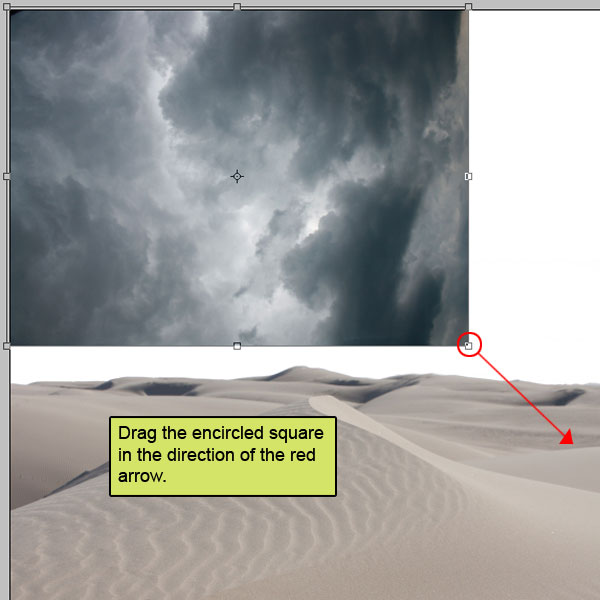
Результат:

Шаг 6
Теперь нужно создать корректирующий слой Кривые. Самый быстрый и удобный способ это сделать – воспользоваться иконкой чёрно-белого круга в нижней части палитры слоёв. Кликните на ней и в списке выберите Кривые (Curves).
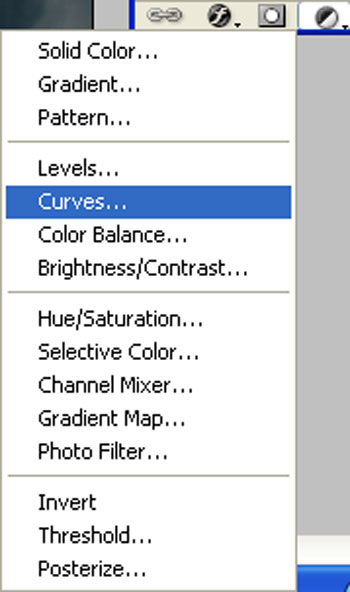
Настройте так:
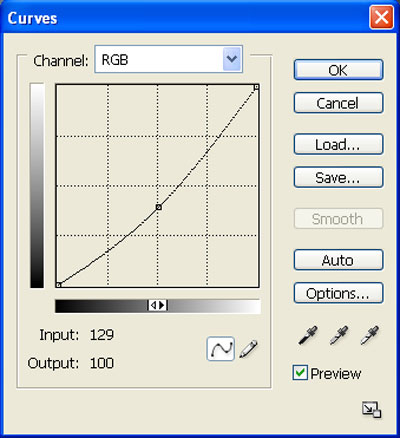
Удерживая Alt, кликните между корректирующим слоем и тем, что находится ниже. После чего будет создана обтравочная маска, то есть коррекция повлияет только на слой с пустыней.
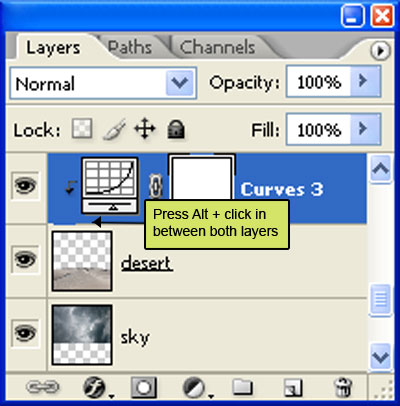
Результат:

Шаг 7
Выберите инструмент Размытие (Blur Tool) (R).
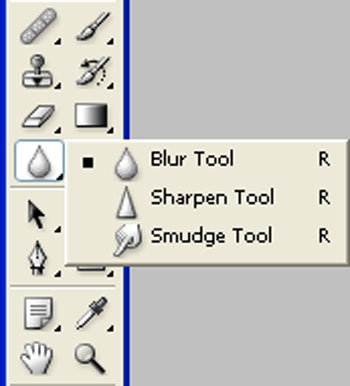
Обрисуйте отмеченную на следующем скриншоте область.
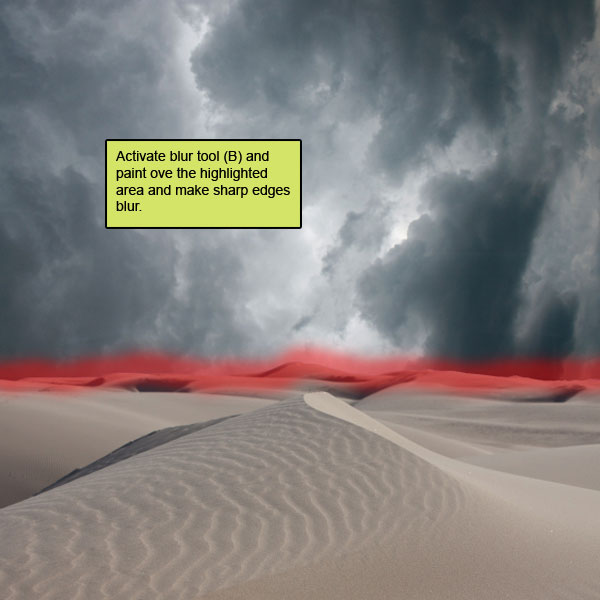
Результат:

Шаг 8
Создайте новый слой (Ctrl + Shift + N) и назовите его «Vignette». Инструментом Заливка (Paint Bucket Tool) (G) залейте его белым цветом.
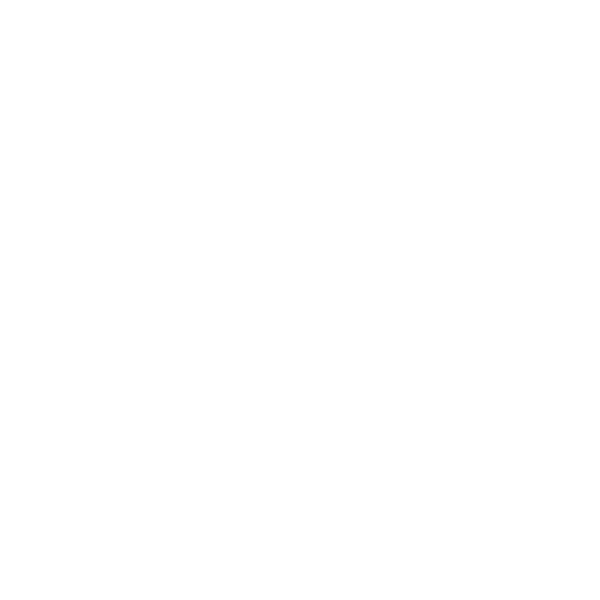
Перейдите в меню Фильтр – Искажение – Коррекция дисторсии (Filter – Distort – Lens Correction). Если Вы используете версию CS5, то нужно путь будет таким: Фильтр – Коррекция дисторсии (Filter – Lens Correction) (Shift + Ctrl + R). Перейдите во вкладку Заказная (Custom).
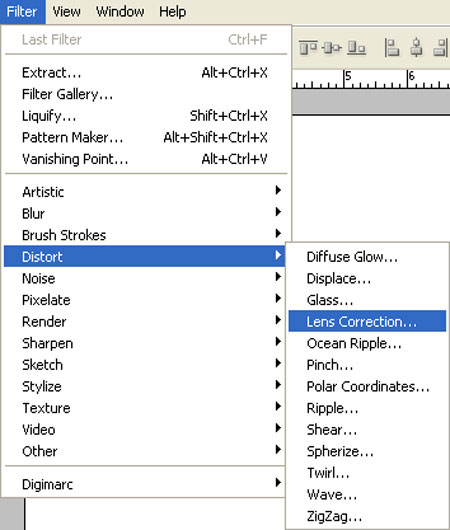
Введите следующие значения:
Настройки: Заказная (Custom)
Геометрическое искажение:
- Удалить искажение (Remove Distortion): 0,00
Хроматическая аберация (Chromatic Aberration):
- Красная/голубая кайма: 0
- Синяя/жёлтая кайма: 0
Виньетка (Vignette):
- Эффект (Amount): -100
- Средняя точка (Midpoint): 30
Перспектива (Transform):
- По вертикали (Vertical Perspective): 0
- По горизонтали (Horizontal Perspective): 0
- Угол (Angle): 0,00
- Край (Edge): Прозрачный (Transparency)
- Масштаб (Scale): 100%
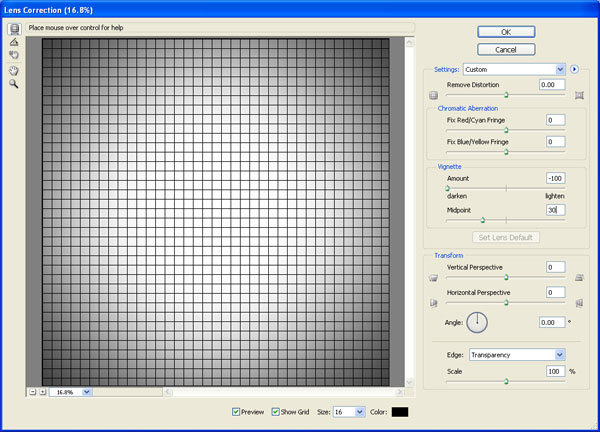
Результат:
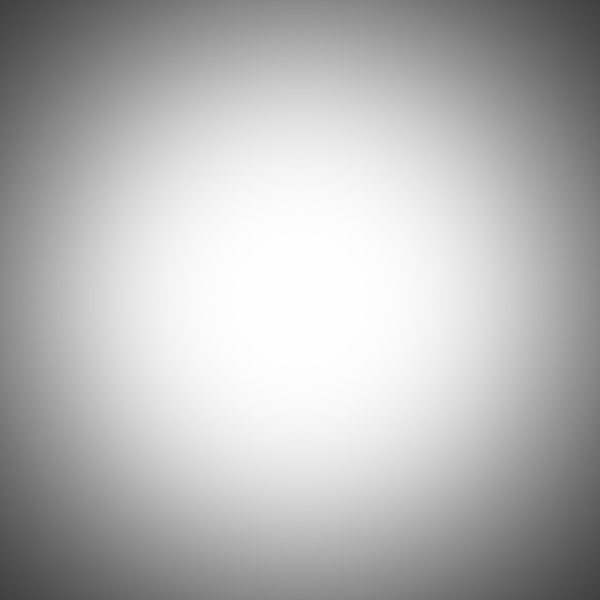
Установите Режим наложения (Blending Mode) этого слоя на Умножение (Multiply).

Результат:

Шаг 9
Создайте новый слой (Ctrl + Shift + N) и назовите его «Source Light». Выберите инструмент Кисть (Brush Tool) (B) и кликните правой кнопкой мыши на холсте. Выберите кисть размером 300 пикселей из списка.
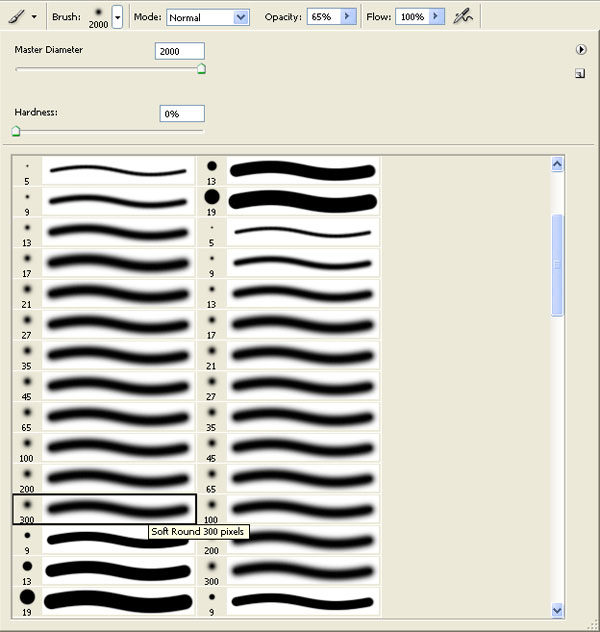
Обрисуйте область, отмеченную на следующем скриншоте, белым цветом.
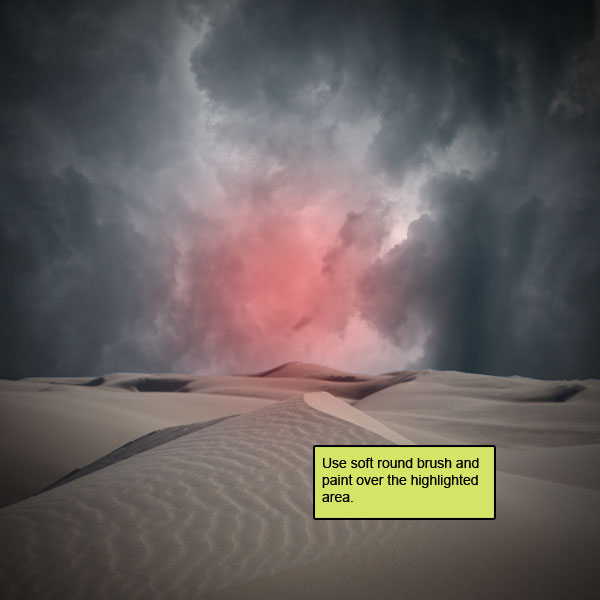
Понизьте Непрозрачность (Opacity) слоя до 65%.

Шаг 10
Создайте заливочный слой Цвет (Solid Color).
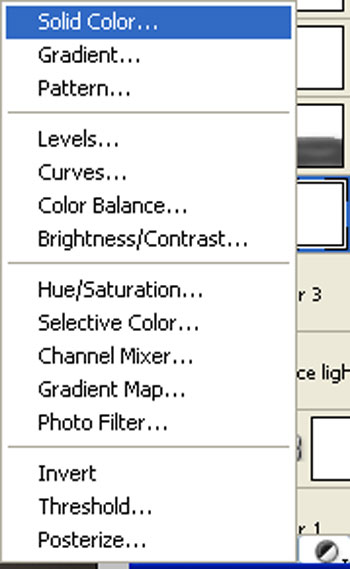
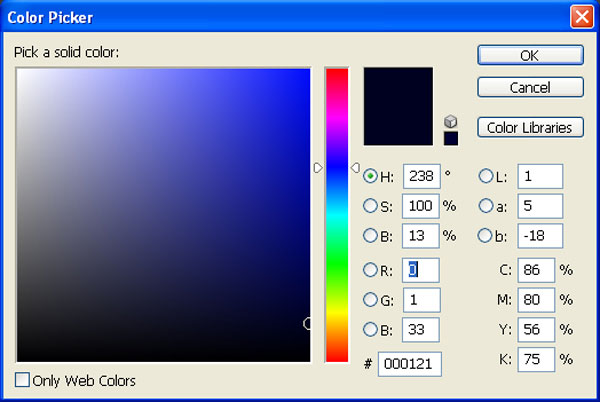
Понизьте Непрозрачность (Opacity) заливочного слоя до 40% и установите Режим наложения (Blending Mode) на Исключение (Exclusion).
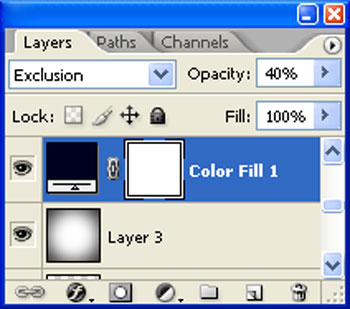
Результат:

Теперь создайте корректирующий слой Фотофильтр (Photo Filter).
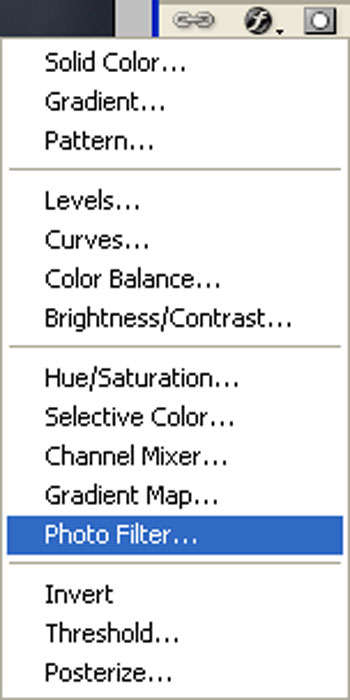
Настройки такие:
Фильтр (Filter): Голубой (Cyan)
Плотность (Density): 10%
Сохранить свечение (Preserve Luminosity): Включено
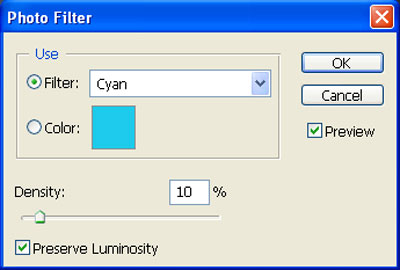
Результат:

Выберите инструмент Кисть (Brush Tool) (B) и обрисуйте то, что отмечено красным цветом.
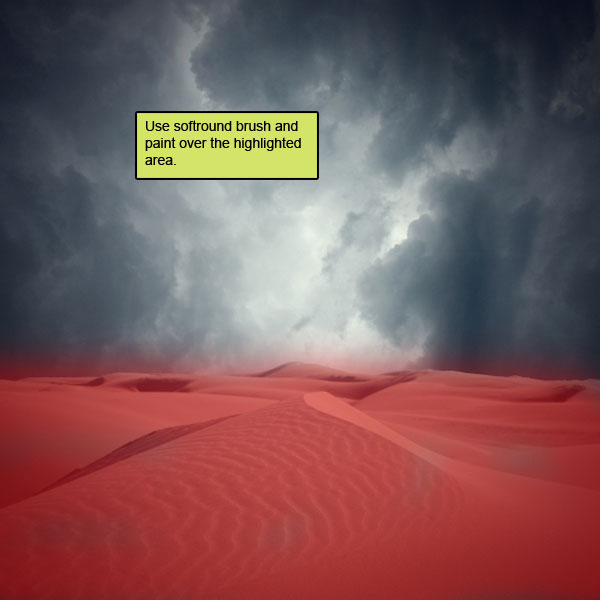
Результат:

Создайте корректирующий слой Кривые (Curves):
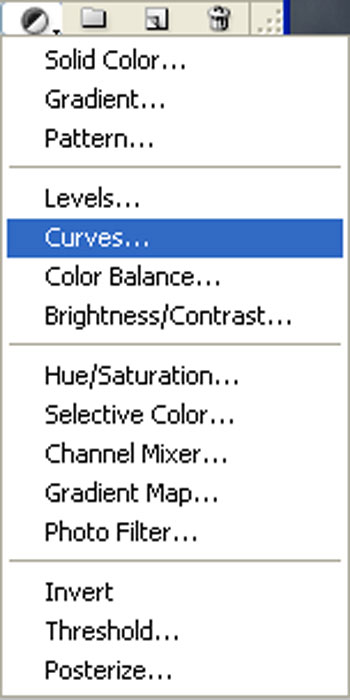
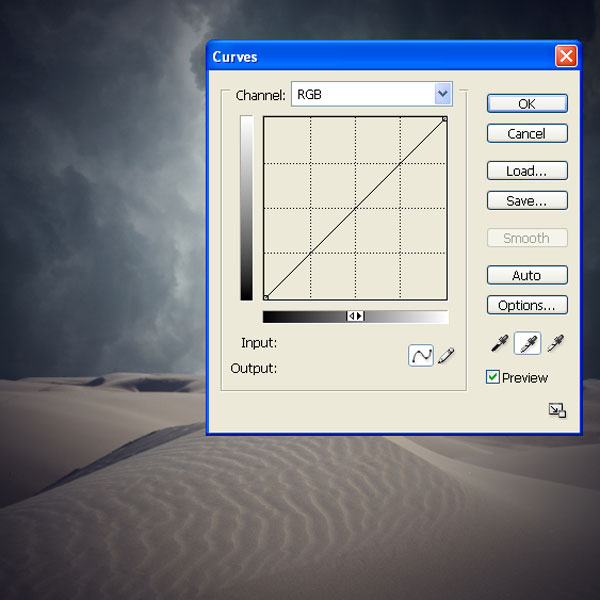
Выберите среднюю пипетку и кликните на отмеченном участке. После этого нажмите ОК.
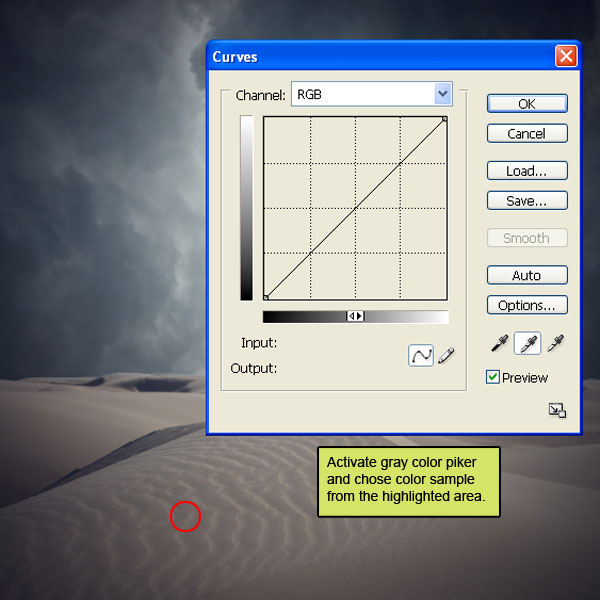
Результат:

Создайте ещё один корректирующий слой Кривые (Curves):
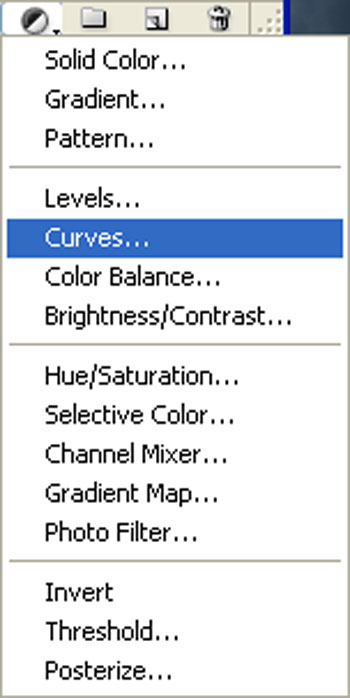
Вход (Input): 128
Выход (Output): 71
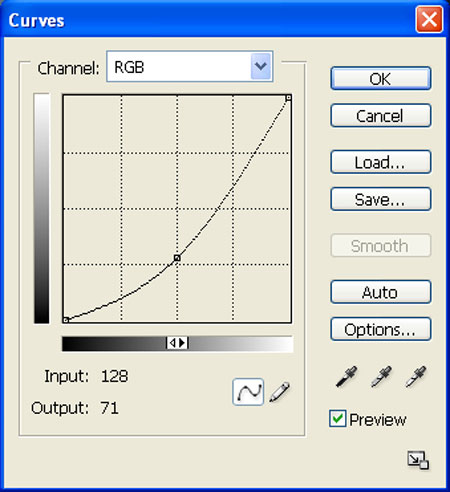

Далее создайте корректирующий слой Цветовой баланс (Color Balance).
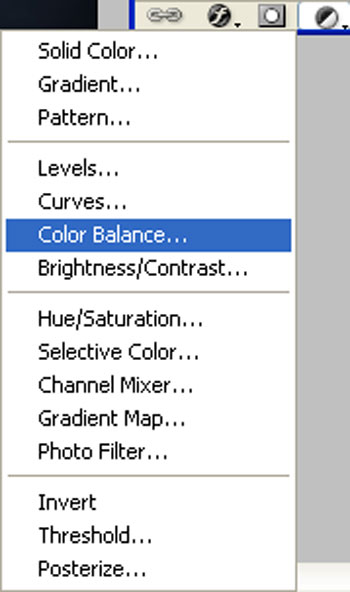
Уровни (Color Levels): +10; 0; 0
Тоновой баланс (Tone Balance): Средние тона (Midtones)
Сохранить свечение (Preserve Luminosity): Включено
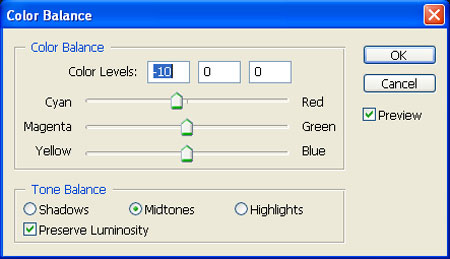

Создайте корректирующий слой Карта градиента (Gradient Map):
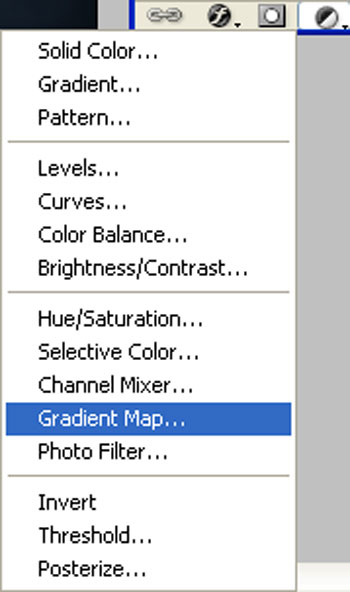
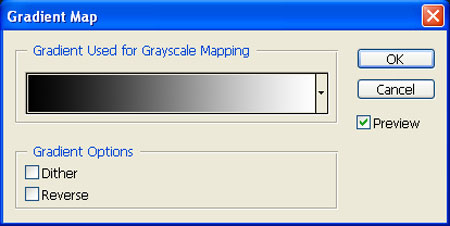
Установите Режим наложения (Blending Mode) этого слоя с градиентом на Свечение (Luminosity).
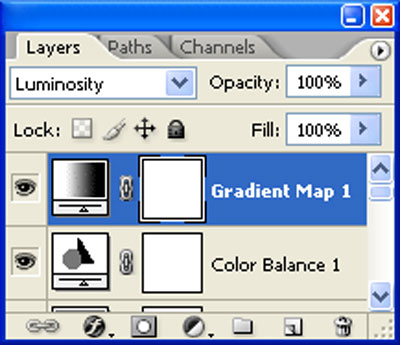
Результат:

Шаг 11
Откройте фотографию оригами в Фотошопе. Из оригами мы создадим шар, зависший в воздухе.

Выберите инструмент Перо (Pen Tool) (P) и нарисуйте контур вокруг шага. Затем преобразуйте контур в выделенную область (Ctrl + Enter). Инструментом Перемещение (Move Tool) (V) перетащите выделенный шар в основной документ. Назовите слой «Origami ball» .
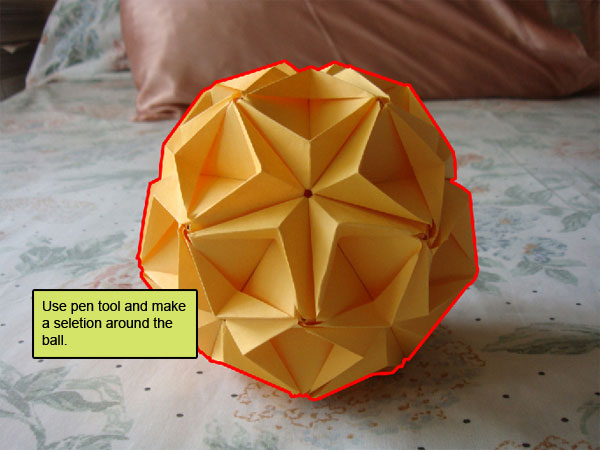
Результат:

Шаг 12
Активируйте инструмент Свободное трансформирование (Ctrl + T), находясь на слое «Origami ball». Уменьшите шар, потянув нижний правый угол по направлению стрелки. Чтобы сохранить пропорции шага, удерживайте клавишу Shift.

Результат:

Шаг 13
Создайте корректирующий слой Цветовой тон/Насыщенность (Hue/Saturation).
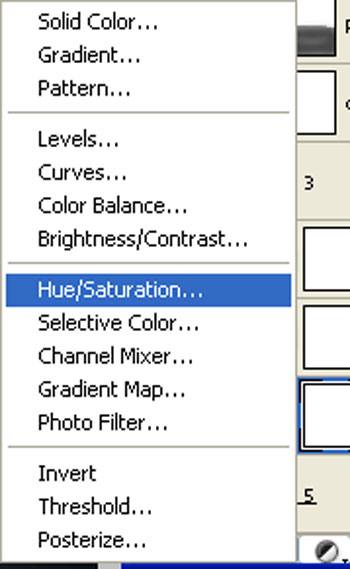
Тон (Hue): +140
Насыщенность (Saturation): -45
Яркость (Lightness): +15
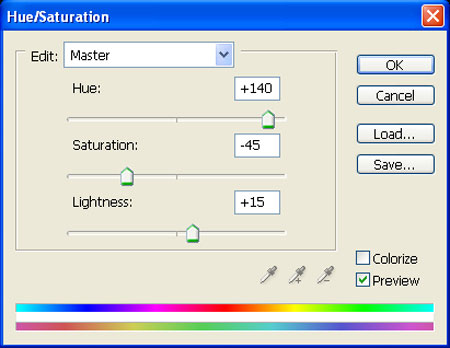
Создайте обтравочную маску для последнего корректирующего слоя (Ctrl + Alt + G или кликните между слоями, удерживая Alt).
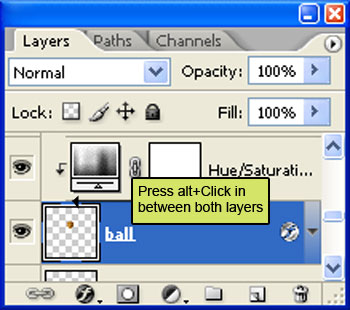
Результат:

Создайте корректирующий слой Кривые (Curves):
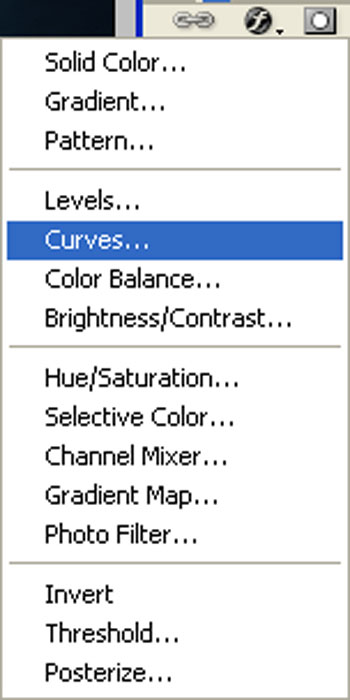
Вход (Input): 128
Выход (Output): 146
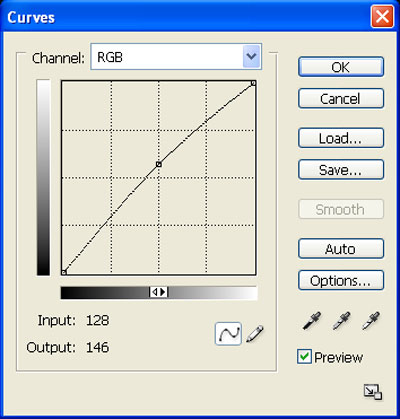
Результат:

Перейдите на слой «Origami ball» и над ним создайте корректирующий слой Цветовой баланс (Color Balance):
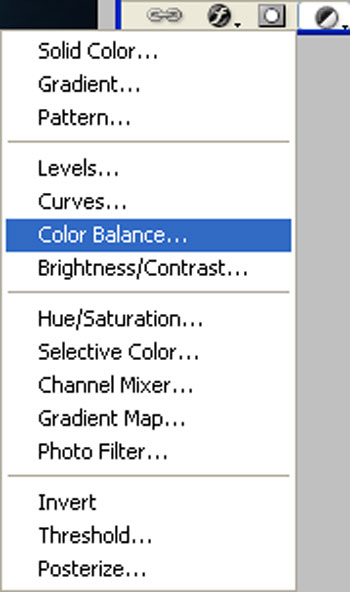
Уровни (Color Levels): +23; -15; -5
Тоновой баланс (Tone Balance): Средние тона (Midtones)
Сохранить свечение (Preserve Luminosity): Включено
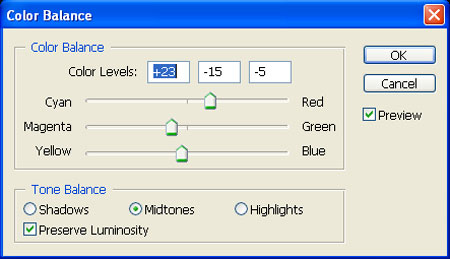
Результат:

Примените стиль Внешнее свечение (Outer Glow) через иконку fx.
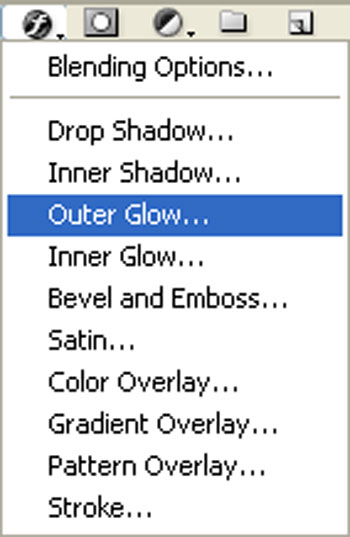
Режим наложения (Blend Mode): Осветление (Screen)
Непрозрачность (Opacity): 45%
Шум (Noise): 0%
Цвет (Color): #89ded6
Метод (Technique): Мягкий (Softer)
Размах (Spread): 10%
Размер (Size): 250 пикселей
Контур (Contour): Линейный (Linear); Сглаживание (Anti-aliased): Выключено
Диапазон (Range): 50%
Колебание (Jitter): 0%
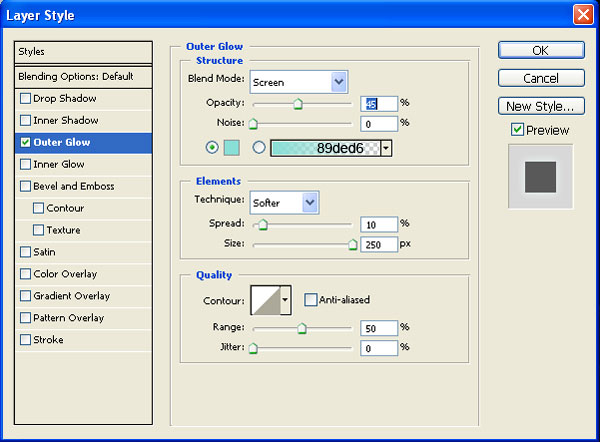
Результат:

Шаг 14
Откройте фотографию железного шара в Фотошопе.

Инструментом Овальная область (Elliptical Marquee Tool) (M) создайте выделение вокруг шара и перенесите его в наш основной документ. Назовите слой «iron ball».

Результат:

Шаг 15
Инструментом Свободное трансформирование (Ctrl + T) уменьшите размер шара.
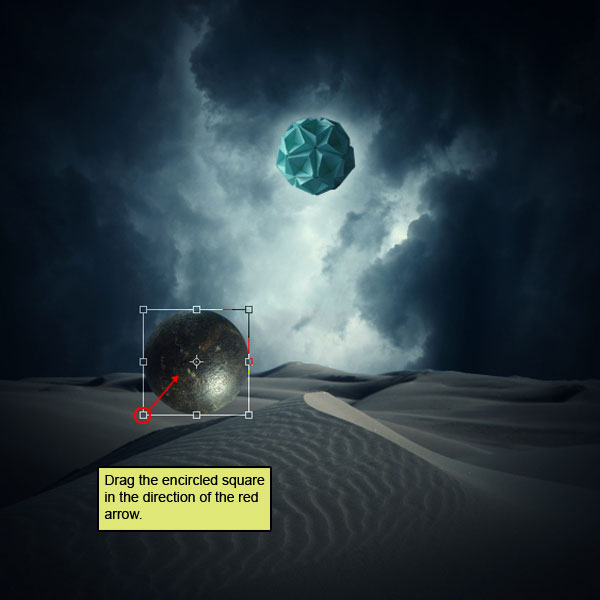
Расположите шар под оригами.

Шаг 16
Выберите инструмент Ластик (Eraser Tool) (E) и настройте его так:
Размер кисти (Brush size): 100 пикселей
Жёсткость (Hardness): 0%
Непрозрачность (Opacity): 40%
Нажим (Flow): 100%
Сотрите часть шара, отмеченную на следующем скриншоте
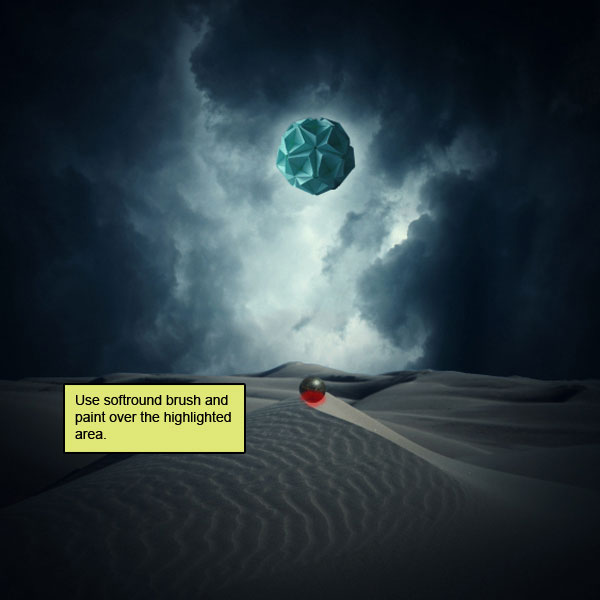
Результат:

Шаг 17
Над шаром создайте корректирующий слой Кривые (Curves):
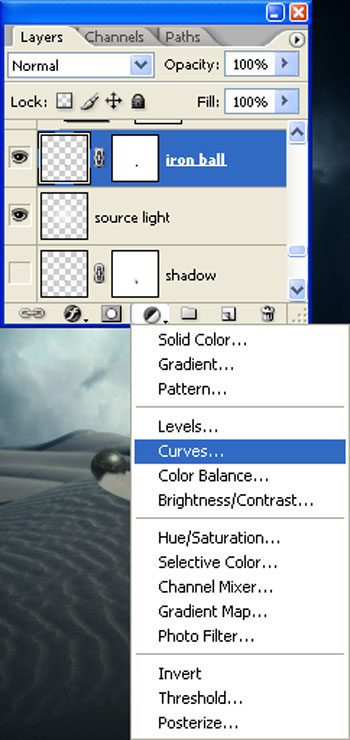
Вход (Input): 128
Выход (Output): 115
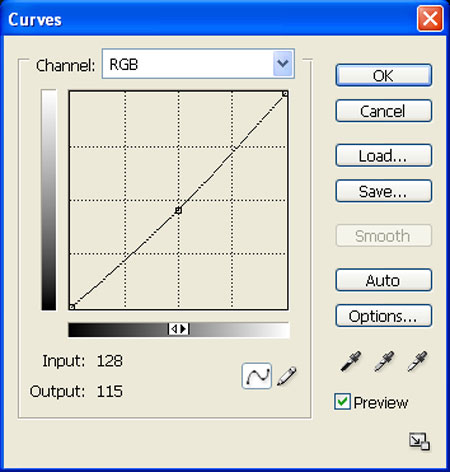
Создайте обтравочную маску для этого слоя.
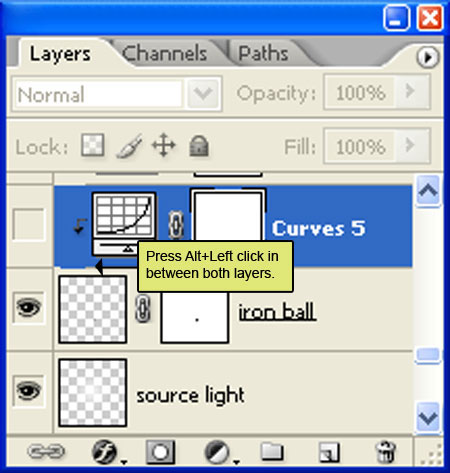
Результат:

Создайте корректирующий слой Цветовой тон/Насыщенность (Hue/Saturation) с обтравочной маской:
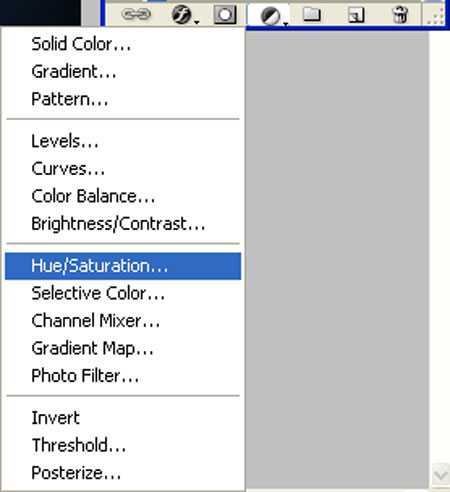
Тон (Hue): 0
Насыщенность (Saturation): -10
Яркость (Lightness): 0
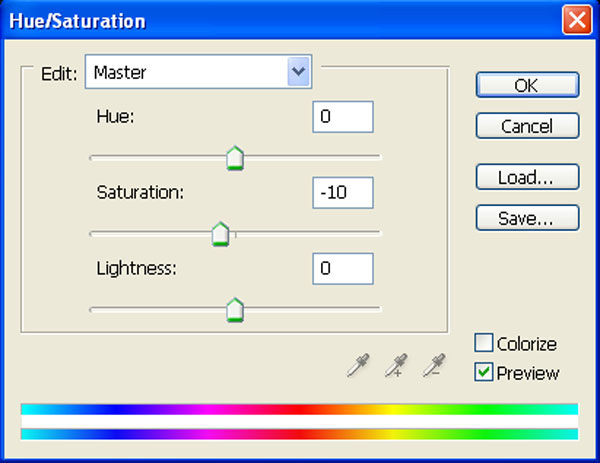

Шаг 18
Сейчас создадим тень от железного шара. Создайте новый слой (Ctrl + Shift + N) и назовите его «Iron ball shadow». Выберите инструмент Кисть (Brush Tool) (B) и настройте его так:
Размер кисти (Brush size): 100 пикселей
Жёсткость (Hardness): 0%
Непрозрачность (Opacity): 40%
Нажим (Flow): 100%
Цвет: #000000
Обрисуйте отмеченную область под шаром.
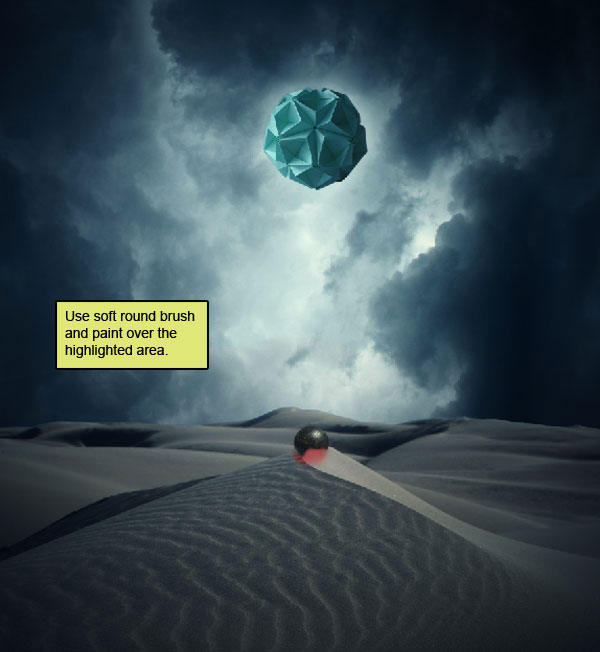
Результат:

Шаг 19
Откройте изображение со ржавой дверью в Фотошопе.
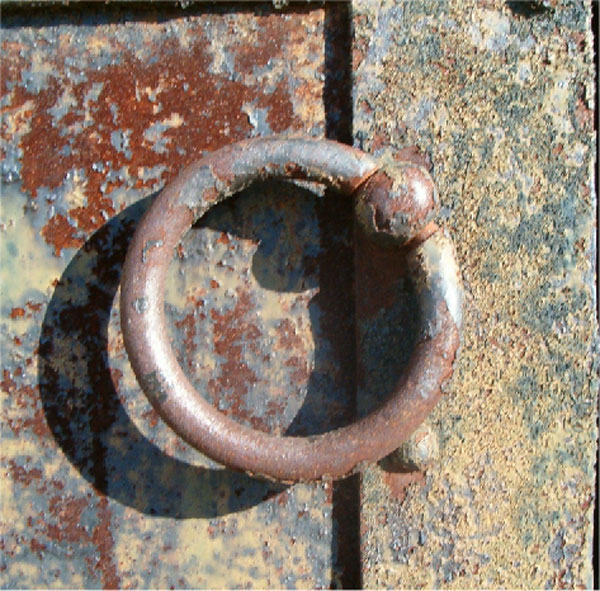
Инструментом Перо (Pen Tool) (P) сделайте выделение кольца.
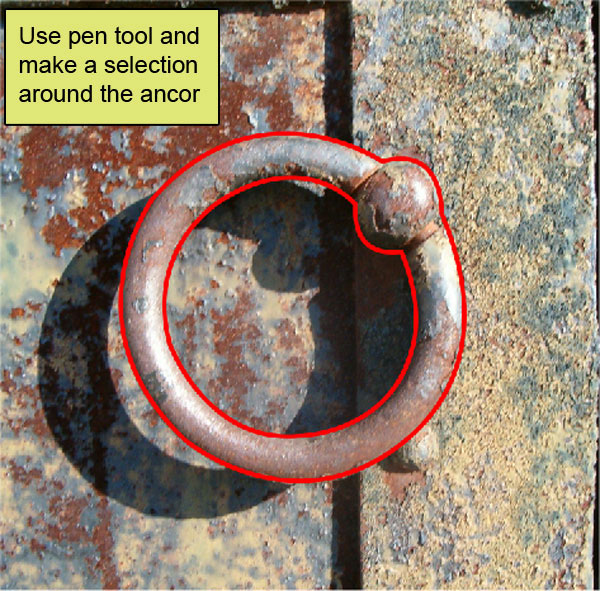
Перенесите его в наш документ. Назовите слой «iron ball anchor».

Шаг 20
Инструментом Свободное трансформирование (Ctrl + T) уменьшите размер кольца.
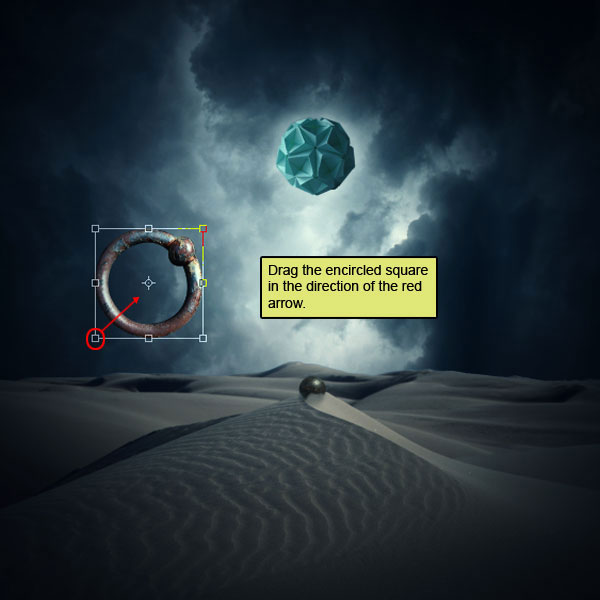
Расположите кольцо на железном шаре.

Шаг 21
Выберите инструмент Ластик (Eraser Tool) (E) и настройте так:
Размер кисти (Brush size): 100 пикселей
Жёсткость (Hardness): 0%
Непрозрачность (Opacity): 40%
Нажим (Flow): 100%
Сотрите отмеченную область кольца.
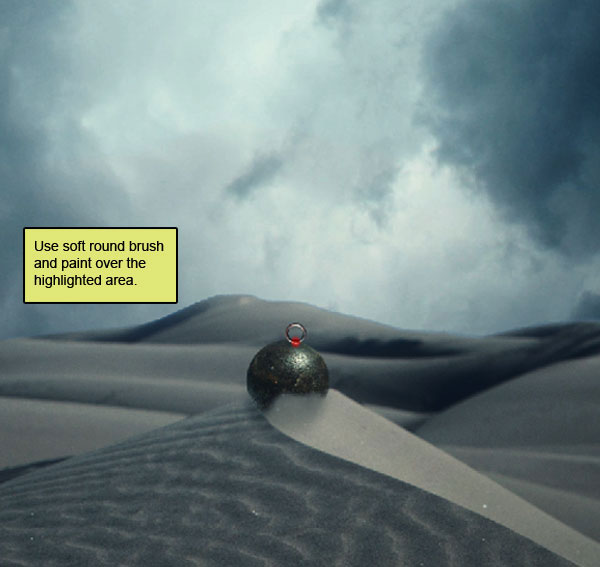
Результат:

Шаг 22
Над слоем с кольцом создайте корректирующий слой Цветовой баланс (Color Balance) с обтравочной маской (Ctrl + Alt + G):
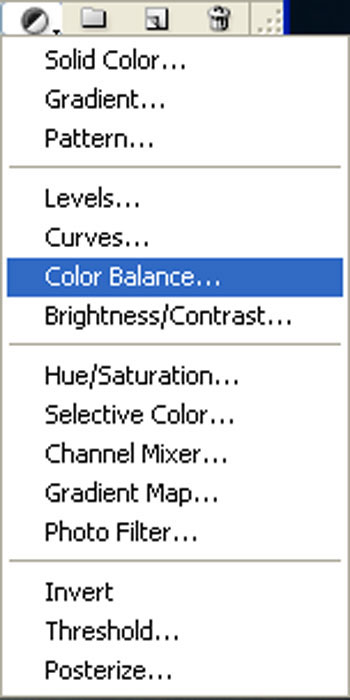
Уровни (Color Levels): 0; +35; 0
Тоновой баланс (Tone Balance): Средние тона (Midtones)
Сохранить свечение (Preserve Luminosity): Включено
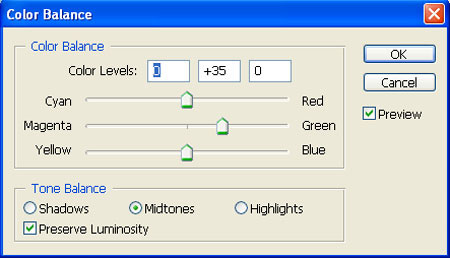
Результат:

Создайте корректирующий слой Кривые (Curves) с обтравочной маской (Ctrl + Alt + G):
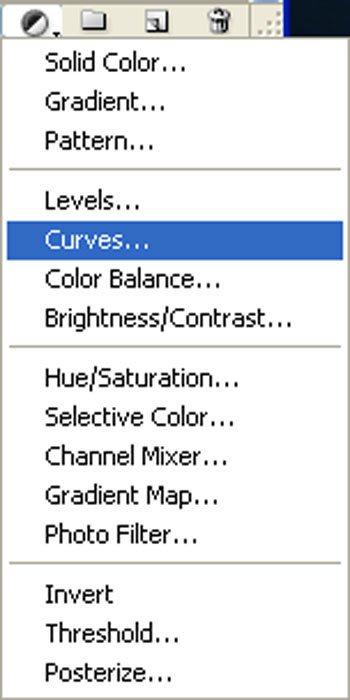
Вход (Input): 128
Выход (Output): 117
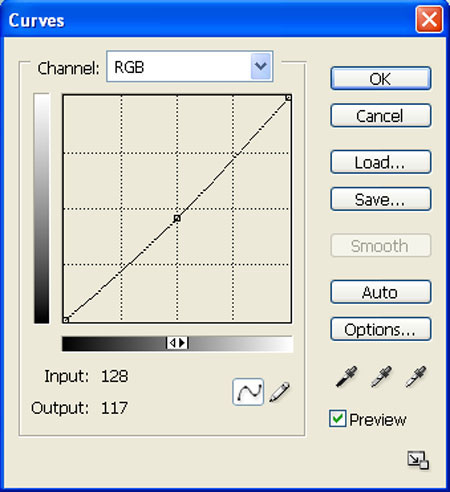
Результат:

Сделайте копию слоя с кольцом (Ctrl + J) и назовите её «origami ball anchor». Расположите это кольцо на оригами и добавьте к нему те же коррекции.

Шаг 23
Откройте изображение цепи в Фотошопе.

Инструментом Перемещение (Move Tool) (V) перетащите цепь в наш документ. Так как она имеет прозрачный фон, нам не нужно отделять её фона. Назовите слой «Chain».

Инструментом Свободное трансформирование (Ctrl + T) уменьшите размер цепи. Инструментом Ластик (Eraser Tool) (E) сотрите надпись возле цепи.

Поверните цепь и расположите её под оригами шаром.

Создайте несколько копий слоя с цепью и соедините их, чтобы получить длинную цепь.

Шаг 24
Поработаем над шаром оригами. Создайте новый слой (Ctrl + Shift + N) и назовите его «Light». Инструментом Перо (Pen Tool) (P) нарисуйте линию, как показано ниже.

Выберите инструмент Кисть (Brush Tool) (B) и настройте его так:
Размер кисти (Brush size): 5 пикселей
Жёсткость (Hardness): 0%
Непрозрачность (Opacity): 100%
Нажим (Flow): 100%
Цвет: #ffffff
Снова активируйте инструмент Перо (Pen Tool) (P), кликните правой кнопкой мыши на холсте и выберите пункт Выполнить обводку контура (Stroke Path).
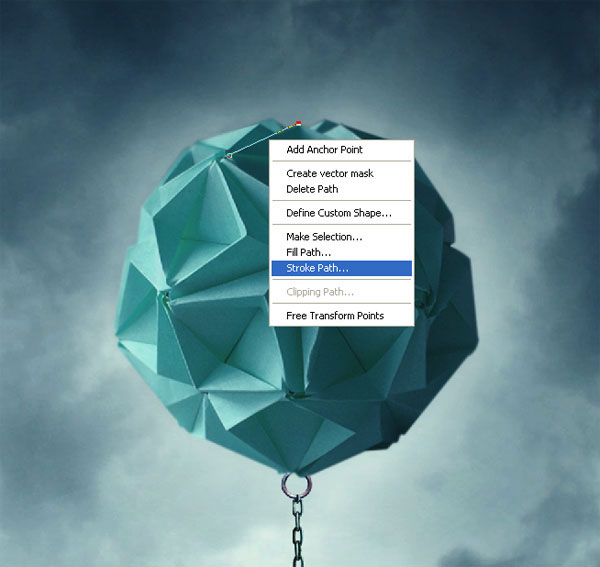
В появившемся окне выберите Кисть (Brush) и установите значение Имитировать нажим (Simulate Pressure).
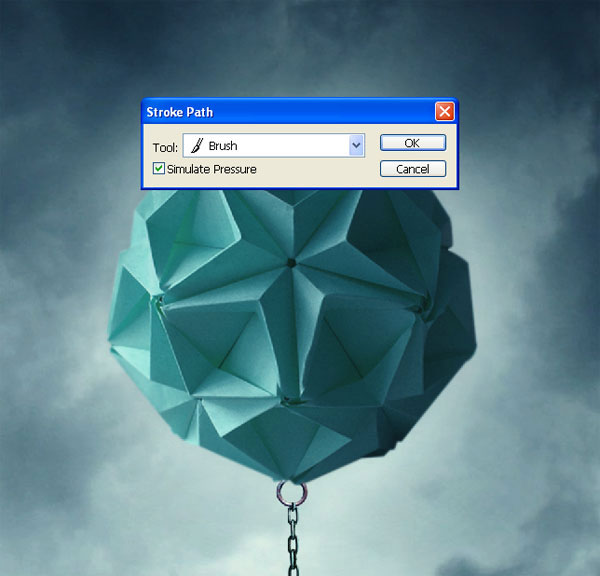
Кликните правой кнопкой мыши на холсте ещё раз и выберите пункт Удалить контур (Delete Path).
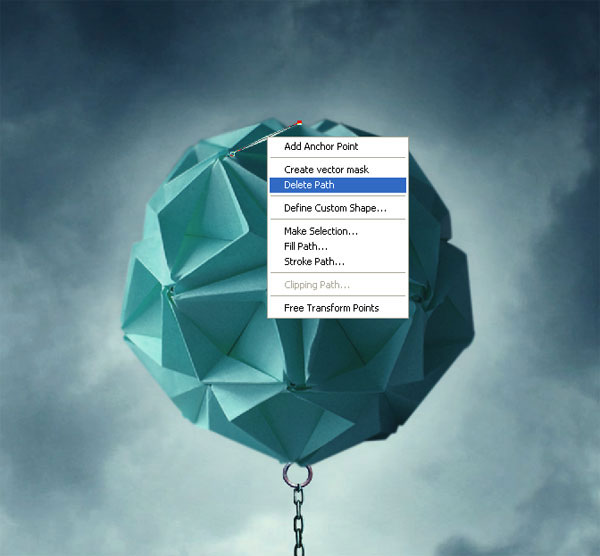
Результат:

К слою «Light» примените стиль Внешнее свечение (Outer Glow) через иконку fx.
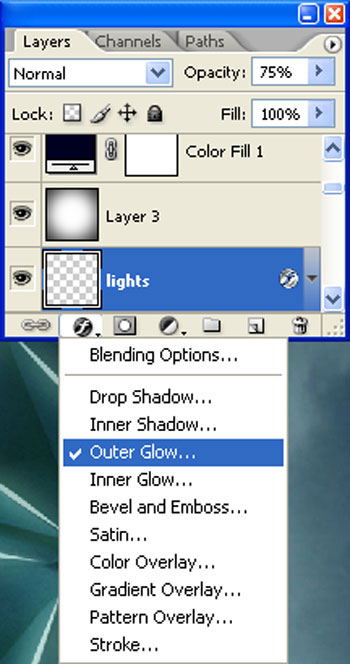
Режим наложения (Blend Mode): Осветление (Screen)
Непрозрачность (Opacity): 65%
Шум (Noise): 0%
Цвет (Color): #ffffbe
Метод (Technique): Мягкий (Softer)
Размах (Spread): 5%
Размер (Size): 35 пикселей
Контур (Contour): Линейный (Linear); Сглаживание (Anti-aliased): Выключено
Диапазон (Range): 50%
Колебание (Jitter): 0%
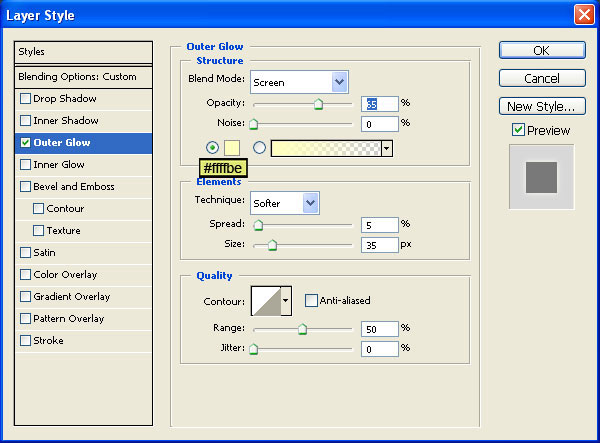
Результат:

Подобным образом создайте линии на всём шаре (либо создайте копии).

Шаг 25
Откройте фотографию с человеком в Фотошопе.

Инструментом Перо (Pen Tool) (P) извлеките человека из фона в наш документ.
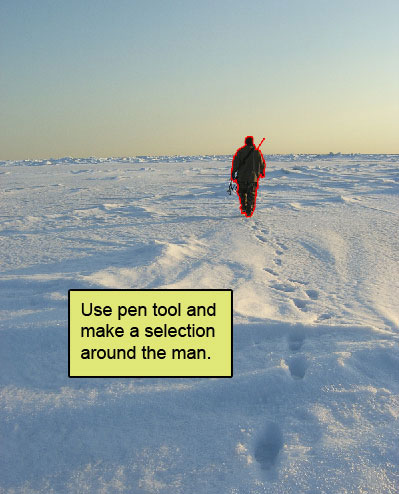
Уменьшите человека и расположите его так:

К слою с человеком примените фильтр Размытие в движении (Фильтр – Размытие – Размытие в движении) (Filter – Blur – Motion Blur).
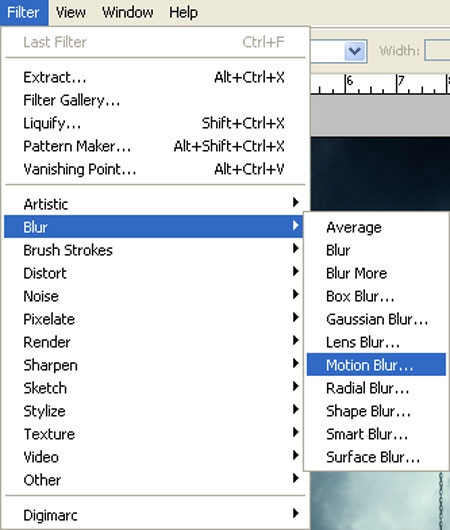
Угол (Angle): -90
Смещение (Distance): 100 пикселей
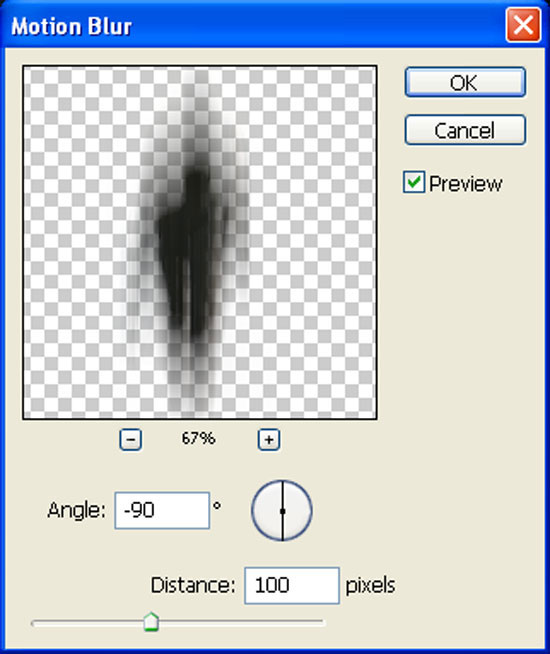
Понизьте Непрозрачность (Opacity) слоя с человеком до 65%.

Тем же способом создайте несколько человеческих силуэтов.

Ссылка на источник урока
Этот урок Фотошоп подготовлен для Вас командой сайта globator.net.
 Читайте также: Читайте также:
Если у Вас есть вопросы, можете задать их на нашем форуме.
Буду благодарен, если поделитесь ссылкой на эту страницу в одном из сервисов:
Присоединяйтесь к нам в Facebook (просто нажмите кнопку "Мне нравится"):
Понравился материал? Присоединяйтесь к нам в Твиттере @globatornet .
|


