|
Объявления:
Первую часть этого урока вы сможете найти по этой ссылке:
Фотоманипуляция «Суррогаты». Часть 1
Шаг 10
Откройте подводное изображение в Фотошопе. Перенесите его в наш документ.

Расположите воду в нижней части холста и понизьте Непрозрачность (Opacity) слоя до 30%.

К слою с водой добавьте маску и настройте кисть так:
Размер (Size): 400 пикселей
Жёсткость (Hardness): 0%
Непрозрачность (Opacity): 40%
Нажим (Flow): 100%
Цвет: #000000
Обрисуйте верхнюю водную границу на маске.
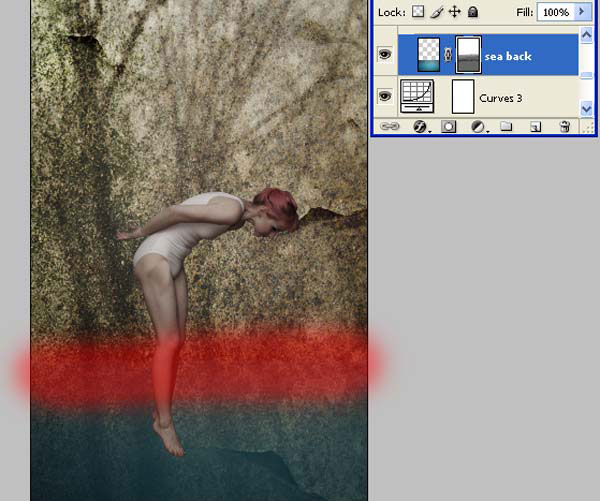
Результат:
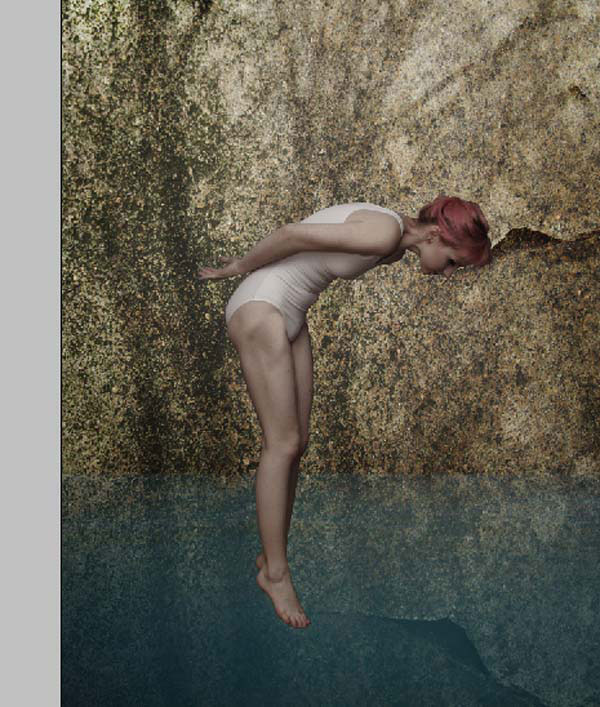
Создайте ещё один корректирующий слой для девушки – Цветовой баланс (Color Balance).
Средние тона (Midtones): 0 / +25 / 0
Сохранить свечение (Preserve Luminosity): Включено
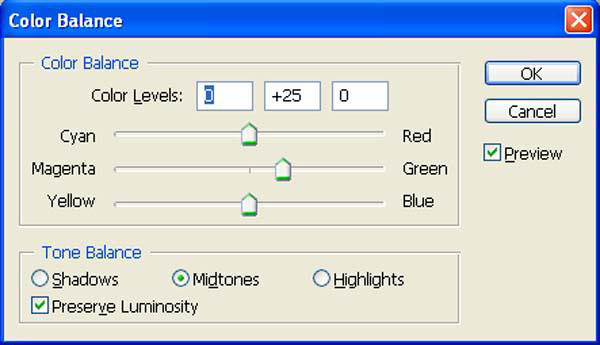
Не забывайте про обтравочную маску (Ctrl + Alt + G).
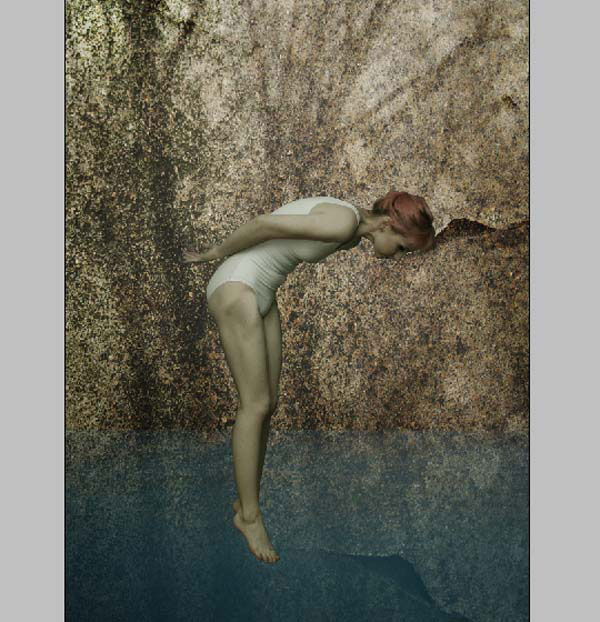
Кликните на маске корректирующего слоя и настройте кисть:
Размер (Size): 300 пикселей
Жёсткость (Hardness): 0%
Непрозрачность (Opacity): 40%
Нажим (Flow): 100%
Цвет: #000000
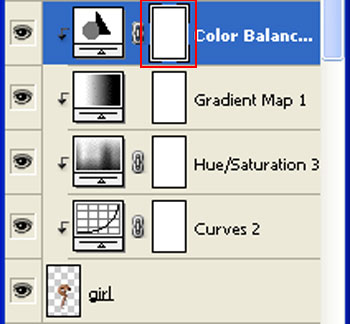
Обрисуйте девушку, как показано ниже, чтобы оставить зелёный оттенок только на ногах.
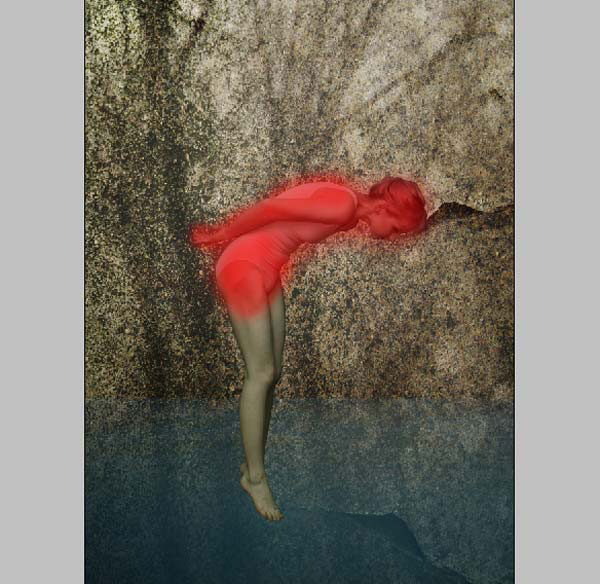
Результат:
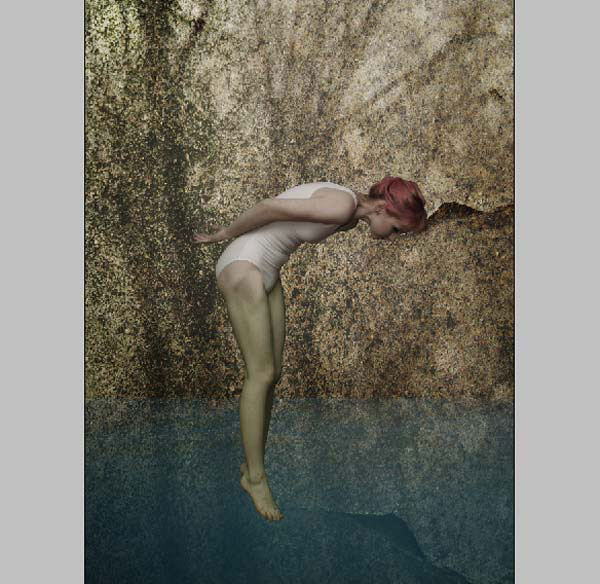
Шаг 11
Откройте изображение мха в Фотошопе.

Нужно выделить только мох. Для этого перейдите в меню Выделение – Цветовой диапазон (Select – Color Range) и введите значение Разброса (Fuzziness) – 200. Нажмите ОК.
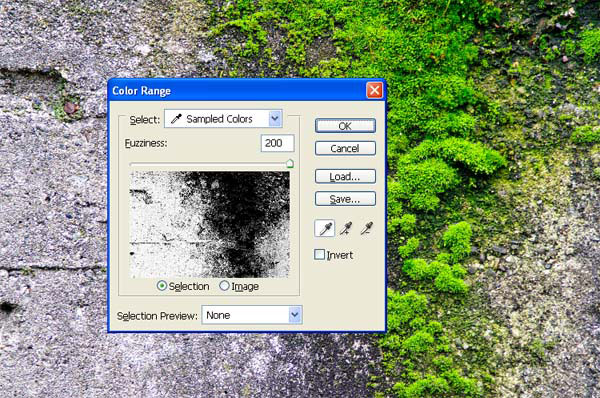
Инструментом Перемещение (Move Tool) (V) перенесите мох в наш документ.
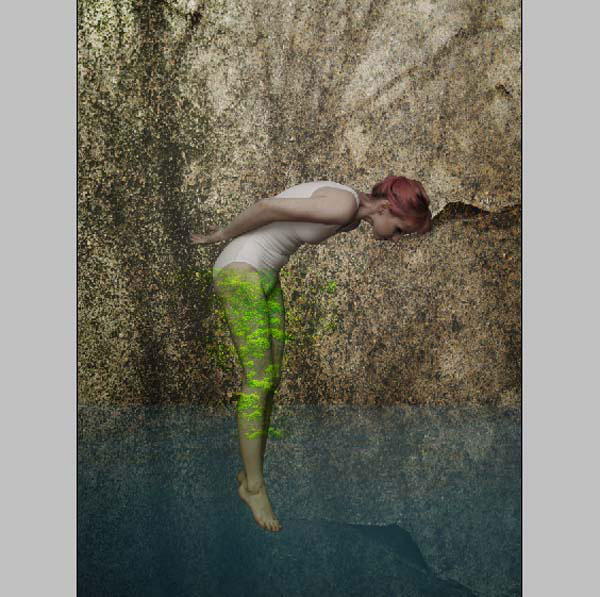
Настройте кисть так:
Размер (Size): 300 пикселей
Жёсткость (Hardness): 0%
Непрозрачность (Opacity): 40%
Нажим (Flow): 100%
Цвет: #000000
Скройте мох за пределами ног.
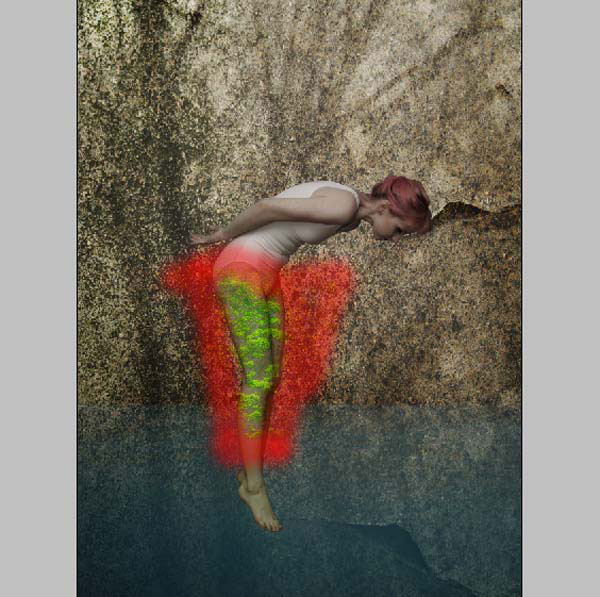
Установите Режим наложения мха на Перекрытие (Overlay).
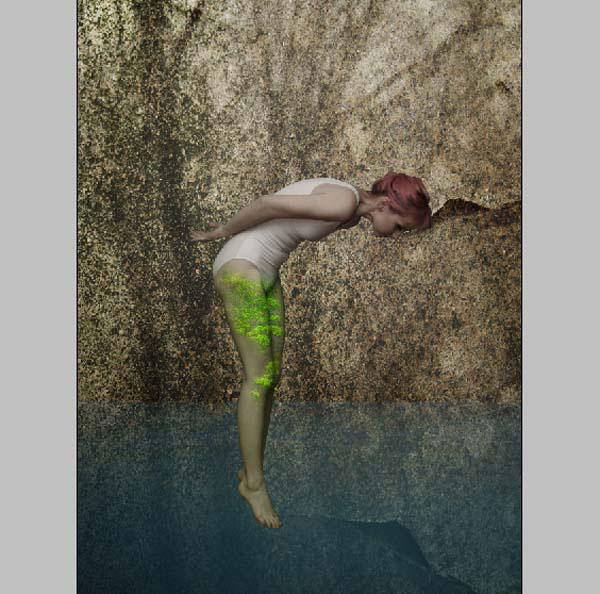
Для слоя с мхом создайте корректирующий слой Цветовой тон/Насыщенность (Hue/Saturation) с обтравочной маской.
Тон (Hue): 0
Насыщенность (Saturation): -50
Яркость (Lightness): 0
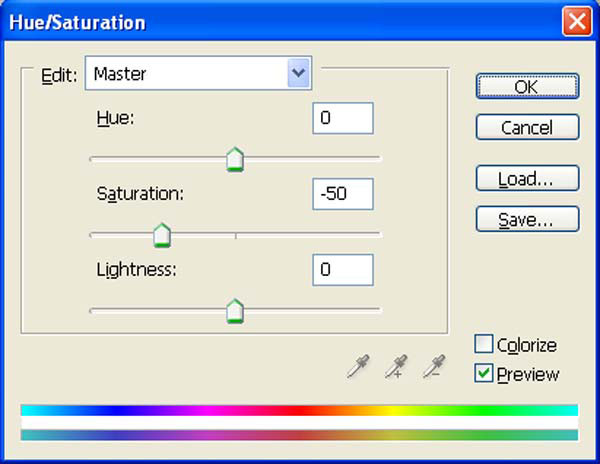
Результат:
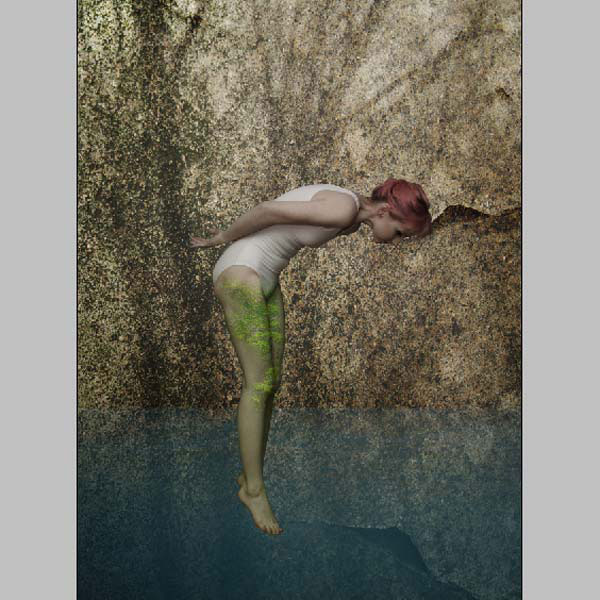
Следующий корректирующий слой для мха – Кривые (Curves).
Вход (Input): 128
Выход (Output): 76
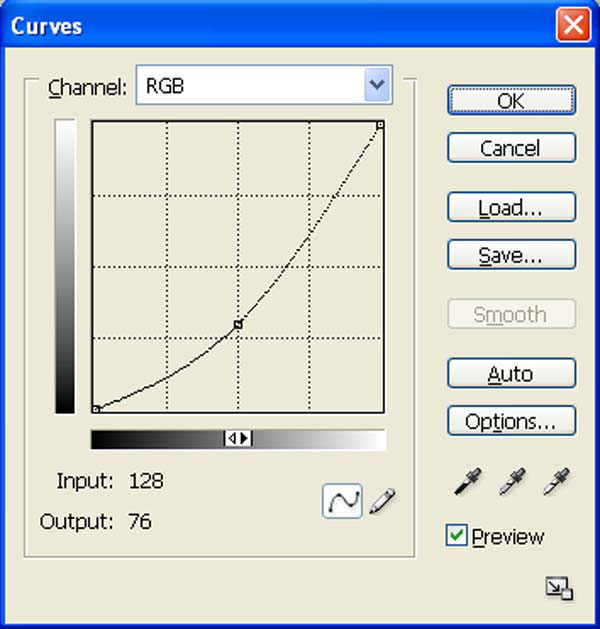
Результат:
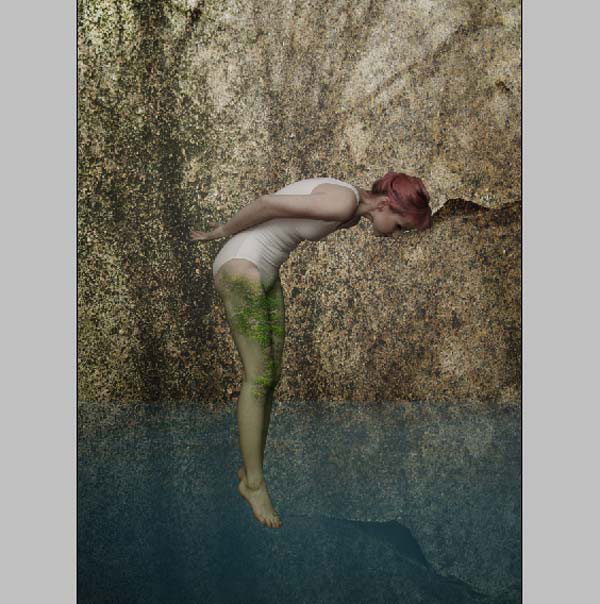
Шаг 12
Вставьте изображение воды в наш документ ещё раз и расположите в нижней части холста. Назовите слой «water front».
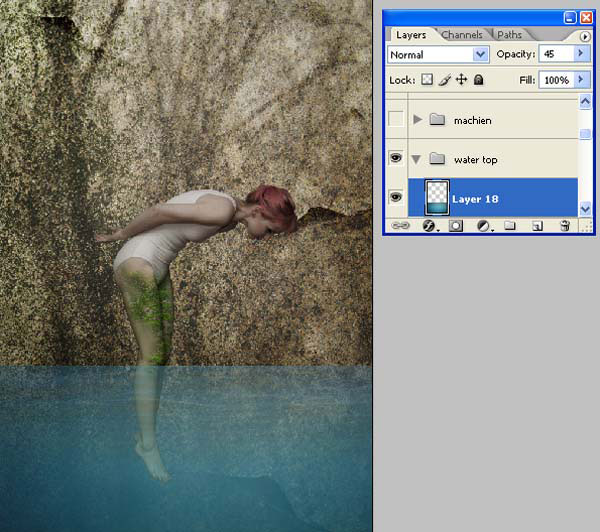
Для воды создайте корректирующий слой Кривые (Curves).
Вход (Input): 126
Выход (Output): 96
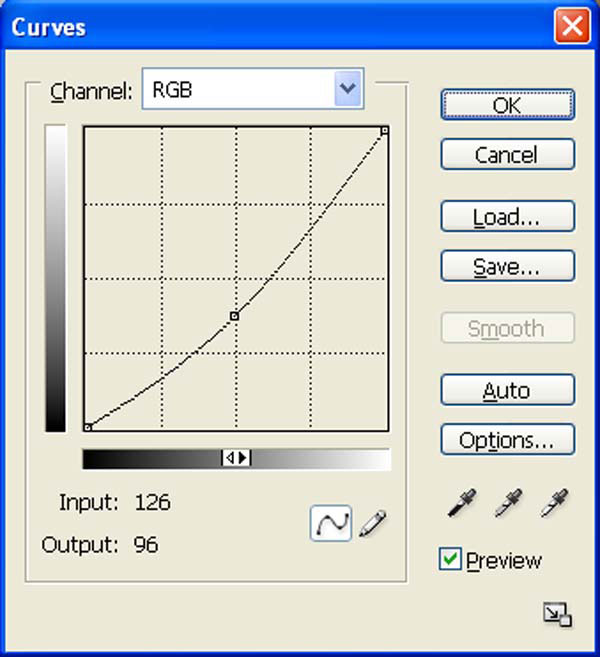
Результат:
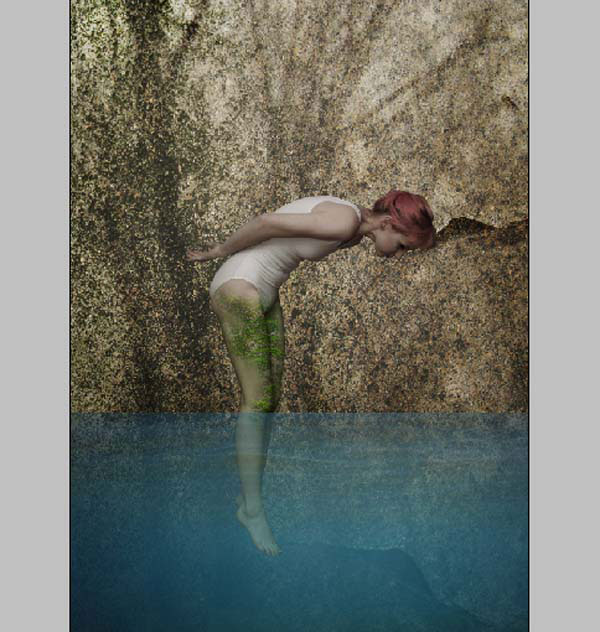
Шаг 13
Откройте изображение всплеска в Фотошопе.

Перенесите его в наш документ и инструментом Свободное трансформирование (Ctrl + T) наклоните слой, чтобы сам всплеск находился в горизонтальном положении. Назовите слой «Water top».
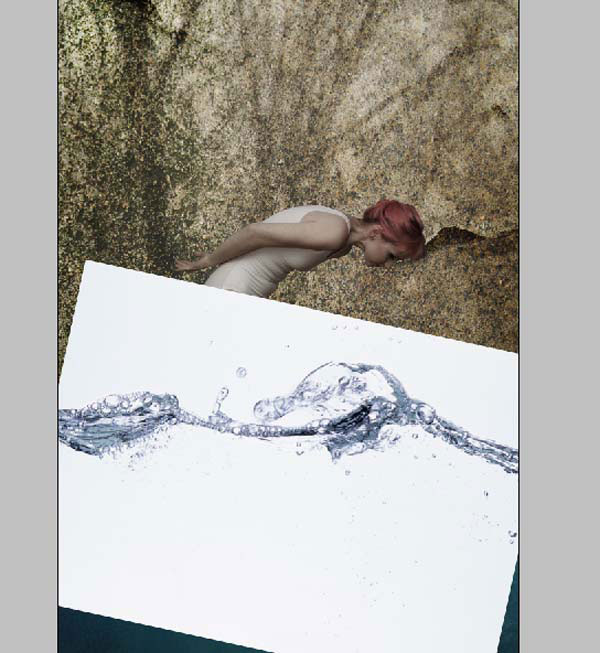
Выберите инструмент Волшебная палочка (Magic Wand Tool) (W) кликните на белой области, чтобы выделить её.
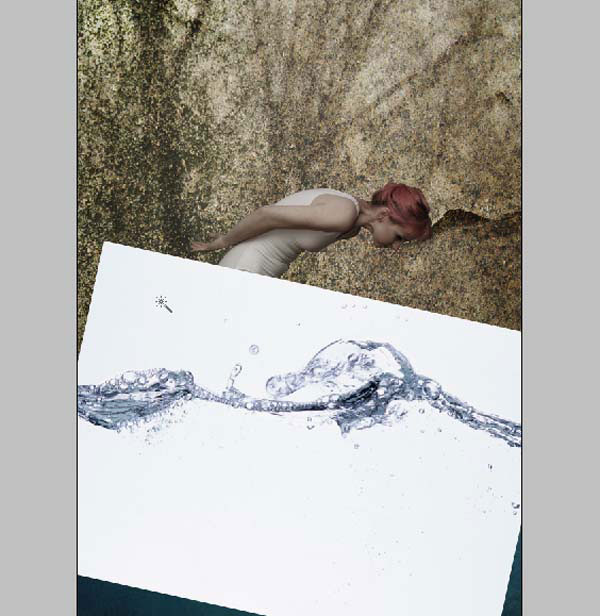
Выберите слой со всплеском, зажмите клавишу Alt и кликните на иконке маски в нижней части палитры слоёв. Выделенная часть будет скрыта.
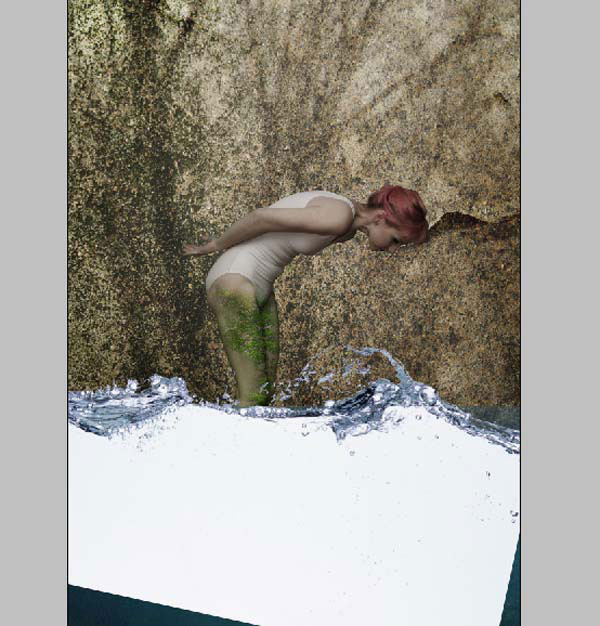
Чёрной кистью скройте белый фон под всплеском. Установите Режим наложения на Мягкий свет (Soft Light).
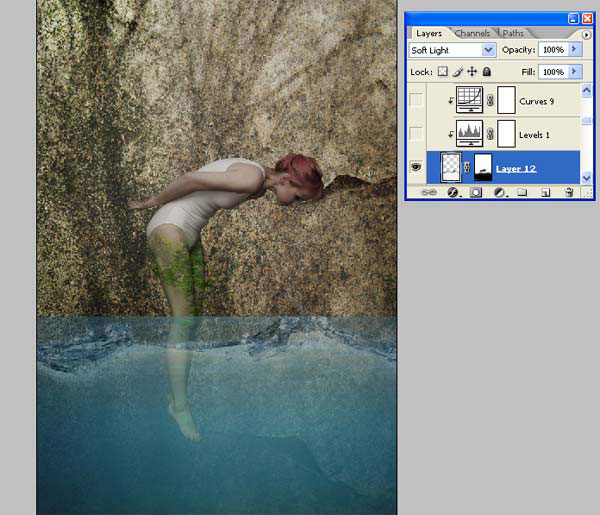
Для слоя всплеска нужно создать несколько корректирующих слоёв с обтравочными масками.
Уровни (Levels):
Входные значения (Input Levels): 0 / 0.59 / 255
Выходные значения (Output Levels): 10 / 64
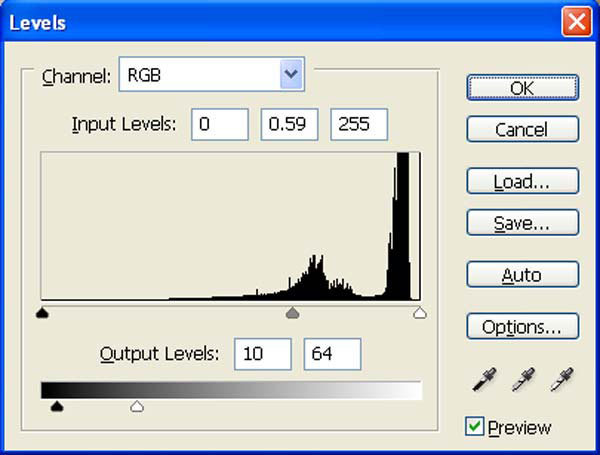
Кривые (Curves):
Вход (Input): 118
Выход (Output): 153
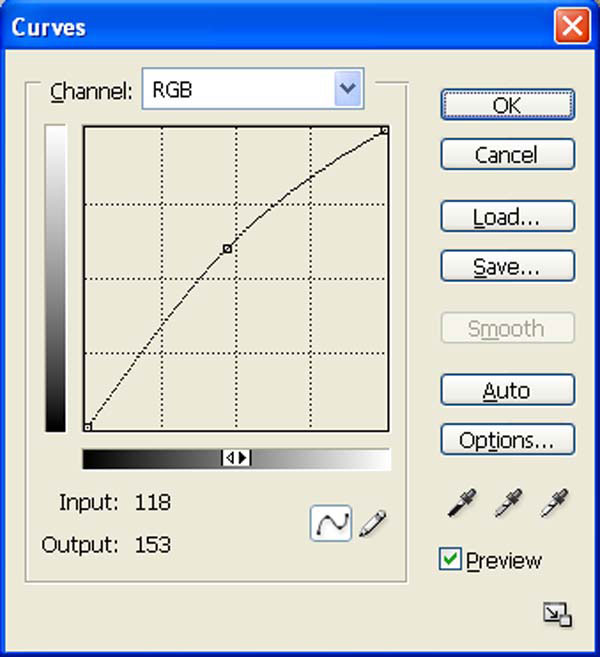
Цветовой баланс (Color Balance):
Средние тона (Midtones): -25 / -10 / -35
Тени (Shadows): -15 / +5 / +5
Сохранить свечение (Preserve Luminosity): Включено
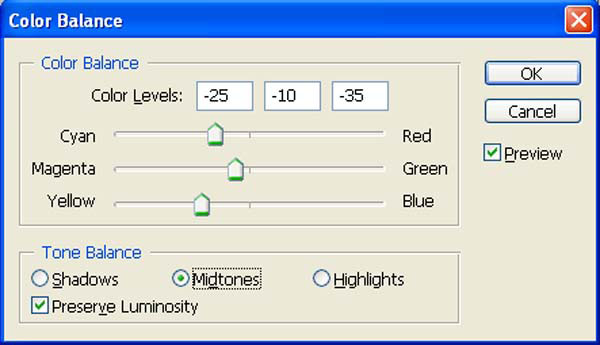
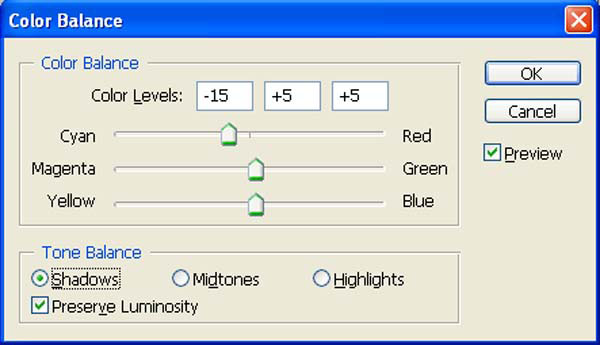
Цветовой тон/Насыщенность (HUe/Saturation):
Тон (Hue): 0
Насыщенность (Saturation): -35
Яркость (Lightness): -15
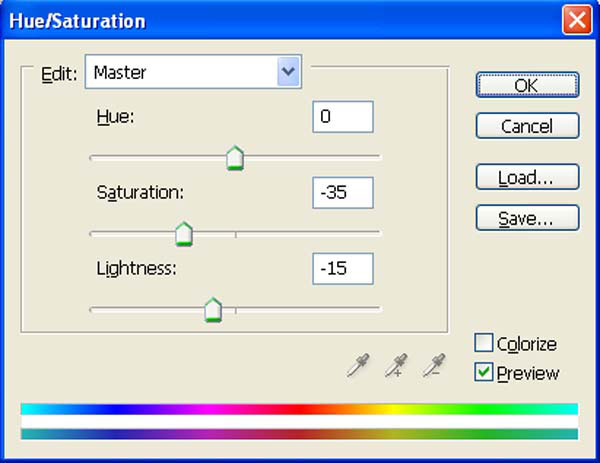
Результат:
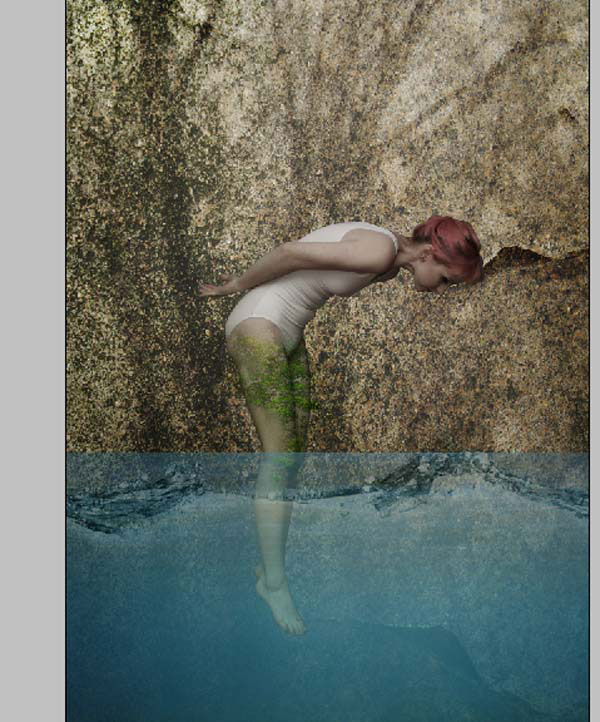
Выберите слой «Water front» и добавьте к нему маску. Выберите чёрную кисть размером 400 пикселей (остальные настройки такие же). Обрисуйте верхнюю границу слоя.
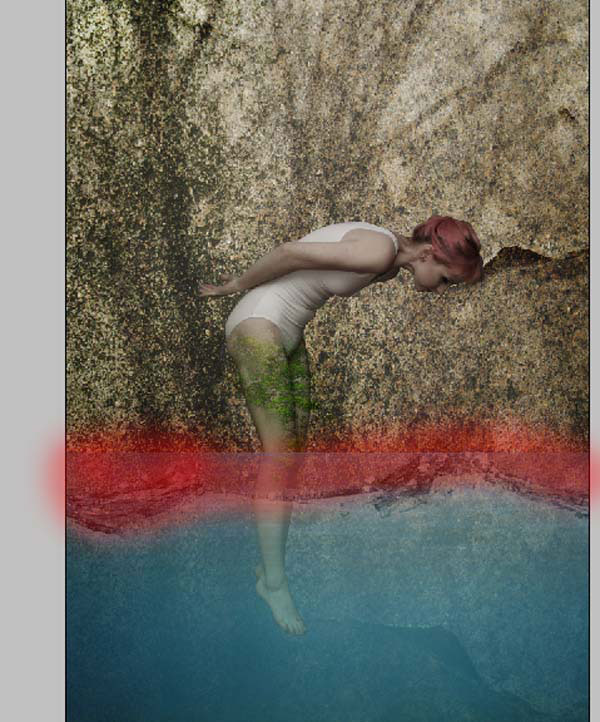
Результат:
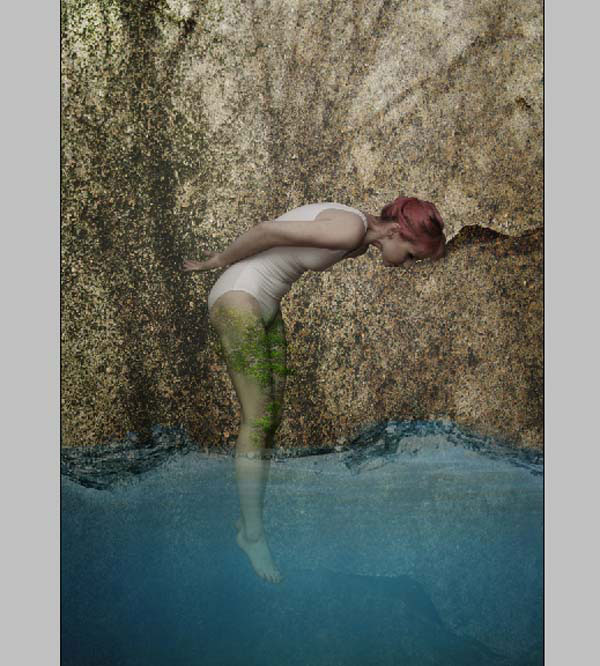
Шаг 14
Откройте изображение генератора в Фотошопе.

Выберите инструмент Перо (Pen Tool) (P) и нарисуйте контур, как показывает красная линия на следующем скриншоте. Преобразуйте контур в выделение (Ctrl + Enter) и перенесите в наш документ. Назовите слой «Machine».

Инструментом Свободное трансформирование (Ctrl + T) уменьшите генератор и расположите его на девушке.
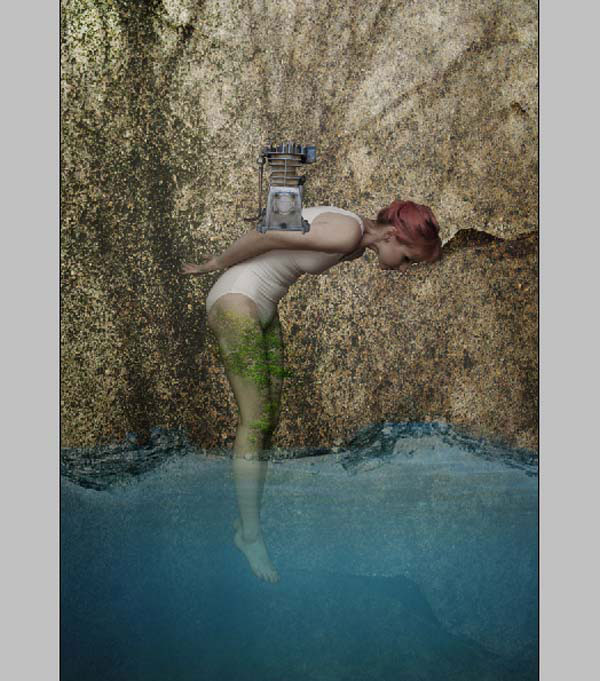
Создайте копию слоя с генератором (Ctrl + J), активируйте инструмент Свободное трансформирование (Ctrl + T), кликните правой кнопкой мыши на холсте и выберите пункт Отразить по горизонтали (Flip Horizontal). Расположите повёрнутую копию рядом с первым генератором. Объедините оба слоя в один (Ctrl + E).
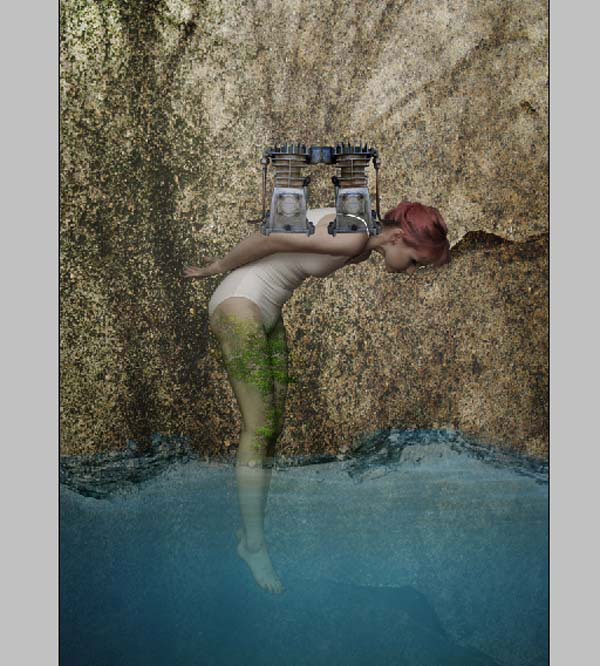
К слою с генераторами «Machine» добавьте маску.
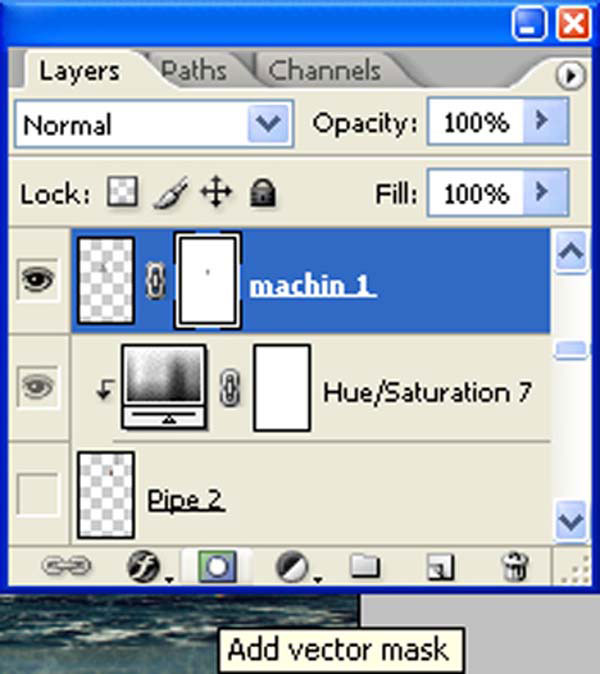
Понизьте размер кисти до 100 пикселей (остальные настройки не изменились) и обрисуйте нижнюю часть генераторов чёрным цветом на маске.
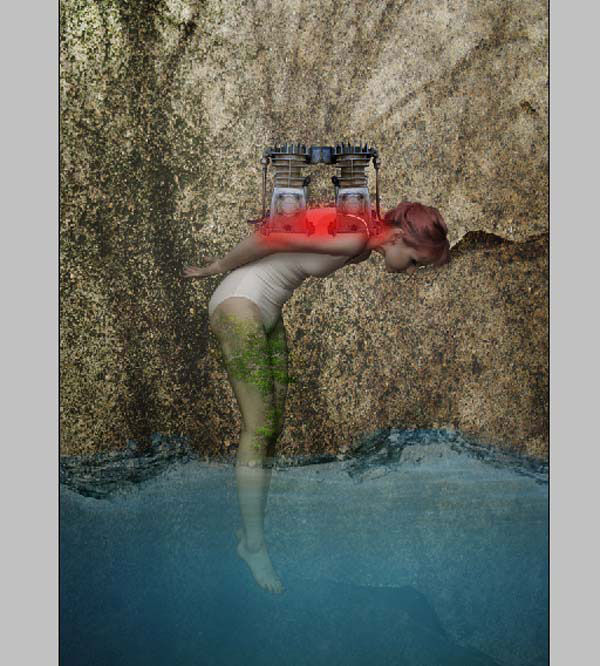
Результат:
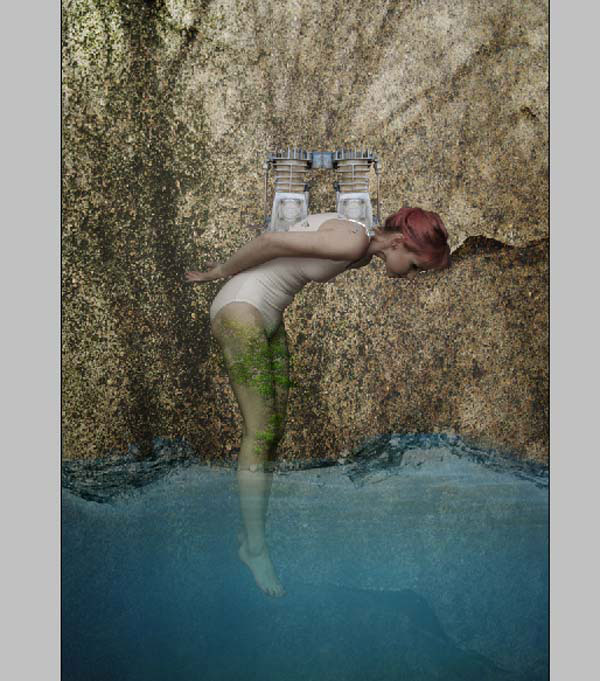
Для генераторов создайте корректирующий слой Кривые (Curves):
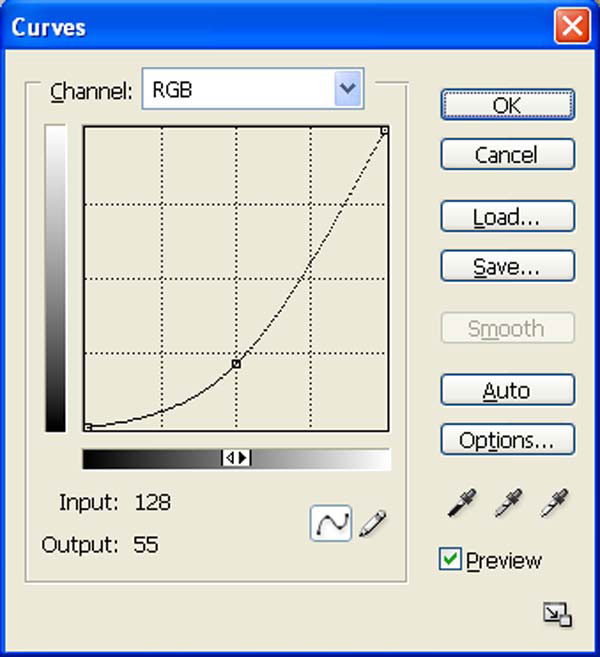
Результат:
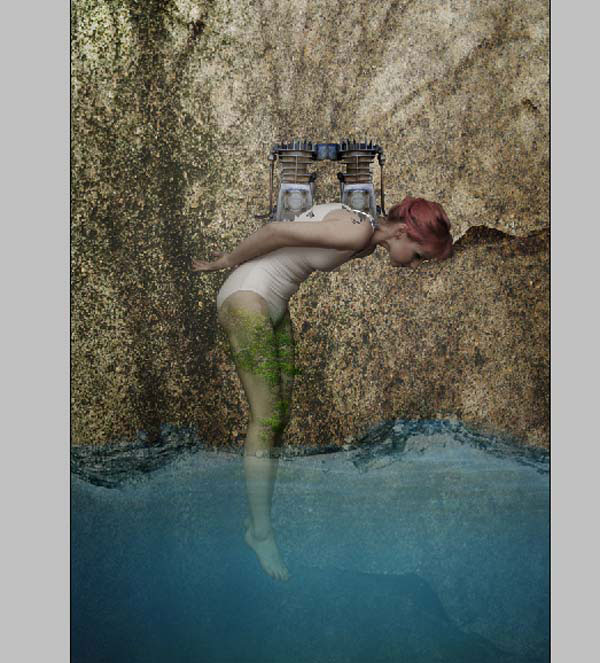
Шаг 15
Откройте фотографию с трубами в Фотошопе.

Инструментом Перо (Pen Tool) (P) выделите правую трубу и перенесите в наш документ.

Расположите трубу над генератором. Если нужно измените её размер. Создайте копию слоя (Ctrl + J) и расположите её на другом генераторе. Объедините две трубы в один слой (Ctrl + E).

Для труб создайте корректирующий слой Кривые (Curves):
Вход (Input): 128
Выход (Output): 116
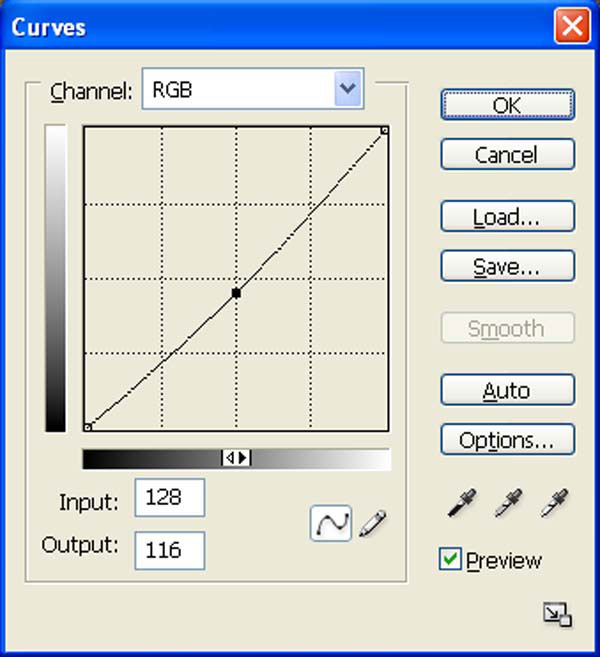
Шаг 16
Создайте новый слой и назовите его «Robotic shape». Инструментом Перо (Pen Tool) (P) нарисуйте контурный узор на руке девушки (смотрите на скриншот конечного результата). Сначала нужно нарисовать только линию. После этого кликните правой кнопкой мыши на холсте и выберите пункт Выполнить обводку контура (Stroke Path).
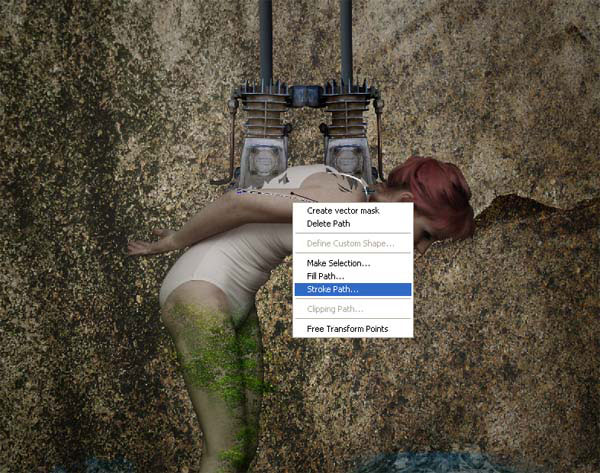
В появившемся окне выберите Кисть (Brush). Кисть нужно настроить заранее. Размер должен быть совсем небольшим, а жёсткость максимальная.
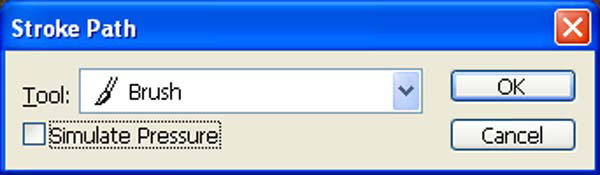
Кликните правой кнопкой мыши на контуре ещё раз и выберите пункт Удалить контур (Delete Path).
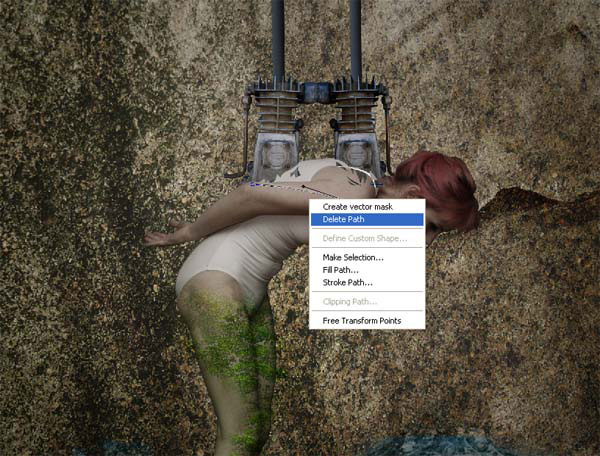
Кликните дважды на слое с узором, чтобы открыть окно стилей. Настройте так:
Отбрасывание тени (Drop Shadow):
Режим наложения (Blend Mode): Нормальный (Normal); Цвет (Color): Белый
Непрозрачность (Opacity): 30%
Угол (Angle): -55 градусов; Глобальное освещение (Use Global Light): Выключено
Смещение (Distance): 6 пикселей
Размах (Spread): 0%
Размер (Size): 3 пикселя
Контур (Contour): Линейный (Linear); Сглаживание (Anti-aliased): Выключено
Шум (Noise): 0%
Слой выбивает тень (Layer Knocks Out Drop Shadow): Включено
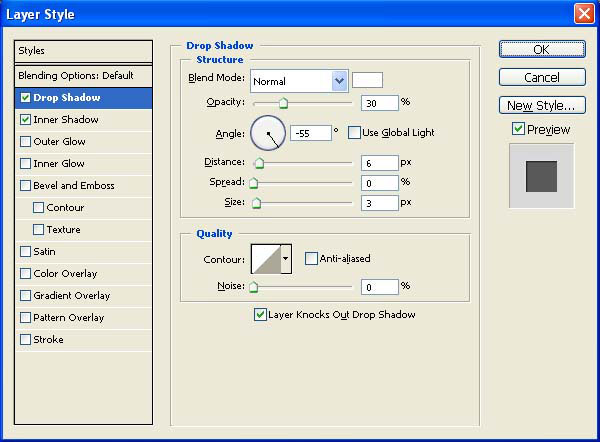
Внутренняя тень (Inner Shadow):
Режим наложения (Blend Mode): Умножение (Multiply); Цвет (Color): Чёрный
Непрозрачность (Opacity): 75%
Угол (Angle): 120 градусов; Глобальное освещение (Use Global Light): Включено
Смещение (Distance): 5 пикселей
Стягивание (Choke): 0%
Размер (Size): 5 пикселей
Контур (Contour): Линейный (Linear); Сглаживание (Anti-aliased): Выключено
Шум (Noise): 0%
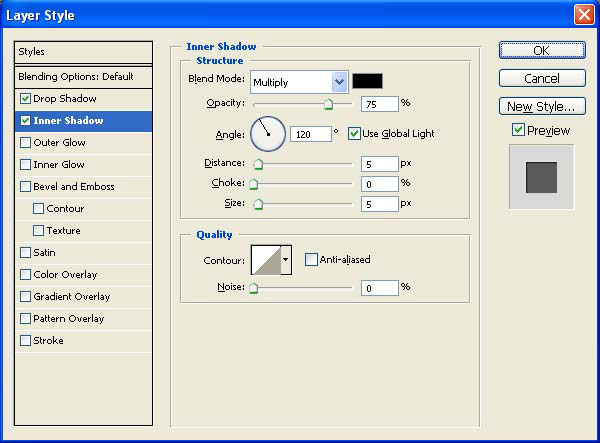
Результат:

Таким же образом нарисуйте два круга.

Шаг 17
Сейчас нам нужно загрузить кисти молний. Выберите инструмент Кисть (Brush Tool) (B), кликните правой кнопкой мыши на холсте, затем кликните на треугольнике в углу.
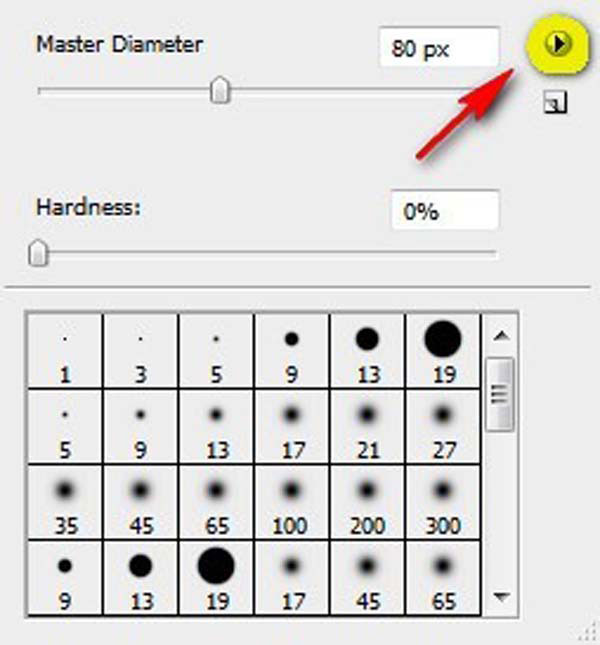
В контекстном меню выберите пункт Загрузить кисти (Load Brushes).
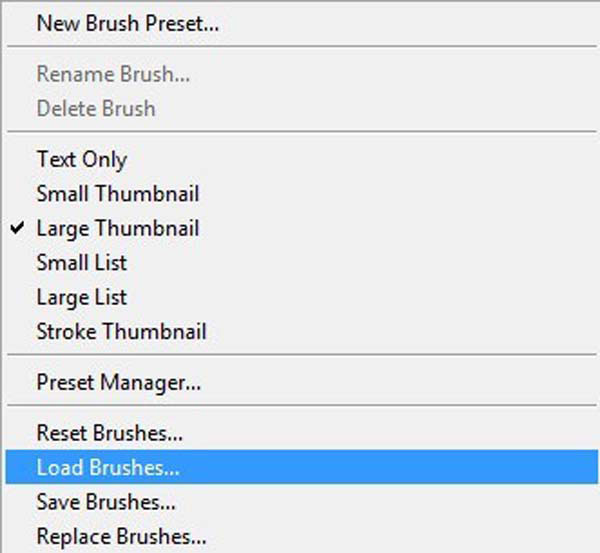
В окне проводника выберите файл кистей. По умолчанию Вам будет показана папка Adobe Photoshop – Presets – Brushes. Кликните на холсте ещё раз и в конце списка выберите файл кистей. Выберите цвет #e0fcff.
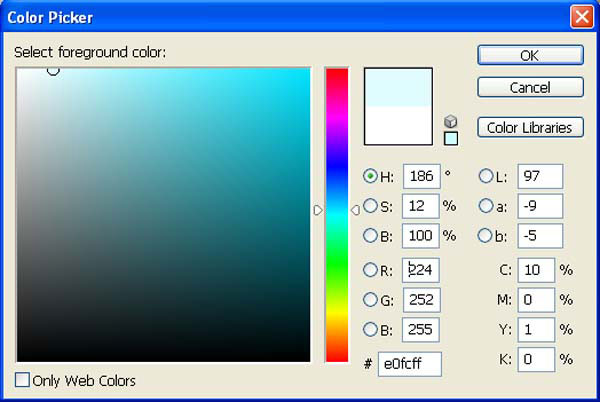
Создайте новый слой «Lighting» и нарисуйте молнию. Инструментом Свободное трансформирование (Ctrl + T) измените размер и поверните молнию.

Результат:

Нарисуйте вторую молнию.
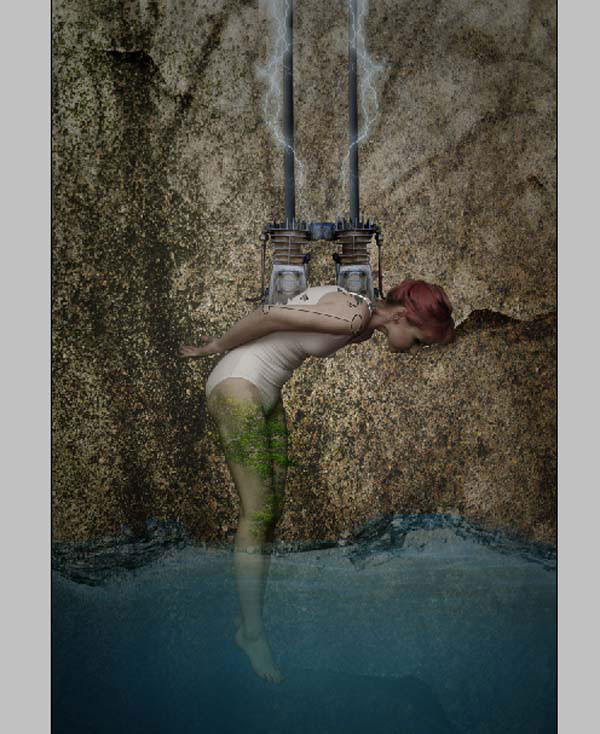
Шаг 18
В этом шаге мы создадим виньетирование. Создайте новый слой и залейте его белым цветом. Назовите слой «Vignette».
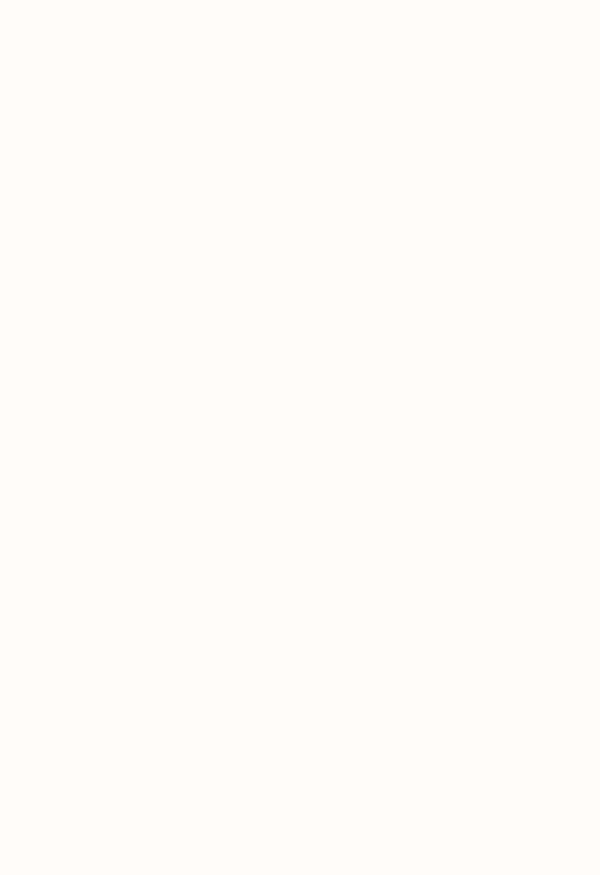
К этому слою примените стиль Наложение градиента (Gradient Overlay):
Режим наложения (Blend Mode): Умножение (Multiply)
Непрозрачность (Opacity): 100%
Градиент (Gradient): #696969 - #ffffff; Инверсия (Reverse): Выключено
Стиль (Style): Радиальный (Radial); Выровнять по слою (Align with Layer): Включено
Угол (Angle): 90 градусов
Масштаб(Scale): 100%
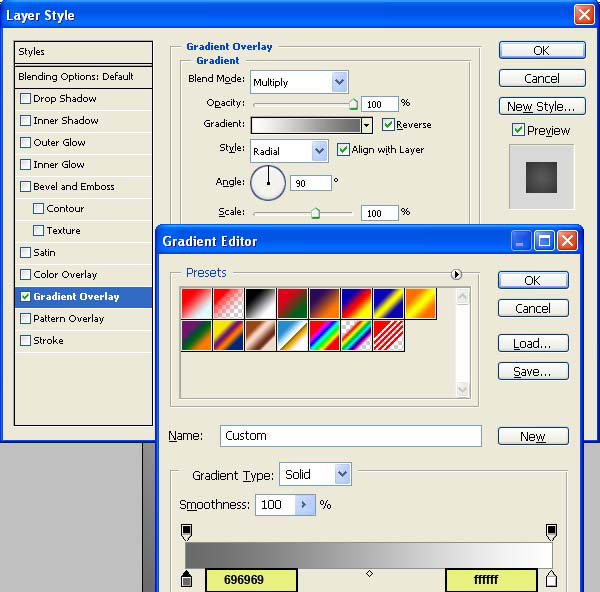
Результат:
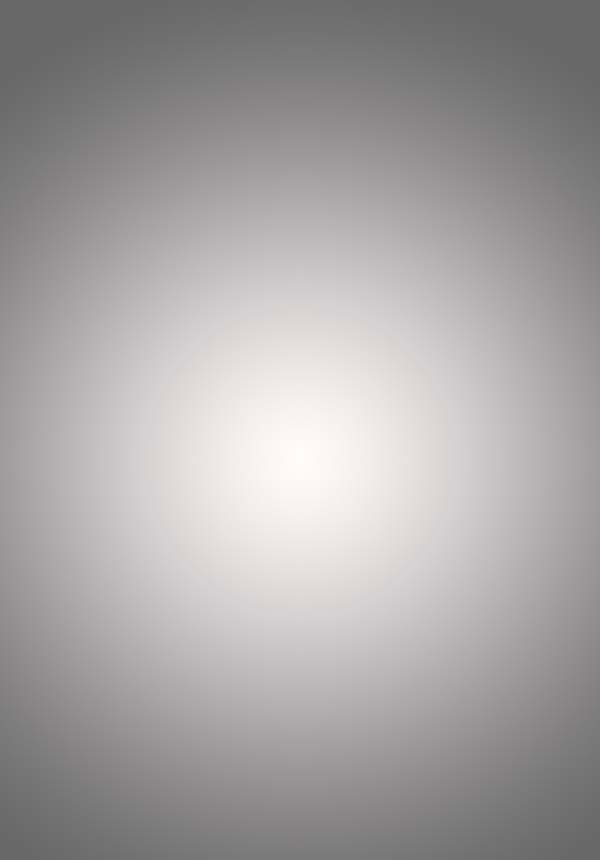
Установите Режим наложения градиентного слоя на Умножение (Multiply) и понизьте Непрозрачность (Opacity) до 70%.
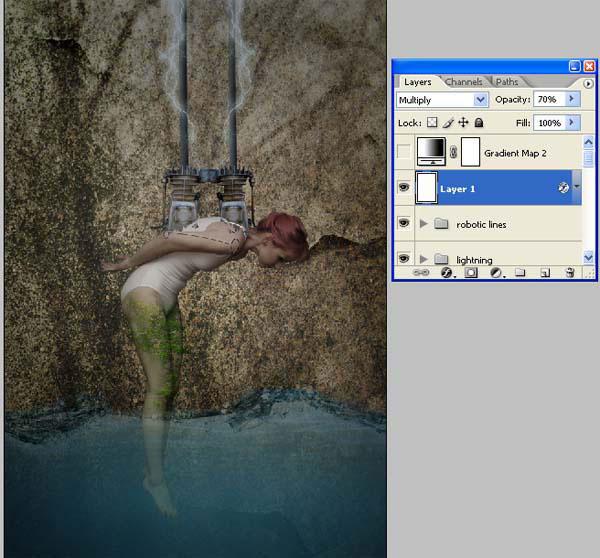
Шаг 19
Сейчас создадим тень от девушки и генераторов с трубами на задней стене. Выберите слой с девушкой, генераторами и трубками. Нажмите Ctrl + E, чтобы объединить все слои в один. Удерживая Ctrl, кликните на миниатюре слоя, чтобы выделить его.
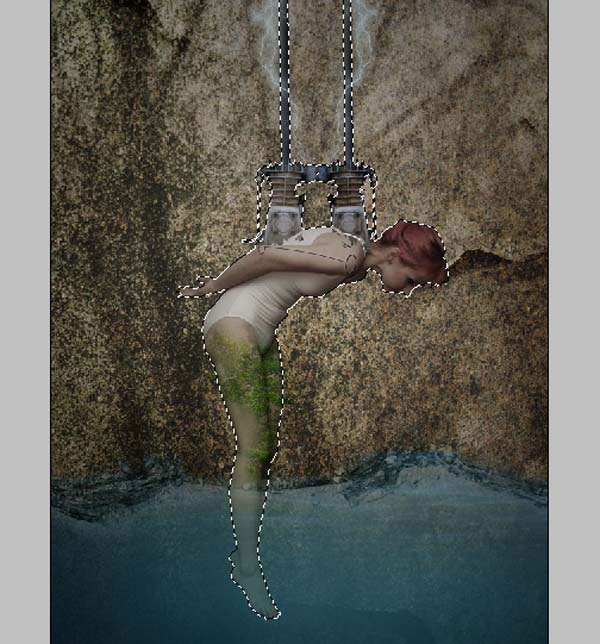
Создайте новый слой под девушкой и генераторами. Залейте его чёрным цветом. Инструментом Перемещение (Move Tool) (V) сдвиньте его вправо и вниз.
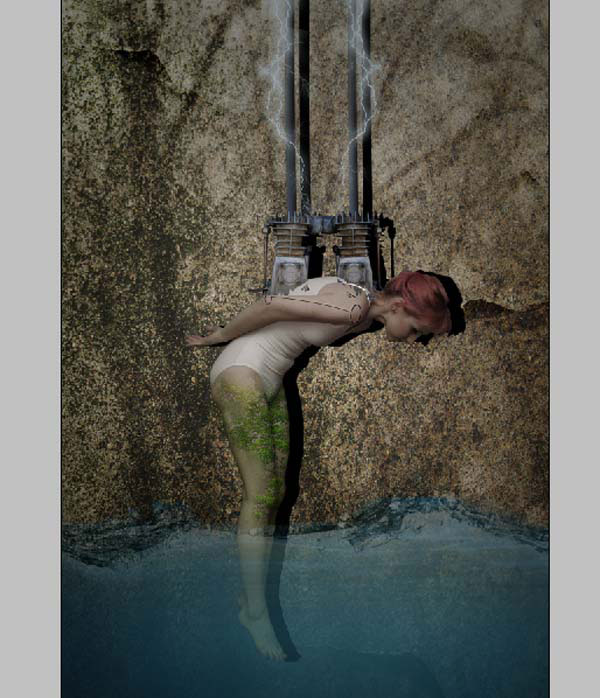
К слою с тенью примените фильтр Размытие по гауссу (Фильтр – Размытие – Размытие по гауссу) (Filter – Blur – Gaussian Blur) со значением 18 пикселей. Назовите слой с тенью «Shadow».
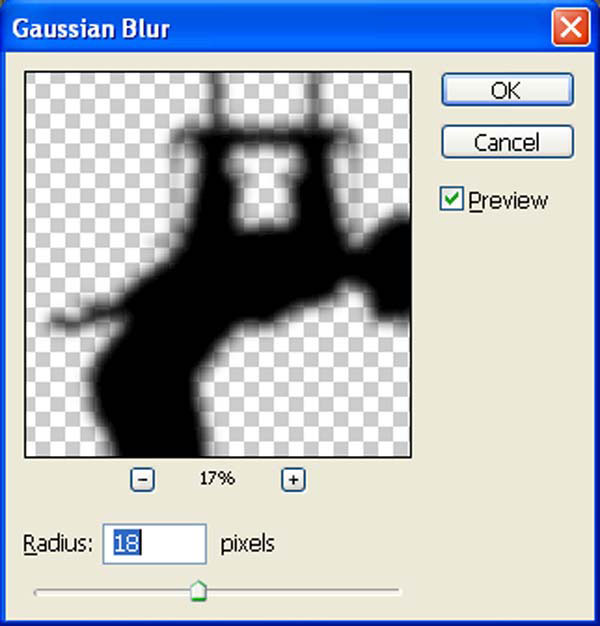
Понизьте Непрозрачность (Opacity) слоя тени до 65%.
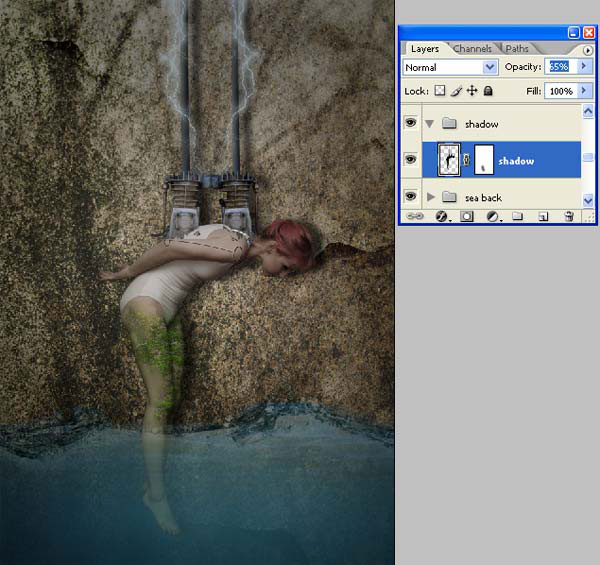
Шаг 20
Поверх всех слоёв создайте корректирующий слой Карта градиента (Gradient Map).
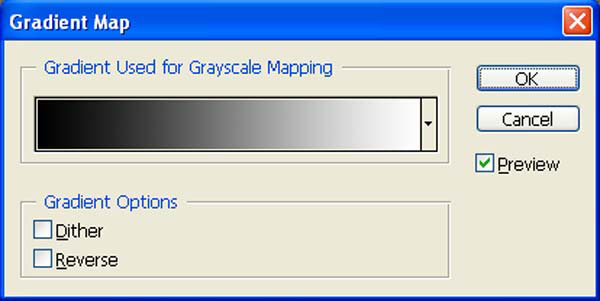
Установите его Режим наложения на Свечение (Luminosity) и понизьте Непрозрачность (Opacity) до 45%.
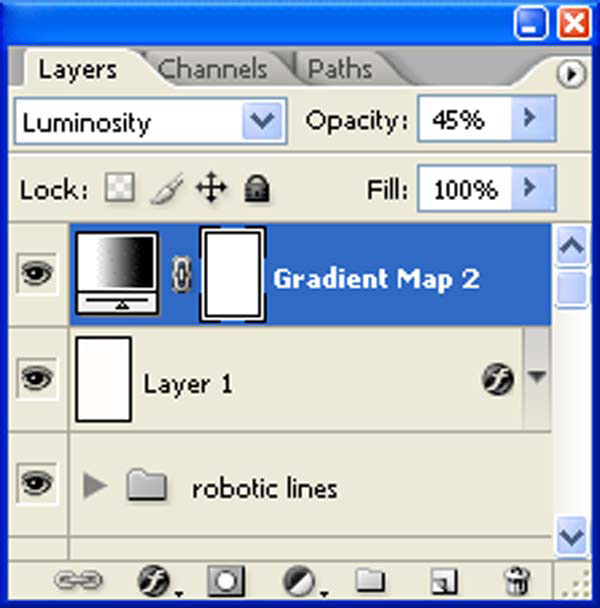
Результат:
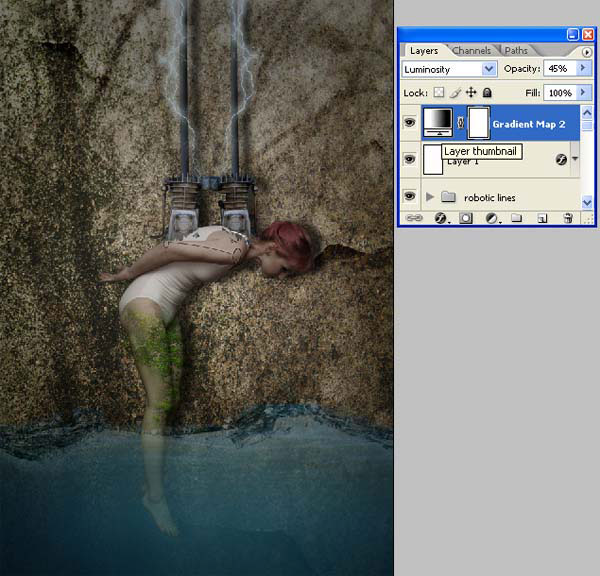
Конечный результат:

Ссылка на источник урока
Этот урок Фотошоп подготовлен для Вас командой сайта globator.net.
 Читайте также: Читайте также:
Если у Вас есть вопросы, можете задать их на нашем форуме.
Буду благодарен, если поделитесь ссылкой на эту страницу в одном из сервисов:
Присоединяйтесь к нам в Facebook (просто нажмите кнопку "Мне нравится"):
Понравился материал? Присоединяйтесь к нам в Твиттере @globatornet .
|


