|
Объявления:
Конечный результат:

Ресурсы урока:
Земля
Лес
Девушка
Виноградная лоза
Роза
Закрытая роза
Кисти дыма
Шаг 1
Откройте изображение земли в Фотошопе. Выберите инструмент Кадрирование (Crop Tool) (С) и обрежьте его. Нужно оставить только выделенную часть (на скриншоте ниже она светлее).
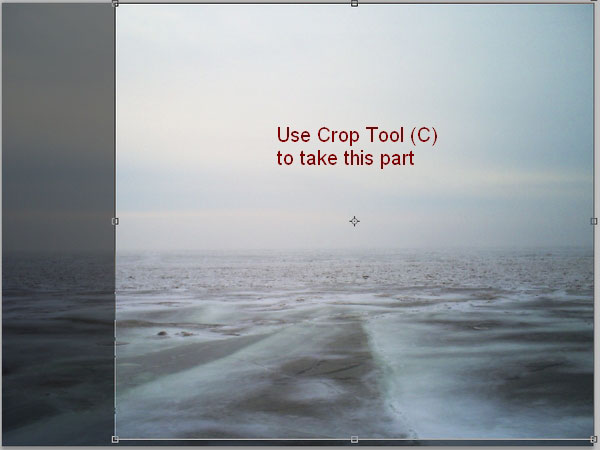
Результат:
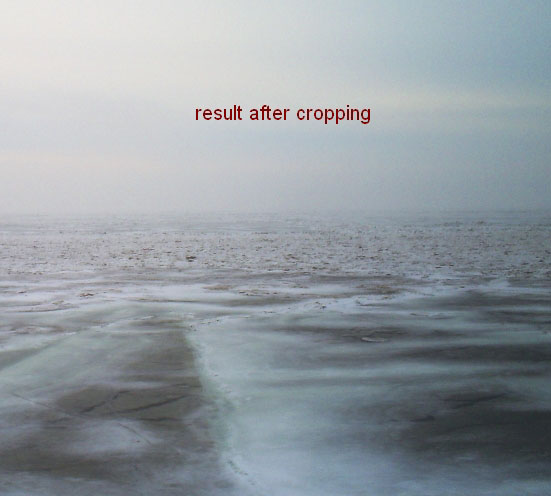
Шаг 2
Так как основным объектом картины является девушка, то на фон нужно добавить размытие. Создайте копию фонового слоя (Ctrl + J) и примените к ней фильтр Размытие по гауссу (Фильтр – Размытие – Размытие по гауссу) (Filter – Blur – Gaussian Blur) со значением Радиуса (Radius) – 6 пикселей.
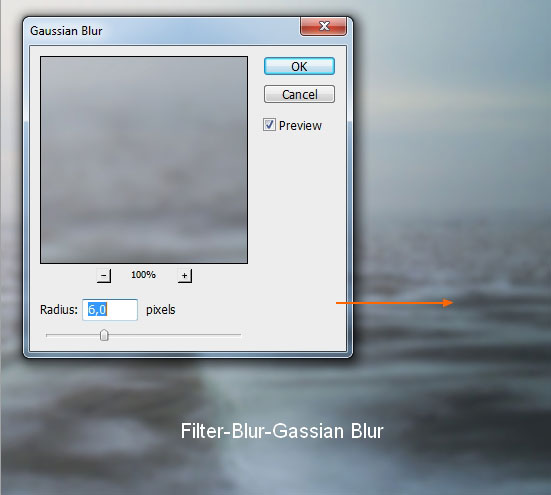
Выберите копию и добавьте к ней маску, кликнув на соответствующей иконке в нижней части палитры слоёв (она отмечена на следующем скриншоте).
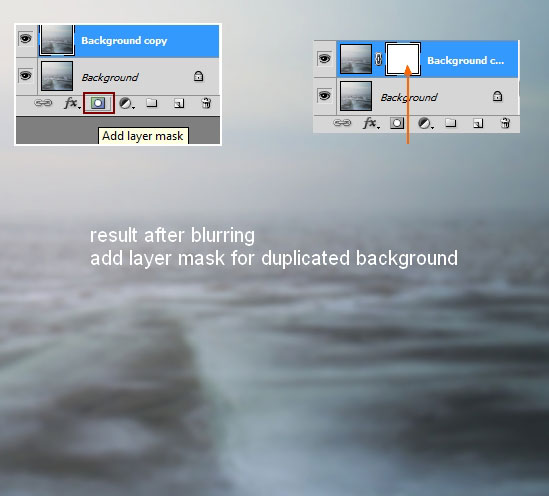
Затем выберите инструмент Кисть (Brush Tool) (B) с мягкими краями и задайте размер 300-400 пикселей. Чёрным цветом на маске обрисуйте нижнюю часть холста. Размытие в этой области будет скрыто, так как объекты переднего плана должны иметь хорошую резкость.
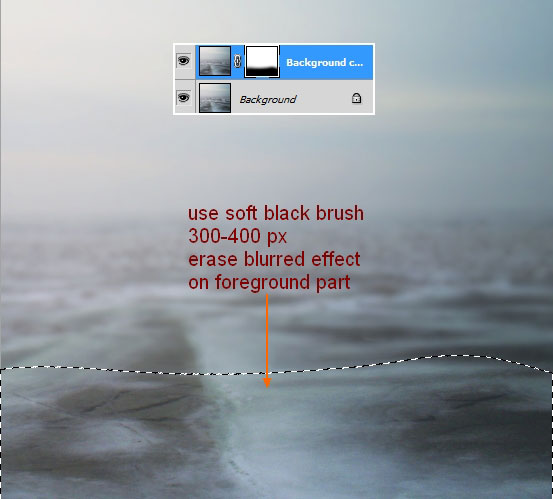
Шаг 3
Сейчас понизим детализацию поверхности фона в некоторых местах. Они отмечены стрелками на следующем скриншоте.
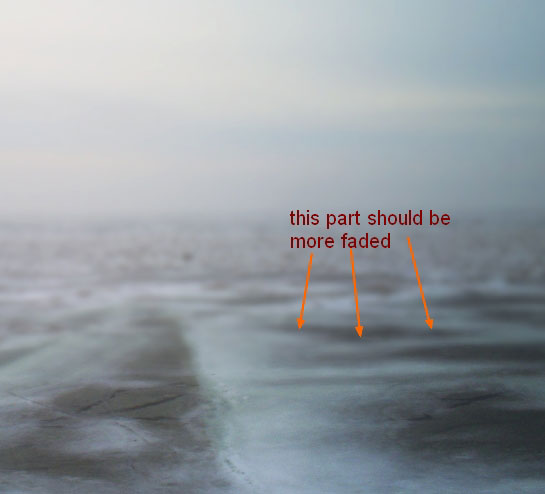
Задний план для нас не так важен, как передний, поэтому мы делаем его менее заметным, иначе он будет привлекать много внимания. Существует несколько способов это сделать. Я использовал инструмент Штамп (Clone Stamp Tool) (S). Над копией фонового слоя создайте новый слой (Ctrl + Shift + N). Выберите инструмент Штамп (Clone Stamp Tool) (S) и настройте его, как показано ниже.
Режим (Mode): Нормальный (Normal)
Непрозрачность (Opacity): 40%
Нажим (Flow): 100%
Образец (Sample): Со всех слоёв (All Layers)

Удерживая Alt, определите источник клонирования на месте, обозначенным словом Source на следующем скриншоте. Закрасить Вам нужно выделенный участок. Лучше работать одиночными кликами.
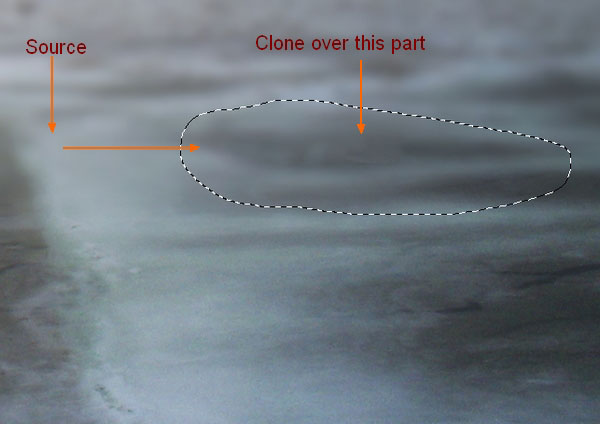
Результат после клонирования.
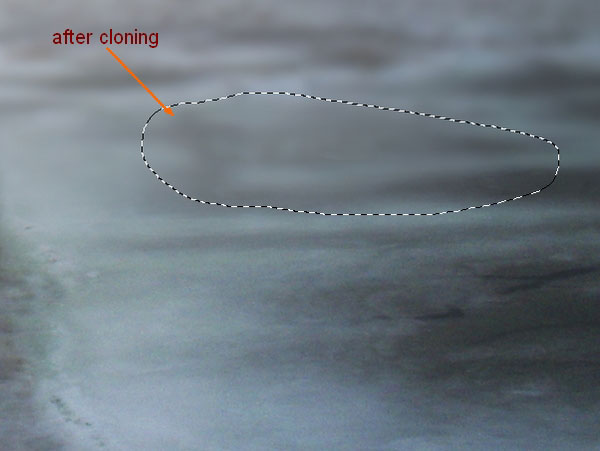
Шаг 4
Сейчас мы осветлим фон, чтобы в следующем шаге было легче совместить его с лесом. Создайте новый слой (Ctrl + Shift + N) поверх остальных, выберите мягкую кисть большого размера и белым цветом обрисуйте холста, как показано ниже.
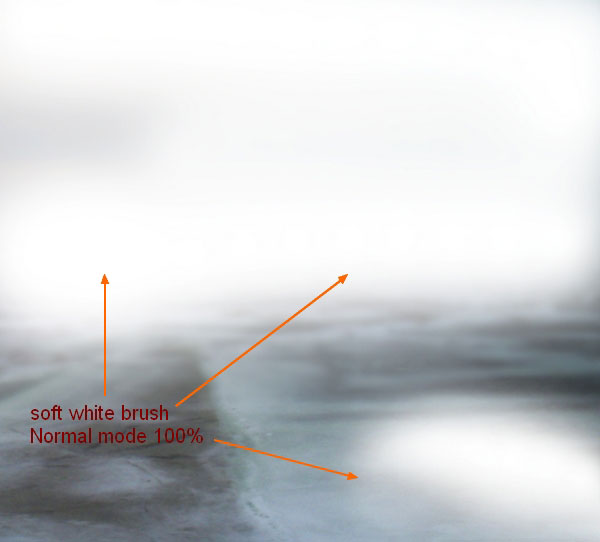
Установите Режим наложения на Мягкий свет (Soft Light).
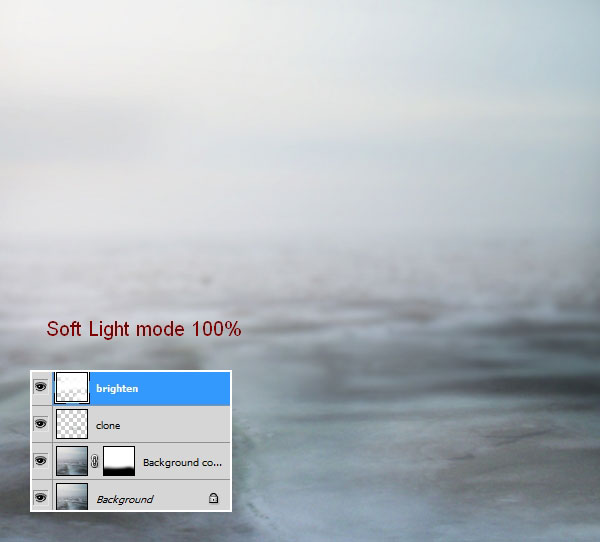
Шаг 5
Откройте фотографию леса в Фотошопе. Инструментом Прямоугольная область (Rectangular Marquee Tool) (M) выделите часть фотографии, отмеченную на следующем скриншоте, и перенесите её в основной документ при помощи инструмента Перемещение (Move Tool) (V).
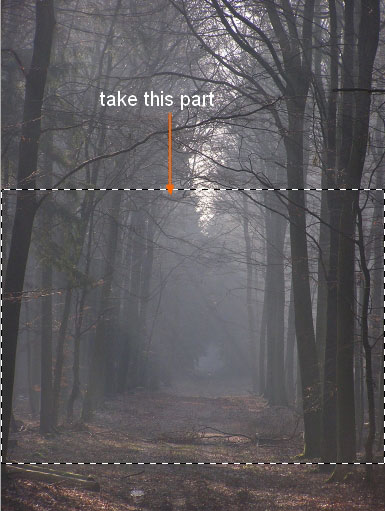
Инструментом Свободное трансформирование (Ctrl + T) измените размер слоя с лесом и расположите его, как показано ниже.
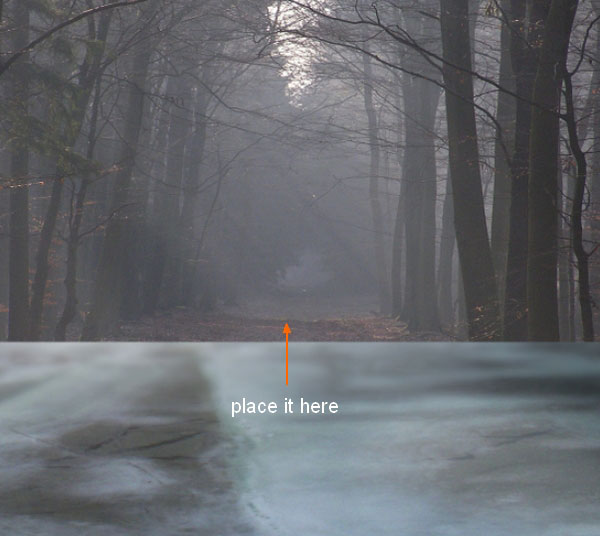
Понизьте Непрозрачность (Opacity) слоя с лесом до 50%.
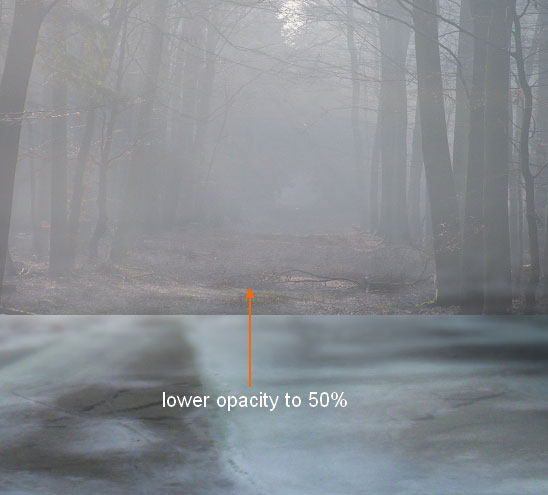
К слою с лесом добавьте маску и чёрной кистью скройте выделенный на следующем скриншоте участок.
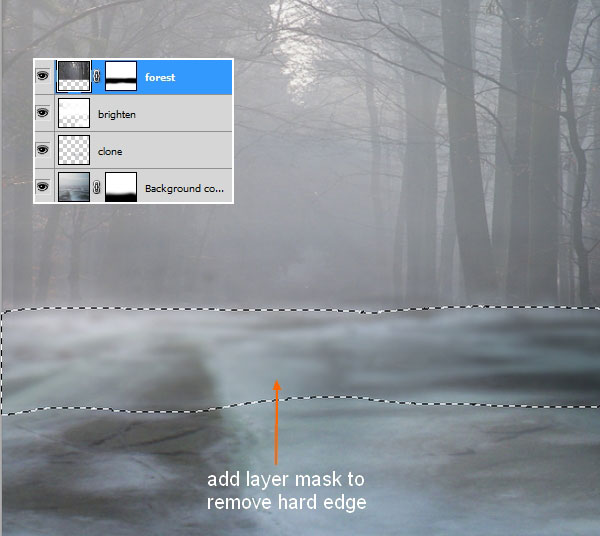
Затем к слою леса примените фильтр Размытие по гауссу (Фильтр – Размытие – Размытие по гауссу) (Filter – Blur – Gaussian Blur) со значением 6 пикселей.
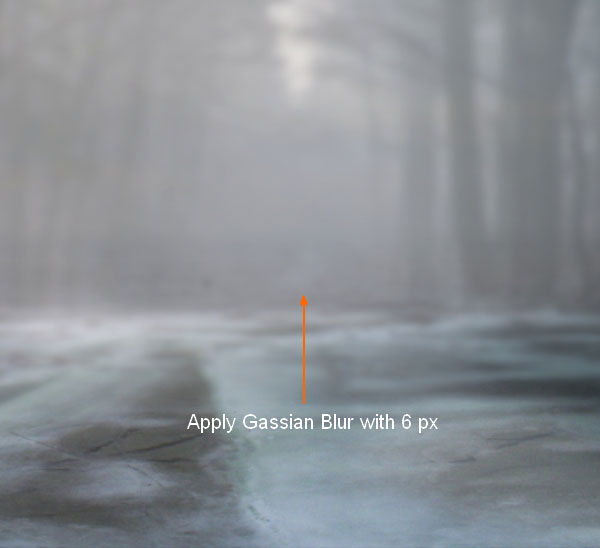
Шаг 6
Нужно изменить цвет леса, чтобы он соответствовал остальному окружению. Над слоем леса создайте корректирующий слой Цветовой баланс (Слой – Новый корректирующий слой – Цветовой баланс) (Layer – New Adjustment Layer – Color Balance). При создайте установите галочку обтравочной маски.
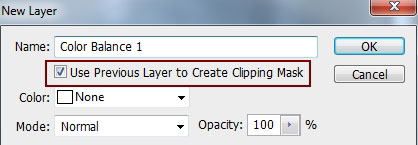
Тени (Shadows): -21 / 0 / +6
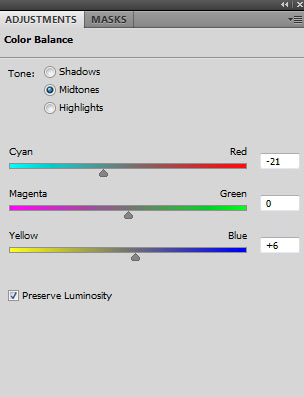
Результат:
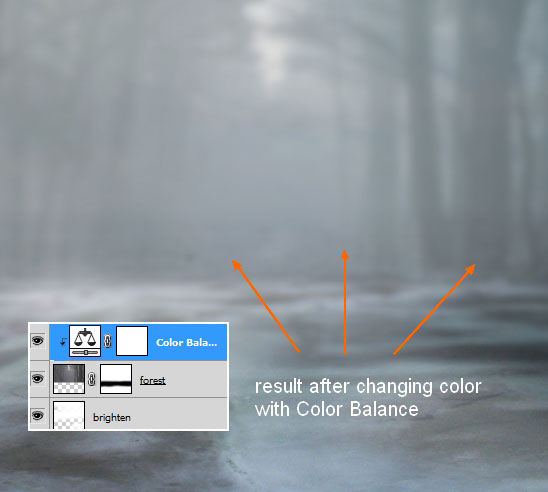
Шаг 7
Откройте фотографию девушки в Фотошопе. Извлеките её из фона любым удобным способом. Так как фон имеет белый цвет, то можно воспользоваться инструментом Волшебная палочка (Magic Wand Tool) (W). Кликните на фоне, чтобы его выделить, затем инвертируйте выделение (Выделение – Инверсия) (Select – Inverse) и скопируйте его на новый слой (Ctrl + J).
На следующем скриншоте я добавил слой под извлечённой девушкой, чтобы лучше было видно маленькие детали. На данном этапе не волнуйтесь о волосах, мы поработаем над ними позже. Постарайтесь сохранить форму головы и волос без изменений.
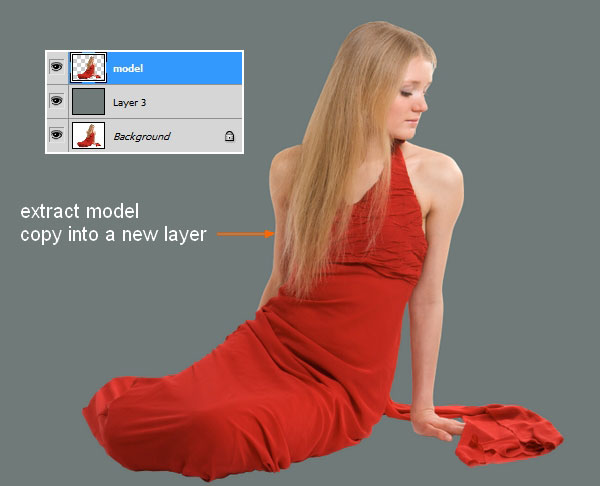
Создайте новый слой (Ctrl + Shift + N) и выберите инструмент Палец (Smudge Tool). На верхней панели установите Интенсивность (Strength) на 50-60% и используйте мягкую кисть. Вам нужно размазать волосы, как показывают стрелки следующего скриншота. Используйте разные размеры кисти для разных участков головы.

Результат:

Шаг 8
Создайте новый слой (Ctrl + Shift + N) и выберите инструмент Кисть (Brush Tool) (B). Установите основной цвет на #d6bca5. Мягкой кистью обрисуйте отмеченные участки, чтобы создать базовое освещение. Эти участки не должны быть очень яркими и иметь чёткие края. Поэтому лучше использовать малую непрозрачность.

Я решил добавить волос и сделать их плотнее. Для этого нужно создать новый слой и обрисовать волосы цветами #bc885a и #9d6939 на груди и голове.
Здесь недостаёт волос:

Рисовать нужно так:

Шаг 9
Создайте новый слой и выберите кисть размером 50 пикселей. Обрисуйте волосы цветом #f9f5e1, используя разную непрозрачность для разных участков, чтобы создать объёмность. Я не буду говорить точную непрозрачность для всех участков волос. Вам стоит самим поэкспериментировать и научиться создавать нужную глубину при помощи разницы в непрозрачности. Это может быть трудной задачей, особенно если Вы не знакомы с техниками живописи.
Можете использовать следующий скриншот в качестве образца.
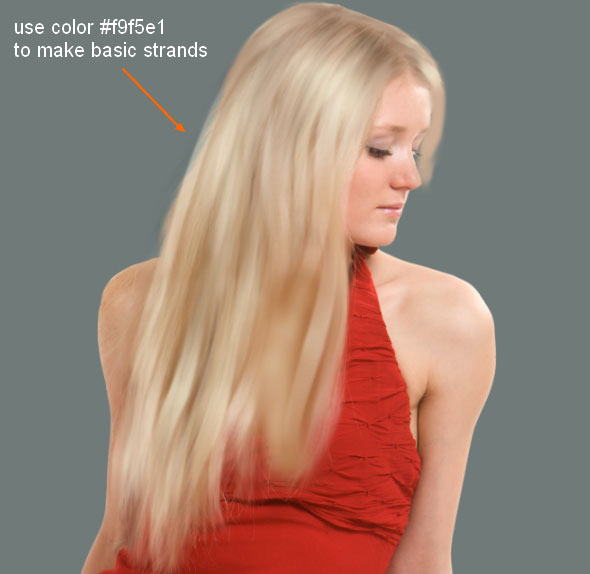
Создайте ещё один слой и выберите мягкую кисть белого цвета размером 6-12 пикселей. Нарисуйте тонкие пряди волос, как показано ниже. Здесь Вам также нужно использовать разную непрозрачность и нажим. Лучше работать на планшете. Если его нет, воспользуйтесь методом обводки контура. Нажим и непрозрачность можно настроить в палитре кистей (F5).

Шаг 10
После рисования волос переходим к ресницам левого глаза девушки. Они скрываются позади волос, а должны быть на переднем плане.
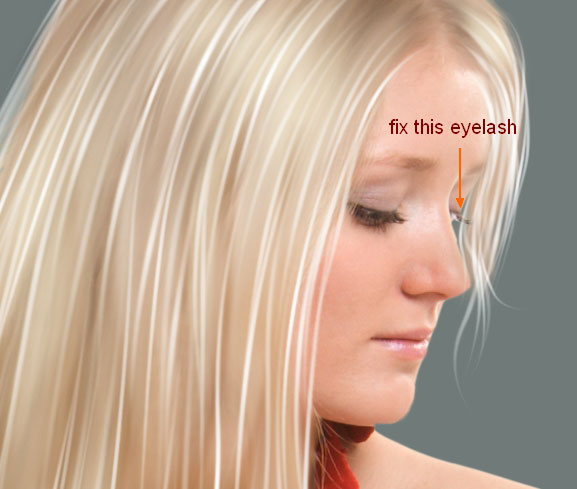
Создайте новый слой и выберите маленькую кисть цветом #654a41. Размер кисти – 3-4 пикселя. Нарисуйте ресницы.

Объедините все слои, принадлежащие девушки, в один (Ctrl + E).
Шаг 11
Перенесите девушку в основной документ, измените её размер при помощи инструмента Свободное трансформирование (Ctrl + T) и расположите на переднем участки земли.

Создайте новый слой под слоем с девушкой. Выберите чёрную кисть маленького размера (6-8 пикселей) и нарисуйте тень под девушкой. Понизьте Непрозрачность (Opacity) слоя с девушкой до 80% и назовите его «model shadow 1».

Давай представим, что источник света находится далеко позади девушки (в верхней части картины по центру). Тогда перед девушкой должна быть падающая от неё тень.

Создайте новый слой над слоем «model shadow 1». Сделайте выделение слоя с девушкой (удерживая Ctrl, кликните на миниатюре слоя).
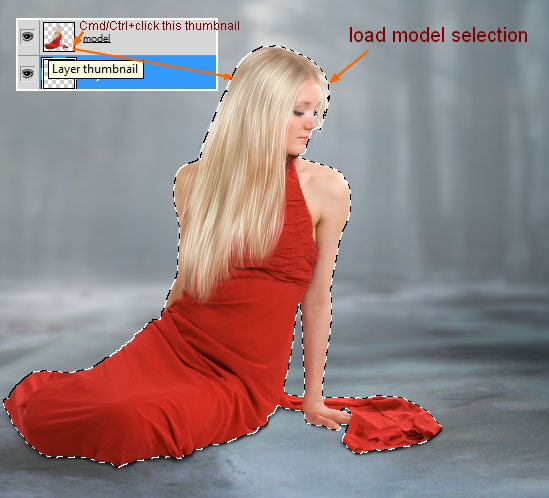
Перейдите в меню Редактирование – Заливка (Edit – Fill) и выберите чёрный цвет. Уберите выделение (Ctrl + D) и отразите тень по вертикали (Редактирование – Трансформирование – Отразить по вертикали) (Edit – Transform – Flip Vertical). При помощи инструмента Свободное трансформирование (Ctrl + T) измените форму тени, как показано ниже. Для этого Вам понадобится режим Искажение (Distort). После активации инструмента трансформирования кликните правой кнопкой мыши на холсте и выберите нужный режим.

Понизьте Непрозрачность (Opacity) слоя с тенью от девушки до 20% и примените фильтр Размытие по гауссу (Фильтр – Размытие – Размытие по гауссу) (Filter – Blur – Gaussian Blur) со значением 6 пикселей. Тень должна быть мягкой потому, что источник света находится далеко от девушки. Назовите этот слой «model shadow 2».

К слою с тенью добавьте маску (кликните на иконке маски в нижней части палитры слоёв) и выберите чёрную мягкую кисть со 100% непрозрачностью. Скройте часть тени позади девушки. Затем понизьте непрозрачность кисти до 40% и скройте тень в основании холста.
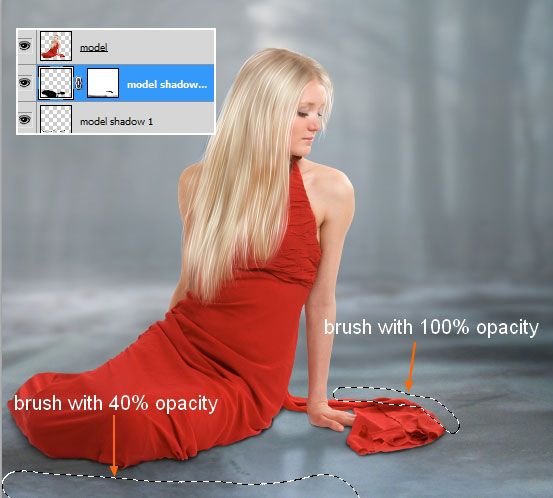
Шаг 12
Цвета девушки слишком яркие в отличии от фона. Поэтому мы создадим несколько корректирующих слоёв с обтравочной маской (Ctrl + Alt + G), чтобы девушка не так сильно выделялась. Над слоем с ней создайте корректирующий слой Выборочная коррекция цвета (Selective Color). Для этого кликните на иконке чёрно-белого круга в нижней части палитры слоёв и выберите нужный пункт.
Красные (Reds): +45 / +19 / -29 / -21
Жёлтые (Yellows): -28 / -42 / -59 / 0
Нейтральные (Neutrals): -6 / 0 / -5 / 0
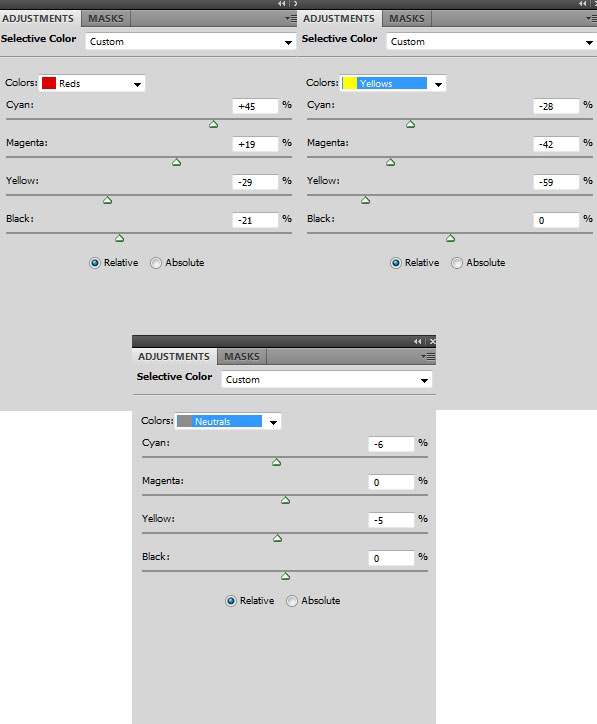
Кривые (Curves):
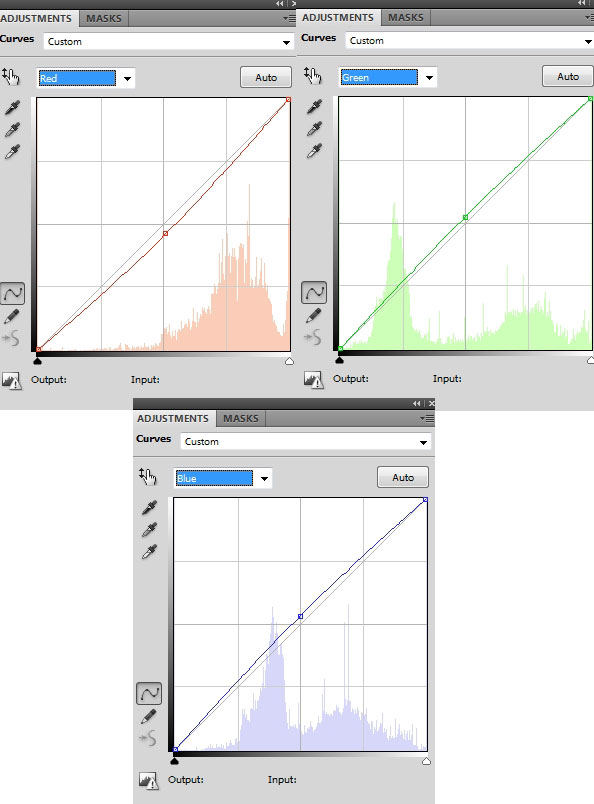
Цветовой баланс (Color Balance):
Средние тона (Midtones): -31 / 0 / +11
Сохранить свечение (Preserve Luminosity): Включено
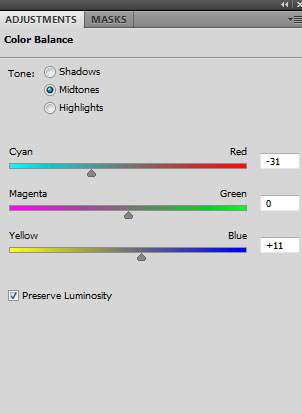
Результат после цветовой коррекции:

Шаг 13
Над тремя корректирующими слоями создайте новый слой с обтравочной маской. Бледно-розовым цветом обрисуйте губы. Установите Режим наложения слоя на Умножение (Multiply).

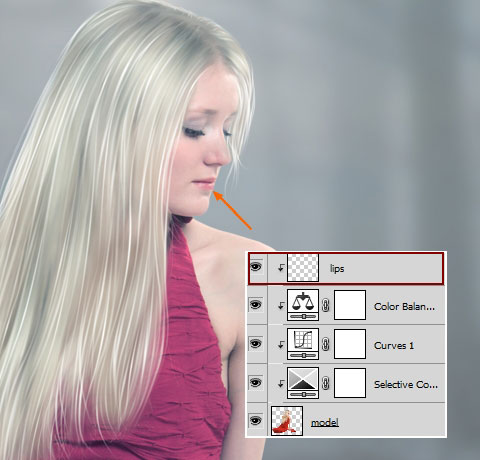
Шаг 14
Вы, должно быть, заметили, что платье девушки выглядит немного помятым. И я не имею в виду складки, посмотрите на текстуру материала.

Чтобы исправить этот недостаток, мы воспользуемся инструментом Микс-кисть (Mixer Brush Tool) (он доступен в версии CS5). Если у Вас нет этого инструмента, то можете работать инструментом Палец (Smudge Tool). Установите основной цвет на #c96392 (цвет платья) и создайте новый слой с обтравочной маской. Настройте инструмент так:
Цвет: #c96392
Влажность (Wet): 50%
Заполнение (Load): 50%
Смешивание (Mix): 100%
Нажим (Flow): 30%
Все слои (Sample All Layers): Включено

Аккуратно обрисуйте выделенные на следующем скриншоте участки:

Создайте ещё один слой, смените цвет на #8f3a6d и поработайте над следующими участками.
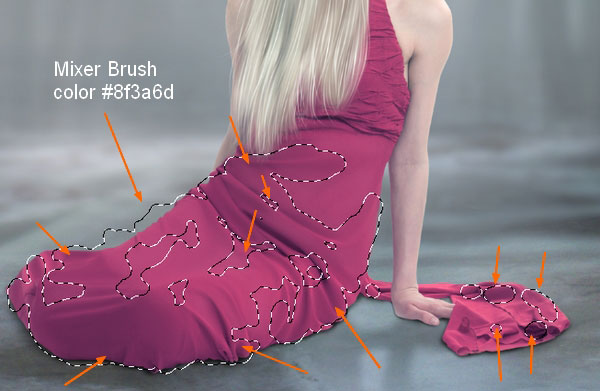
Сравните платье девушки до и после обработки.
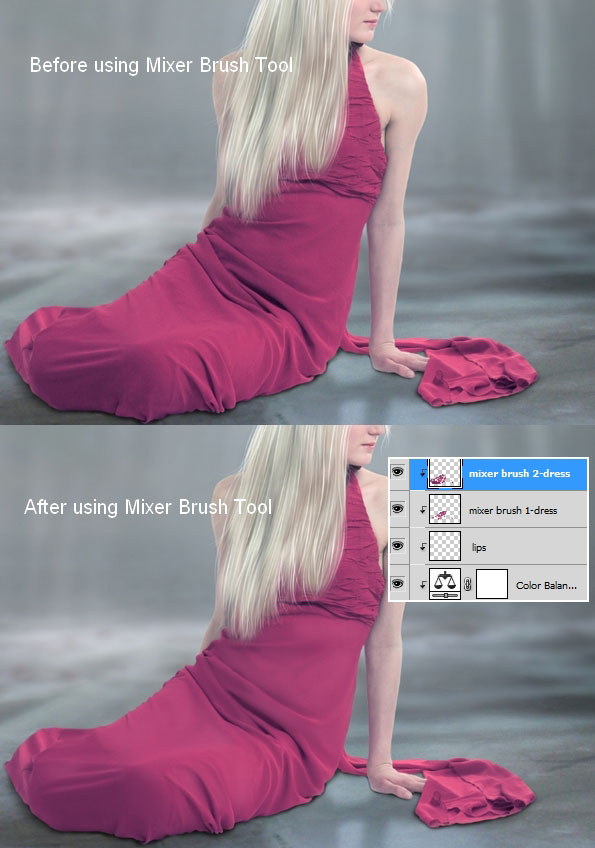
Шаг 15
Создайте ещё два слоя с обтравочными масками и поработайте Микс-кистью на коже. Цвет кисти - #e6d5cd.
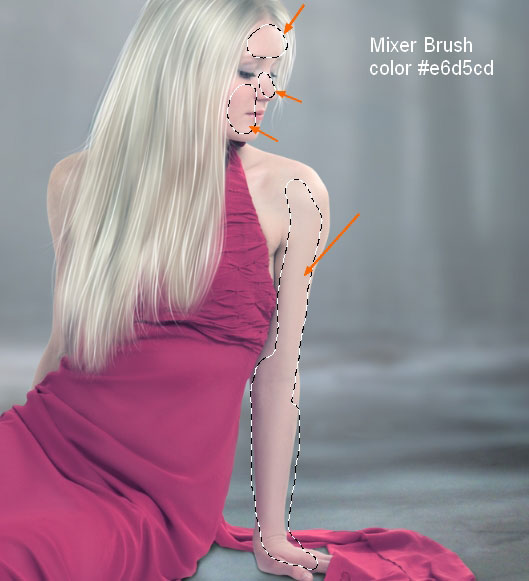
Для второго слоя используйте цвет #b498a0.
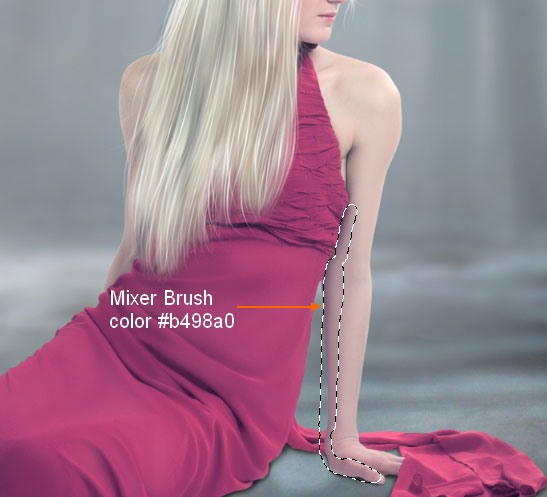
Результат:
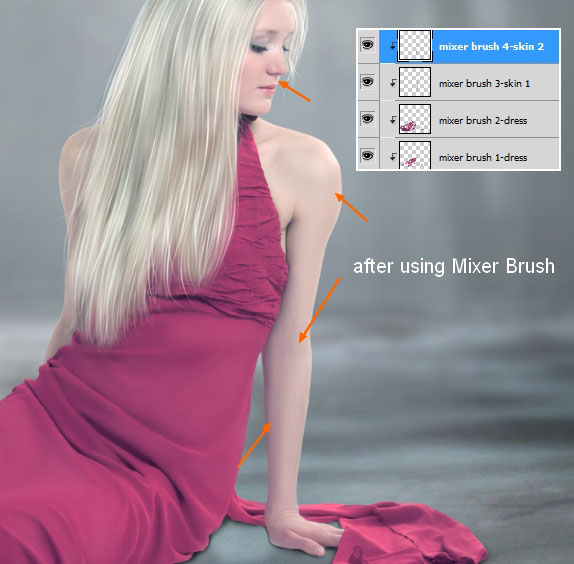
Шаг 16
После разглаживания платья и кожи рук я заметил, что некоторые участки стали плоскими.

Чтобы исправить это, создайте новый слой с обтравочной маской, установите его Режим наложения на Перекрытие (Overlay) и залейте 50% серым цветом. Всё это можно в окне создания нового слоя.
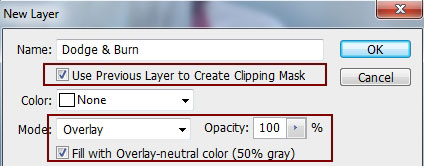
Инструментами Осветлитель (Dodge Tool) (O) и Затемнитель (Burn Tool) (O) создайте тени и свечения. В настройках инструментов установите Диапазон (Range) на Средние тона (Midtones) и Экспозицию (Exposure) – 20-25%.
На этом скриншоте показано, как должен выглядеть серый слой при нормальном режим наложения.
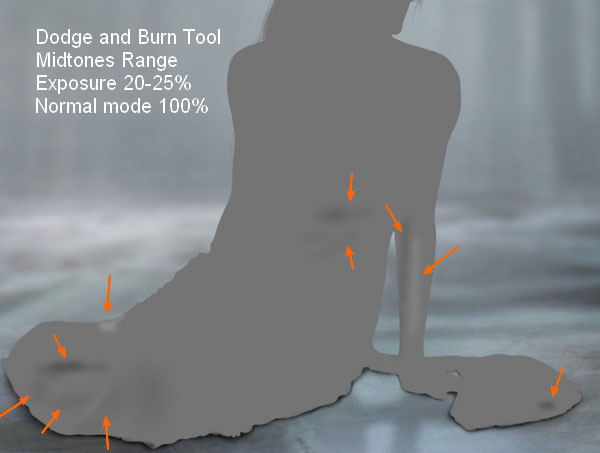
Результат:
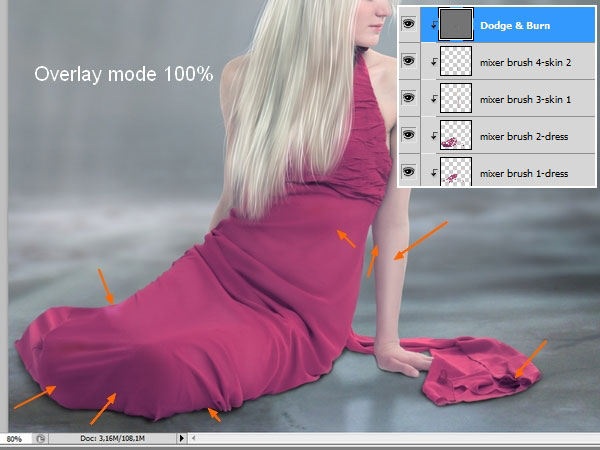
Так как источник света находится позади девушки, по контуру её тела должно быть тонкая светящаяся линия. Кликните дважды на слое с девушкой, чтобы открыть окно стилей. Примените стиль Внутренняя тень (Inner Shadow):
Режим наложения (Blend Mode): Осветление основы (Color Dodge); Цвет (Color): Белый
Непрозрачность (Opacity): 35%
Угол (Angle): 90 градусов; Глобальное освещение (Use Global Light): Выключено
Смещение (Distance): 2 пикселя
Стягивание (Choke): 0%
Размер (Size): 5 пикселей
Контур (Contour): Линейный (Linear); Сглаживание (Anti-aliased): Выключено
Шум (Noise): 0%
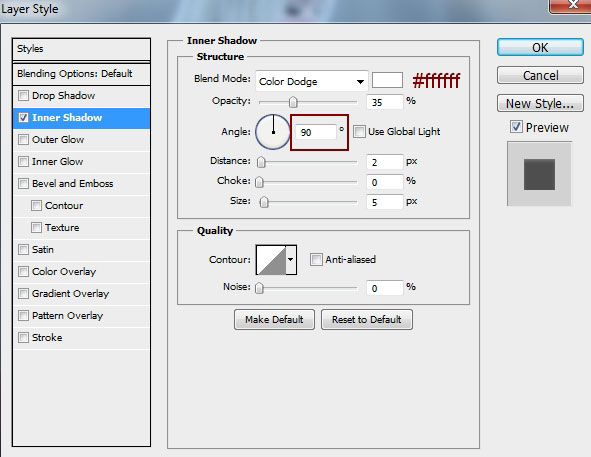
Результат:

Этот урок Фотошоп подготовлен для Вас командой сайта globator.net.
 Читайте также: Читайте также:
Если у Вас есть вопросы, можете задать их на нашем форуме.
Буду благодарен, если поделитесь ссылкой на эту страницу в одном из сервисов:
Присоединяйтесь к нам в Facebook (просто нажмите кнопку "Мне нравится"):
Понравился материал? Присоединяйтесь к нам в Твиттере @globatornet .
|


