|
Объявления:
Конечный результат:

Ресурсы урока:
Фон
Девушка
Каменная плита
Могила
Череп
Скелет
Кисти деревьев
Кисти летучих мышей
Шаг 1
Откройте фоновое изображение в Фотошопе. Инструментом Кадрирование (Crop Tool) (C) обрежьте верхнюю часть, как показано на скриншоте.
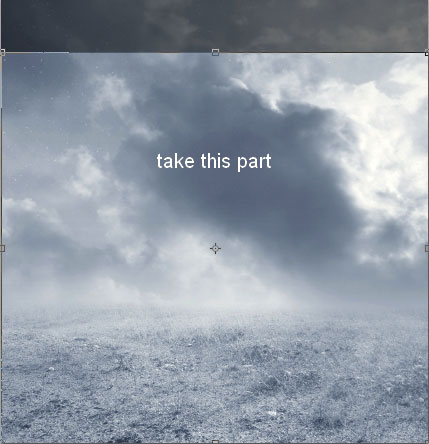
Создайте корректирующий слой Цветовой тон/Насыщенность (Hue/Saturation) через иконку чёрно-белого круга в нижней части палитры слоёв. В настройках понизьте Яркость (Lightness) до -49.
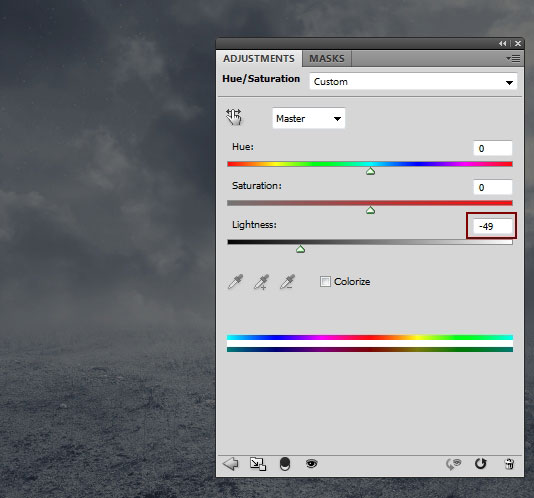
Шаг 2
Создайте новый слой (Ctrl + Shift + N) и установите чёрный в качестве основного цвета. Импортируйте кисти деревьев в Фотошоп (смотрите инструкцию здесь). Я использовал кисть номер 1288, но Вы можете использовать любую на своё усмотрение.
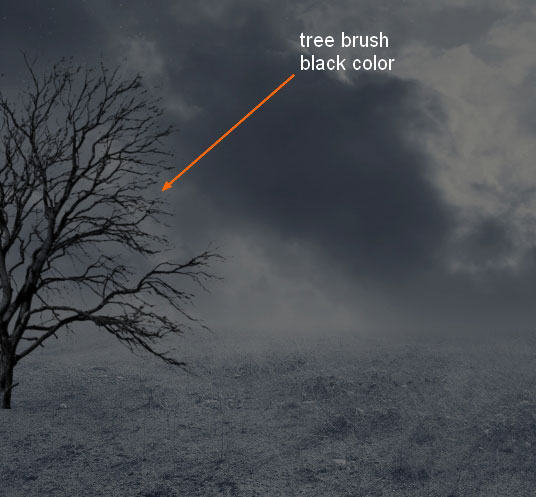
К слою с деревом добавьте пиксельную маску (Слой – Слой-маска – Показать все) (Layer – Layer Mask – Reveal All). Выберите инструмент Кисть (Brush Tool) (B), кликните правой кнопкой мыши на холсте и выберите стандартную круглую кисть с мягкими краями. Чёрным цветом обрисуйте нижнюю часть дерева на маске. Обрисованный участок дерева должен скрыться. Мы делаем это для того, чтобы убрать чёткую границу между деревом и землёй.
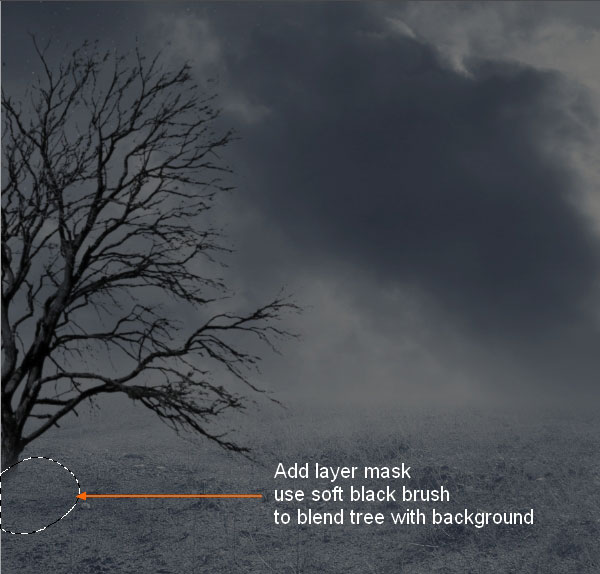
Понизьте Непрозрачность (Opacity) слоя до 20%.
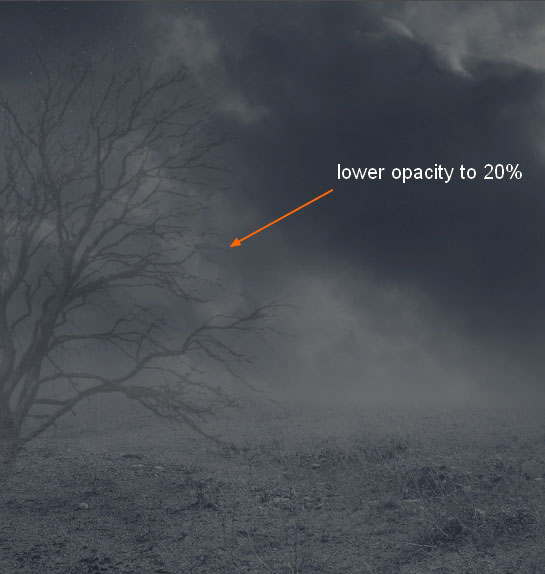
К слою с деревом примените фильтр Размытие по Гауссу (Фильтр – Размытие – Размытие по Гауссу) (Filter – Blur – Gaussian Blur) со значением 3 пикселя.
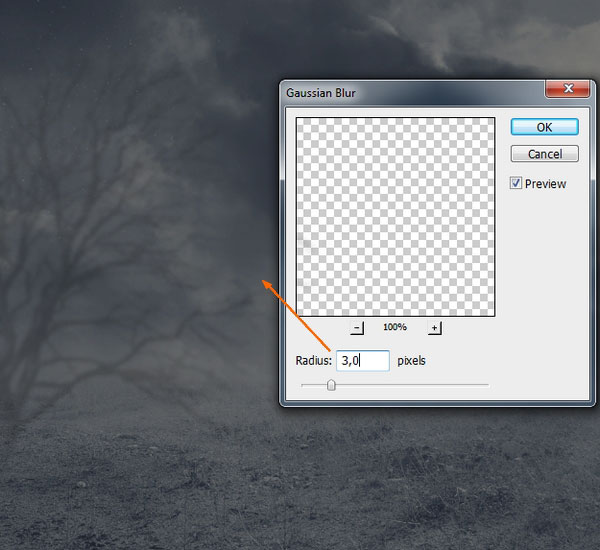
Шаг 3
Откройте изображение с каменной плитой в Фотошопе. Нужно его извлечь из фона и перенести в наш основной документ. Для этого мы воспользуемся инструментом Перо (Pen Tool) (P). Выберите его и на верхней панели настроек выберите режим Контуров (Paths). Нарисуйте контур вокруг камня (сделайте это как можно аккуратнее). Контур должен быть закрыт в начальной якорной точке. После этого кликните правой кнопкой мыши на холсте и выберите пункт Образовать выделенную область (Make Selection). В появившемся окне нажмите ОК и на холсте вокруг камня появится выделение. Инструментом Перемещение (Move Tool) (V) перенесите камень в основной документ и расположите его, как показано ниже. Если нужно изменить размер камня, используйте инструмент Свободное трансформирование (Ctrl + T). При изменении размера удерживайте клавишу Shift для сохранения пропорций.
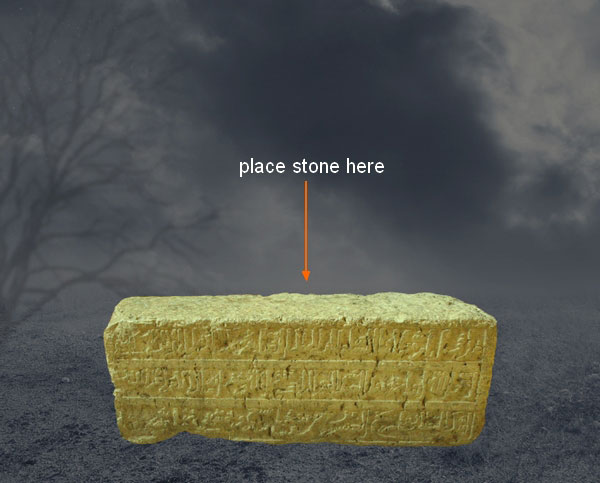
К слою с камнем добавьте пиксельную маску (кликните на иконке маски в нижней части палитры слоёв). Выберите инструмент Кисть (Brush Tool) (B), кликните правой кнопкой мыши на холсте и установите Жёсткость (Hardness) на 50%. Обрисуйте область под камнем, выделенную на следующем скриншоте. Не используйте кисть с нулевой жёсткостью, иначе получится неестественный вид.

Давайте расположим источник света перед всеми объектами картины справа. Направление света показывает стрелка на следующем скриншоте. Исходя из этого тень от камня должна падать на левую сторону и быть позади него.

Создайте новый слой под каменной плитой. Затем выделите пиксели слоя с камнем (удерживая Ctrl, кликните на миниатюре слоя).
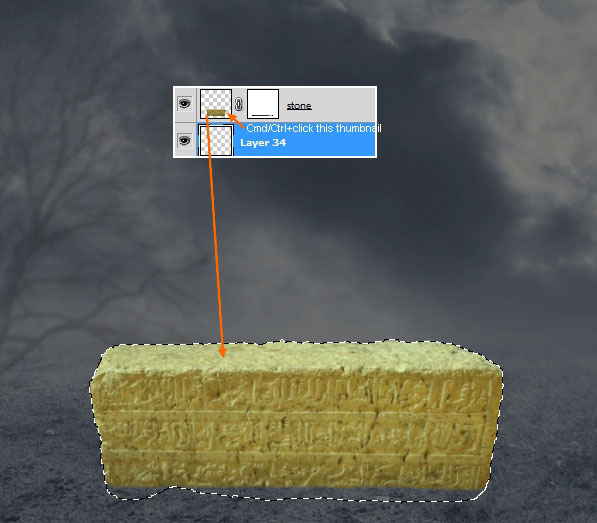
Инструментом Заливка (Paint Bucket Tool) (G) залейте выделение чёрным цветом. Активируйте инструмент Свободное трансформирование (Ctrl + T), кликните правой кнопкой мыши на холсте и выберите режим Искажение (Distort). Измените форму тени, как показано ниже.
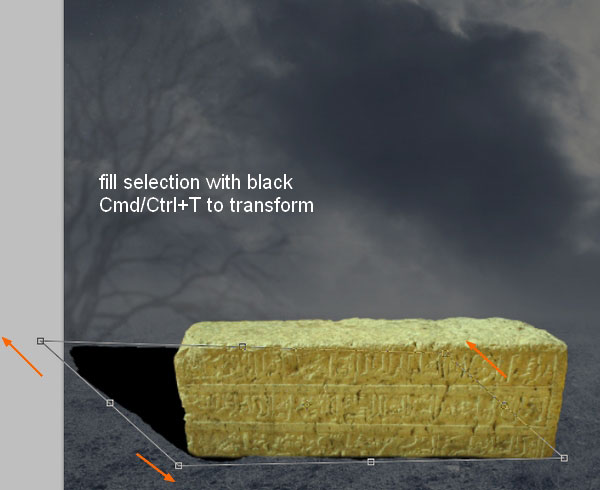
Понизьте Непрозрачность (Opacity) слоя с тенью до 30%. Затем примените фильтр Размытие по Гауссу (Фильтр – Размытие – Размытие по Гауссу) (Filter – Blur – Gaussian Blur) со значением 3 пикселя. Так как мы уже применяли этот фильтр с таким же значением радиуса, то фильтр можно просто повторить. Для этого перейдите в меню Фильтр – Последний фильтр (Filter – Last Filter) или просто нажмите Ctrl + F.
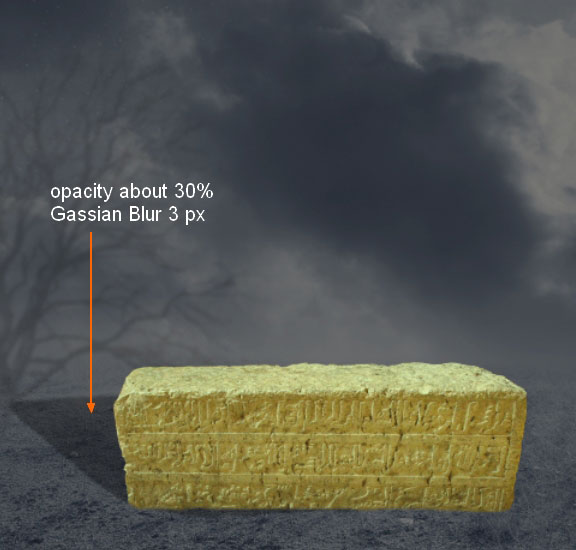
К слою с тенью добавьте пиксельную маску. Выберите мягкую кисть чёрного цвета. Убедитесь, что на верхней панели параметров Непрозрачность (Opacity) установлена на 100%. Под камнем скройте небольшую часть тени. Затем понизьте непрозрачность кисти до 30-40% и скройте часть тени позади камня.
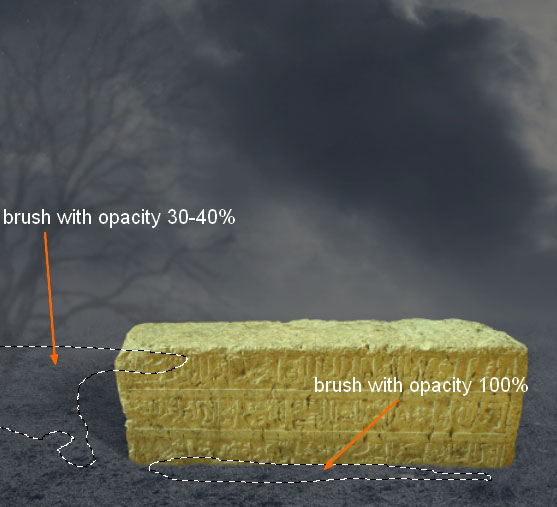
Шаг 4
Нужно изменить цвет камня и сделать его немного темнее. Для этого мы воспользуемся корректирующими слоями. Сначала создайте корректирующий слой Цветовой тон/Насыщенность (Слой – Новый корректирующий слой – Цветовой тон/Насыщенность) (Layer – New Adjustments Layer – Hue/Saturation). В появившемся окне установите галочку, как показывает следующий скриншот. Эта галочка включает обтравочную маску, которая ограничит влияние корректирующего слоя пределами слоя, находящегося под ним. То есть данная коррекция повлияет только на камень.
Корректирующие слои ещё можно создавать через иконку чёрно-белого круга в нижней части палитры слоёв. Такой способ сократит время, но в таком случае окна с настройками слоя не появится, а сразу создастся корректирующий слой. Если Вы пошли таким путём, то обтравочную маску можно создать через контекстное меню слоя или при помощи сочетания клавиш Ctrl + Alt + G.
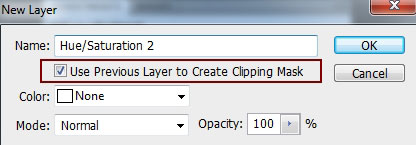
Нажмите ОК и понизьте параметр Насыщенность (Saturation) до -100.
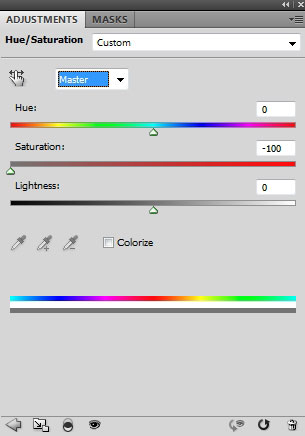
Далее создайте корректирующий слой Кривые (Curves) с обтравочной маской (Ctrl + Alt + G). Настройте каналы RGB, Зелёный (Green) и Синий (Blue) по отдельности.
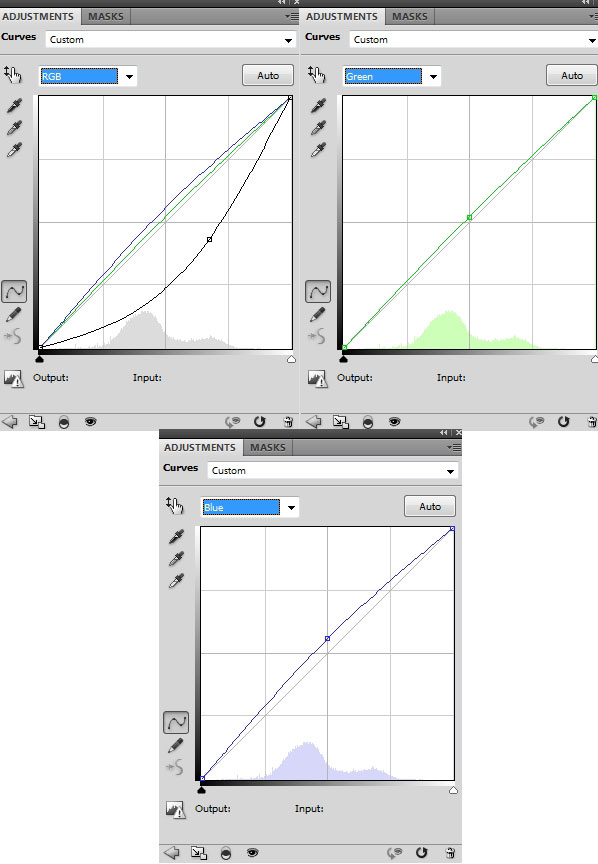
Результат:
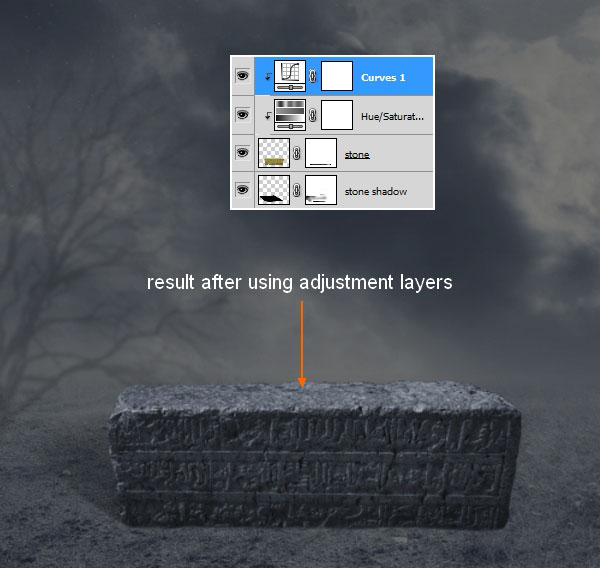
Шаг 5
Откройте фотографию девушки и извлеките её в наш основной документ. Измените размер и расположите её на каменной плите.

Под слоем с девушкой создайте новый слой (Ctrl + Shift + N). Чёрной кистью с мягкими краями размером 9-10 пикселей нарисуйте тень под руками и ногами. Затем понизьте непрозрачность кисти до 50-60% и увеличьте размер до 30-40 пикселей. Нарисуйте тень от девушке на камне позади её правой руки.

Для слоя девушки создайте корректирующий слой Цветовой тон/Насыщенность (Hue/Saturation), чтобы сделать кожу бледной как у вампиров. Понизьте Насыщенность (Saturation) до -73.
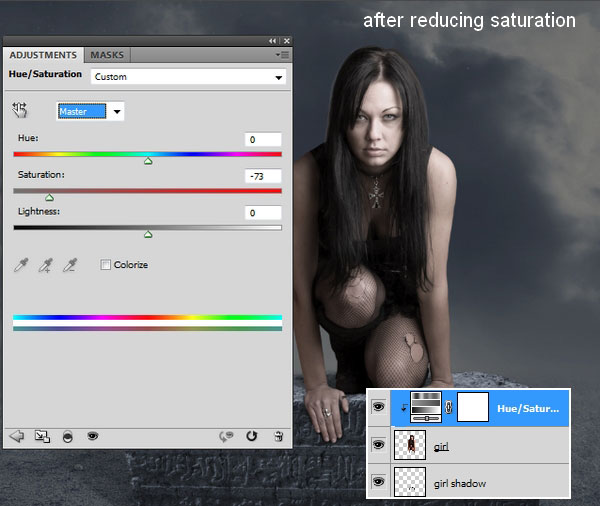
Шаг 6
Сейчас мы займёмся ретушью девушки и воспользуемся инструментом, появившимся в версии CS5 – Микс-кисть (Mixer Brush), который хорошо подходит для разглаживания кожи. Он похож на инструмент Палец (Smudge Tool), но позволяет контролировать цвет.
Начнём со светлых участков кожи. Создайте новый слой с обтравочной маской над корректирующим слоем девушки. Инструментом Пипетка (Eyedropper Tool) (I) определите цвет кожи. У меня получился цвет #decbc7. Выберите инструмент Микс-кисть (Mixer Brush Tool) (B) и настройте его, как показано ниже.
Размер (Size): 28 пикселей
Заполнять кисть после каждого мазка (Load the brush after each stroke): Включено
Чистить кисть после каждого штриха (Clean the brush after each stroke): Включено
Влажность (Wet): 50%
Заполнение (Load): 0%
Нажим (Flow): 35%
Все слои (Sample All Layers): Включено

Обрисуйте участки кожи, которые Вы хотите разгладить и осветлить, но избегайте при этом краёв. Не устанавливайте слишком большое значение для параметра Нажим (Flow), иначе это разрушит детали.

Для более тёмных участков кожи, я создал два отдельных слоя. В настройках инструмента установите такие значения:
Цвета кисти: #ae9b95 и #675b55.
Нажим (Flow): 25-28%
На следующих скриншотах показаны участки кожи, которые нужно разгладить.

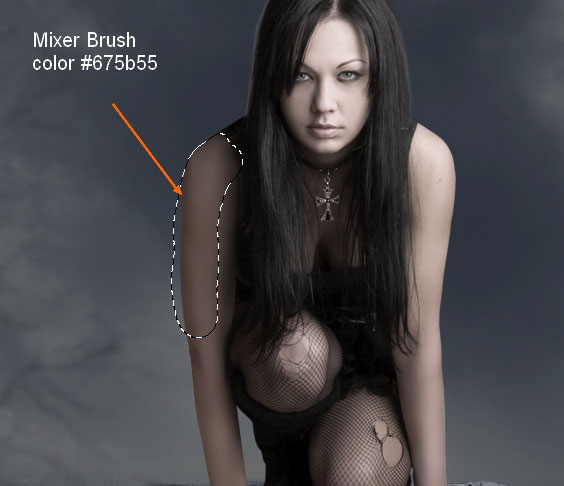
Всего должны быть три слоя, с помощью которых мы улучшали кожу девушки.
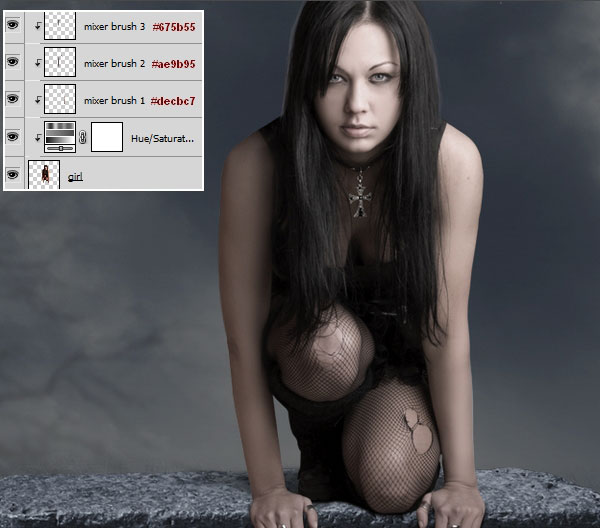
Шаг 7
Создайте новый слой с обтравочной маской и выберите инструмент Палец (Smudge Tool) очень маленького размера со значение Интенсивности (Strength) около 30%. Сделайте губы девушки более гладкими.
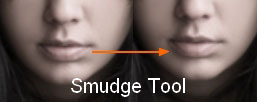
Шаг 8
Теперь переходим к волосам девушки. Мы будем заново рисовать их, используя родные волосы девушки в качестве основы. Для этого процесса Вам лучше воспользоваться графическим планшетом, так как работать мышью будет трудно. Создайте новый слой и выберите инструмент Палец (Smudge Tool). Откройте контекстное меню кистей и выберите пункт Восстановить кисти (Reset Brushes) (смотрите этот скриншот) (прежде чем это делать, сохраните все загруженные кисти). Выберите кисть, показанную ниже и установите Интенсивность (Strength) на 80%.
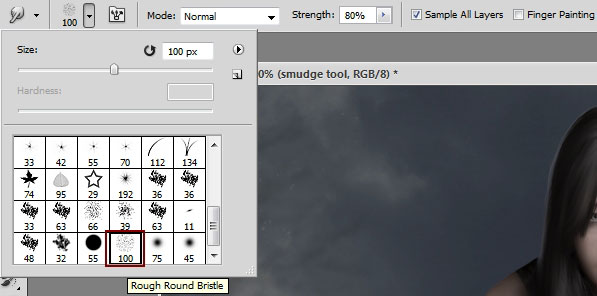
Размажьте волосы по направлению стрелок.
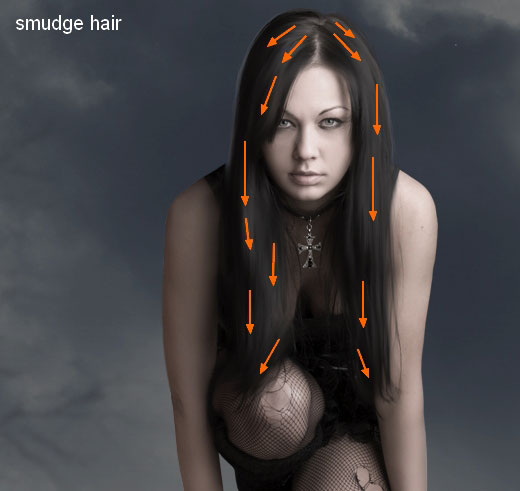
Создайте новый слой и установите цвет заливки на #3e3a3d. Инструментом Кисть (Brush Tool) с мягкими краями маленького размера нарисуйте свечения на волосах.

Шаг 9
Создайте новый слой, установите непрозрачность для кисти на 30%, размер - 12-15 пикселей и выберите белый цвет. Откройте палитру кистей (F5), включите Динамику формы (Shape Dynamics) и установите Управление (Control) на Нажим пера (Pen Pressure) (если Вы часто работаете на планшете, то знакомы с этой функцией). Нарисуйте на волосах базовые пучки волос. Для некоторых штрихов нужно изменить непрозрачность и размер кисти, так как волосы не могут быть везде одинаковыми.
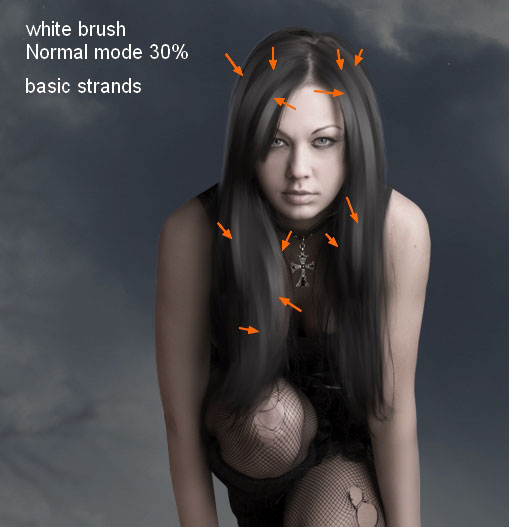
Создайте новый слой и продолжайте работать над волосами, но уменьшите размер кисти до 2-6 пикселей. Для разных прядей используйте разную непрозрачность. При рисовании изогнутых прядей используйте светлые тона и оставьте несколько тёмных участков для теней.
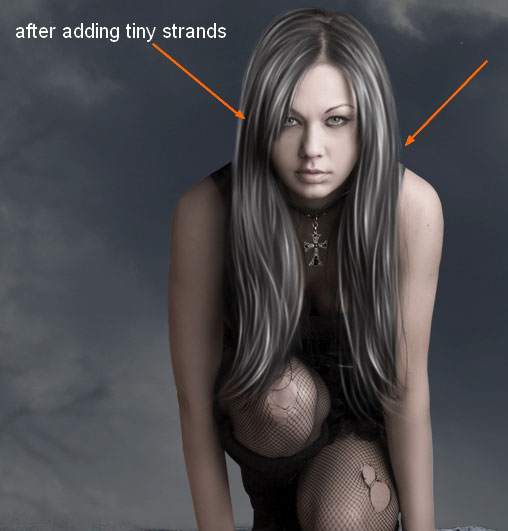
Шаг 10
Мы снова возвращаемся к ретуши. Создайте новый слой с обтравочной маской и выберите мягкую кисть цветом #e7dad5. Обрисуйте лоб и правую сторону руки, чтобы затемнить их немного. Установите Режим наложения слоя на Умножение (Multiply) и понизьте Непрозрачность (Opacity) до 80%.
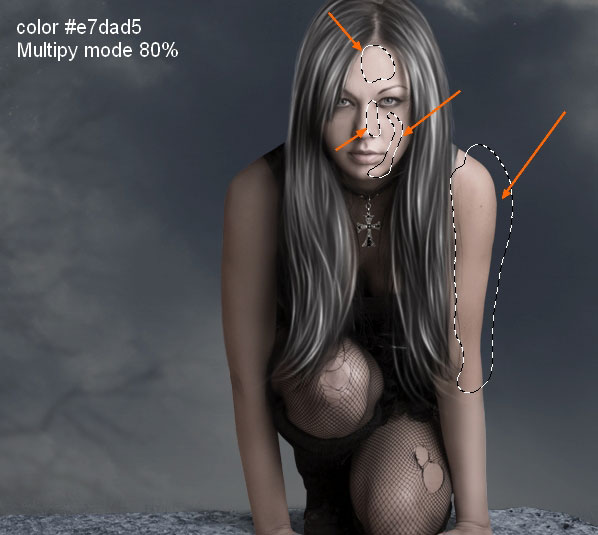
Создайте новый слой и той же кистью обрисуйте выделенный на скриншоте участок. Установите Режим наложения на Мягкий свет (Soft Light) и понизьте Непрозрачность (Opacity) до 30%.
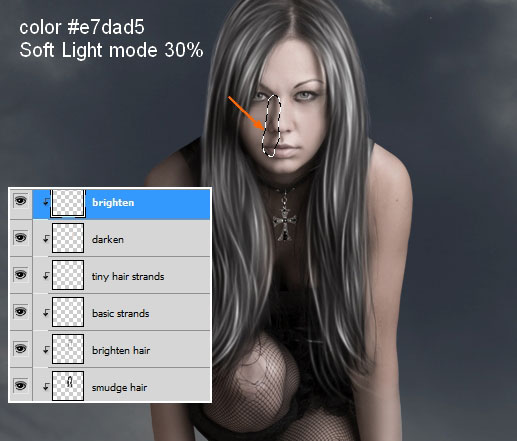
Шаг 11
Чтобы создать дьявольский вид, создайте новый слой и жёсткой кистью белого цвета обрисуйте глаза.
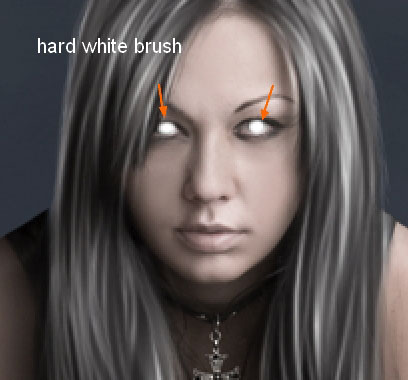
Установите Режим наложения на Перекрытие (Overlay) и понизьте Непрозрачность (Opacity) до 80%. К этому слою добавьте пиксельную маску и чёрной кистью скройте белые пиксели на выделенных участкахю
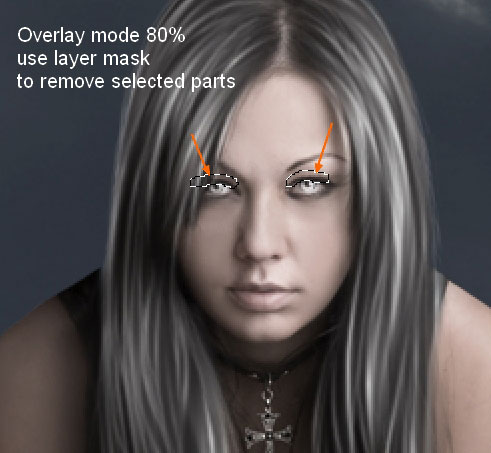
Шаг 12
Создайте новый слой с обтравочной маской и залейте его 50% серым цветом. Заливку можно сделать сразу при создании слоя, если воспользоваться сочетанием клавиш Ctrl + Shift + N. Установите обе галочки в окне создания слоя. Режим наложения слоя – Перекрытие (Overlay).
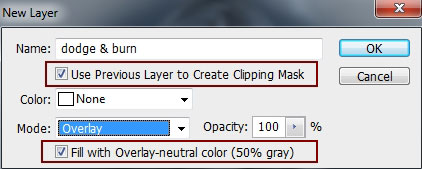
Инструментами Осветлитель (Dodge Tool) (O) и Затемнитель (Burn Tool) (O) обрисуйте девушку, как показано ниже. В настройках инструмента нужно установить Диапазон (Range) на Средние тона (Midtones), а Экспозицию (Exposure) на 40-50%. При помощи этих инструментов мы осветлим волосы и затемним область вокруг глаз.
Так выглядит девушка при нормальном режиме наложения.
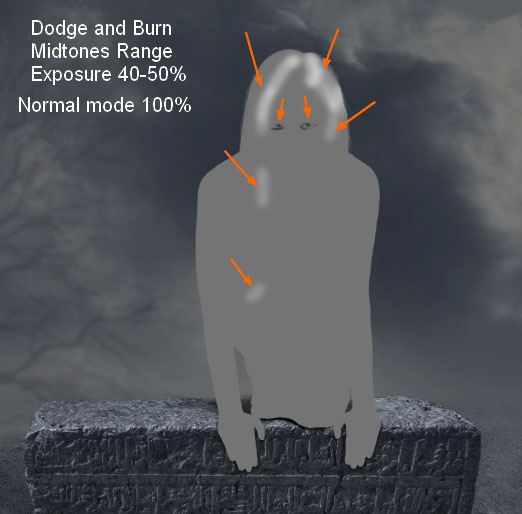
А это при режиме Перекрытие (Overlay).

Шаг 13
Чтобы изменить яркость и цвет девушки, создайте несколько корректирующих слоёв для неё (не забудьте про обтравочную маску).
Кривые (Curves):
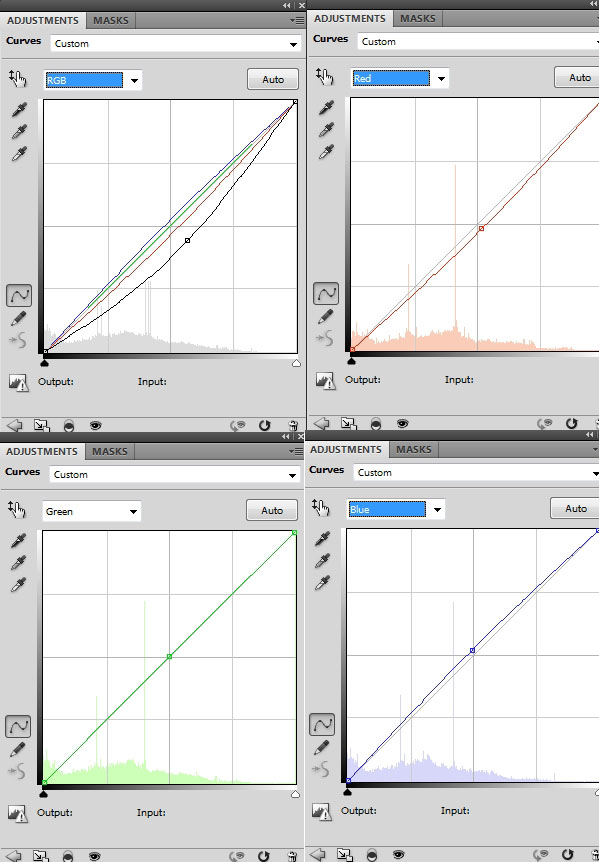
Цветовой тон/Насыщенность (Hue/Saturation):
Насыщенность (Saturation): -36
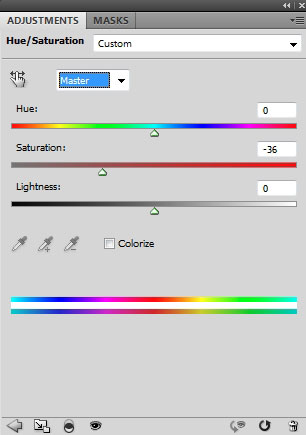
Результат:
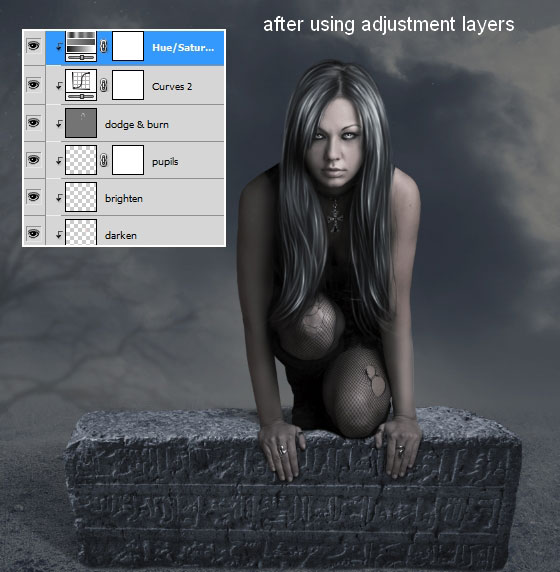
Шаг 14
Откройте изображение черепа в Фотошопе. Извлеките его в наш документ и расположите рядом с девушкой.

Создайте новый слой под черепом и нарисуйте тень при помощи кисти. Мы уже делали подобное для девушки.

Шаг 15
Для слоя с черепом создайте следующие корректирующие слои:
Цветовой тон/Насыщенность (Hue/Saturation):
Насыщенность (Saturation): -48
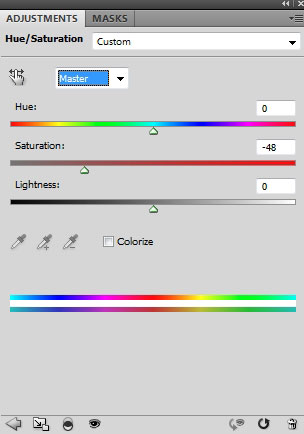
Кривые (Curves):
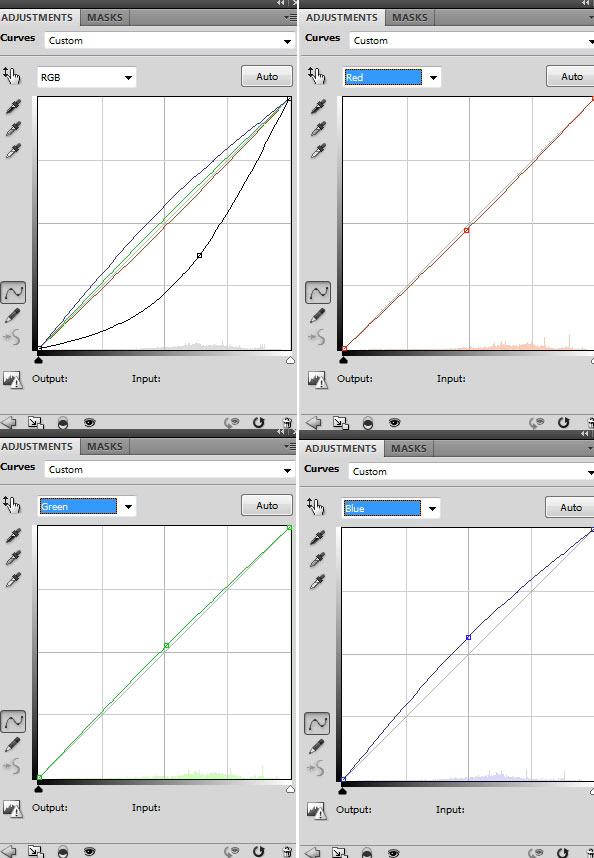
Результат:
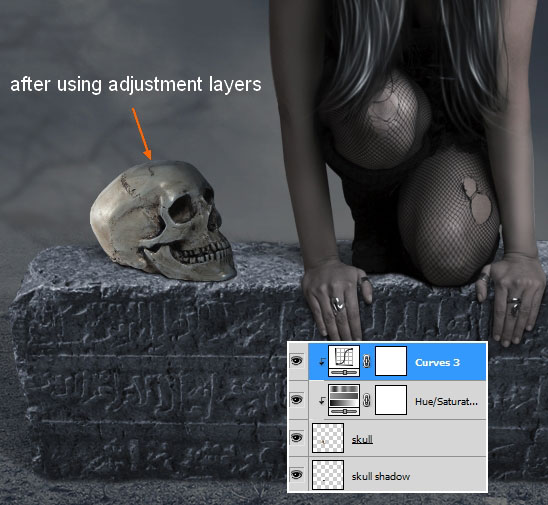
Шаг 16
Создайте два слоя с обтравочными масками над слоями черепа. Мягкой кистью белого цвета обрисуйте переднюю часть черепа. Установите Режим наложения на Мягкий свет (Soft LIght).

На втором слое обрисуйте заднюю боковую часть цветом #95918c. Установите Режим наложения на Умножение (Multiply) и понизьте Непрозрачность (Opacity) до 50%.

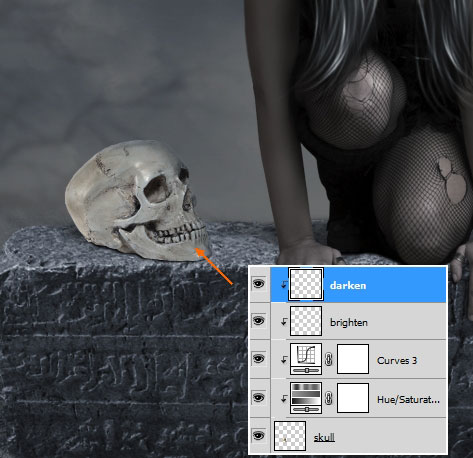
Кликните дважды на слое с черепом, чтобы открыть окно стилей. Примените стиль Внутренняя тень (Inner Shadow):
Режим наложения (Blend Mode): Осветление основы (Color Dodge); Цвет (Color): Белый
Непрозрачность (Opacity): 35%
Угол (Angle): -30 градусов; Глобальное освещение (Use Global Light): Выключено
Смещение (Distance): 5 пикселей
Стягивание (Choke): 0%
Размер (Size): 8 пикселей
Контур (Contour): Линейный (Linear); Сглаживание (Anti-aliased): Выключено
Шум (Noise): 0%
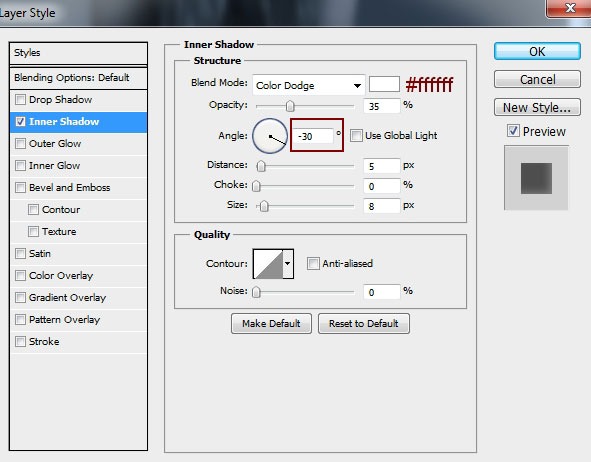
Результат:

Шаг 17
Начиная с этого шага мы будем создавать пламя на черепе. Создайте новый слой поверх остальных без обтравочной маски. Мягкой кистью размером 60 пикселей нарисуйте белое пятно над черепом.

Инструментом Свободное трансформирование (Ctrl + T) измените форму пятна, как показано ниже.

Создайте новый слой и кистью с максимальной жёсткостью нарисуйте пятно цветом #8a2312. Измените его форму так же, как и в первом случае.

При помощи маски скройте верхнюю и нижнюю части красной фигуры.
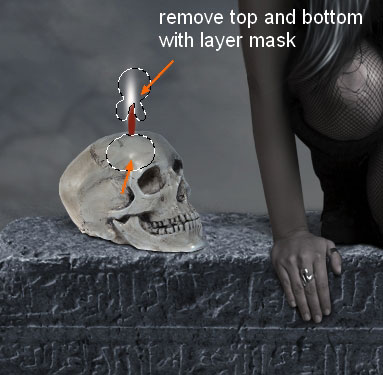
Шаг 18
Создайте новый слой и нарисуйте свечение от пламени цветом #ffa948. Установите Режим наложения слоя на Линейный осветлитель (Linear Dodge).

Чтобы усилить свечение, обрисуйте верхнюю часть пламени мягкой кистью цветом #8a2312. Режим наложения слоя - Линейный осветлитель (Linear Dodge).

Создайте ещё один слой и сделайте то же самое. Установите Режим наложения на Осветление (Screen).

Шаг 19
Так как пламя освещает ближайшие участки, то их тоже нужно обрисовать тёплыми цветами. Я использовал цвет #8a2312 для кисти и Режим наложения Линейный осветлитель (Linear Dodge) для слоя. В зависимости от расстояния до пламени непрозрачность кисти должна меняться. На следующем скриншоте я отметил участки, которые нужно обрисовать.
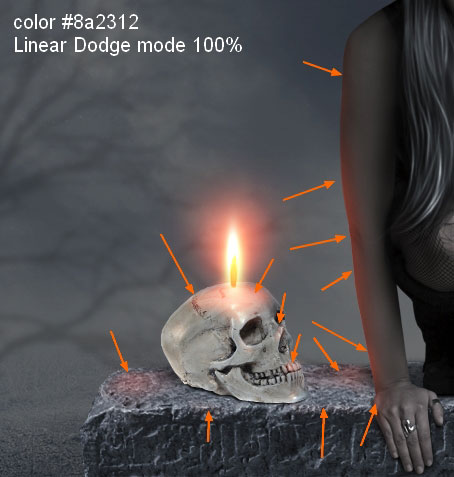
Создайте новый слой для освещения на черепе. На нём нужно обрисовать наиболее светлые участки. Используйте ту же кисть и режим наложения.

Создайте новый слой и кистью размером 3 пикселя цветом #8a2312 обрисуйте глаза. Режим наложения – Линейный осветлитель (Linear Dodge) и Непрозрачность (Opacity) – 80%.
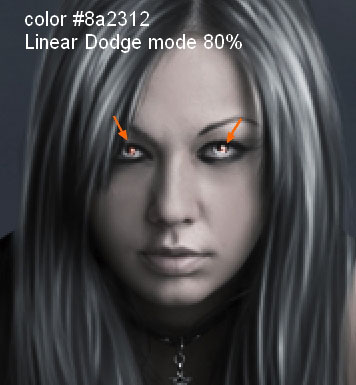
Во второй части урока мы продолжим добавлять окружающие объекты и займёмся цветовой и световой коррекцией.
Этот урок Фотошоп подготовлен для Вас командой сайта globator.net.
 Читайте также: Читайте также:
Если у Вас есть вопросы, можете задать их на нашем форуме.
Буду благодарен, если поделитесь ссылкой на эту страницу в одном из сервисов:
Присоединяйтесь к нам в Facebook (просто нажмите кнопку "Мне нравится"):
Понравился материал? Присоединяйтесь к нам в Твиттере @globatornet .
|


