|
Объявления:
Конечный результат:

Ресурсы урока:
Кирпичный узор
Облака
Окно
Девушка
Подушка
Лестница
Кошка
Ветка
Золотые рыбки
Бабочки
Лампочка
Воздушный шар 1
Воздушный шар 2
Шаг 1
Создайте новый документ в Фотошопе (Ctrl + N) размером 1200х1000 пикселей с белым фоном. Откройте фотографию облаков в отдельном документе в Фотошопе. Инструментом Прямоугольная область (Rectangular Marquee Tool) (M) выделите часть облаков.
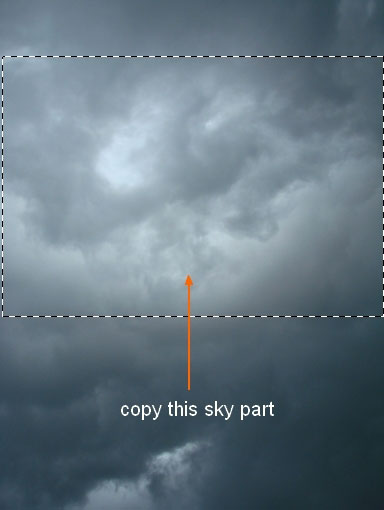
Инструментом Перемещение (Move Tool) (V) перенесите выделенный участок в созданный документ и инструментом Свободное трансформирование (Ctrl + T) растяните облака на всю ширину холста.
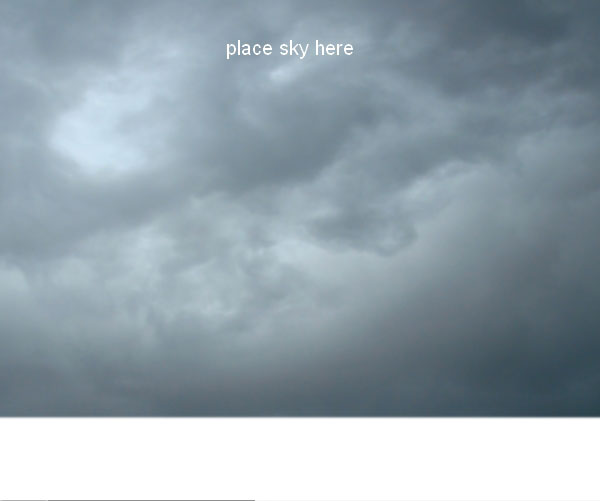
Назовите слой «sky». Чтобы осветлить облака, мы воспользуемся корректирующим слоем Уровни (Levels). Перейдите в меню Слой – Новый корректирующий слой – Уровни (Layer – New Adjustments Layer – Levels). В окне создания слоя включите функцию Использовать предыдущий слой для создания обтравочной маски (Use Previous Layer to Create Clipping Mask). Благодаря обтравочной маске корректирующий слой повлияет только на слой с облаками.
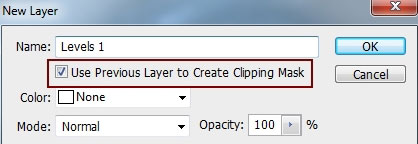
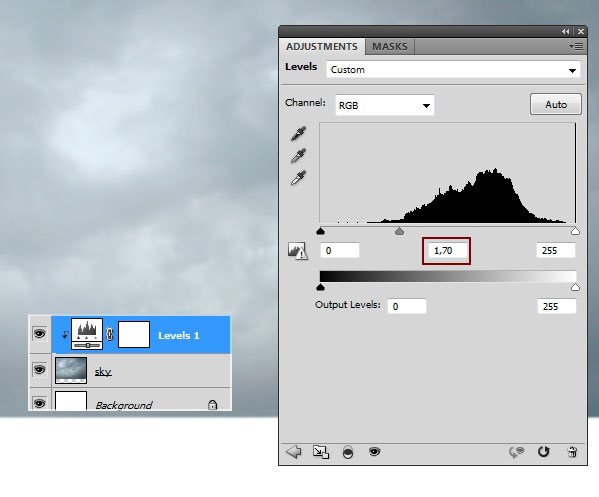
Шаг 2
Сейчас мы осветлим отдельный участок облаков. Создайте новый слой (Ctrl + Shift + N) и выберите инструмент Кисть (Brush Tool) (B) с мягкими краями. Обрисуйте выделенную на следующем скриншоте область цветом #dbe2e5. Назовите слой «brighten sky».
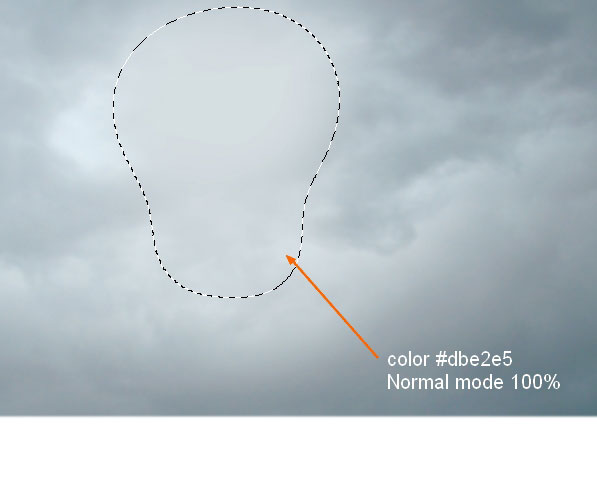
Установите Режим наложения слоя на Мягкий свет (Soft Light).
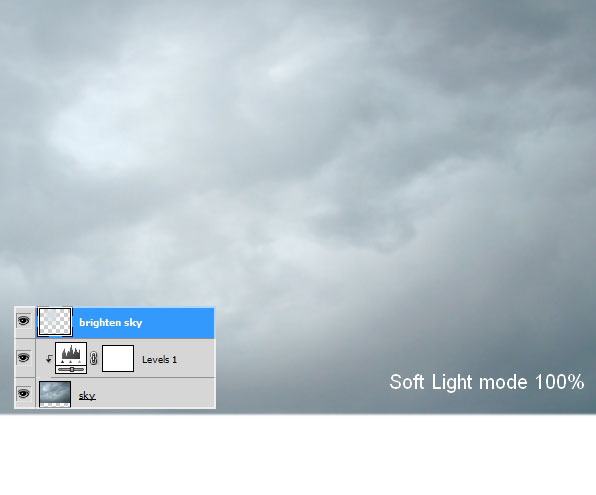
Шаг 3
Откройте фотографию кирпичей. Выделите середину и перенесите её в наш документ.
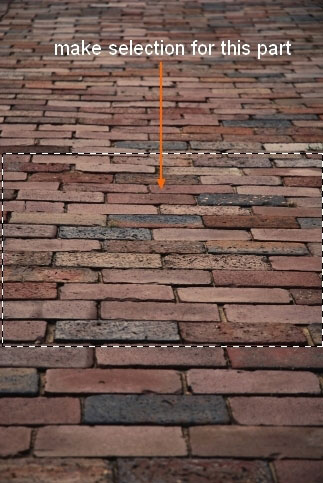
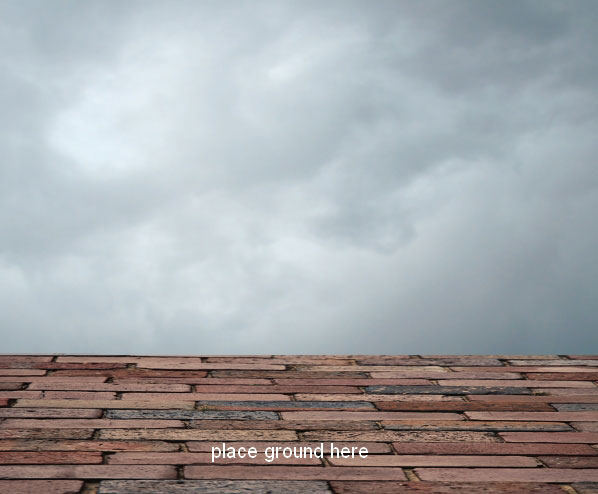
Назовите слой «ground», добавьте маску и чёрным цветом обрисуйте верхнюю границу.
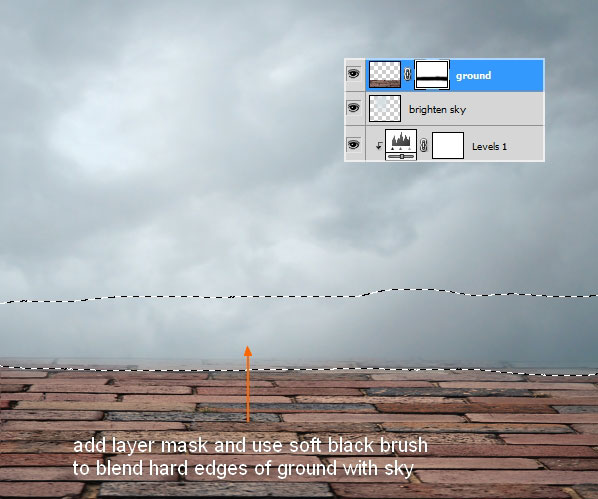
Создайте копию слоя «ground» и примените фильтр Размытие по Гауссу (Фильтр – Размытие – Размытие по Гауссу) (Filter – Blur – Gaussian Blur) со значением 2 пикселя.
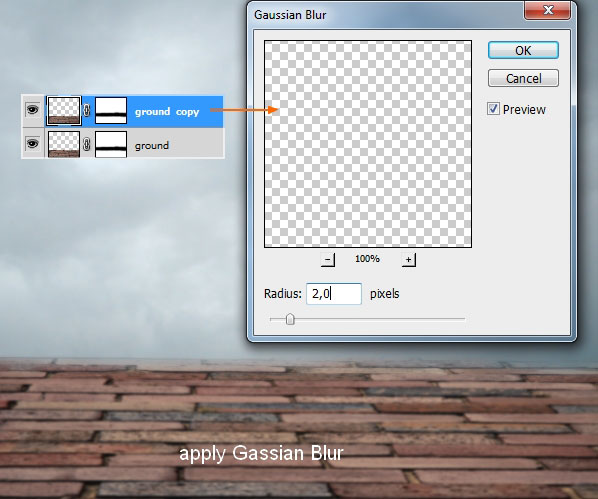
Выберите кисть размером 350-400 пикселей и на маске копии чёрным цветом обрисуйте выделенную область:
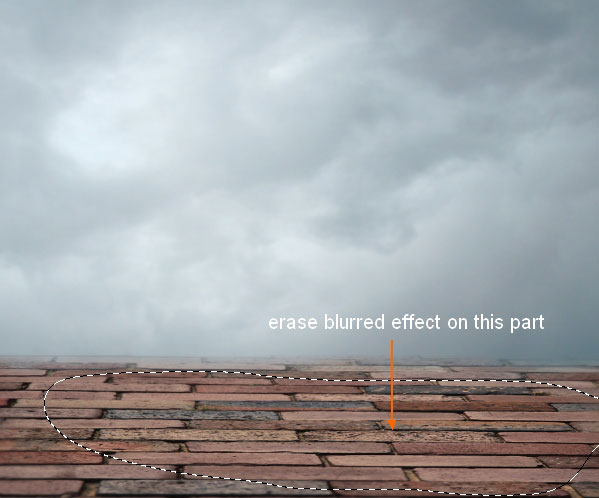
С помощью этого способа мы усилили эффект глубины изображения.
Шаг 4
Поместите оба слоя «ground» в группу (выберите их и нажмите Ctrl + G). Установите Режим наложения группы на Нормальный (Normal).
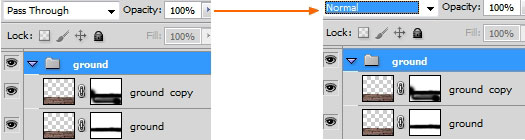
Кирпичный узор будет использовал как поверхность земли/пол. Мы его немного осветлим. Внутри группы поверх двух слоёв создайте корректирующий слой Уровни (Levels): измените среднее значение на 1,50.
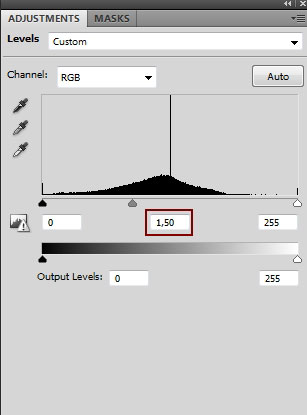
Цветовой тон/Насыщенность (Hue/Saturation): понизьте насыщенность до -19.
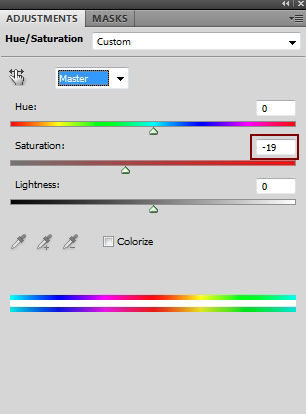
Так как мы вернули группе Режим наложения Нормальный (Normal), то корректирующие слои не выйдут за пределы группы. Если бы мы оставили режим Пропустить (Pass Through), то эффект от них бы распространился на все слои, находящиеся ниже, даже на те, что за пределами группы.
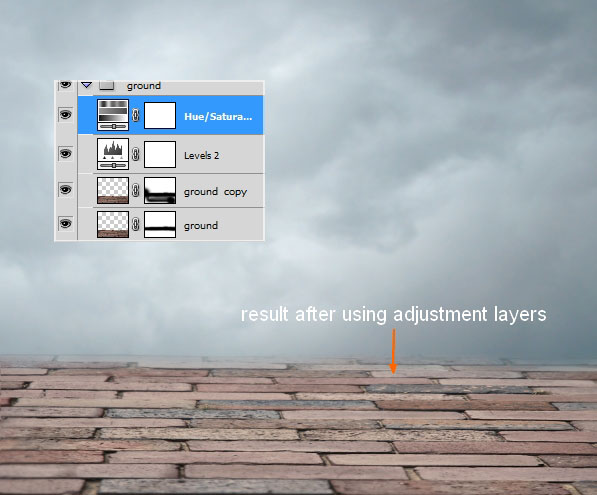
Шаг 5
Сейчас мы создадим дыру в полу. Создайте новый слой под корректирующими слоями внутри группы. Инструментом Многоугольное лассо (Polygonal Lasso Tool) (L) создайте выделение в форме параллелограмма.
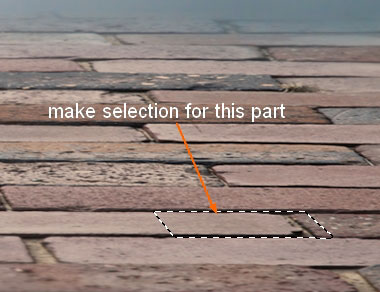
Инструментом Заливка (Paint Bucket Tool) (G) залейте его чёрным цветом. Назовите слой «black fill».
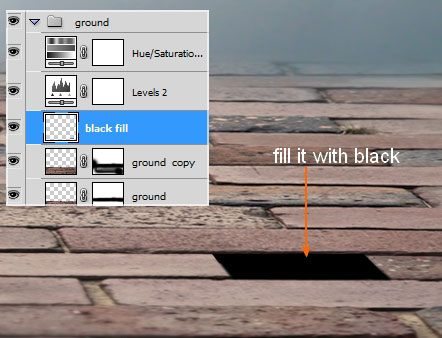
Над слоем «black fill» создайте новый слой и выделите кирпич, находящийся справа от чёрной фигуры. Перейдите на слой «ground»и нажмите Ctrl + C, чтобы скопировать выделенный участок.
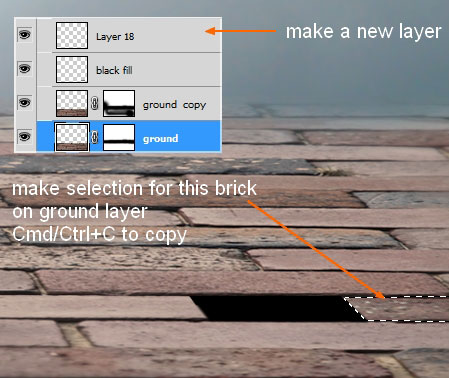
Вернитесь на новый слой и нажмите Ctrl + V, чтобы вставить кирпич. Инструментом Свободное трансформирование (Ctrl + T) измените форму кирпича, как показано ниже. Назовите слой «brick 1».
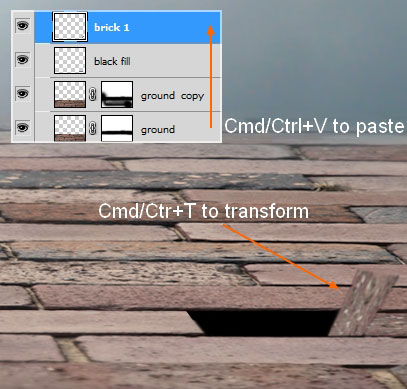
К слою «brick 1» добавьте пиксельную маску (кликните на иконке маски в нижней части палитры слоёв) и чёрной кистью скройте часть кирпича, находящуюся за пределами дыры.
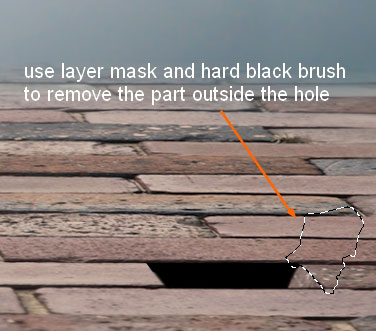
Создайте ещё один слой и тем же способом добавьте кирпич на другую сторону внутри дыры. Назовите слой «brick 2».

Шаг 6
Так как кирпичи внутри дыры находятся ниже поверхности земли, они должны быть темнее. Чтобы затемнить их я воспользоваться корректирующими слоями с обтравочными масками (Ctrl + Alt + G). Для слоя «brick 1» я использовал Цветовой тон/Насыщенность (Hue/Saturation), а для слоя «brick 2» - Кривые (Curves).
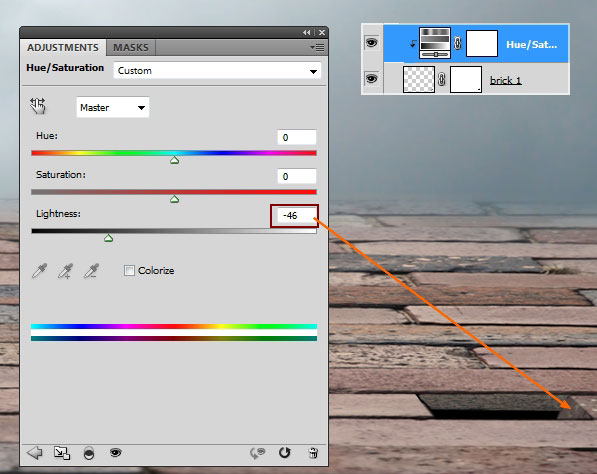
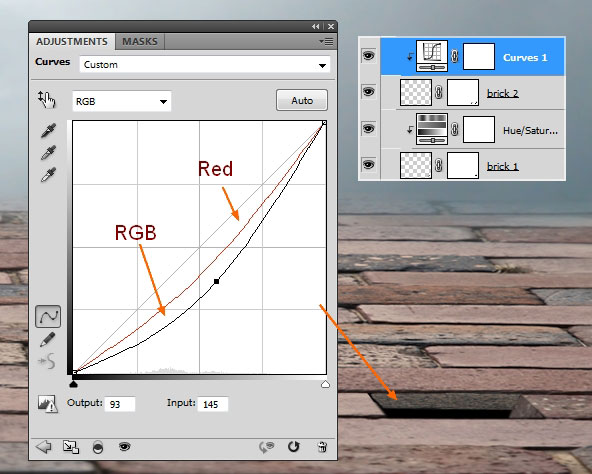
Шаг 7
Создайте новый слой поверх остальных и назовите его «brighten sky 2». Сейчас мы ещё сильнее осветлим участок неба, над которым уже работали во втором шаге. В этом месте мы расположим основной источник света. Выберите мягкую кисть цветом #c8cfd4 и обрисуйте выделенный на скриншоте участок. Установите Режим наложения на Мягкий свет (Soft Light).
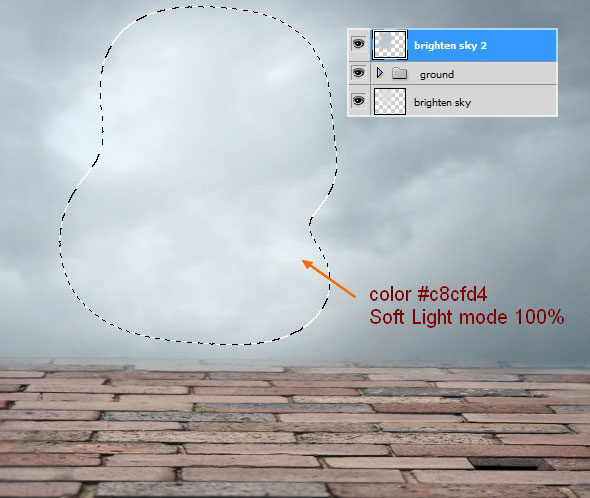
Выберите мягкую кисть цветом #b7b0ac и осветлите часть пола, на которую падает свет. Используйте для этого новый слой с Режимом наложения Мягкий свет (Soft Light). Назовите его «brighten ground».
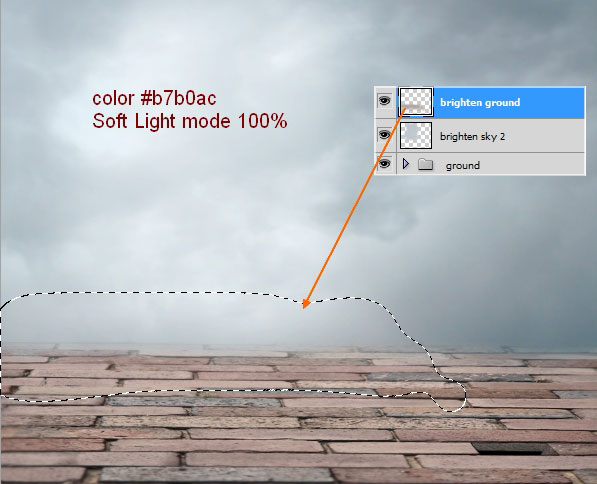
Шаг 8
Откройте изображение окна в Фотошопе. Так как фон прозрачный, Вам нужно просто перенести окно в наш основной документ при помощи инструмента Перемещение (Move Tool) (V). Инструментом Свободное трансформирование (Ctrl + T) измените его размер и расположите слева. Слой с окном назовите «window».

Создайте новый слой под окном и назовите его «window shadow». Чёрной кистью с мягкими краями размером 6-7 пикселей нарисуйте тень, падающую на пол. Понизьте Непрозрачность (Opacity) слоя до 40%.
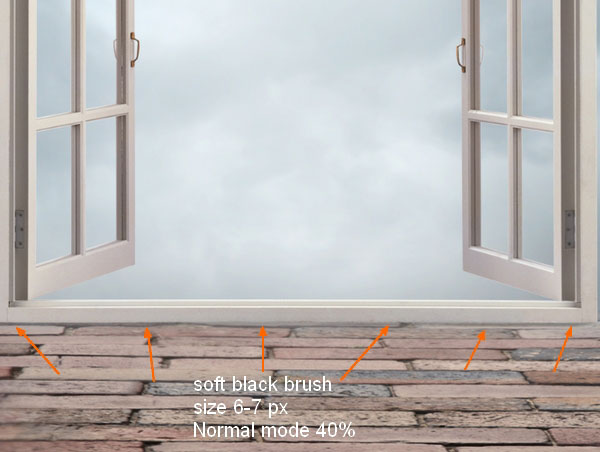
К слою с окном примените фильтр Размытие по Гауссу (Gaussian Blur) со значением 2 пикселя.
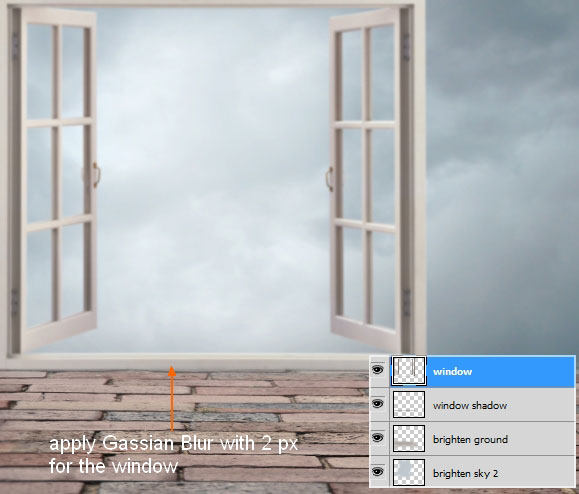
Шаг 9
Откройте фотографию подушек. Нам понадобится верхняя.

Извлеките её в наш документ и активируйте инструмент Свободное трансформирование (Ctrl + T). Кликните правой кнопкой мыши на холсте и выберите пункт Искажение (Distort). Измените форму подушки, как показано ниже. Назовите слой «pillow».

Нужно создать тень под подушкой. Создайте новый слой под подушкой и инструментом Овальная область (Elliptical Marquee Tool) (M) создайте овальное выделение на поверхности пола. В настройках инструмента установите значение Растушевки (Feather) на 15 пикселей. Мы расположим тень на переднем плане так далеко от подушки из-за расстояния до источника света и из-за расстояния самой подушки до пола.
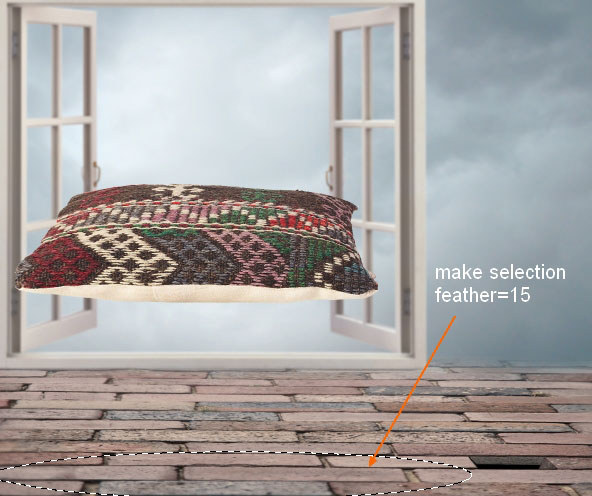
Залейте выделение чёрным цветом и понизьте Непрозрачность (Opacity) слоя до 15%. Так как в небе нет яркого солнца, то яркость тени не должна быть слишком высокой.

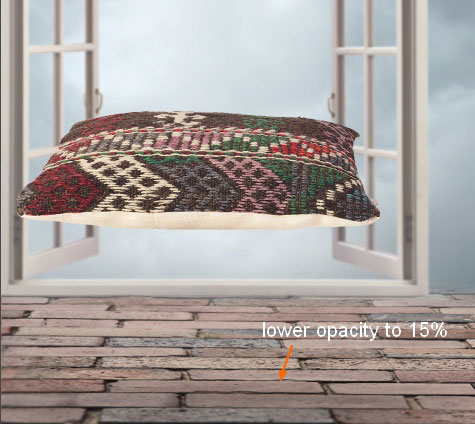
Шаг 10
Теперь займёмся освещением подушки. Дальняя часть должна быть светлее, так как находится ближе к источнику света. Создайте новый слой с обтравочной маской и выберите инструмент Градиент (Gradient Tool) (G). Залейте подушку линейным чёрно-белым градиентом.
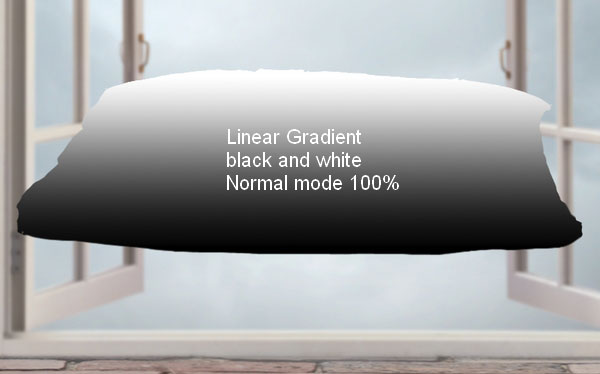
Установите Режим наложения градиентного слоя на Мягкий свет (Soft Light). Затем добавьте маску и кистью с непрозрачностью 50% обрисуйте переднюю часть подушки.
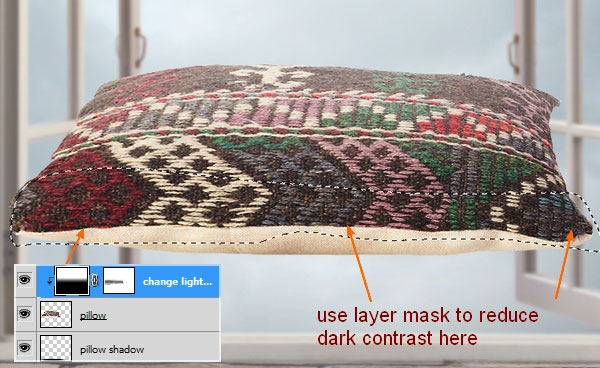
Нижняя часть подушки и два верхних угла выглядят не очень объёмно. Мы исправим это при помощи добавления теней и света.

Создайте новый слой (Ctrl + Shift + N) с обтравочной маской и залейте его 50% серым цветом. Назовите слой «Dodge& Burn» и выберите Режим – Перекрытие (Overlay).
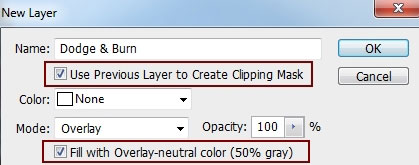
Выберите инструмент Затемнитель (Burn Tool) (O), в настройках установите Диапазон (Range) – Тени (Shadows) и Экспозицию (Exposure) – 100%. Обрисуйте нижнюю часть подушки. Затем выберите инструмент Осветлитель (Dodge Tool) (O): Диапазон – Средние тона (Midtones), Экспозиция – 70%. Обрисуйте верхний край. На следующем скриншоте показано, как нужно обрисовать подушку при нормальном режиме наложения.
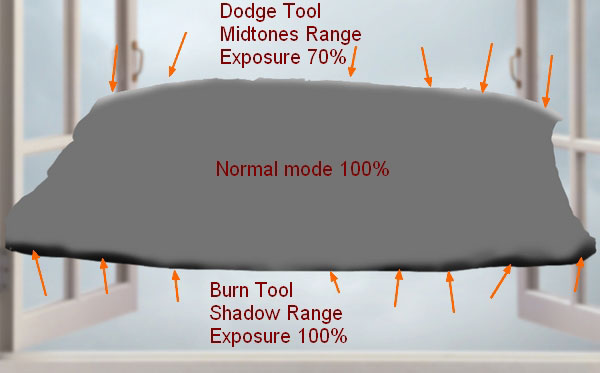
Результат:
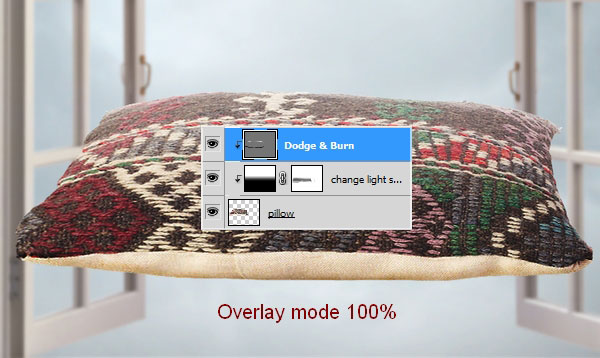
Чтобы сильнее затемнить нижнюю часть подушки, создайте новый слой с обтравочной маской и назовите его «darken bottom». Обрисуйте подушку кисть цветом #d8d1c6 и установите Режим наложения на Умножение (Multiply).
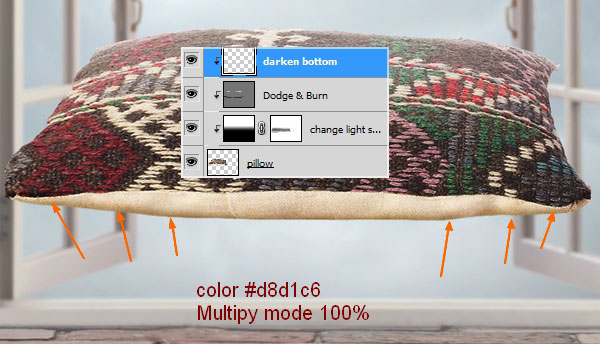
Шаг 11
Чтобы понизить насыщенность цветов подушки, создайте корректирующий слой Цветовой тон/Насыщенность (Hue/Saturation) с обтравочной маской.
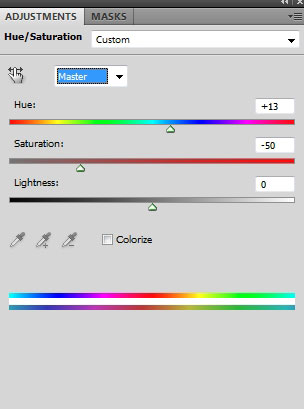
Кривые (Curves):
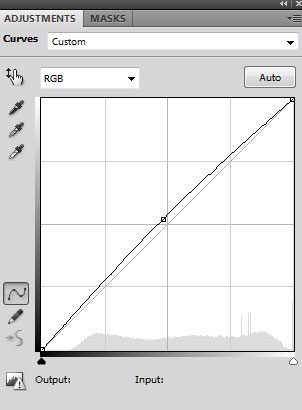
Результат:
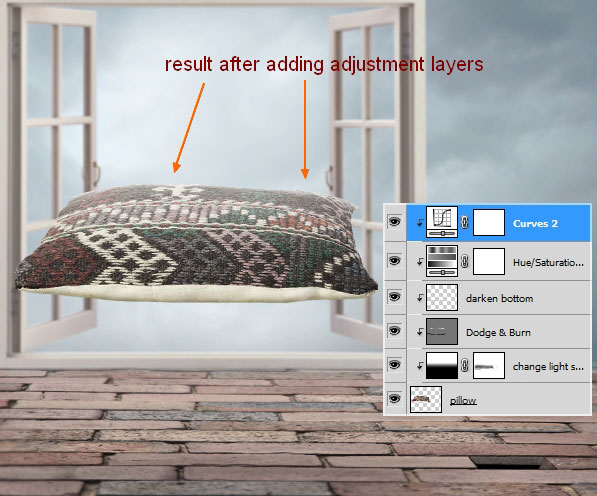
Шаг 12
Откройте фотографию девушки в Фотошопе и извлеките её в наш документ. Расположите девушку на подушке. Используйте инструмент Волшебная палочка (Magic Wand Tool) (W) для быстрого выделения фона.

У девушки недостаёт некоторых участков на руках.

Мы добавим их при помощи нового способа заливки в версии CS5 – заливки с учётом содержимого. Инструментом Лассо (Lasso Tool) (L) выделите участок, который нужно заполнить. Затем перейдите в меню Редактирование – Заливка (Edit – Fill) и выберите пункт С учётом содержимого (Content-Aware).
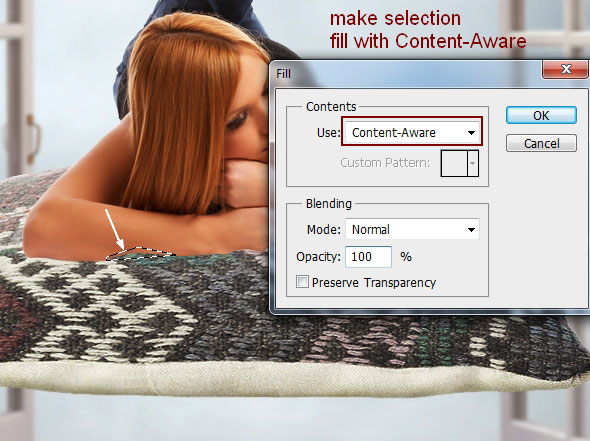
Результат:

Повторите то же самое для других проблемных мест.

Шаг 13
Так как девушка давит руками на подушку, то нижняя граница рук должна быть немного утоплена. К слою с девушкой добавьте маску и выберите кисть с жёсткостью 20%. Аккуратно обрисуйте нижние края рук.

Создайте новый слой под слоем девушки. Выберите чёрную кисть и в настройках установите Непрозрачность (Opacity) и Нажим (Flow) на 50%. Обрисуйте участок подушки перед девушкой, как показано ниже. Назовите слой «girl shadow».
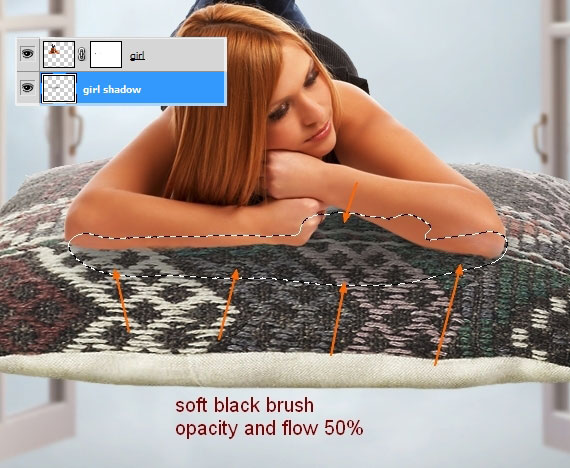
Создайте новый слой с обтравочной маской над слоем девушки и чёрной кистью с небольшой непрозрачностью продолжайте рисовать тени под девушкой. Мы пытаемся создать объёмность в месте, где девушка соприкасается с подушкой.
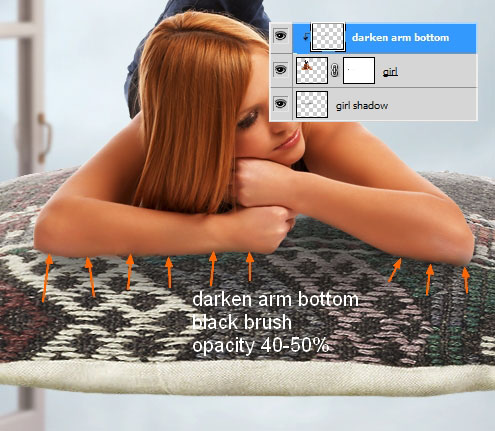
Шаг 14
Чтобы понизить насыщенность цветов девушки, мы воспользуемся корректирующими слоями. Для каждого нужно создать обтравочную маску (Ctrl + Alt + G).
Цветовой тон/Насыщенность (Hue/Saturation):
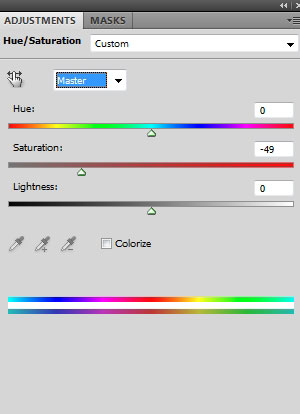
Кривые (Curves):
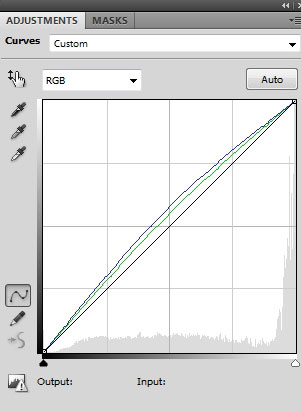
Цветовой баланс (Color Balance): Средние тона (Midtones).
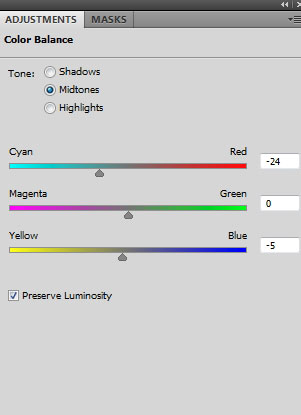
Результат:
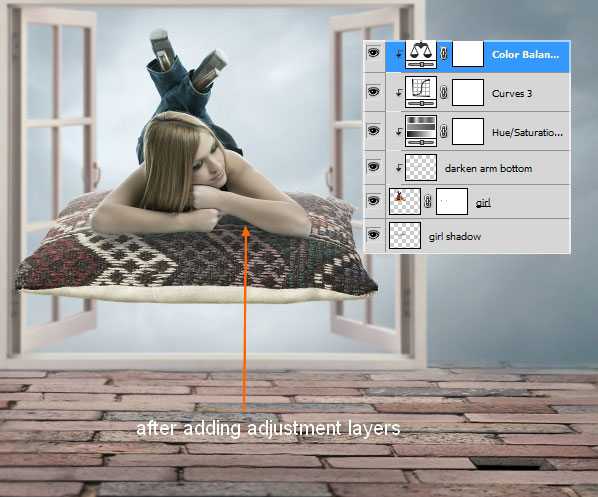
Шаг 15
Создайте два новых слоя с обтравочными масками. Используйте кисть цветом, чтобы осветлить и затемнить некоторые участки девушки. Для слоя, на котором нужно понизить яркость, установите Режим наложения на Умножение (Multiply) и понизьте Непрозрачность (Opacity) до 40%.

Для другого слоя установите Режим наложения на Мягкий свет (Soft Light).

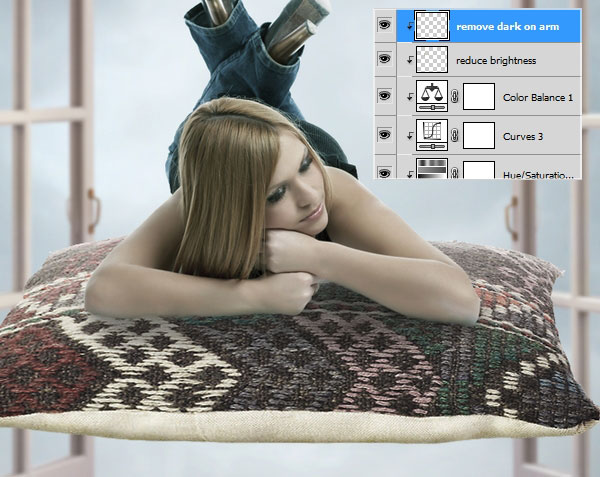
Шаг 16
Откройте первое изображение воздушного шара в Фотошопе. Извлеките его в наш основной документ и расположите в небе.

Примените к нему фильтр Размытие по Гауссу (Фильтр – Размытие – Размытие по Гауссу) (Filter – Blur – Gaussian Blur) со значением радиуса 1,5 пикселя.

Для воздушного шара создайте корректирующий слой Цветовой тон/Насыщенность (Hue/Saturation):
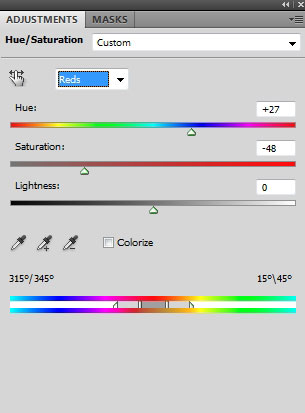
Результат:
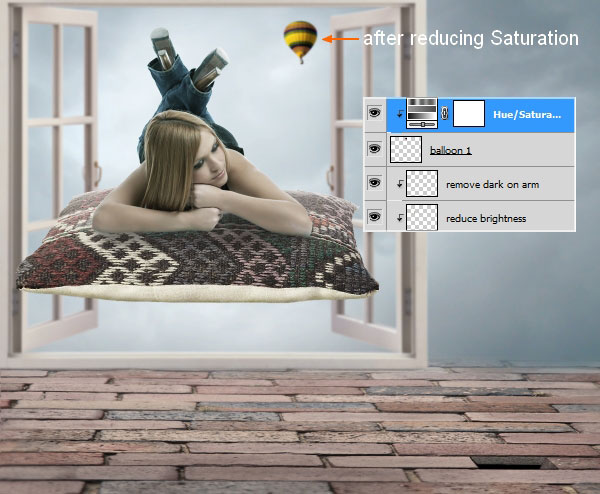
Вставьте второй воздушный шар и сделайте для него то же самое. Измените параметры корректирующего слоя. Отдельно нужно настроить Красные (Reds) и Синие (Blues) тона.
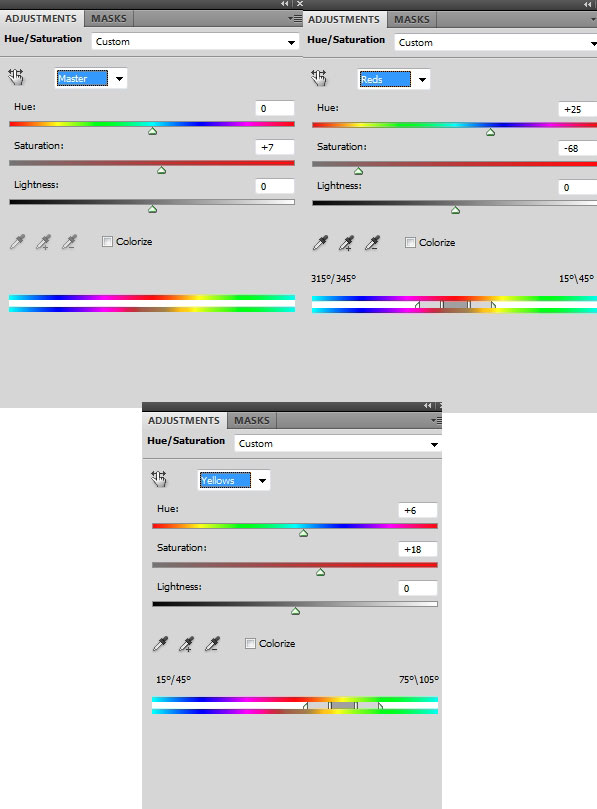
Результат:
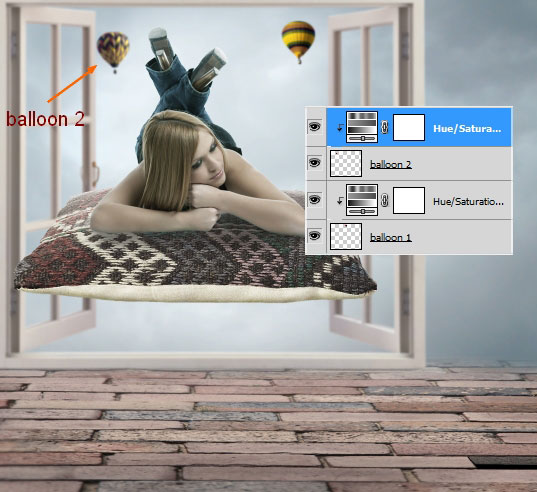
Шаг 17
Извлеките лампочку в наш документ.
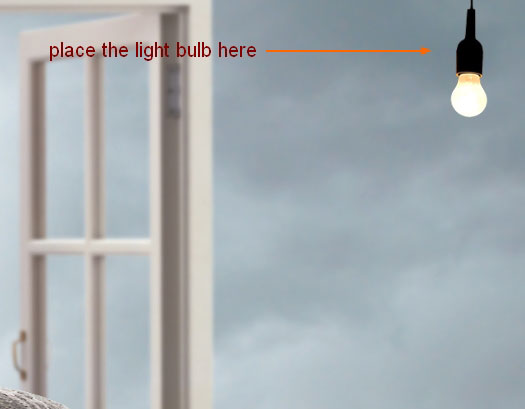
Примените к ней фильтр Размытие по Гауссу (Gaussian Blur) со значением 2 пикселя.
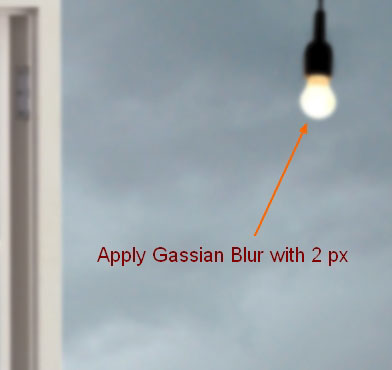
Нужно усилить свечение от лампочки. Создайте новый слой, выберите мягкую кисть размером 160 пикселей и нарисуйте белое пятно на лампочке. Понизьте Непрозрачность (Opacity) слоя до 70%.
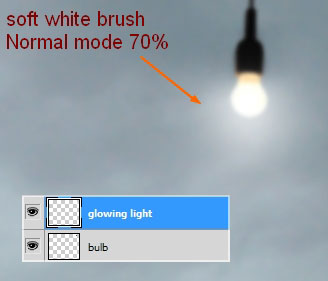
Во второй части урока мы добавим остальные объекты картины и в завершении займёмся цветовой коррекцией.
Вторую часть урока можно найти по этой ссылке:
Сюрреалистичная картина «Грёзы». Часть 2.
Этот урок подготовлен для Вас командой сайта globator.net.
 Читайте также: Читайте также:
Если у Вас есть вопросы, можете задать их на нашем форуме.
Буду благодарен, если поделитесь ссылкой на эту страницу в одном из сервисов:
Присоединяйтесь к нам в Facebook (просто нажмите кнопку "Мне нравится"):
Понравился материал? Присоединяйтесь к нам в Твиттере @globatornet .
|


