|
Объявления:
Первую часть этого урока можно найти на этой странице.
Шаг 20
Откройте изображение скелета в Фотошопе. Инструментом Волшебная палочка (Magic Wand Tool) (W) удалите чёрный фон, а скелета скопируйте на отдельный слой. Со скелета мы будем брать отдельные кости и расположим их на камне, перед ним и на правой стороне фона. Используйте инструмент Свободное трансформирование (Ctrl + T), чтобы изменить положение костей.
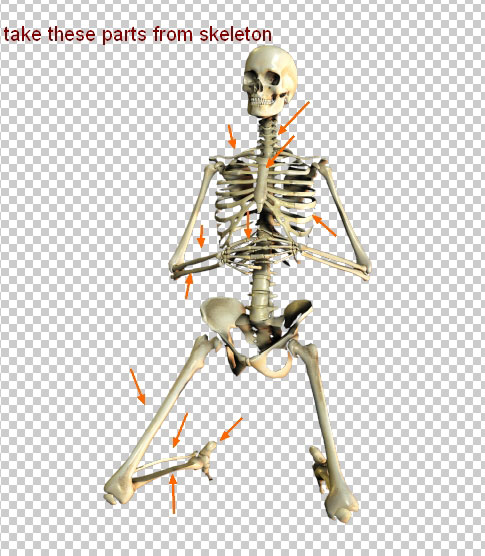

Я назвал слои «bone 1» - «bone 12».
Шаг 21
Чтобы легче было редактировать кости, объедините их слои в группу. Для этого выберите слои и нажмите Ctrl + G. Назовите группу «bones». Чтобы раскрыть группу, кликните на треугольнике, рядом с иконкой группы. Установите Режим наложения группы на Нормальный (Normal).
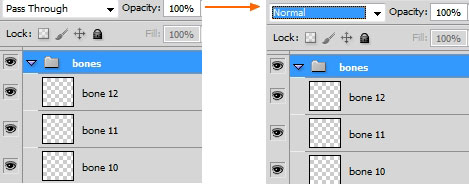
Над 12-ым слоем в группе создайте корректирующий слой Цветовой тон/Насыщенность (Hue/Saturation) и понизьте насыщенность до -72.
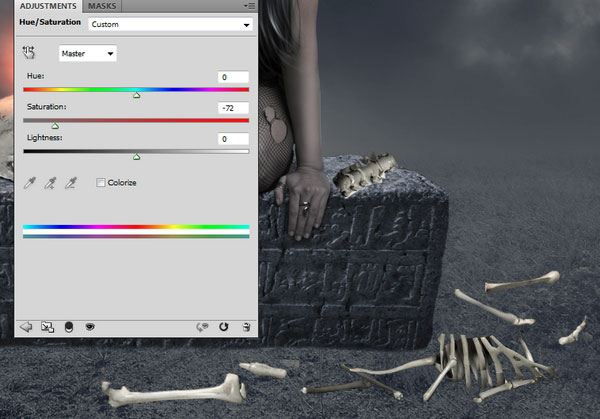
Так как мы сменили режим наложения группы на Нормальный (Normal), корректирующий слой повлияет только на те слои, которые находятся внутри группы.
К каждому слою с костью добавьте пиксельную маску (кроме двух костей, отмеченных на скриншоте) и чёрной кистью совместите их с землёй так, чтобы они не парили над ней.

Шаг 22
Сейчас создадим тень от костей. Создайте новый слой внутри группы в самом низу и мягкой чёрной кистью обрисуйте левую часть костей на земле, а у верхней кости обрисуйте нижнюю часть. Понизьте непрозрачность кисти, так как тени в тёмных местах менее заметны.

Создайте новый слой под костью на камне и нарисуйте тень позади неё (как в шаге 3). Установите Непрозрачность (Opacity) слоя на 60%.

Также нужно нарисовать тень от одной из костей, лежащих друг на друге. Рисовать нужно на отдельном слое, расположенном между слоями с этими костями. Работайте кистью с непрозрачностью 70%.
Здесь нужно нарисовать тень:

Результат:
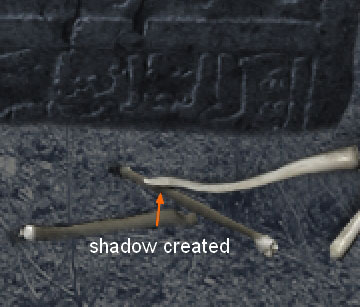
Шаг 23
Для некоторых костей нужно создать корректирующие слои. На следующих скриншотах показаны настройки слоёв и отмечены кости, для которых они были применены.
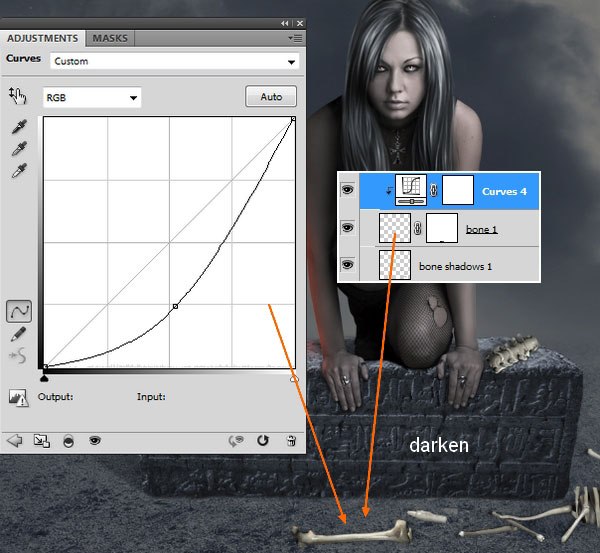
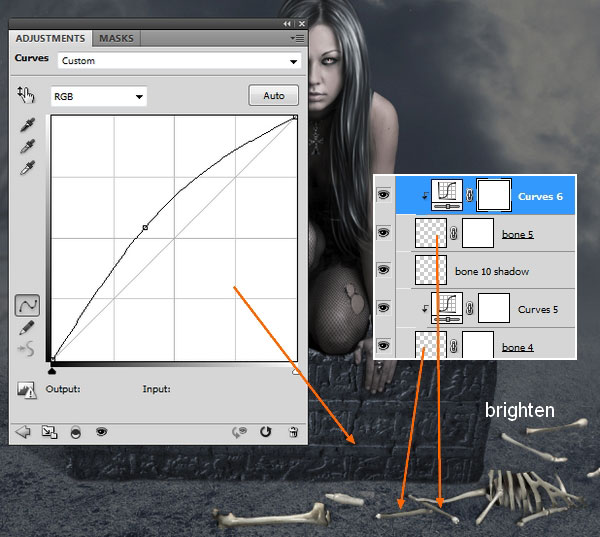
Для кости на каменной плите создайте отдельный слой с обтравочной маской и белой кистью с мягкими краями обрисуйте левую сторону. Установите Режим наложения на Мягкий свет (Soft Light).

Шаг 24
Откройте фотографию могилы и выделите крест.

Перенесите крест в наш документ и расположите справа. Нижнюю часть креста немного скройте при помощи маски, для лучшего наложения на землю. Обратите внимание на то, что крест был наклонён влево, чтобы подчеркнуть динамичность.
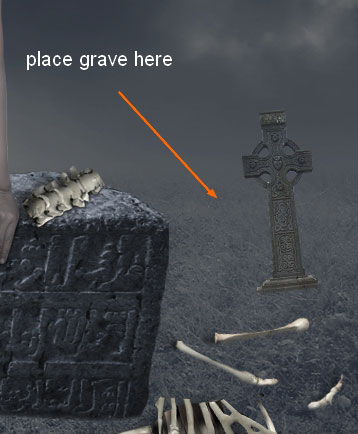
К кресту примените фильтр Размытие по Гауссу (Gaussian Blur) со значением 0,3 пикселя.
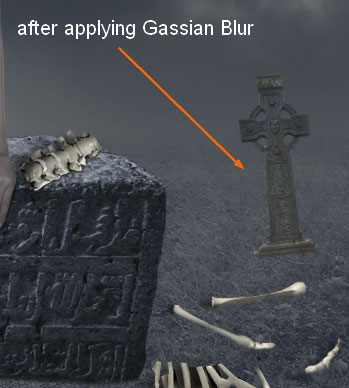
Шаг 25
Создайте тень от креста с непрозрачностью 30% (мы делали подобное ранее для каменной плиты). Все слои креста поместите над слоем с деревом, но под слоями камня.
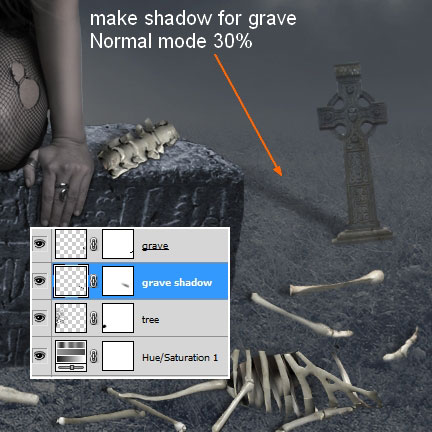
Создайте новый слой с обтравочной маской и белой кистью обрисуйте крест, чтобы осветлить его. Установите Режим наложения на Мягкий свет (Soft Light) и понизьте Непрозрачность (Opacity) до 70%.
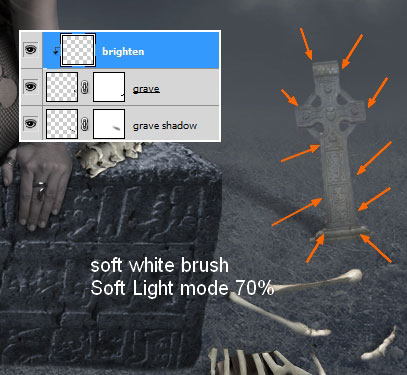
Шаг 26
Поверх всех слоёв создайте три новых слоя. Нарисуйте чёрных летучих мышей, используя специальные кисти, предоставленные в начале урока. Измените наклон каждой птицы, чтобы они были разными. Примените фильтр Размытие по Гауссу (Gaussian Blur) со значением 2 пикселя. Затем установите разную непрозрачность для каждой.
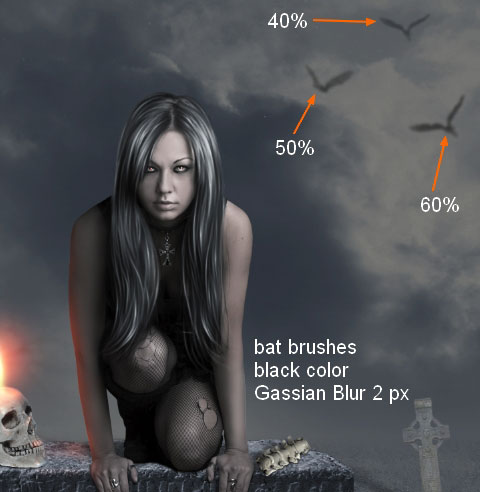
Шаг 27
Так как свет исходит с правой стороны холста, то соответствующая сторона волос девушки должна быть светлее. Создайте новый слой поверх остальных и белой кистью обрисуйте отмеченную на следующем скриншоте часть волос. Установите Режим наложения на Мягкий свет (Soft Light) и понизьте Непрозрачность (Opacity) до 60%.

Создайте новый слой и обрисуйте передний план мягкой кистью цветом #8b939c. Установите Режим наложения на Умножение (Multiply) и понизьте Непрозрачность (Opacity) до 50%.
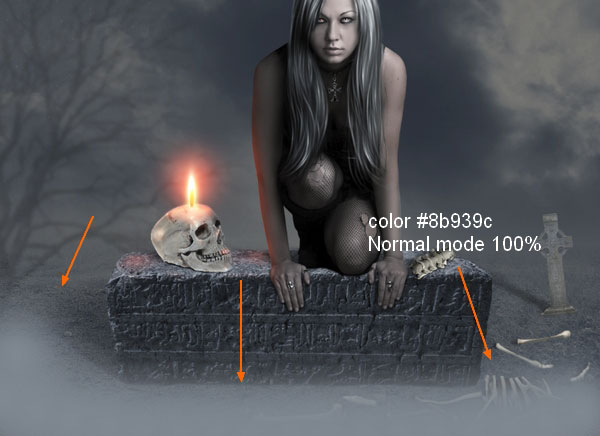
Шаг 28
Создайте несколько корректирующих слоёв поверх остальных без обтравочной маски.
Выборочная коррекция цвета (Selective Color):
Голубые (Cyans): +66 / -14 / -74 / 0
Синие (Blues): +40 / +14 / +23 / 0
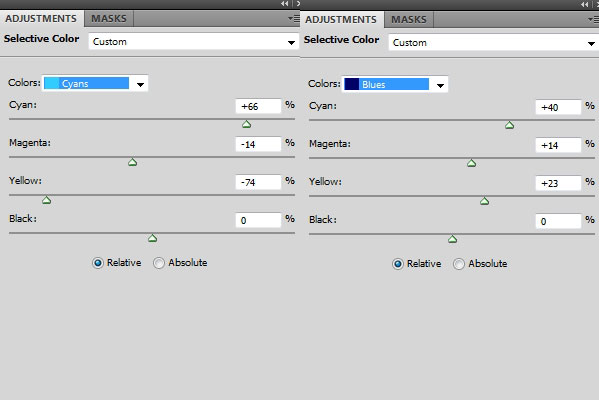
Кривые (Curves):
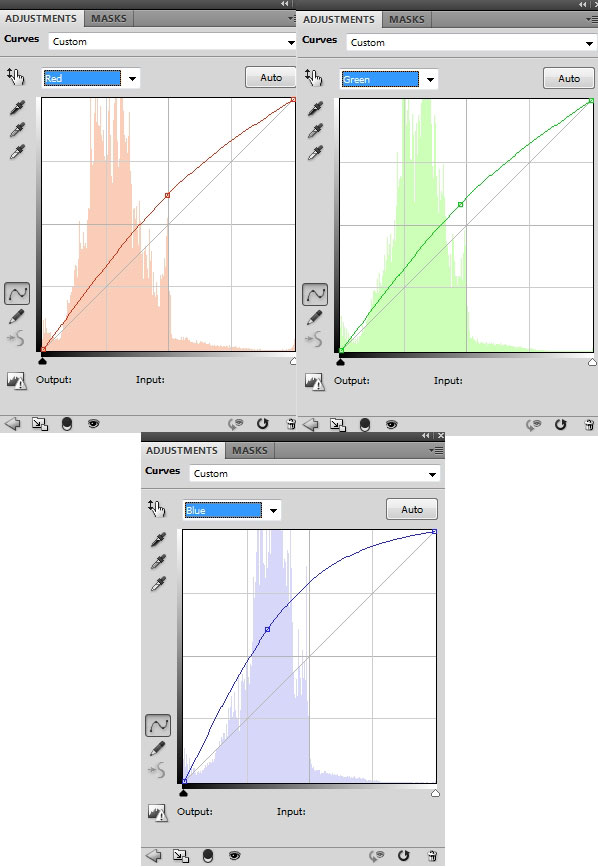
Цветовой баланс (Color Balance):
Средние тона (Midtones): -23 / -38 / -44
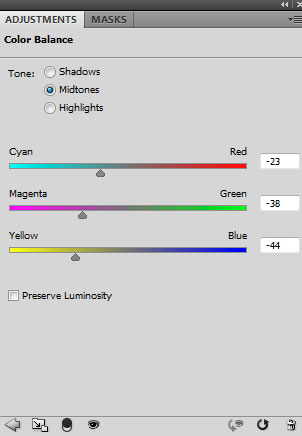
Цветовой тон/Насыщенность (Hue/Saturation): понизьте насыщенность до -29.
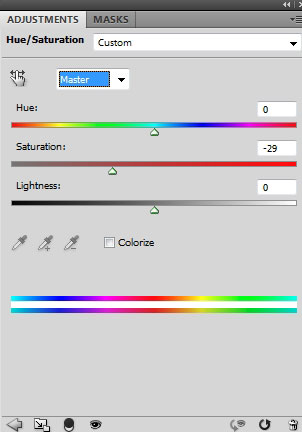
Результат:
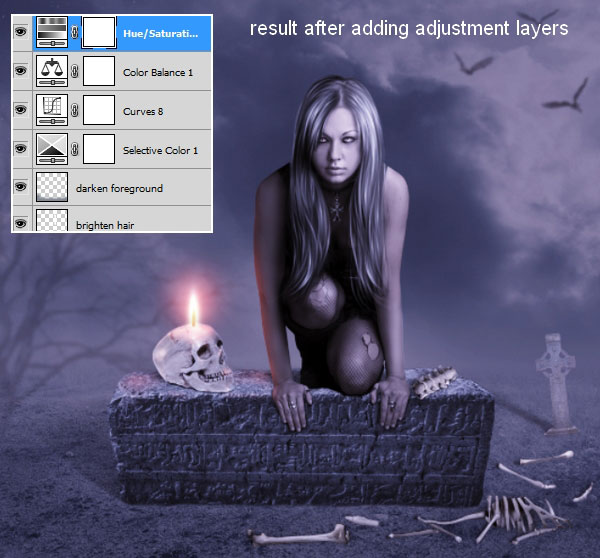
Шаг 29
Сейчас немного изменим световую фокусировку. Создайте новый слой и сделайте радиальную градиентную заливку, как показано ниже.
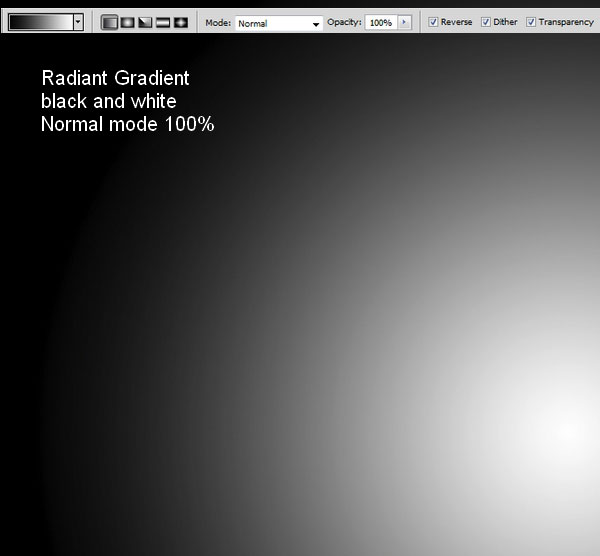
Установите Режим наложения слоя с градиентом на Мягкий свет (Soft Light). Затем добавьте маску к этому слою и чёрной кистью с мягкими краями и непрозрачностью 50% обрисуйте выделенные на следующем скриншоте участки. Этим мы ослабим контрастность тёмного и светлого участка картины.

Создайте два новых слоя и чёрной кистью обрисуйте задний и передний план, как показывают следующие скриншоты. Для обоих слоёв установите Режим наложения на Мягкий свет (Soft Light), а Непрозрачность (Opacity) на 80% и 60%.


Шаг 30
Создайте новый слой, залитый 50% серым цветом, с Режимом наложения Перекрытие (Overlay). Инструментами Осветлитель (Dodge Tool) (O) и Затемнитель (Burn Tool) (O) обрисуйте девушку, как показано ниже. Этот метод очень эффективен для повышения контрастности , создания живописного эффекта, и даже может изменить черты лица. Настройки инструмента:
Диапазон (Range): Средние тона (Midtones)
Экспозиция (Exposure): 30-60%
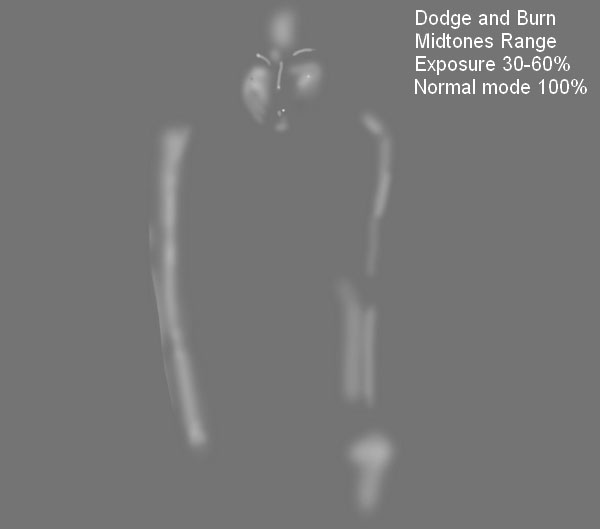
Сравните до и после работы инструментами осветления/затемнения.
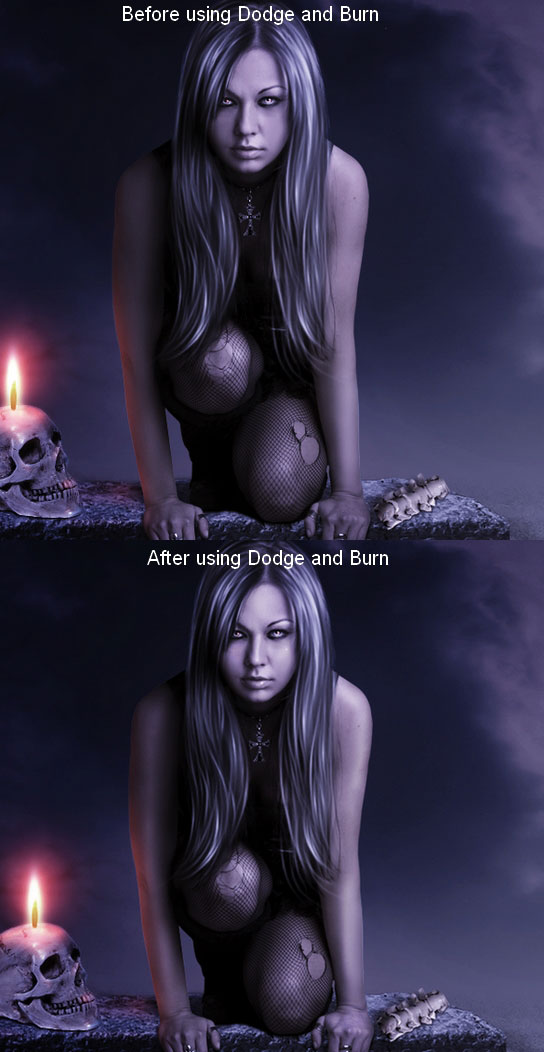
Шаг 31
Создайте новый слой и обрисуйте губы кистью цветом #a62c2c. Установите Режим наложения на Мягкий свет (Soft Light) и понизьте Непрозрачность (Opacity) до 80%.

Шаг 32
Создайте новый слой и установите цвета заливки и фона на #212241 и #63638c. Создайте выделение, показанное ниже, и примените к нему Растушевку (Выделение – Модифицировать – Растушевка) (Edit – Modify – Feather) со значением 50 пикселей.

Примените фильтр Облака (Фильтр – Рендеринг – Облака) (Filter – Render – Clouds).
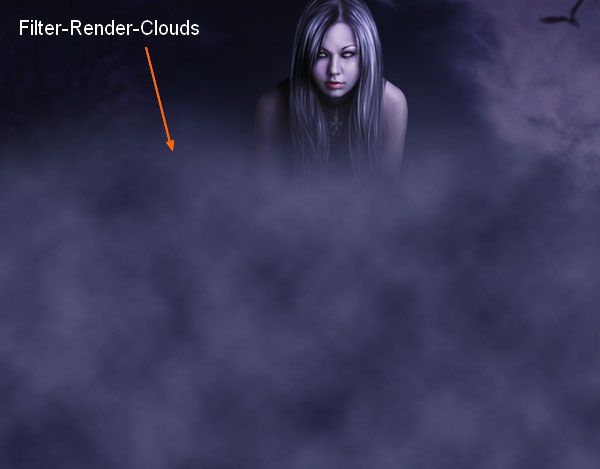
Понизьте Непрозрачность (Opacity) слоя с облаками до 40% и при помощи маски и мягкой кистью с непрозрачностью 50-60% обрисуйте выделенный на следующем скриншоте участок.
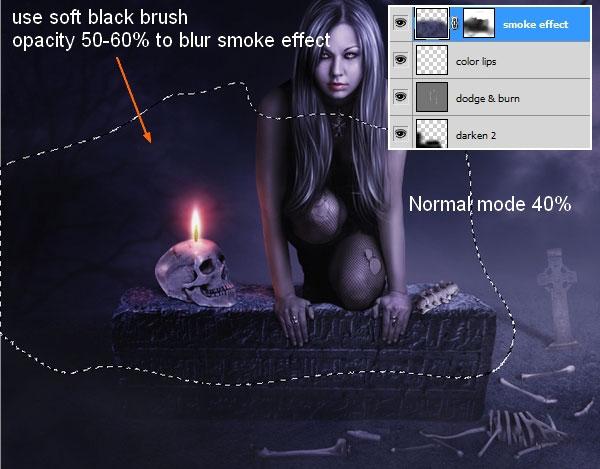
Шаг 33
Сейчас мы ещё больше затемним левую часть камня. Создайте новый слой и выберите мягкую кисть цветом #a4a4a7. Обрисуйте камень, как показано ниже.

Установите Режим наложения на Умножение (Multiply) и понизьте Непрозрачность (Opacity) до 70%.

Шаг 34
В завершении мы осветлим всю картину при помощи корректирующего слоя Уровни (Levels). Измените значение средних тонов на 1,10.
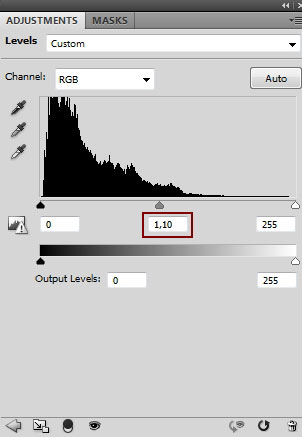
Мягкой кистью с непрозрачностью 50% обрисуйте маску чёрным цветом, как показано ниже. Оставив девушку и череп не тронутыми, мы улучшаем фокусировку на основных объектах картины.
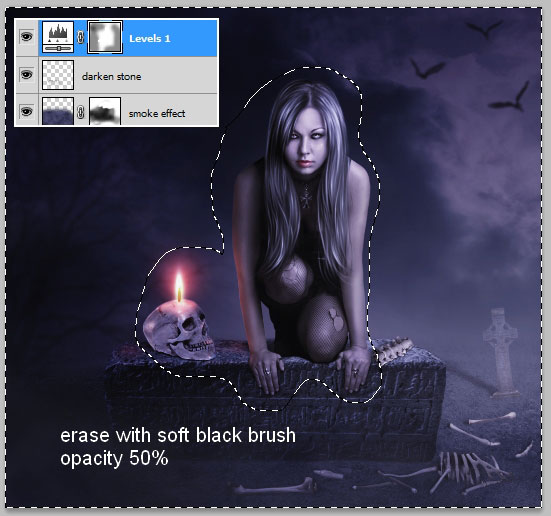
Конечный результат:

Ссылка на источник урока
Этот урок Фотошоп подготовлен для Вас командой сайта globator.net.
 Читайте также: Читайте также:
Если у Вас есть вопросы, можете задать их на нашем форуме.
Буду благодарен, если поделитесь ссылкой на эту страницу в одном из сервисов:
Присоединяйтесь к нам в Facebook (просто нажмите кнопку "Мне нравится"):
Понравился материал? Присоединяйтесь к нам в Твиттере @globatornet .
|


