|
Объявления:
Дорогие друзья, в этом уроке Photoshop мы займемся созданием одного интересного текстового эффекта.
Конечный результат урока:

Шаг 1
Создайте новый документ в Фотошопе (Ctrl + N) с параметрами, указанными на скриншоте.
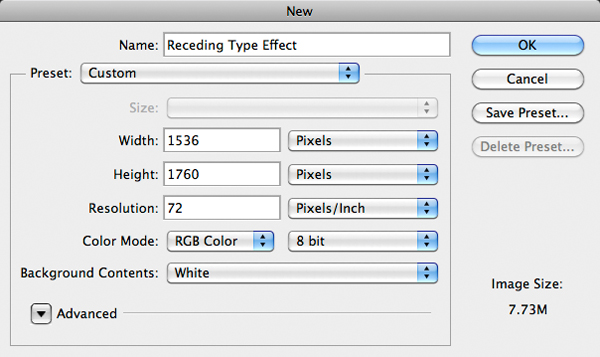
Чтобы изменить цвет фона на чёрный, нажмите Ctrl + I.
Шаг 2
Мы начнём с создания дальних слов, чтобы тень от следующих слов была видна сразу. Выберите инструмент Горизонтальный текст (Horizontal Type Tool) (T) и напишите цифру 20 белым цветом. Инструментом Свободное трансформирование (Ctrl + T) увеличьте цифру, удерживая Shift. Так как текст – это не растрированный слой, то размер текста будет фиксироваться в его параметрах. Откройте окно Символ (Окно – Сивол) (Window – Character) и введите значения, показанные на скриншоте. Благодаря трекингу равному -50 расстояние между буквами сократится.
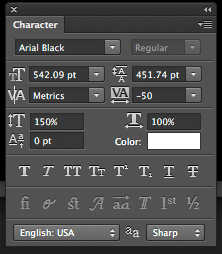
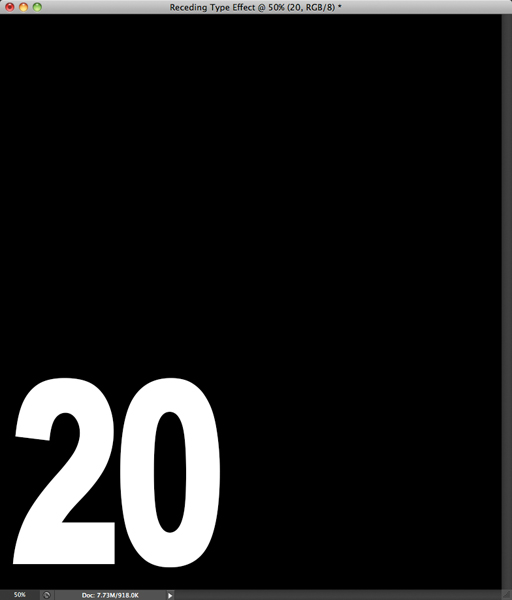
Создайте копию слоя с цифрой 20 (Ctrl + J). Инструментом Перемещение (Move Tool) (V) сдвиньте её право. Затем выберите текстовый инструмент и измените цифру 20 на 12. Инструментом Свободное трансформирование (Ctrl + T) увеличьте её, удерживая Shift.
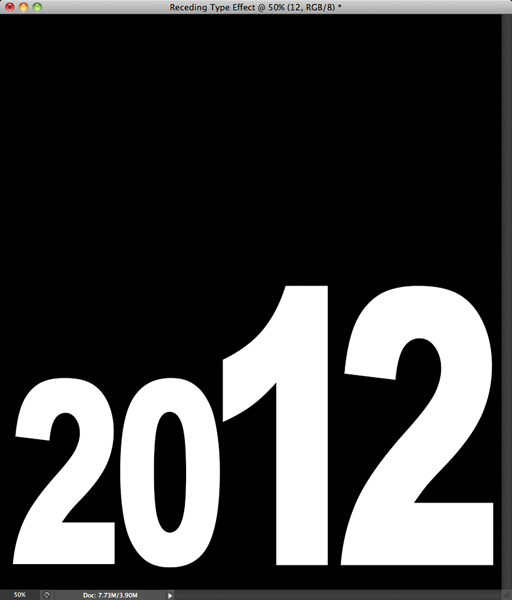
К слою с цифрой 12 примените стиль Наложение градиента (Gradient Overlay) через иконку fx в нижней части палитры слоёв. Используйте следующие два цвета для градиента:
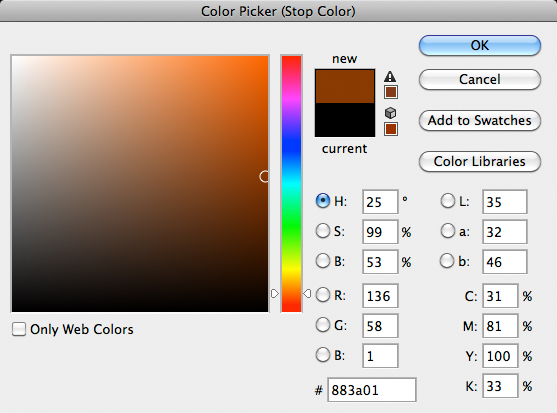
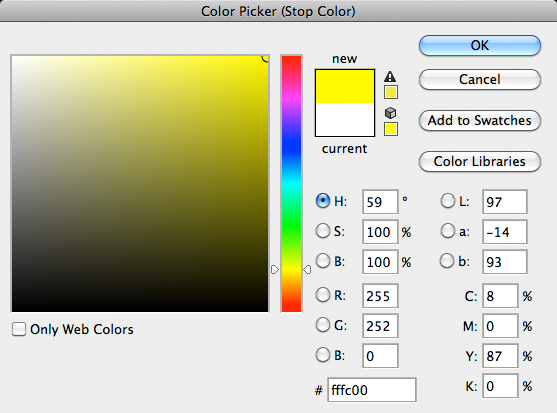
Результат:

Сейчас мы погрузим часть цифр в тень. Создайте новый слой (Ctrl + Shift + Alt + N), установите цвета по умолчанию (D), выберите инструмент Градиент (Gradient Tool) (G) и выберите градиент от чёрного к прозрачному.
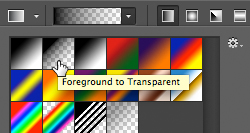
Удерживая Shift, залейте нижнюю часть цифр.
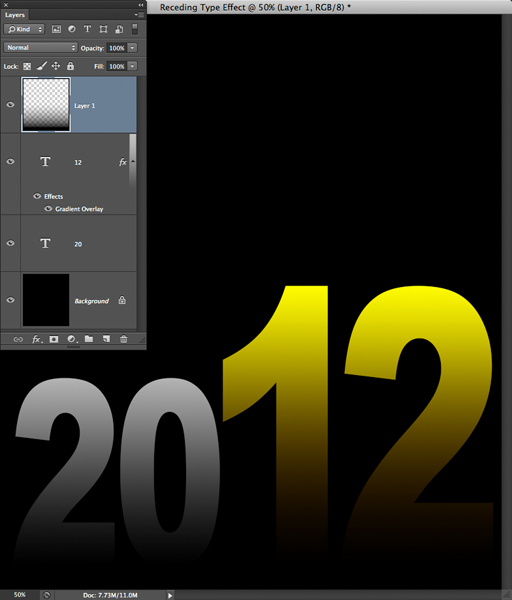
Шаг 3
Создайте копию слоя с цифрой 20 (Ctrl + J), поднимите её выше инструментом Перемещение (Move Tool) (V) и текстовым инструментом измените цифру на слово «best». Поднимите этот слой над градиентным. Измените настройки шрифта в окне Символ (Окно – Символ) (Window – Character).

Зажмите клавишу Alt и перенесите градиентный стиль цифры 12 на слово «best».
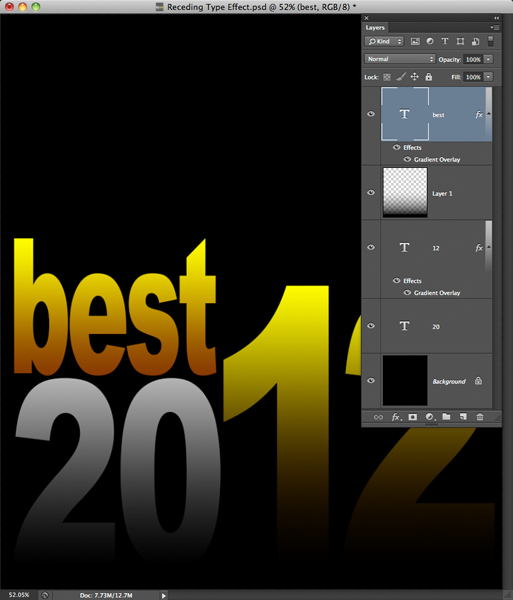
К слову «best» нужно применить стиль Отбрасывание тени (Drop Shadow):
Режим наложения (Blend Mode): Умножение (Multiply); Цвет (Color): Черный
Непрозрачность (Opacity): 75%
Угол (Angle): 90 градусов; Глобальное освещение (Use Global Light): Включено
Смещение (Distance): 89 пикселей
Размах (Spread): 0%
Размер (Size): 16 пикселей
Контур (Contour): Линейный (Linear); Сглаживание (Anti-aliased): Выключено
Шум (Noise): 0%
Слой выбивает тень (Layer Knocks Out Drop Shadow): Включено
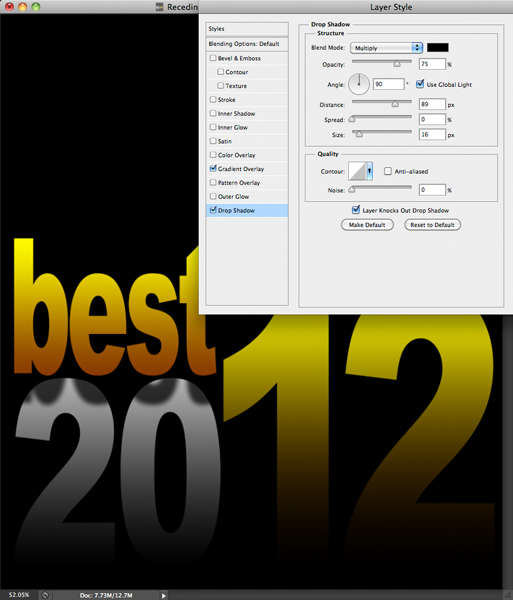
Создайте копию слова «best» и измените его на «of». Уменьшите размер нового слова при помощи инструмента трансформирования. Кликните правой кнопкой мыши на стилях и выберите пункт Очистить стиль слоя (Clear Layer Style).
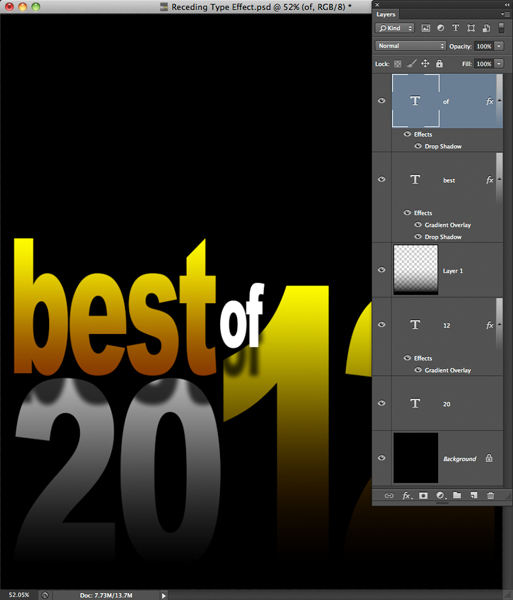
Шаг 4
Создайте копию слоя с цифрой 20 и поднимите её над слоем «of». Инструментом Перемещение (Move Tool) (V) поднимите копию к верхней части холста и измените цифру на слово «Lighting». Увеличьте вертикальный масштаб до 200% и скопируйте стиль Отбрасывание тени (Drop Shadow) со слоя «of».
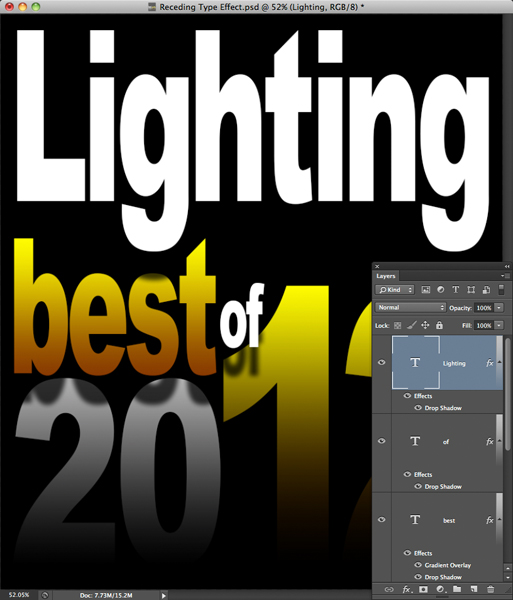
Создайте копию слоя «LIghting» и измените слово на «EFFECTS». Измените размер и шрифт на «Arial». Цвет слова – серый.
 Ссылка на источник урока
Этот урок подготовлен для Вас командой сайта globator.net.
 Читайте также: Читайте также:
Если у Вас есть вопросы, можете задать их на нашем форуме.
Буду благодарен, если поделитесь ссылкой на эту страницу в одном из сервисов:
Присоединяйтесь к нам в Facebook (просто нажмите кнопку "Мне нравится"):
Понравился материал? Присоединяйтесь к нам в Твиттере @globatornet .
|


