|
Объявления:
Конечный результат:
Кликните на изображении для увеличения.

Ресурсы урока:
Стальной лист с узором
Текстура разбитой земли
Металлическая текстура с царапинами
Бенгальский огонь 1
Бенгальский огонь 2
Бенгальский огонь 3
Шаг 1
Создайте новый документ в Фотошопе (Ctrl + N) размером 1024х768 пикселей. Установите основной цвет на #464646, фоновый на #363636 и выберите инструмент Градиент (Gradient Tool) (G). В настройках выберите Радиальный (Radial) градиент. Сделайте заливку из центра холста к одному из угллов.
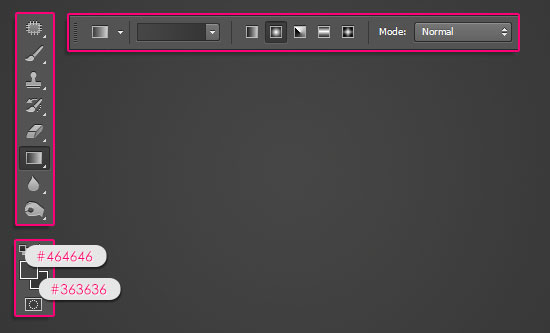
Вставьте металлический лист в наш документ и установите Режим наложения (Blending Mode) на Перекрытие (Overlay), понизьте Непрозрачность (Opacity) слоя до 70%.
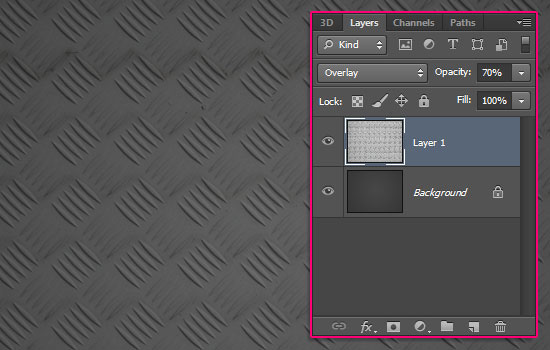
Вставьте текстуру с трещинами поверх двух слоёв и смените Режим наложения (Blending Mode) на Умножение (Multiply).
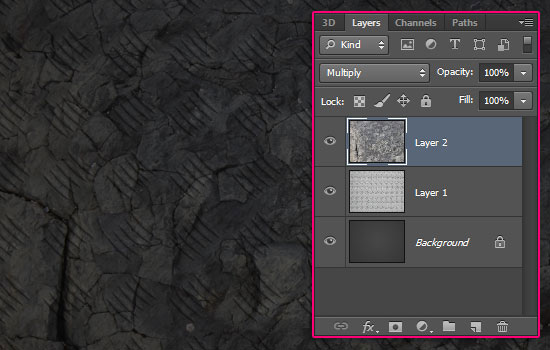
Шаг 2
Загрузите шрифт «Age» в общую библиотеку, выберите инструмент Горизонтальный текст (Horizontal Type Tool) (T), откройте окно настройки шрифта (Окно – Символ) (Window – Character) и введите значения, показанные на следующем скриншоте. Затем напишите слово «IRON».
Установить шрифт, можно также и через контекстное меню файла шрифта.
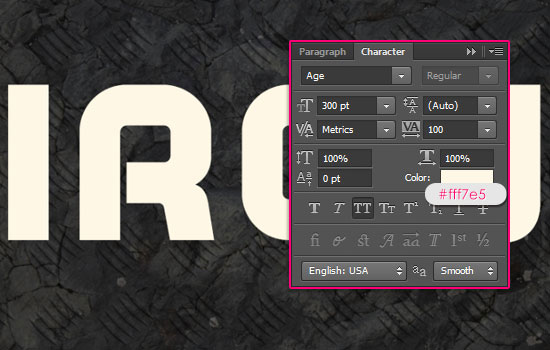
Установите Заливку (Fill) слоя на 0%.
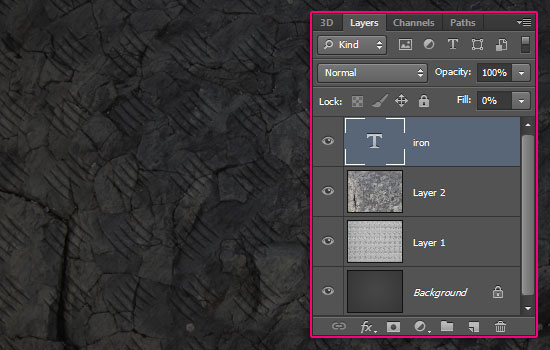
Кликните дважды на текстовом слое, чтобы открыть окно стилей, примените стиль Обводка (Stroke).
Размер (Size): 25 пикселей
Положение (Position): По центру (Center)
Режим наложения (Blend Mode): Нормальный (Normal)
Непрозрачность (Opacity): 100%
Тип обводки (Stroke Type): Цвет (Color)
Цвет (Color): Чёрный
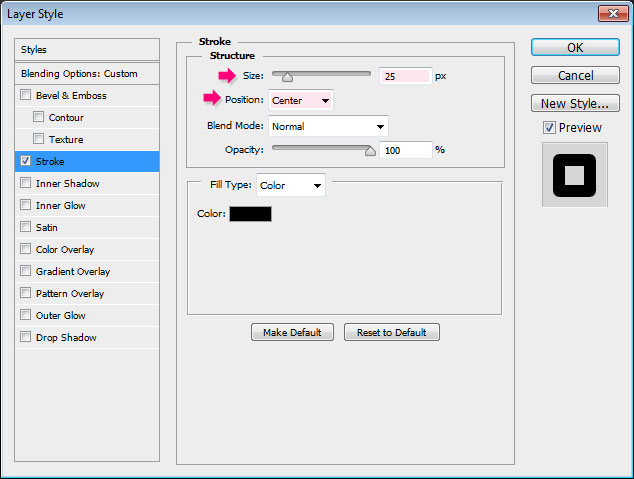
Чтобы после обводки буквы не соединились, нужно установить большое значение Трекинга (Tracking) в настройках шрифта.

Шаг 3
Создайте копию текстового слоя (Ctrl + J) и скройте оригинал, кликнув на иконку глаза.
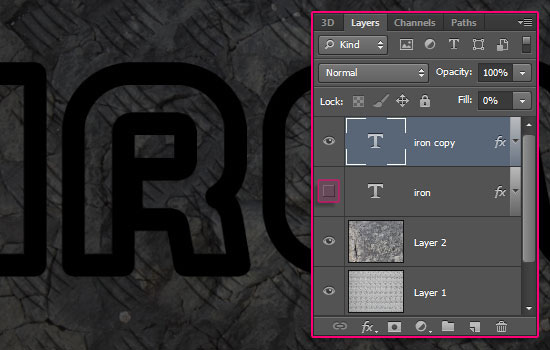
Сейчас мы растрируем копию текстового слоя и её стили. В новой версии CS6 появилась возможность растрировать стили слоя. Кликните правой кнопкой мыши на слое и выберите пункт Растрировать стиль слоя (Rasterize Layer Style). Если у Вас более ранняя версия Фотошопа, то поместите слой в группу (Ctrl + G), кликните на группе правой кнопкой мыши и выберите пункт Объединить группу (Merge Group).
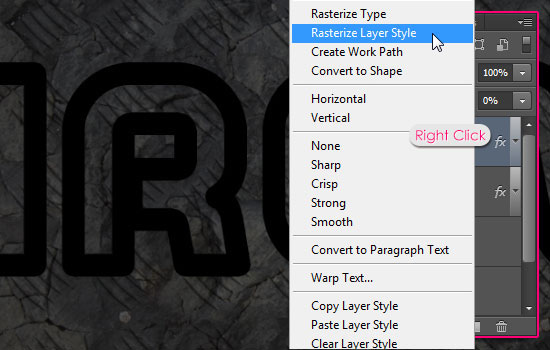
Создайте копию растрированного слоя (Ctrl + J).
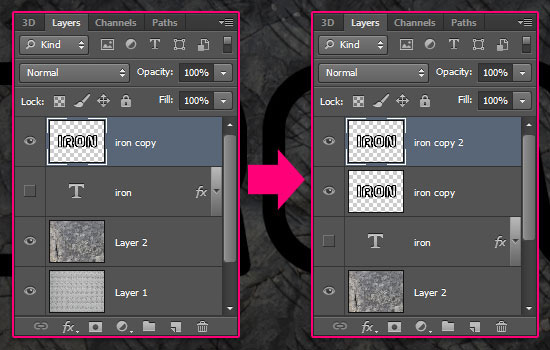
Шаг 4
Перейдите в меню стилей второй копии (кликните дважды на слое) и примените следующие стили:
Тиснение (Bevel & Emboss):
Стиль (Style): Внутренний скос (Inner Bevel)
Метод (Technique): Мягкая огранка (Chisel Soft)
Глубина (Depth): 100%
Направление (Direction): Вверх (Up)
Размер (Size): 7 пикселей
Смягчение (Soften): 0 пикселей
Угол (Angle): 120
Глобальное освещение (Use Global Light): Включено
Высота (Altitude): 30
Контур глянца (Gloss Contour): Кольцо (Ring); Сглаживание (Anti-aliased): Включено
Режим подсветки (Highlight Mode): Яркий свет (Vivid Light); Цвет (Color): #ffe9ac; Непрозрачность (Opacity): 75%
Режим тени (Shadow Mode): Умножение (Multiply); Цвет (Color): Чёрный; Непрозрачность (Opacity): 75%.
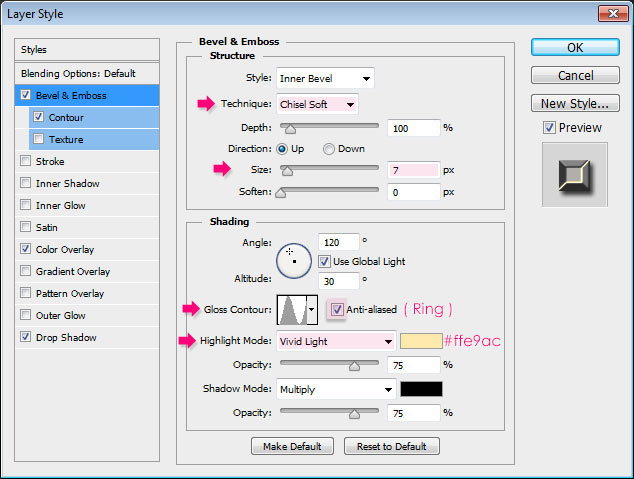
Контур (Contour):
Контур (Contour): Линейный (Linear), Сглаживание (Anti-aliased): Включено
Диапазон (Range): 50%
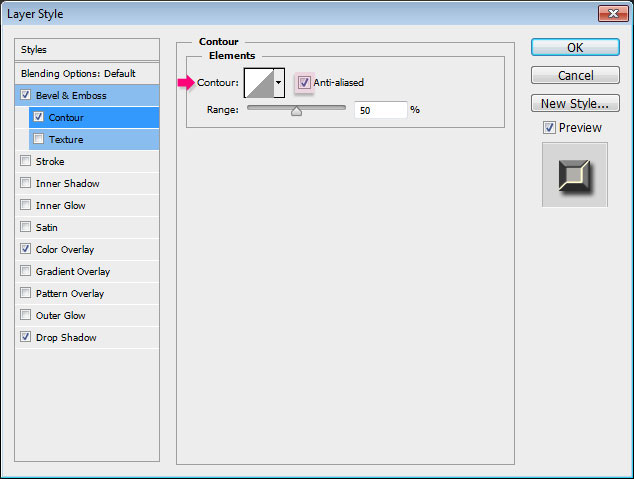
Наложение цвета (Color Overlay):
Режим наложения (Blend Mode): Нормальный (Normal); Цвет (Color): #a6a6a6
Непрозрачность (Opacity): 100%
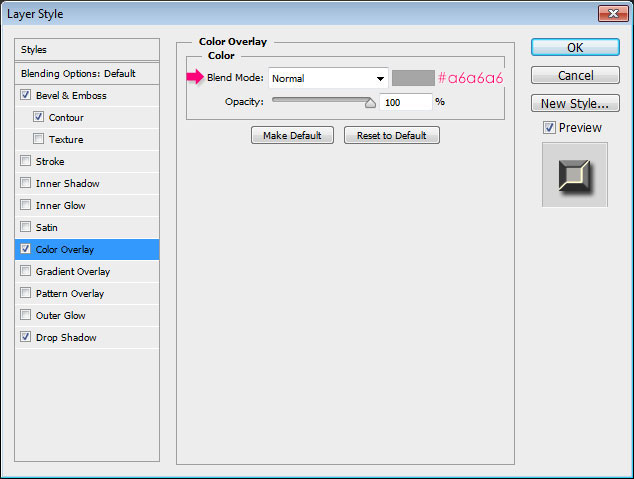
Отбрасывание тени (Drop Shadow):
Режим наложения (Blend Mode): Умножение (Multiply); Цвет (Color): Черный
Непрозрачность (Opacity): 75%
Угол (Angle): 120; Глобальное освещение (Use Global Light): Включено
Смещение (Distance): 5 пикселей
Размах (Spread): 0%
Размер (Size): 5 пикселей
Контур (Contour): Линейный (Linear); Сглаживание (Anti-aliased): Выключено
Шум (Noise): 0%
Слой выбивает тень (Layer Knocks Out Drop Shadow): Включено
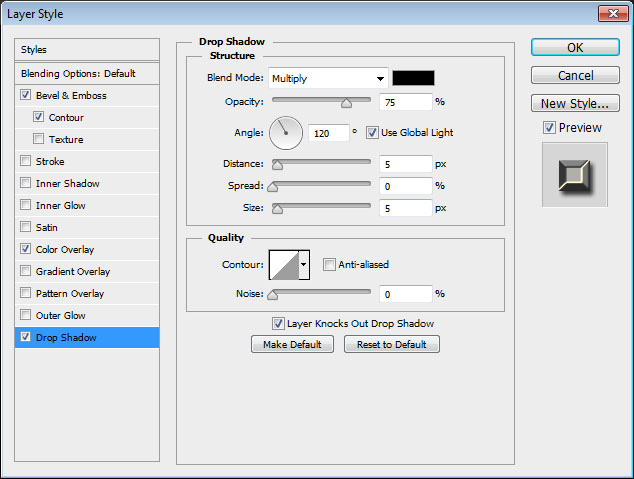
Результат после применения стилей:

Шаг 5
Вставьте металлическую текстуру с царапинами в наш документ поверх остальных слоёв. Затем сделайте выделение растрированного текстового слоя (удерживая Ctrl, кликните на миниатюре слоя).
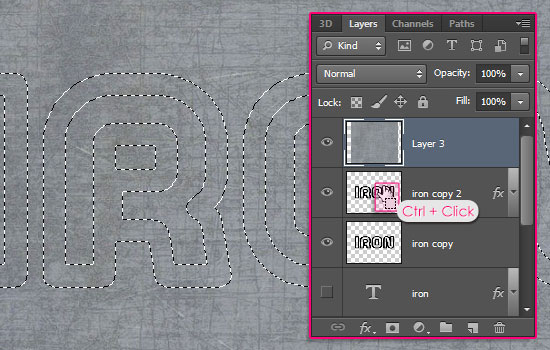
Находясь на слое с текстурой, нажмите Ctrl + J, чтобы скопировать выделенную часть на отдельный слой. Оригинальный слой с текстурой можно удалить.
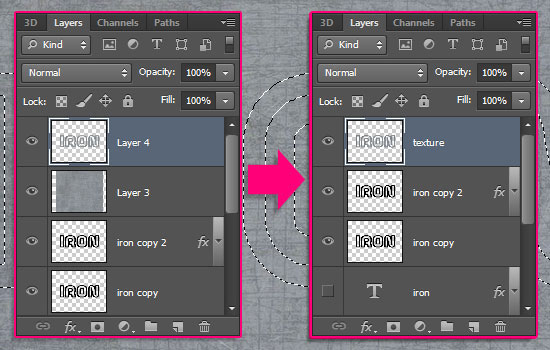
Находясь на слое со скопированной текстурой, перейдите к коррекции Уровни (Изображение – Коррекции – Уровни) (Image – Adjustments – Levels). Введите следующие значения: 30 / 1.00 / 240.
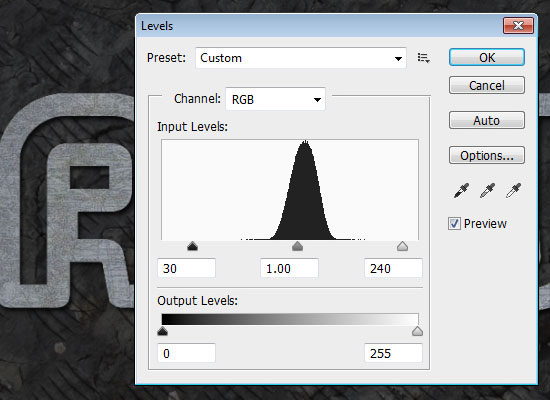
Установите Режим наложения (Blending Mode) слоя с текстурой букв на Жёсткий свет (Hard Light).
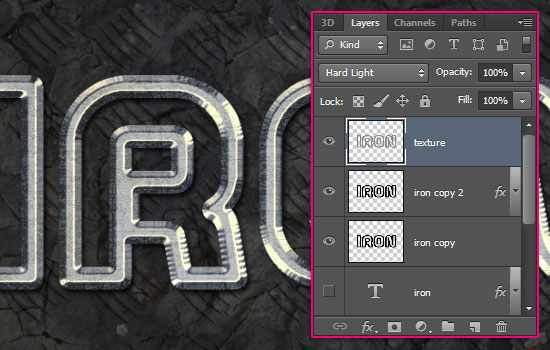
Выберите первый растрированный текстовый слой. Примените к нему фильтр Размытие в движении (Фильтр - Размытие – Размытие в движении) (Filter – Blur – Motion Blur):
Угол (Angle): 90 градусов
Смещение (Distance): 30 пикселей
Тень станет немного толще, что усилит эффект глубины для текста.
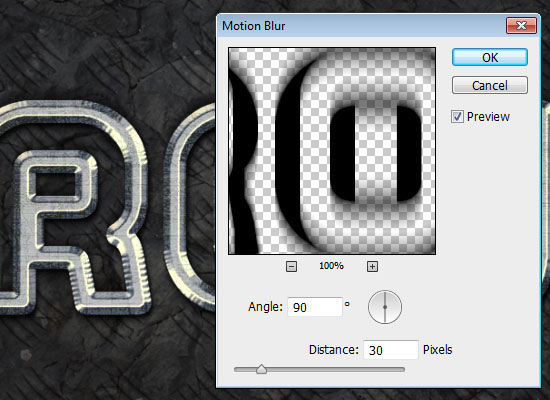
Шаг 6
Выберите инструмент Кисть (Brush Tool) (B) и перейдите в палитру кистей (Окно – Кисти) (Window – Brushes). Настройте кисть, как показано ниже.
Форма отпечатка кисти (Brush Tip Shape):
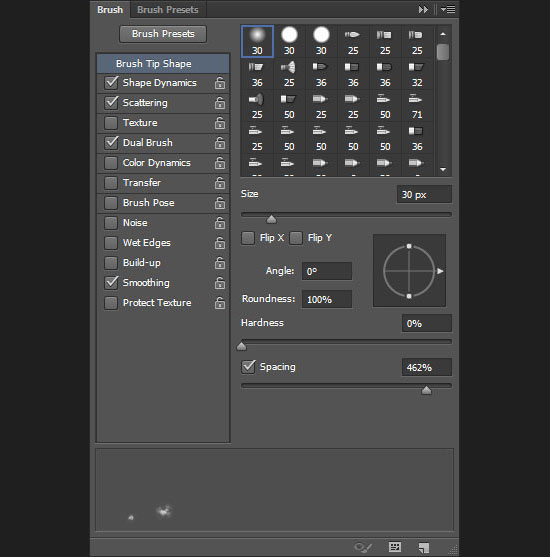
Динамика формы (Shape Dynamics):
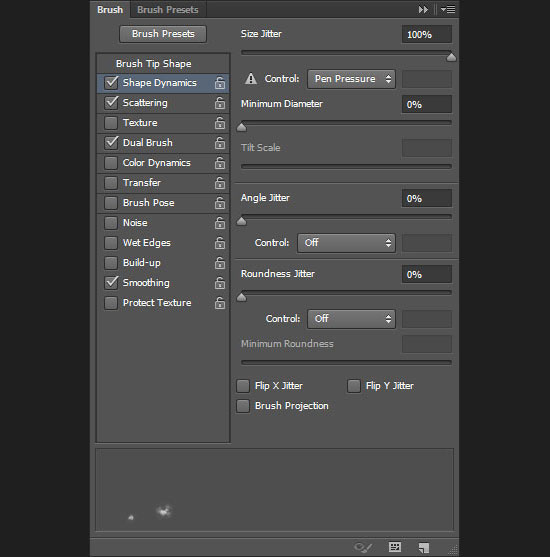
Рассеивание (Scattering):
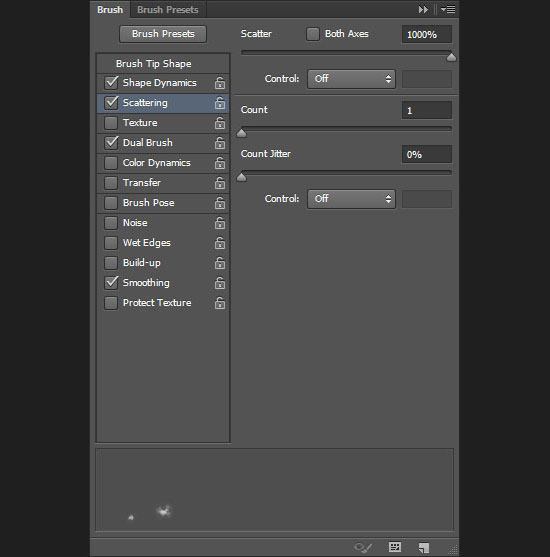
Двойная кисть (Dual Brush): выберите кисть «90 px Sampled Tip».
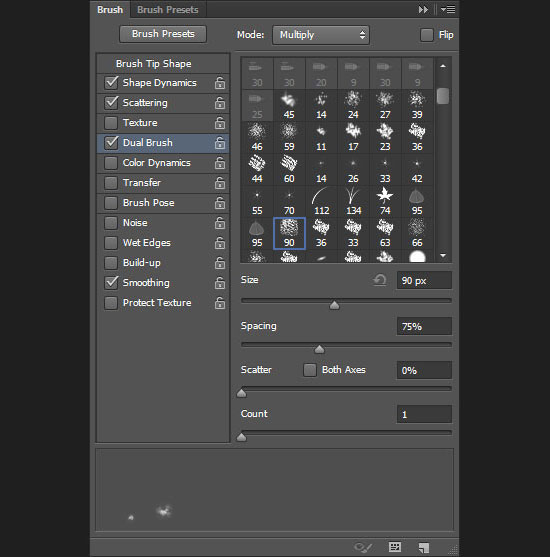
Шаг 7
Кликните правой кнопкой мыши на оригинальном текстовом слое и выберите пункт Создать рабочий контур (Create Work Path).
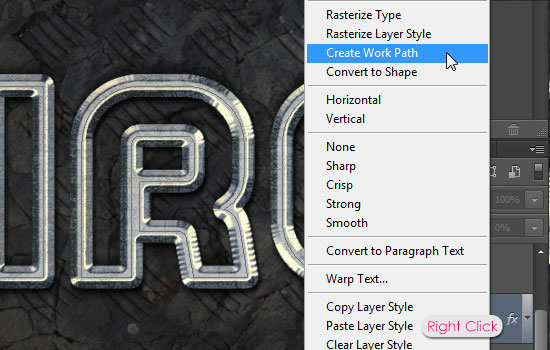
Создайте новый слой прямо над оригинальным, но под двумя растрированными. Назовите его «BG Sparkles». Установите Режим наложения (Blending Mode) этого слоя на Точечный свет (Pin Light). Выберите инструмент Стрелка (Direct Selection Tool) (A), установите цвет заливки на #fff7e5, цвет фона - #363636.
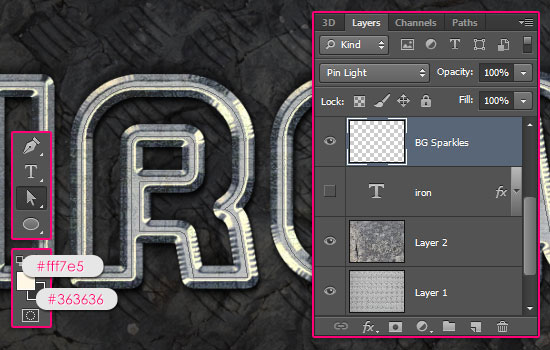
Кликните правой кнопкой мыши на контуре и выберите пункт Выполнить обводку контура (Stroke Path).
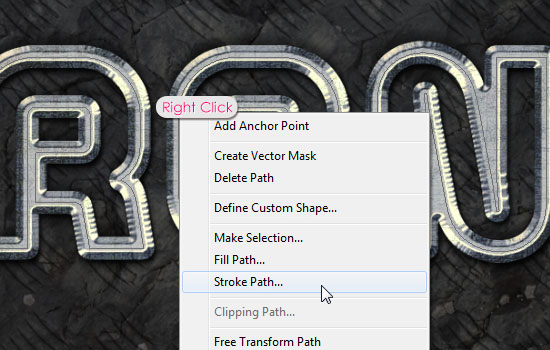
В появившемся окне выберите Кисть (Brush) и убедитесь, что функция Имитировать нажим (Simulate Pressure) не активна.
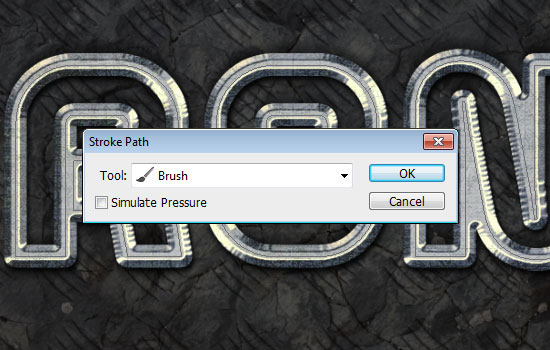
Контур будет обведён настроенной ранее кистью. Нажмите Enter, чтобы убрать контур.

Шаг 8
Кликните дважды на слое «BG Sparkles», чтобы открыть окно стилей. Примените стиль Внешнее свечение (Outer Glow) с такими параметрами:
Режим наложения (Blend Mode): Перекрытие (Overlay)
Непрозрачность (Opacity): 75%
Шум (Noise): 0%
Цвет (Color): #ffd3be
Метод (Technique): Мягкий (Softer)
Размах (Spread): 0%
Размер (Size): 10 пикселей
Контур (Contour): Линейный (Linear); Сглаживание (Anti-aliased): Выключено
Диапазон (Range): 50%
Колебание (Jitter): 0%
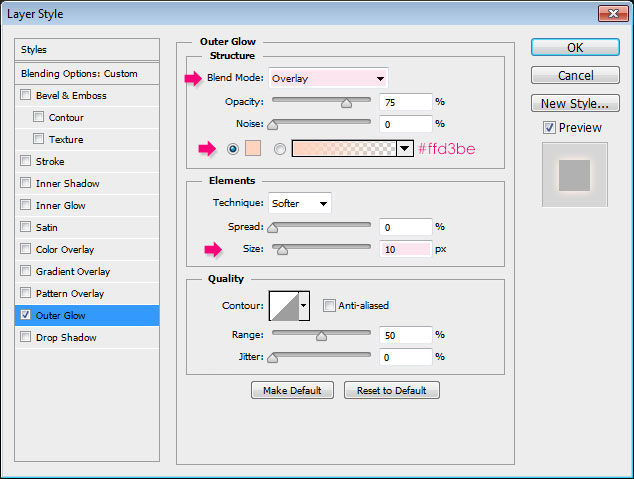
Результат:

К этому же слою примените фильтр Волна (Фильтр – Искажение – Волна) (Filter – Distort – Wave).
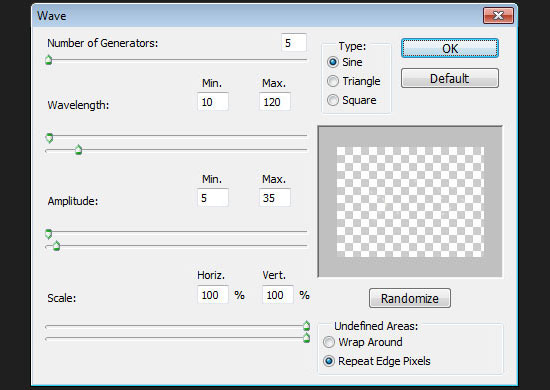
Результат:

Шаг 9
Откройте палитру кистей ещё раз (F5) и выберите кисть «star 14». Настройте её так:
Форма отпечатка кисти (Brush Tip Shape):
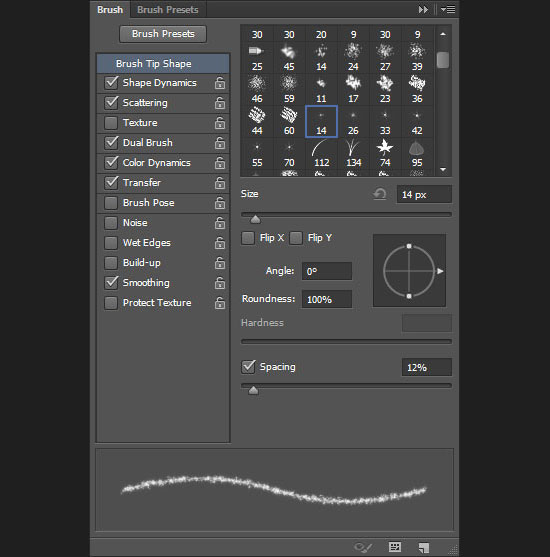
Динамика формы (Shape Dynamics):
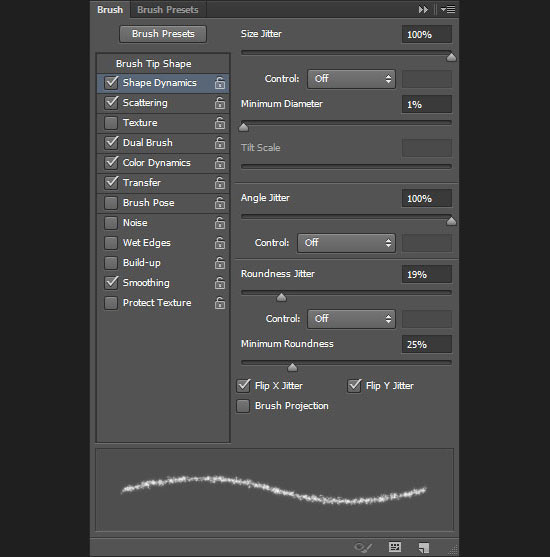
Рассеивание (Scattering):
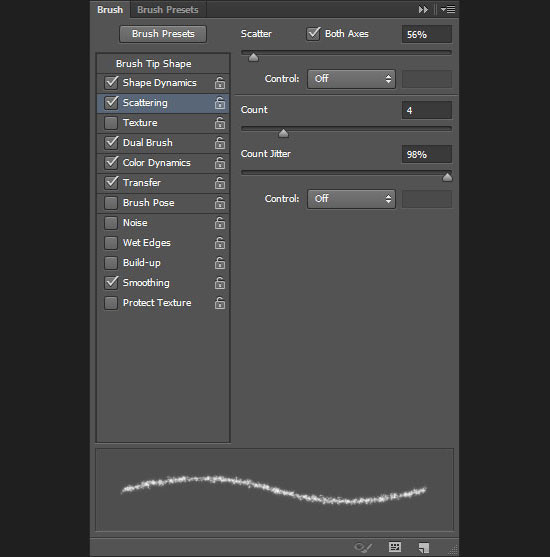
Двойная кисть (Dual Brush): выберите кисть «Star 55px».

Динамика цвета (Color Dynamics):
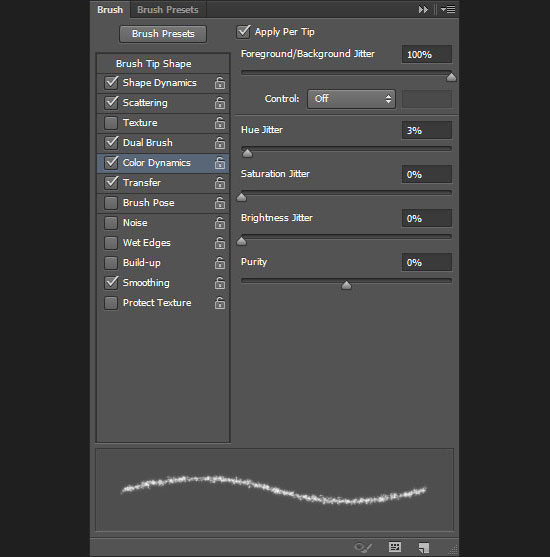
Передача (Transfer):
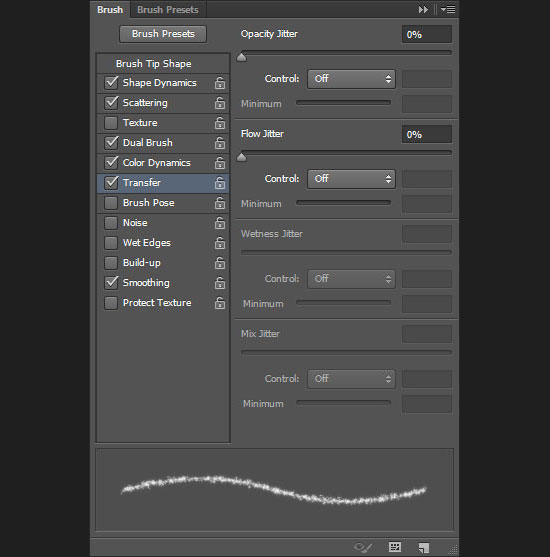
Шаг 10
Сделайте выделение одного из растрированных текстовых слоёв.
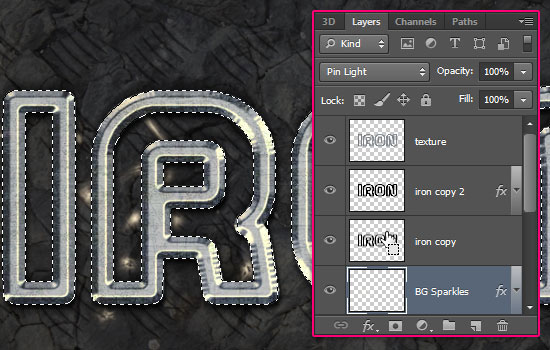
Перейдите в палитру контуров (Окно – Контуры) (Window – Paths). Удерживая Alt, кликните на иконке создания контура из выделения. В появившемся окне введите значение 1 пиксель. Чем меньше это значение, тем лучше будет контур.
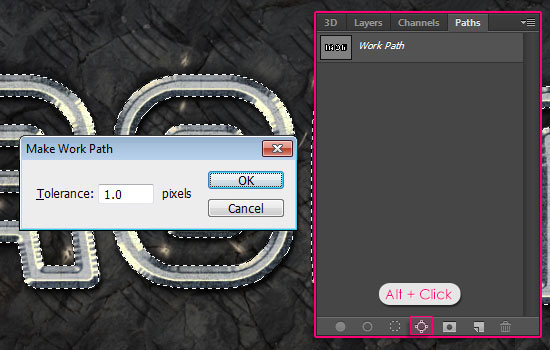
На холсте появится контур вокруг букв.

Создайте новый слой (Ctrl + Shift + N) под слоем «BG Sparkles» и назовите его «Text Sparkles». Кликните правой кнопкой мыши на слое «BG Sparkles» и выберите пункт Скопировать стиль слоя (Copy Layer Style). Затем кликните правой кнопкой мыши на слое «Text Sparkles» и выберите пункт Вклеить стиль слоя (Paste Layer Style). Установите Режим наложения (Blending Mode) слоя «Text Sparkles» на Осветление основы (Color Dodge). Основной и фоновый цвета должны по-прежнему быть #fff7e5 и #363636. Выберите инструмент Стрелка (Direct Selection Tool) (A).
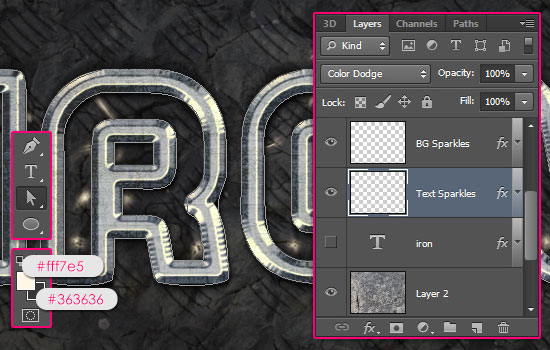
Обведите контур так же, как мы делали ранее. Не забудьте нажать Enter после обводки, чтобы убрать контур. Обводка получится не очень яркой, но это будет исправлено позже, когда добавим корректирующие слои.

Шаг 11
Вставьте одно из изображений бенгальского огня в наш документ поверх всех слоёв. Есть очень простой и быстрый способ скрыть чёрный фон. Установите Режим наложения (Blending Mode) на Замена светлым (Lighten). Чёрный цвет будет скрыт потому, что фон слишком тёмный, а искры яркие. Инструментом Свободное трансформирование (Ctrl + T) измените размер искр и поверните их под нужным углом, чтобы можно было расположить на буквах.
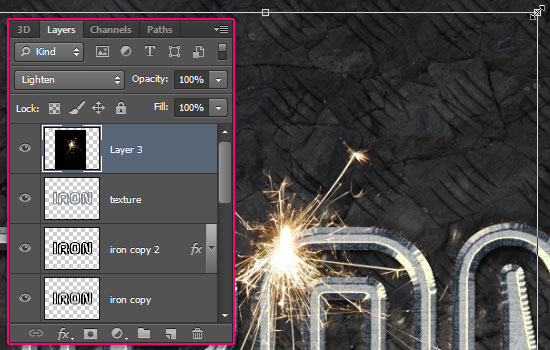
Проделайте то же самое для других изображений с искрами.

Чтобы изменить цвет искр, используйте коррекцию Цветовой тон/Насыщенность (Изображение – Коррекции – Цветовой тон/Насыщенность) (Image – Adjustments – Hue/Saturation).
Шаг 12
Кликните на иконке чёрно-белого круга в нижней части палитры слоёв и выберите пункт Карта градиента (Gradient Map). Таким способом можно быстро создавать корректирующие слои.
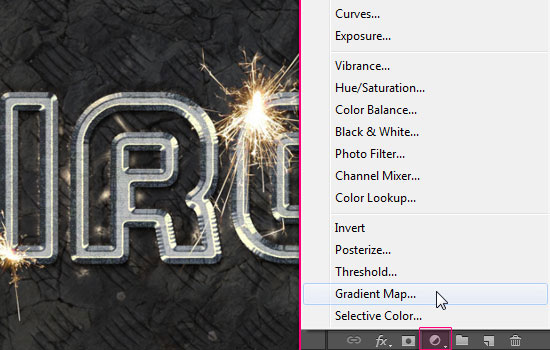
Этот корректирующий слой должен быть поверх остальных. Установите его Режим наложения (Blending Mode) на Мягкий свет (Soft Light) и понизьте Непрозрачность (Opacity) до 50%. Откройте окно Коррекция (Окно – Коррекция) (Window – Adjustments) и измените градиент.
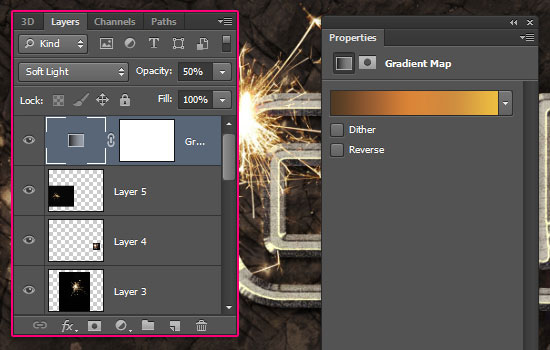
Ниже показаны отметки и их цветовой код:
Номер – Код цвета – Позиция
1 – #503a23 – 0
2 – #985d31 – 24
3 – #da8437 – 47
4 – #cf8d3f – 73
5 – #edbd41 – 100
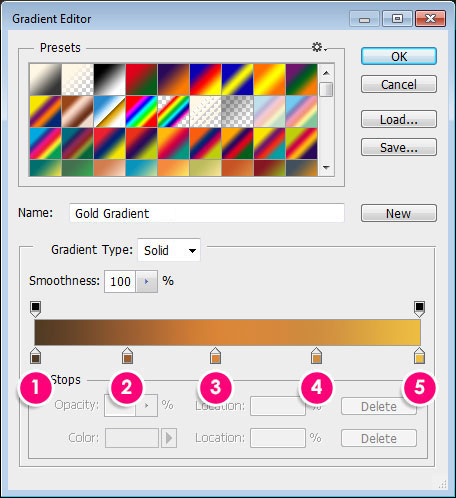
Создайте ещё один корректирующий слой – Фотофильтр (Photo Filter).
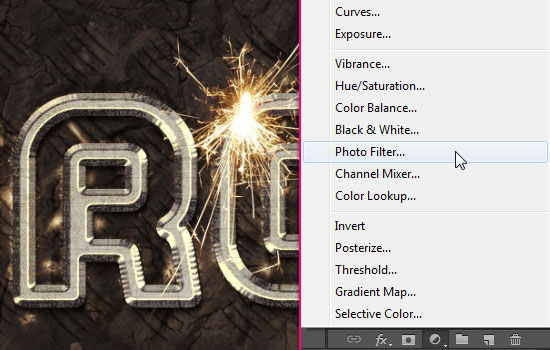
Фильтр (Filter): Тёплый фильтр (85) (Warming Filter) (85)
Плотность (Density): 25%
Сохранить свечение (Preserve Luminosity): Включено
Благодаря этому корректирующему слою вся иллюстрация станет ярче.
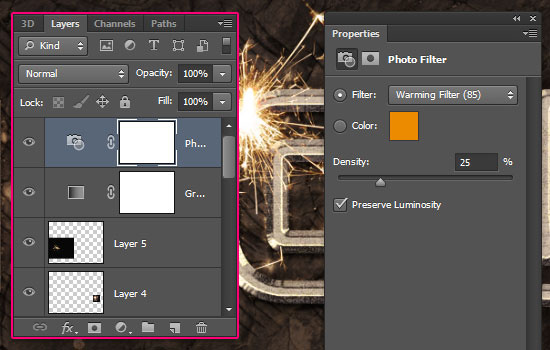
Шаг 13
Создайте новый слой между двумя фоновыми текстурами. Назовите его «Corners».
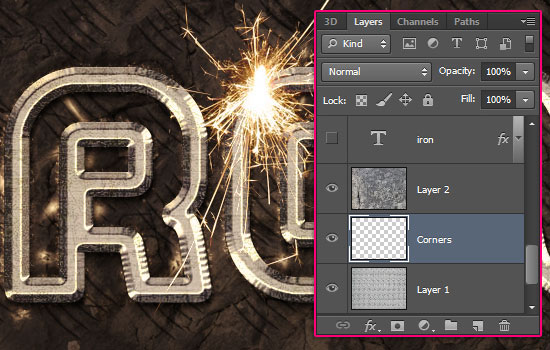
Инструментом Овальная область (Elliptical Marquee Tool) (M) и создайте овальное выделение, как показано ниже.

Перейдите в меню Выделение – Модифицировать – Растушевка (Select – Modify – Feather) и введите значение 50 пикселей. Края выделения станут мягче.
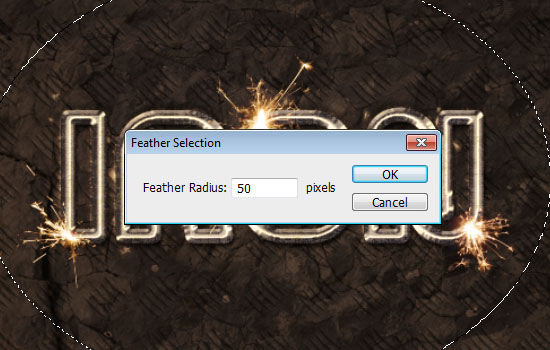
Инвертируйте выделение (Выделение – Инверсия) (Select – Inverse).

Залейте выделение чёрным цветом.

Уберите выделение (Ctrl + D). Тёмные углы усилят эффект глубины.

Конечный результат:
Кликните на изображении для увеличения.

Ссылка на источник урока
Этот урок Фотошоп подготовлен для Вас командой сайта globator.net.
 Читайте также: Читайте также:
Если у Вас есть вопросы, можете задать их на нашем форуме.
Буду благодарен, если поделитесь ссылкой на эту страницу в одном из сервисов:
Присоединяйтесь к нам в Facebook (просто нажмите кнопку "Мне нравится"):
Понравился материал? Присоединяйтесь к нам в Твиттере @globatornet .
|


