|
Объявления:
Дорогие друзья, сегодня предлагаю заняться созданием романтической зимней картины.
Конечный результат:

Ресурсы урока:
Девушка
Парень
Розы
Кисти тумана
Шаг 1
Найдите в Интернете фотографию зимнего леса или снежной дороги. К сожалению, фотография, которую использовал автор, более недоступна. Вы также можете вырезать нужную часть изображения со следующего скриншота. Для этого откройте его в Фотошопе, выберите инструмент Кадрирование (Crop Tool) (C) и выделите участок, который нужно оставить. После чего нажмите Enter, и лишняя часть изображения будет отсечена.

Кликните правой кнопкой мыши на слое с фоновым изображением и выберите пункт Преобразовать в смарт-объект (Convert to Smart Object). Затем примените фильтр Цветовой контраст (Фильтр – Другие – Цветовой контраст) (Filter – Other – High Pass):
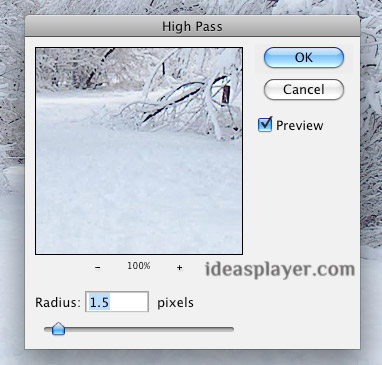
Примените фильтр Размытие по Гауссу (Фильтр – Размытие – Размытие по Гауссу) (Filter – Blur – Gaussian Blur).
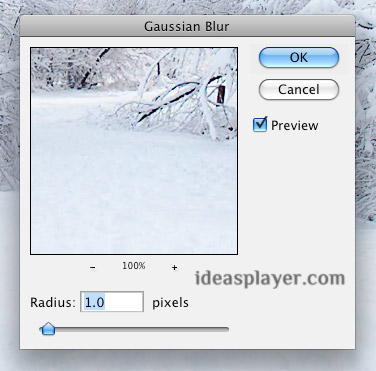
Кликните на иконке, отмеченной на следующем скриншоте.

Установите Режим (Mode) на Мягкий свет (Soft Light).
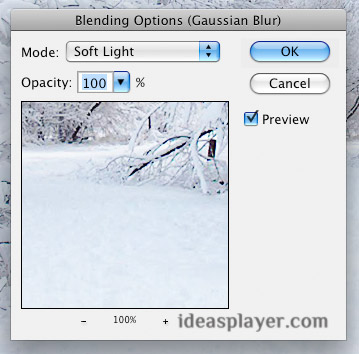
Сделайте копию фонового слоя (Ctrl + J) и растрируйте его через контекстное меню. После этого примените фильтр Размытие по Гауссу (Фильтр – Размытие – Размытие по Гауссу) (Filter – Blur – Gaussian Blur).
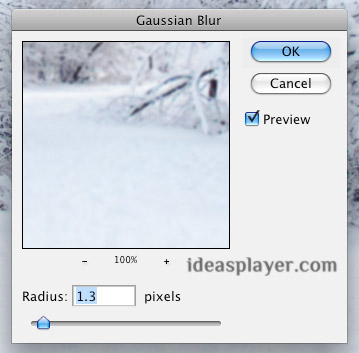
Нам нужно оставить размытыми только дальние деревья. Добавьте пиксельную маску к копии (кликните на иконке маски в нижней части палитры слоёв). Выберите мягкую кисть чёрного цвета и обрисуйте нижнюю часть холста. Затем понизьте непрозрачность кисти до 25% и обрисуйте дальние деревья.
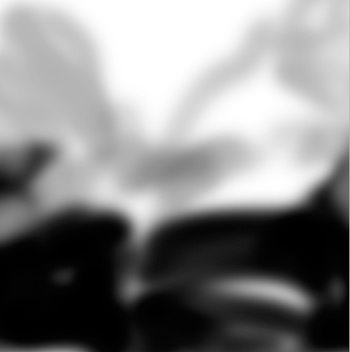

Создайте над фоновыми слоями корректирующий слой Уровни (Levels) через иконку чёрно-белого круга в нижней части палитры слоёв.
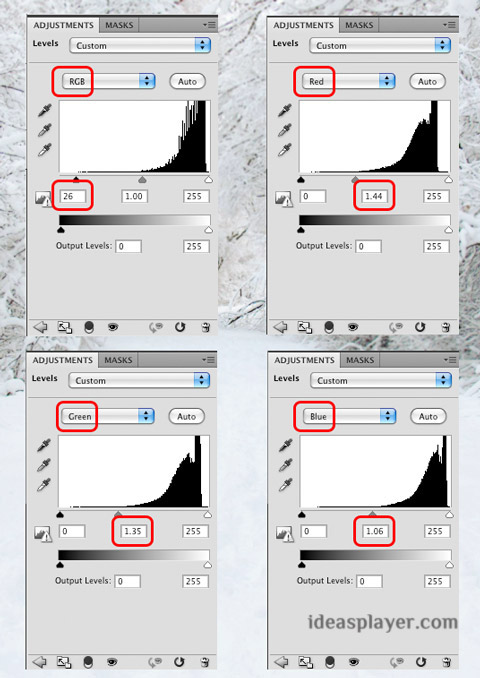
Результат:

Чтобы создать мистическую атмосферу, добавим немного туманности. Создайте новый слой, установите кисти тумана (инструкция по установке кистей), выберите одну из них и обрисуйте холст цветом #d0d0d1, как показано ниже.
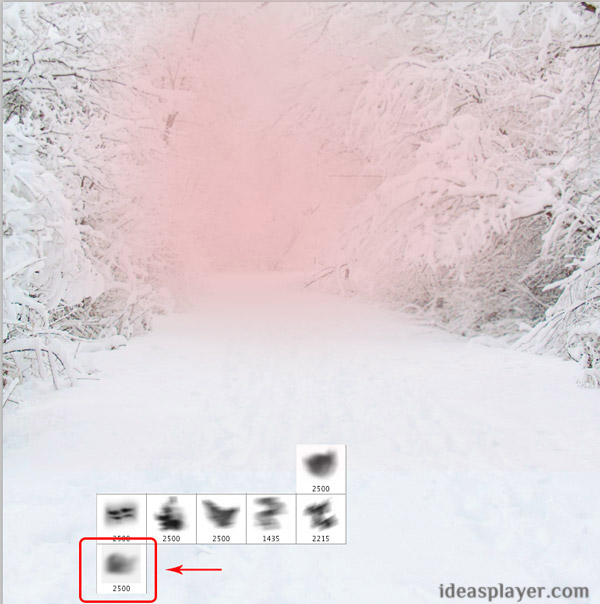
Добавьте маску к слою тумана, выберите мягкую кисть с 25% непрозрачностью и чёрным цветом обрисуйте участки, где нужно скрыть туман. На следующем скриншоте я отметил их красным цветом.

Результат:

Объедините все фоновые слои в группу (Ctrl + G) и назовите её «Background».
Шаг 2
Откройте фотографию девушки в отдельном окне Фотошопа. Выберите инструмент Перо (Pen Tool) (P) в режиме Контуров (Paths) и аккуратно обрисуйте силуэт девушки. Не старайтесь точно повторить форму волос, мы исправим их позже. Преобразуйте контур в выделение (Ctrl + Enter) и скопируйте его на отдельный слой (Ctrl + J). Инструментом Перемещение (Move Tool) (V) перенесите девушку в основной документ. Преобразуйте слой девушки в смарт-объект и назовите его «woman». Инструментом Свободное трансформирование (Ctrl + T) измените размер девушки.

Шаг 3
Нужно немного изменить девушку, чтобы она подходила фону. Для начала примените фильтр Размытие по Гауссу (Фильтр – Размытие – Размытие по Гауссу) (Filter – Blur – Gaussian Blur).
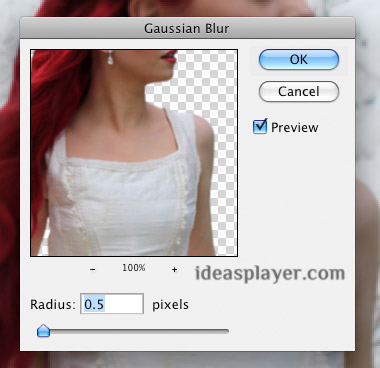
Для девушки нужно создать несколько корректирующих слоёв с обтравочными масками (Ctrl + Alt + G).
Цветовой тон/Насыщенность (Hue/Saturation): 0 / -17 / 0. Насыщенность красных тонов будет снижена.
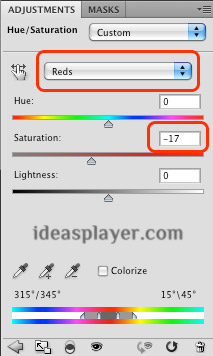
Уровни (Levels): 0 / 1.61 / 240. Девушка станет светлее и будет лучше подходить фону.
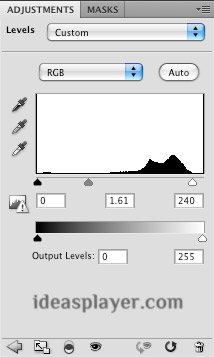
Нижняя часть платья и ноги всё ещё тёмные. Поэтому нужно создать ещё один слой Уровни (Levels): измените выходные значения (68 / 255).
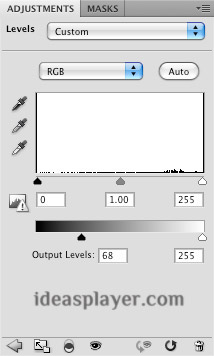
Кликните на маске последнего слоя и выберите мягкую кисть. Обрисуйте участки девушки, которые не должны быть осветлены.

Результат:

Шаг 4
Теперь нужно поработать над тенями и светом. Создайте новый слой (Ctrl + Shift + Alt + N) над слоем девушки и назовите его «dodge/burn». Кликните правой кнопкой мыши на этом слое и выберите пункт Создать обтравочную маску (Create Clipping Mask) или воспользуйтесь сочетанием клавиш (Ctrl + Alt + G). Залейте слой 50% серым цветом через меню Редактирование – Заливка (Edit – Fill). Выберите инструмент Осветлитель (Dodge Tool) (O) и в настройках установите Диапазон (Range) на Средние тона (Midtones), а Экспозицию (Exposure) – на 15%.

Обрисуйте участки девушки, которые нужно осветлить. Затем переключитесь на инструмент Затемнитель (Burn Tool) (O) и обрисуйте теневые участки.

Установите Режим наложения на Мягкий свет (Soft Light), чтобы скрыть серый цвет.

Теперь нужно нарисовать тень под платьем. Создайте новый слой под слоем девушки и назовите его «shadow». Выберите инструмент Кисть (Brush Tool) (B) и на верхней панели установите Непрозрачность (Opacity) на 50%. Чёрным цветом нарисуйте тень вдоль края платья. Если тень покажется слишком заметной, понизьте непрозрачность слоя.

Создайте новый слой «shadow2» и понизьте непрозрачность до 20%. Нарисуйте тень позади девушки.

Результат:

Так как девушка бежит по снегу, то её ноги и платье должны быть в снегу. Создайте новый слой над слоем девушки и назовите его «dress - snow». Из стандартного набора кистей выберите узор всплеска, установите размер на 40 пикселей и обрисуйте нижний край платья девушки. Цвет нужно определить на снегу при помощи инструмента Пипетка (Eyedropper Tool) (I). Вы можете быстро на него переключиться, зажав клавишу Alt.

Шаг 5
Теперь займёмся рисованием волос. Создайте новый слой над слоем девушки и назовите его «hair base». Выберите круглую мягкую кисть, откройте палитру кистей (F5) и настройте так:
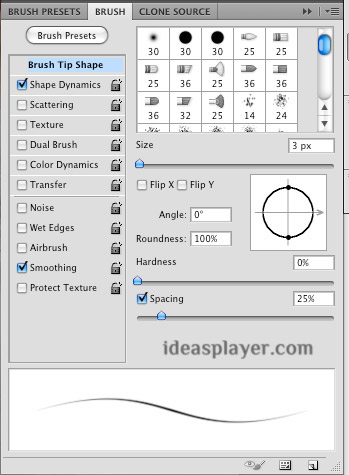
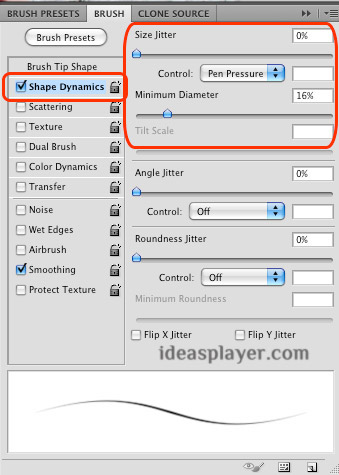
Если У Вас нет графического планшета, то Управление (Control) нужно установить на Переход (Fade), а Минимальный диаметр (Minimum Diameter) – 25-30%. При помощи пипетки определите цвет волос и удлините их, как показано ниже. Берите разные образцы цвета, чтобы у Вас было несколько оттенков красного. Размер кисти во время рисования должен варьироваться между 3 и 5 пикселями.

Создайте новый слой и продолжайте рисовать волосы, чтобы улучшить их детализацию. Размер кисти – 1-2 пикселя.
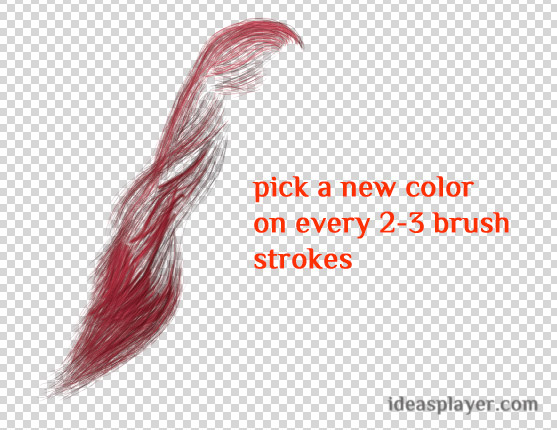

На новом слое нарисуйте светлые пряди.

И тёмные – на другом слое.

Если не хотите прорисовывать волосы при помощи обычной кисти, используйте специальные кисти для рисования волос, которые можно найти в Интернете. Чтобы они подошли существующим волосам девушки, используйте корректирующие слои.

Объедините все слои девушки в группу «Woman» (Ctrl + G).
Шаг 6
Теперь займёмся парнем, уходящим вдаль. Извлеките его в наш документ, уменьшите и расположите на заднем плане.

Примените фильтр Размытие по Гауссу (Фильтр – Размытие – Размытие по Гауссу) (Filter – Blur – Gaussian Blur).
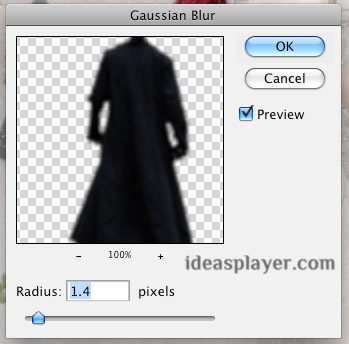
У парня слишком тёмная одежда, что очень нереалистично выглядит, учитывая светлую окружающую среду. Над слоем парня создайте корректирующий слой Уровни (Levels) с обтравочной маской (Ctrl + Alt + G): 0 / 1.28 / 255; 116 / 255.
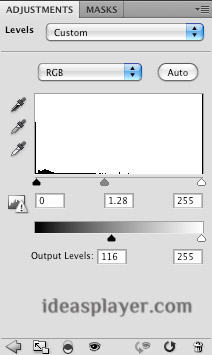
Создайте под человеком новый слой и нарисуйте тень под его плащом.

Шаг 7
Откройте изображения «rose_3» и «rose_5» и извлеките розы в наш документ.

Наложите розу «rose_3» над розой «rose_5», как показано ниже.

Добавьте маску к слою розы «rose_3» и скройте лишние листья при помощи чёрной кисти.

Объедините оба слоя розы (Ctrl + E) и назовите полученный слой «rose». Создайте для него корректирующий слой Цветовой тон/Насыщенность (Hue/Saturation): +16 / -31 / +20.
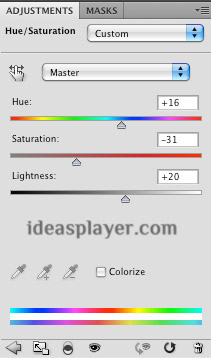
И слой Уровни (Levels): 0 / 1.06 / 226; 73 / 255.
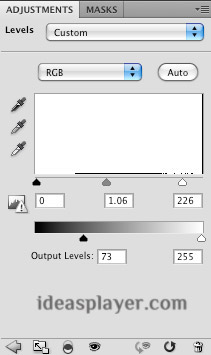
Активируйте режим Деформации (Редактирование – Трансформирование – Деформация) (Edit – Transform – Warp) и измените форму розы.

Примените к розе фильтр Размытие по Гауссу (Фильтр – Размытие – Размытие по Гауссу) (Filter – Blur – Gaussian Blur).
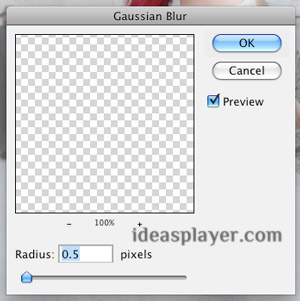
Кликните дважды на слое с розой, чтобы открыть окно стилей. Примените Отбрасывание тени (Drop Shadow):
Режим наложения (Blend Mode): Умножение (Multiply); Цвет (Color): Черный
Непрозрачность (Opacity): 30%
Угол (Angle): -113 градусов; Глобальное освещение (Use Global Light): Выключено
Смещение (Distance): 1 пиксель
Размах (Spread): 0%
Размер (Size): 5 пикселей
Контур (Contour): Линейный (Linear); Сглаживание (Anti-aliased): Выключено
Шум (Noise): 0%
Слой выбивает тень (Layer Knocks Out Drop Shadow): Включено
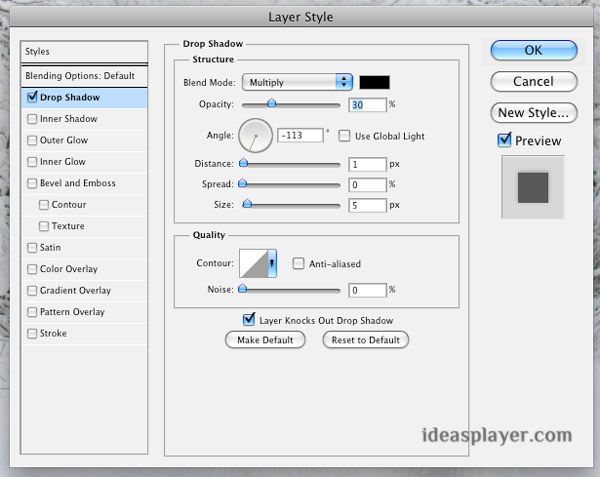
Объедините все слои розы в группу «Rose».

Шаг 8
Извлеките ворону в наш документ.

Осветлите птицу при помощи корректирующего слоя Уровни (Levels): 0 / 1.35 / 189; 85 / 255.
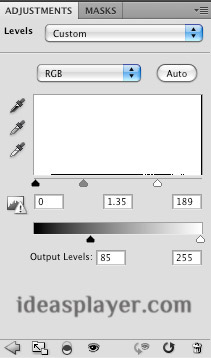
Создайте для вороны ещё один корректирующий слой – Цветовой тон/Насыщенность (Hue/Saturation): 0 / -26 / +6.
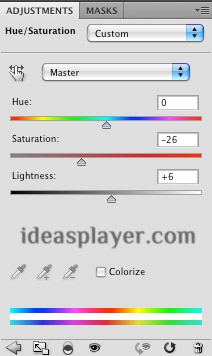
Примените к птице фильтр Размытие по Гауссу (Gaussian Blur):
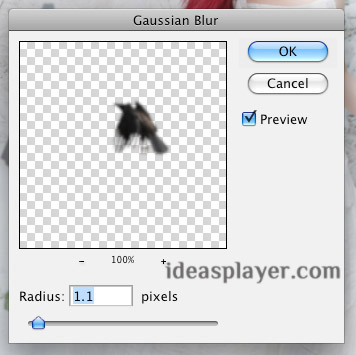
Вставьте вторую ворону в наш документ.

Создайте для неё те же корректирующие слои:
Уровни (Levels): 8 / 1.69 / 246; 97 / 255.
Цветовой тон/Насыщенность (Hue/Saturation): 0 / -40 / +5.
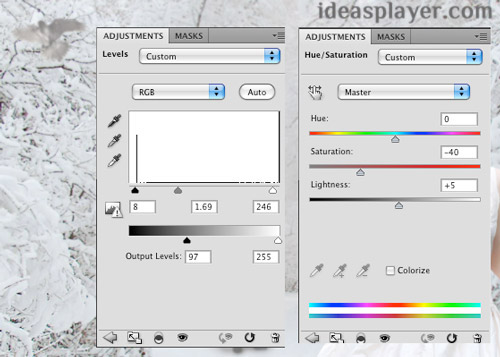
Примените к птице фильтр размытия.
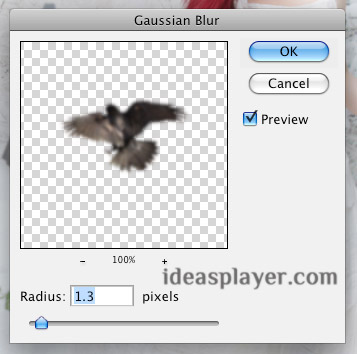
Объедините все слои птиц в группу «crows».
Шаг 9
Сейчас мы создадим снег. Создайте новый слой поверх остальных и назовите его «snow». Залейте слой чёрным цветом при помощи инструмента Заливка (Paint Bucket Tool) (G) или через меню заливки (Shift + F5).
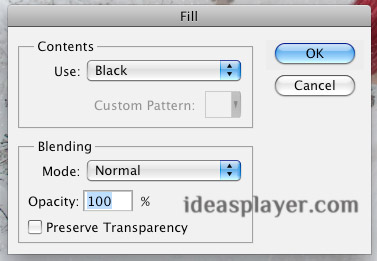
Кликните правой кнопкой мыши этом слое и выберите пункт Преобразовать в смарт-объект (Convert to Smart Object). Установите Режим наложения на Осветление (Screen). Примените фильтр шума (Фильтр – Рендеринг – Добавить шум) (Filter – Render – Add Noise):
Количество (Amount): 167,12%
Распределение (Distribution): По Гауссу (Gaussian)
Монохромный (Monochromatic): Включено
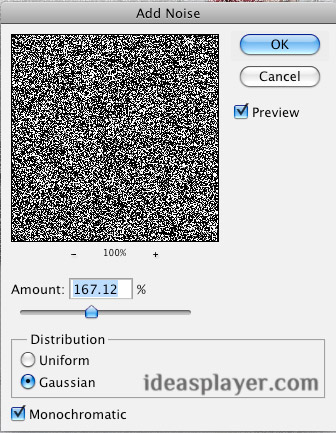
Примените фильтр Размытие по Гауссу (Gaussian Blur):
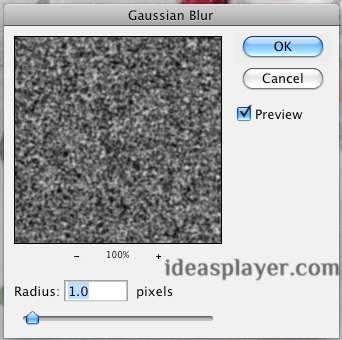
Результат:

У нас получилось слишком много шума. Чтобы уменьшить его количество, воспользуйтесь коррекцией Уровни (Ctrl + L): 108 / 0.55 / 224.
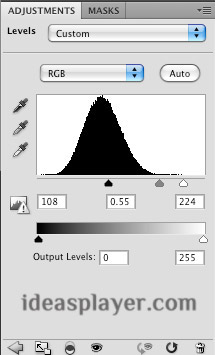
Результат:

Кликните на маске смарт-фильтров и чёрной кистью скройте снег с лица девушки.
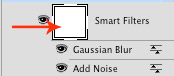

Шаг 10
Объедините все слои снега в группу «snow». Поверх всех слоёв и групп создайте корректирующий слой Фотофильтр (Photo Filter):
Цвет (Color): #ac7a33
Плотность (Density): 32%
Сохранить свечение (Preserve Luminosity): Включено
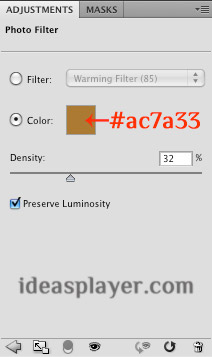
Создайте новый слой и залейте его 50% серым цветом через меню заливки (Shift + F5). Установите Режим наложения на Мягкий свет (Soft Light). Выберите инструмент Затемнитель (Burn Tool) (O) и в настройках установите Экспозицию (Exposure) на 17%. Обрисуйте верхнюю часть холста, как показано ниже.

И в завершении создайте корректирующий слой Уровни (Levels): 12 / 1.00 / 252.
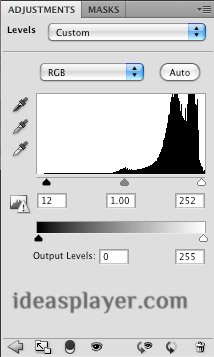
Конечный результат:

Ссылка на источник урока
Этот урок Фотошоп подготовлен для Вас командой сайта Глобатор.net.
 Читайте также: Читайте также:
Если у Вас есть вопросы, можете задать их на нашем форуме.
Буду благодарен, если поделитесь ссылкой на эту страницу в одном из сервисов:
Присоединяйтесь к нам в Facebook (просто нажмите кнопку "Мне нравится"):
Понравился материал? Присоединяйтесь к нам в Твиттере @globatornet .
|


