|
Объявления:
Дорогие друзья, сегодня мы займемся коллажом, и будем создавать в Фотошопе современный вариант истории об Адаме и Еве...
Конечный результат урока:

Ресурсы урока:
Поле
Небо
Мужчина
Корни дерева
Бонсай 1
Бонсай 2
Бонсай 3
Слива
Ворона
Кисти птиц
Голубь
Кисти световых лучей
Лев
Пушистый зверёк
Заяц
Шаг 1
Откройте фотографию зелёного поля в Фотошопе. Выберите инструмент Быстрое выделение (Quick Selection Tool) (W) и выделите небо.
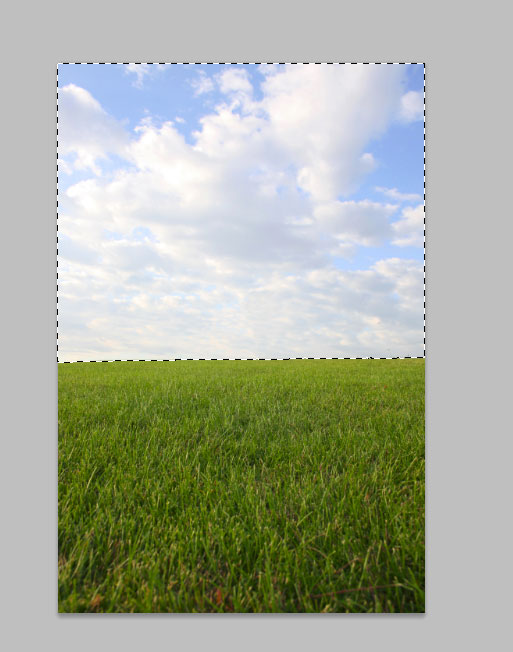
Инвертируйте выделение через меню Выделение – Инверсия (Select – Inverse). После этого должна быть выделена трава. Скопируйте её на отдельный слой (Ctrl + J). Назовите его «ground» и скройте фоновый слой (кликните на иконке глаза).
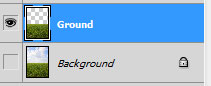
Результат:
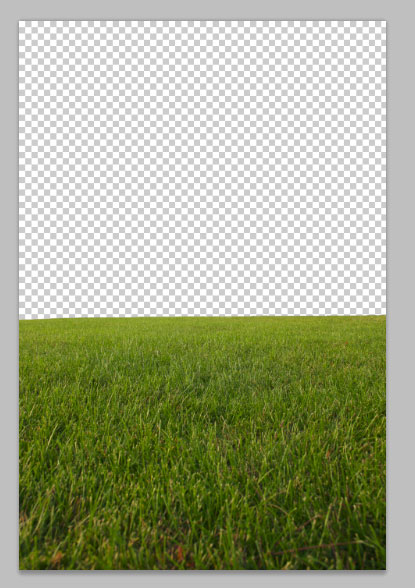
Шаг 2
Откройте фотографию неба в отдельном окне Фотошопа. Выделите весь холст (Ctrl + A) и скопируйте его (Ctrl + C). Вернитесь в основной документ и вставьте небо. Инструментом Свободное трансформирование (Ctrl + T) измените размер неба, чтобы оно покрывало только прозрачную область холста. Опустите слой облаков под слой «ground».
Линия горизонта выглядит нереалистично потому, что она слишком чёткая. Нужно её немного размыть. К слою «ground» добавьте маску, залитую чёрным цветом (Слой – Слой-маска – Скрыть все) (Layer – Layer Mask – Hide All). Выделите слой «ground» (удерживая Ctrl, кликните на миниатюре слоя). На маске залейте выделенную область белым цветом. Уберите выделение (Ctrl + D) и примените на маске фильтр Размытие по Гауссу (Фильтр – Размытие – Размытие по Гауссу) (Filter – Blur – Gaussian Blur).
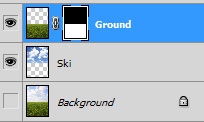
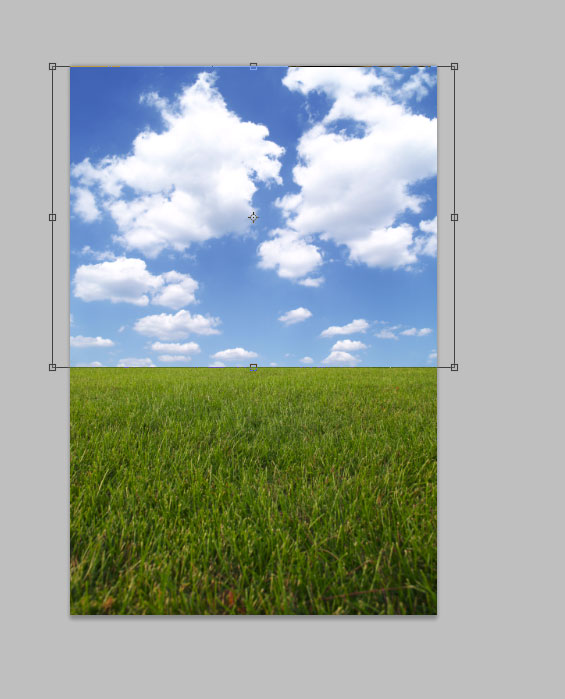
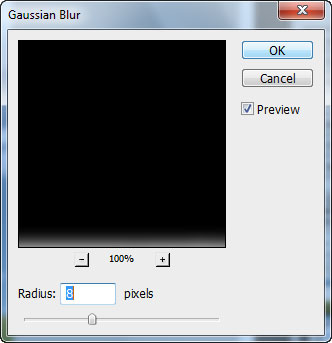
Шаг 3
Чтобы сделать цвета травы и неба более подходящими друг другу, создайте корректирующий слой Цветовой баланс (Color Balance) через иконку чёрно-белого круга в нижней части палитры слоёв.
Средние тона (Midtones): -22 / 0 / -26
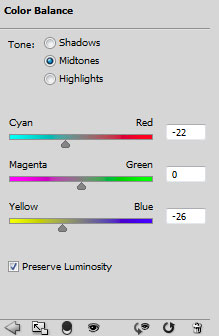

Немного изменим тон изображения. Создайте корректирующий слой Цветовой тон/Насыщенность (Hue/Saturation).
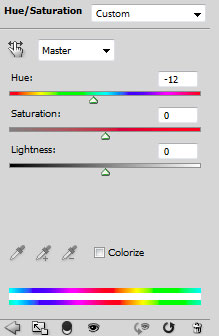

Выберите инструмент Градиент (Gradient Tool) (G) и залейте маску этого слоя, как показано на скриншоте ниже.
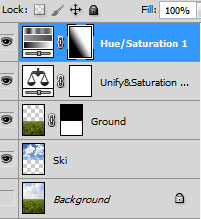
Шаг 4
Выберите все слои (удерживайте Shift или Ctrl для выбора нескольких слоёв) и объедините их в группу (Ctrl + G). Назовите её «Background».
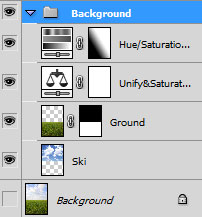
Шаг 5
Откройте фотографию человека в Фотошопе. Инструментом Быстрое выделение (Quick Selection Tool) (Q) выделите белый фон. Инвертируйте выделение (Ctrl + Shift + I), чтобы выделить человека.

Скопируйте человека (Ctrl + C) и вставьте его в наш документ (Ctrl + V). Инструментом Свободное трансформирование (Ctrl + T) измените его размер.
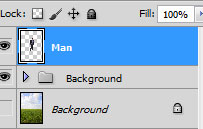

Снова выделите человека (удерживая Ctrl, кликните на миниатюре слоя). Нажмите Ctrl + Alt + R, чтобы открыть окно Уточнить край (Refine Selection). Введите значения, показанные на скриншоте, и нажмите ОК. У Вас появится новый слой с человеком. Удалите предыдущий слой, а новый назовите «Man».
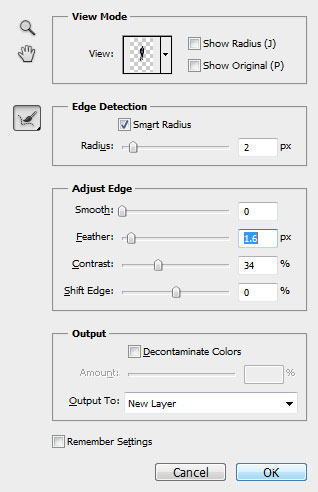
Шаг 6
Сейчас мы поработаем над освещением. Солнце будет расположено прямо над левым плечом парня. Поэтому его нужно осветлить, а остальную часть тела затемнить. Для этого нужно создать несколько корректирующих слоёв Кривые (Curves).
Первый слой Кривые (Curves):
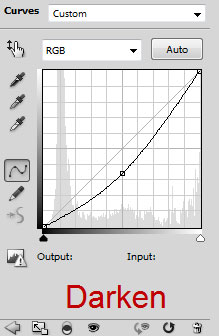
Залейте маску этого слоя чёрным цветом и создайте обтравочную маску (Ctrl + Alt + G). Выберите инструмент Кисть (Brush Tool) (B) с мягкими краями и 50% непрозрачностью. Аккуратно обрисуйте левую сторону человека. Постарайтесь представить, где будут тени, если солнце будет находиться прямо над левым плечом человека.
Второй слой Кривые (Curves): на этот раз для осветления.
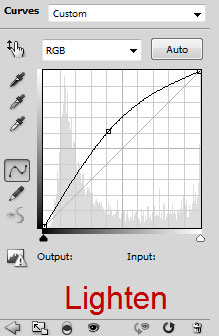
Залейте маску чёрным цветом и выберите мягкую кисть с 80% непрозрачностью. Обрисуйте правую сторону человека, чтобы осветлить её.
До световой коррекции:
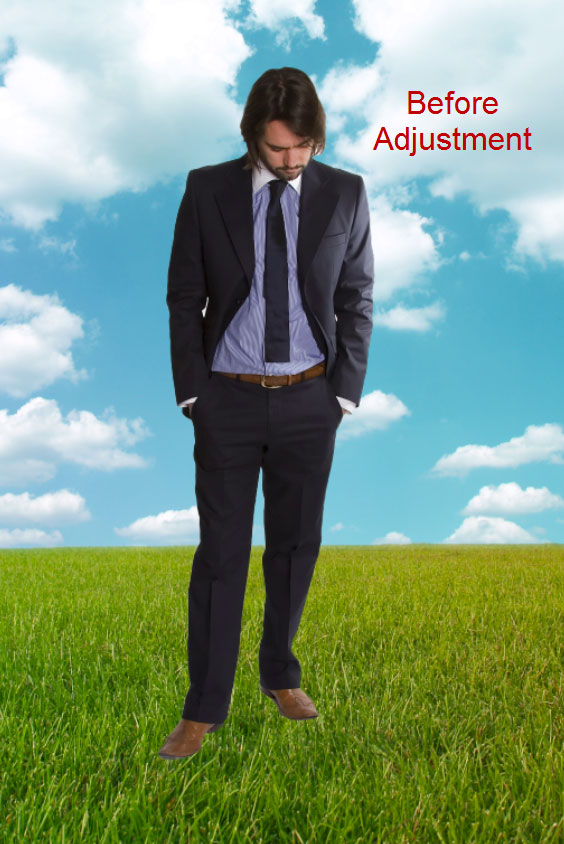
После:
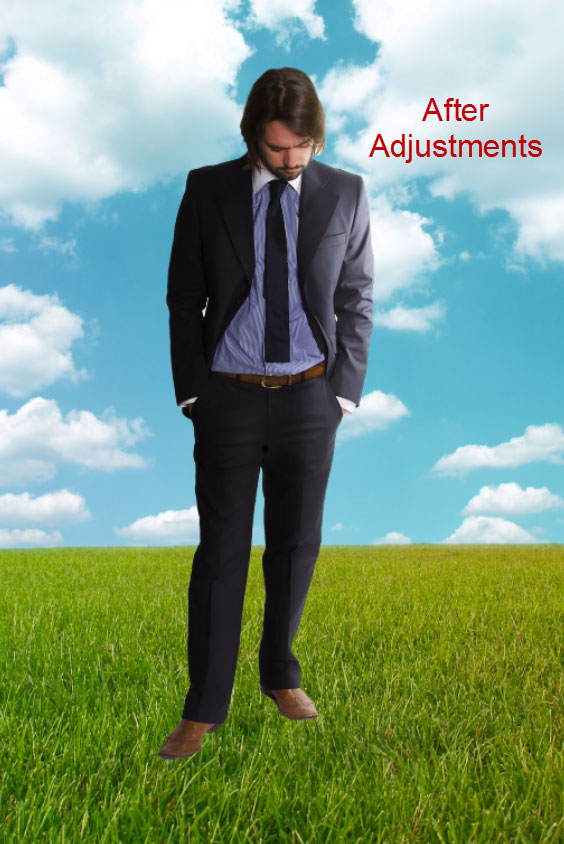
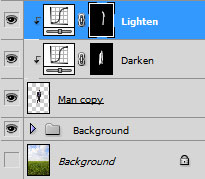
Шаг 7
Сейчас добавим само солнце. Создайте новый слой и залейте его чёрным цветом при помощи инструмента Заливка (Paint Bucket Tool) (G). После этого примените фильтр Блик (Фильтр – Рендеринг – Блик) (Filter – Render – Lens Flare).
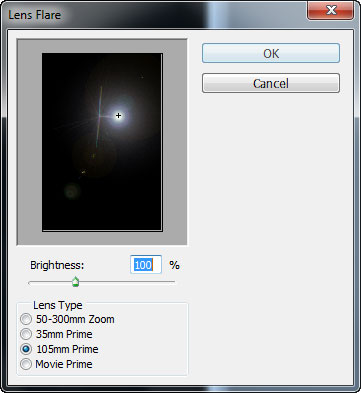
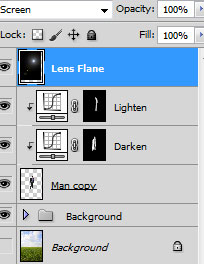
Установите Режим наложения слоя на Осветление (Screen), чтобы скрыть чёрный цвет. Расположите сияние над левым плечом человека.

Шаг 8
Сейчас кажется, что человек парит в воздухе. Чтобы это исправить, нужно добавить тень. Создайте новый слой под слоем человека. Выделите слой человека (удерживая Ctrl, кликните на миниатюре слоя) и на новом слое залейте выделение чёрным цветом. Уберите выделение (Ctrl + D), активируйте инструмент Свободное трансформирование (Ctrl + T), кликните правой кнопкой мыши на холсте и выберите пункт Отразить по вертикали (Flip Vertical).
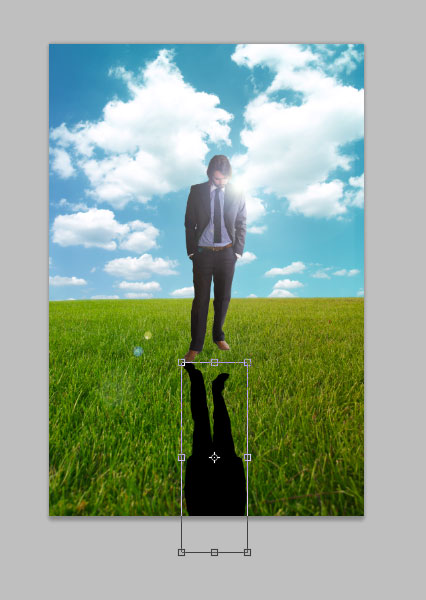
Кликните правой кнопкой мыши на холсте, выберите режим Деформация (Warp) и измените форму тени. Назовите слой «Shadow».

Шаг 9
К тени примените фильтр Размытие по Гауссу (Фильтр – Размытие – Размытие по Гауссу) (Filter – Blur – Gaussian Blur). При работе с тенями лучше всего работает режим Умножение (Multiply). Установите его, чтобы тень лучше сочеталась с окружением, а также понизьте непрозрачность до 60%. Добавьте маску и выберите чёрную кисть с мягкими краями. Скройте часть тени позади ног и под обувью.
Создайте новый слой (Ctrl + Shift + Alt + N) и установите Режим наложения на Умножение (Multiply) и понизьте непрозрачность до 60%. Опустите его под первый слой тени и назовите «Shadow2». Мягкой кистью чёрного цвета аккуратно нарисуйте тень под обувью. Понизьте непрозрачность кисти до 50% и увеличьте размер до 300 пикселей. Один раз кликните на земле под человеком.
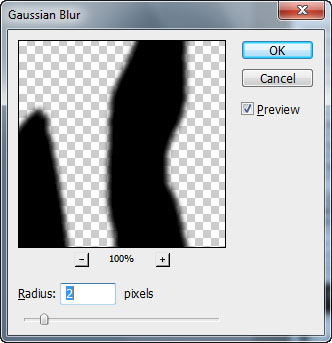
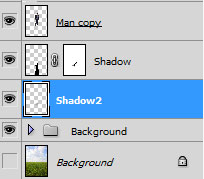


Шаг 10
Нужно ослабить дальнюю часть тени. Объедините оба слоя тени в группу (Ctrl + G). К группе добавьте маску и залейте её линейным градиентом, как показано на скриншоте ниже.
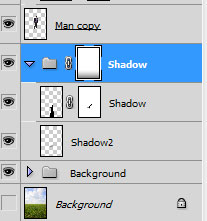
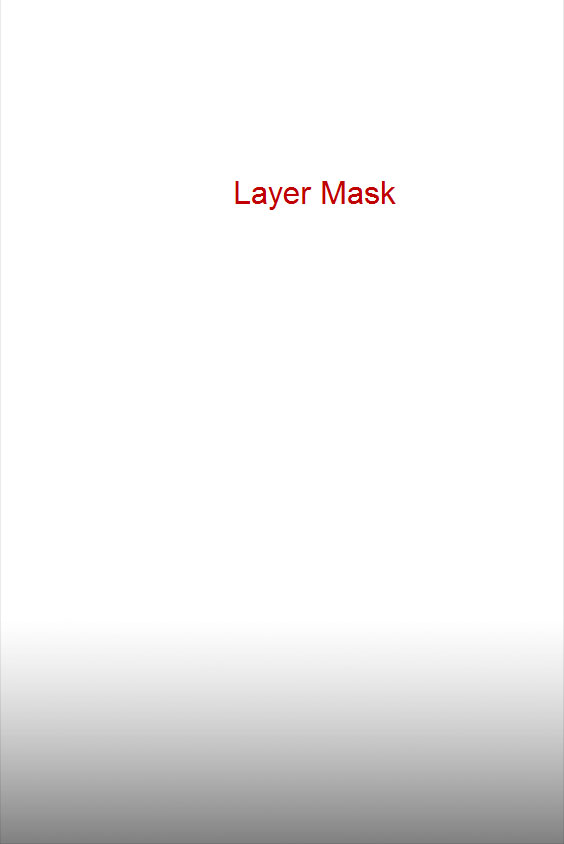
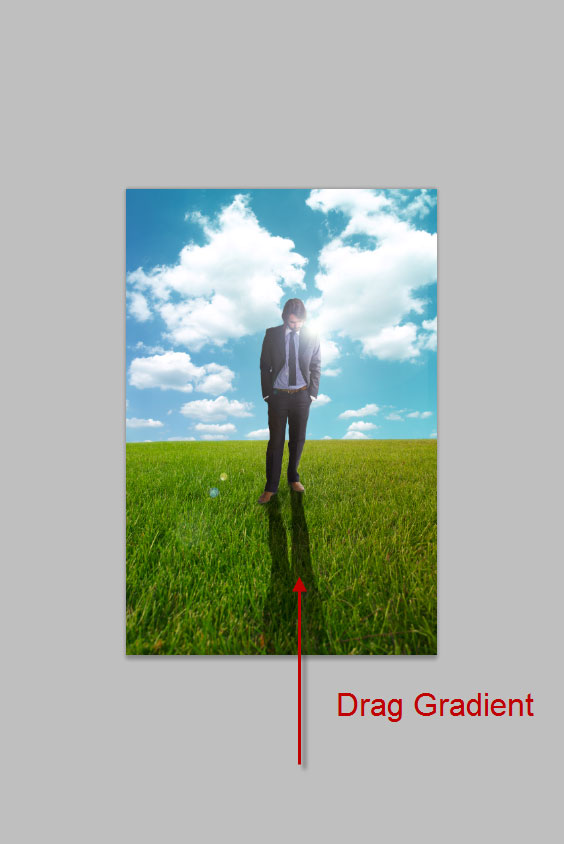
Шаг 11
Посмотрите внимательно на туфли. Сейчас кажется, что человек стоит на траве, а не в ней. К слою человека добавьте маску и чёрной кистью обрисуйте края подошвы, как показано на скриншоте ниже. Чтобы нарисовать траву на маске, выберите инструмент Палец (Smudge Tool) с Интенсивностью (Strength) 90% и размажьте чёрные линии подошвы.


Шаг 12
Добавим на человека холодные оттенки. Создайте корректирующий слой Фотофильтр (Photo Filter):
Фильтр (Filter): Холодный фильтр (Cooling Filter) (LBB)
Плотность (Density): 12%
Сохранить свечение (Luminosity): Включено
Все слои над группой «Background» объедините в группу «Man».
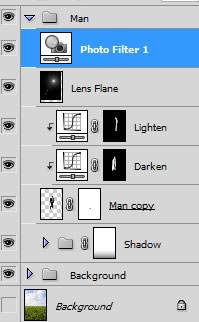
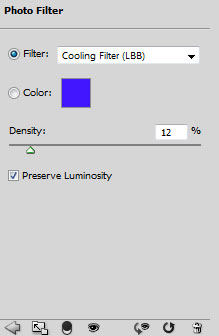

Шаг 13
Найдите в Интернете фотографию девушки и откройте её в Фотошопе. Нужно извлечь девушку в наш документ. Для выделения фона я использовал инструмент Быстрое выделение (Quick Selection Tool) (W), после чего инвертировал выделение (Ctrl + Shift + I) и перенёс девушку в основной документ.

В основном документе выделите слой девушки и активируйте режим Уточнить край (Refine Edge) (Ctrl + Alt + R), чтобы почистить края силуэта. Установите Выход (Output to) на Новый слой (New Layer). После этого удалите оригинал на новый слой девушки с чистыми краями силуэта назовите «Woman».
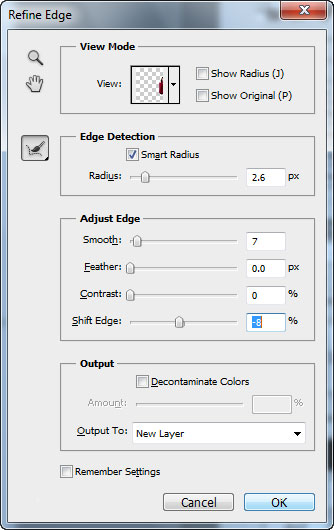

Шаг 14
К слою девушки добавьте маску и выберите мягкую кисть с 10% непрозрачностью. Обрисуйте полупрозрачную часть платья девушки. После этого повторите процесс погружения в траву, о котором говорилось на 11 шаге.

Шаг 15
Следующие шаги будут посвящены цветовой и световой коррекции девушки. Для этого мы создадим несколько корректирующих слоёв. Чтобы они повлияли только на девушку, у каждого такого слоя должна быть обтравочная маска. Её можно создать через контекстное меню слоя, через сочетание клавиш Ctrl + Alt + G или при помощи левого клика между слоями, удерживая клавишу Alt. Помимо корректирующих слоёв мы будем создавать обычные слои и рисовать на них кистью. Они также должны иметь обтравочную маску. В дальнейшем я не буду об этом упоминать. Наличие обтравочной маски можно определить по стрелке, направленной вниз.
Первый корректирующий слой Кривые (Curves): выберите Синий (Blue) канал и поднимите линию, чтобы увеличить количество синих тонов.
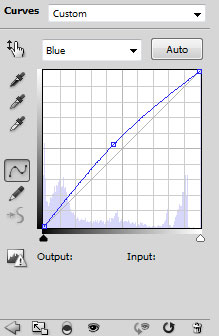
Второй корректирующий слой Кривые: опустите кривую канала RGB и залейте маску чёрным цветом.
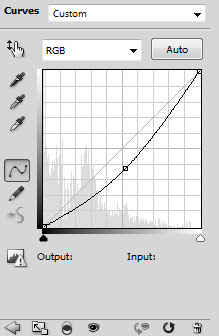
Данный корректирующий слой нужен для того, чтобы затемнить правую сторону девушки, так как свет падает слева. Выберите мягкую кисть с 80% непрозрачностью и белым цветом обрисуйте то, что нужно затемнить.
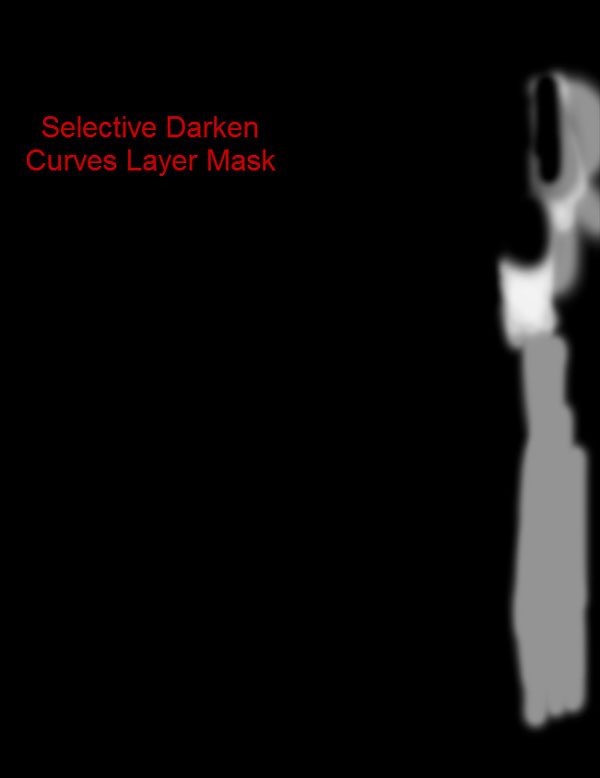

Палитра слоёв на данный момент:
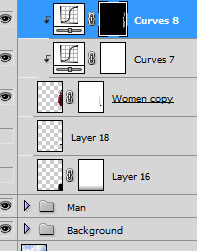
Шаг 16
Создайте новый слой и выберите мягкую кисть с 10% непрозрачностью. Обрисуйте белым цветом левую сторону волос девушки. Назовите слой «White Hair». После этого добавьте корректирующий слой Цветовой тон/Насыщенность (Hue/Saturation), чтобы добавить больше красного цвета. На маске этого слоя скройте эффект с лица девушки.
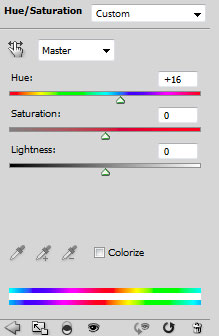
Создайте новый слой в режиме Мягкий свет (Soft Light) и чёрной мягкой кистью с 20% непрозрачностью обрисуйте правую сторону лица девушки, чтобы погрузить её в тень.
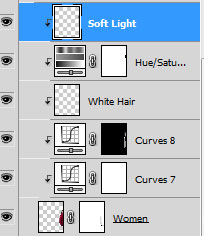
Результат:

Шаг 17
Сейчас мы создадим тень от девушки, падающую на траву на переднем плане. Под слоем «Woman» создайте слой «Shadow». Понизьте непрозрачность этого слоя до 60% и смените Режим наложения на Умножение (Multiply). Мягкой чёрной кистью нарисуйте тень перед девушкой.
Добавьте маску к слою тени и залейте нижний край холста линейным градиентом.
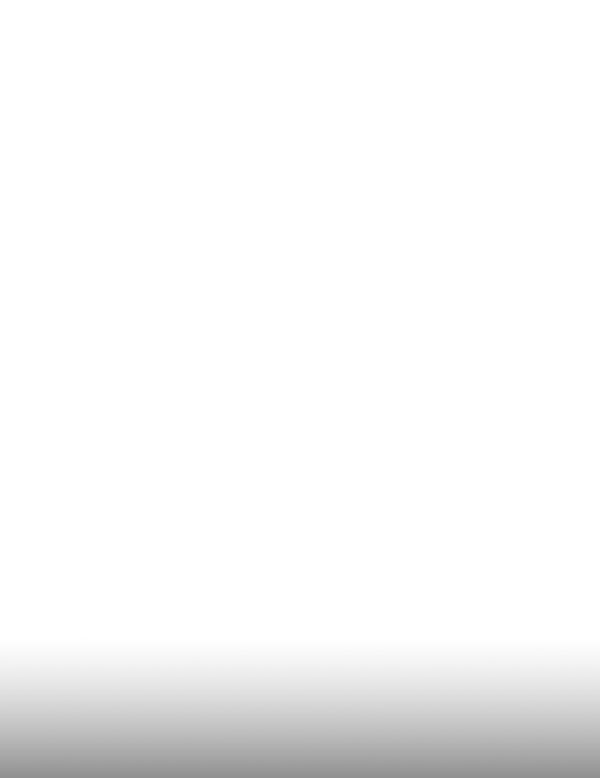
Все слои девушки нужно объединить в группу «Woman».
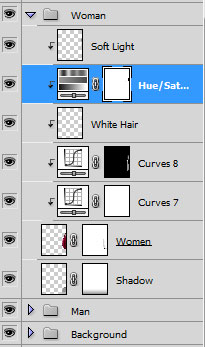

Этот урок Фотошоп подготовлен для Вас командой сайта globator.net.
Вторую часть урока Вы можете найти по этой ссылке: Современная сцена Адама и Евы. Часть 2
 Читайте также: Читайте также:
Если у Вас есть вопросы, можете задать их на нашем форуме.
Буду благодарен, если поделитесь ссылкой на эту страницу в одном из сервисов:
Присоединяйтесь к нам в Facebook (просто нажмите кнопку "Мне нравится"):
Понравился материал? Присоединяйтесь к нам в Твиттере @globatornet .
|


