|
Объявления:
Первая часть урока.
Шаг 18
Откройте фотографию кошки в Фотошопе в отдельном документе. Нужно извлечь её при помощи каналов, чтобы сохранить пушистую шерсть (об этом читайте здесь).
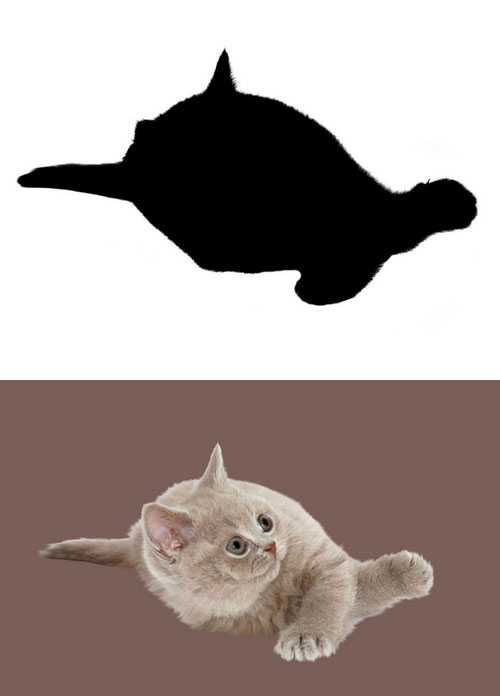
Перенесите кошку в наш документ и расположите её на полу под подушкой.
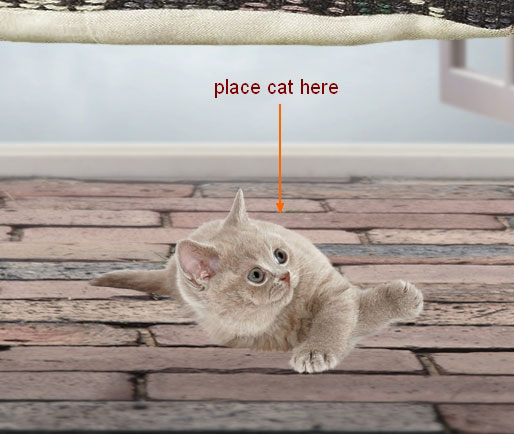
Создайте слой, залитый 50% серым цветом над кошкой. Как и в прошлый раз используйте сочетание клавиш Ctrl + Shift + N, чтобы сразу создать обтравочную маску и установите режим Перекрытие (Overlay). Используйте инструмент Затемнитель (Burn Tool) (O) в Диапазоне (Range) – Средние тона (Midtones) и Экспозицией (Exposure) – 50-60%, чтобы затемнить нижнюю часть кошки.
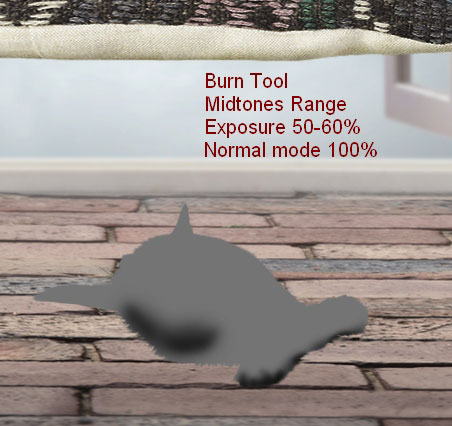
Результат:
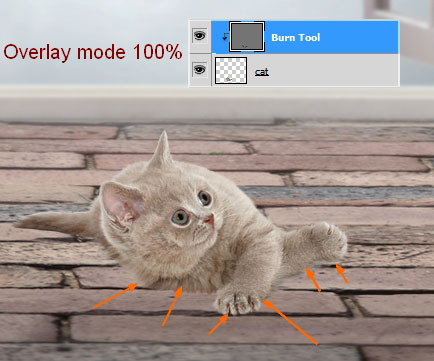
Шаг 19
Создайте новый слой под кошкой и выберите мягкую кисть очень маленького размера с непрозрачностью 60-70%. Чёрным цветом Нарисуйте тень под кошкой. Назовите слой «cat shadow 1».
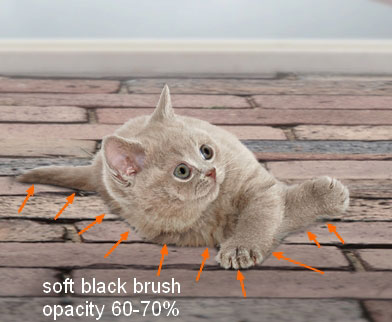
Создайте новый слой и создайте выделение вокруг кошки (удерживая Ctrl, кликните на миниатюре слоя).
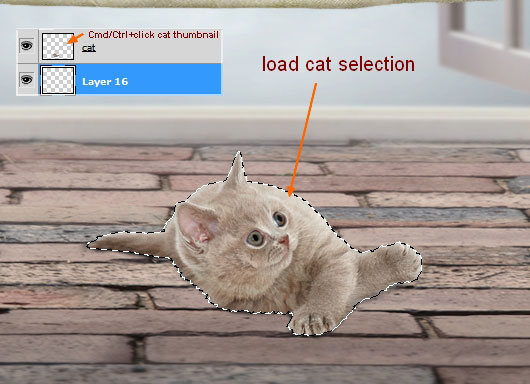
Залейте выделенную область чёрным цветом и нажмите Ctrl + D, чтобы убрать выделение. Активируйте инструмент Свободное трансформирование (Ctrl + T), кликните правой кнопкой мыши на холсте и выберите пункт Отразить по вертикали (Flip Vertical). Расположите этот слой под слоем кошки, измените её форму, чтобы получилась тень, и примените фильтр Размытие по Гауссу (Gaussian Blur) со значением 3 пикселя.


Понизьте непрозрачность слоя тени до 25% и добавьте маску. При помощи чёрной кисти сделайте дальние участки тени менее заметными. Непрозрачность у кисти должна быть невысокая. Назовите этот слой «cat shadow 2».

Создайте новый слой и чёрной кистью с непрозрачностью 30% дорисуйте недостающие участки тени.
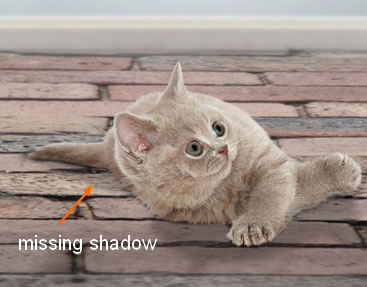

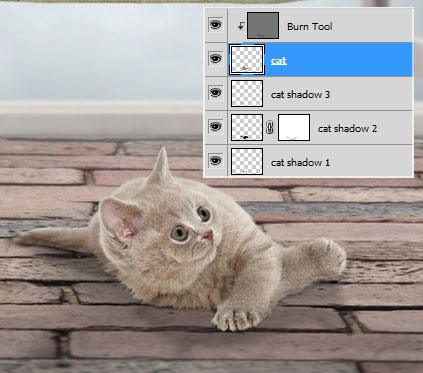
Шаг 20
Откройте фотографию ветки, выделите его часть, как показано ниже, и перенесите в наш документ. Назовите слой «branch».
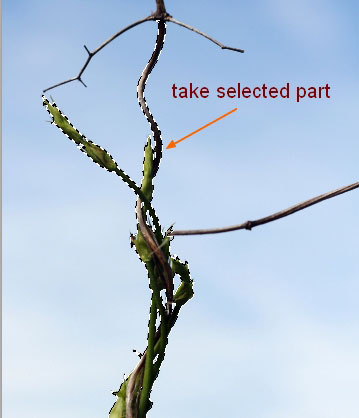

На слое с веткой выделите левый стебель, скопируйте (Ctrl + C) и вставьте на правый стебель (Ctrl + V). Назовите новый слой «branch top».
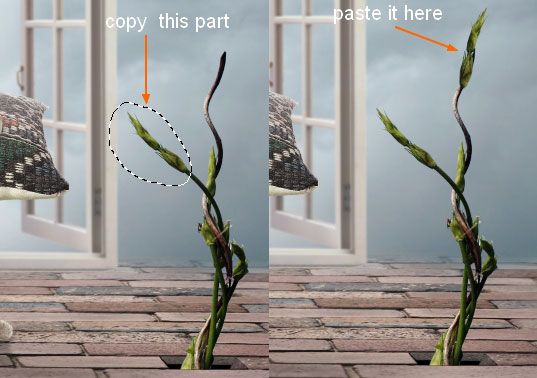
Создайте тень от ветки на полу, как мы делали это на слое «cat shadow 2».

Шаг 21
Поместите все слои ветки в группу (Ctrl + G) и верните ей режим наложения Нормальный (Normal). Внутри группы создайте новый слой и белой мягкой кистью обрисуйте левую часть стеблей. Установите Режим наложения этого слоя на Мягкий свет (Soft Light).
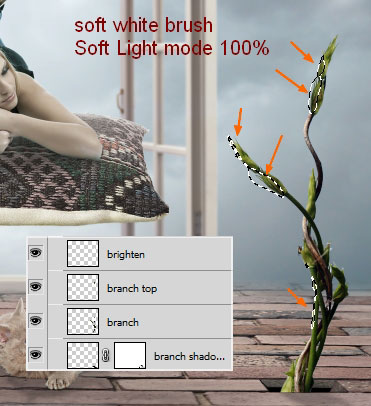
Поверх всех слоёв внутри группы создайте два корректирующих слоя:
Цветовой баланс (Color Balance): Средние тона (Midtones).
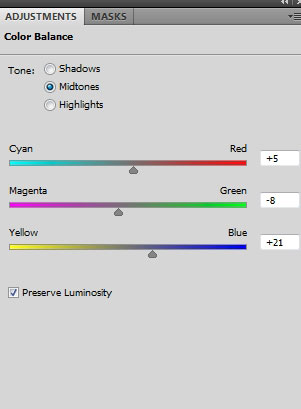
Кривые (Curves):
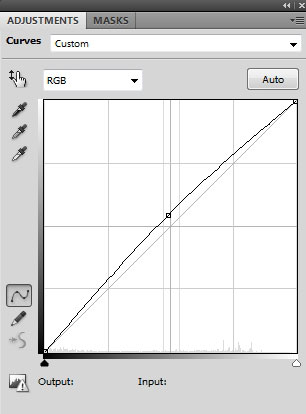
Результат:
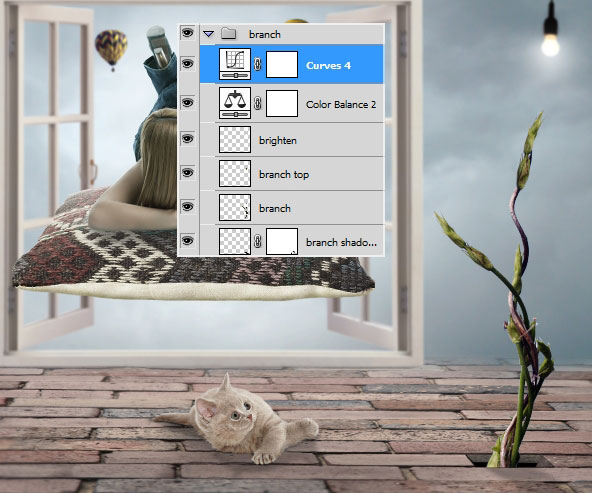
Шаг 22
Изображение лестницы, которое я использовал, более недоступно. Найдите в Интернете похожую и извлеките её в наш документ.
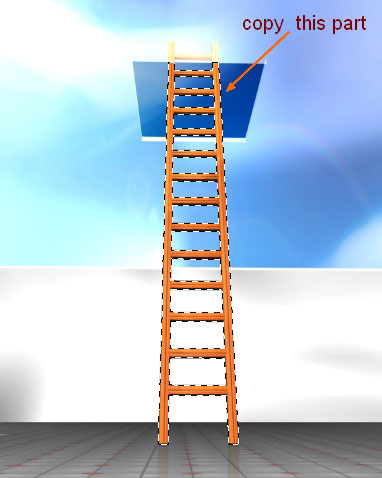
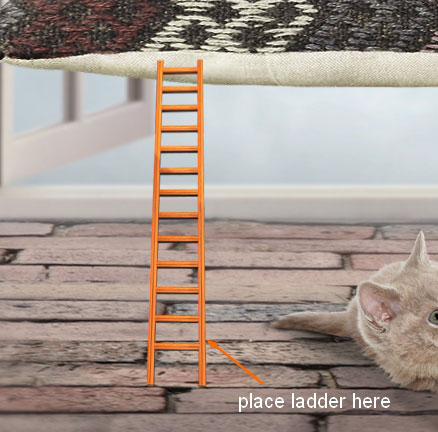
Создайте новый слой под лестницей и чёрной кистью нарисуйте тень под ножками. Назовите слой «ladder shadow 1».

Создайте ещё один слой и нарисуйте тень от лестницы на подушке. Понизьте непрозрачность слоя до 30%.

Назовите слой «ladder shadow 2».
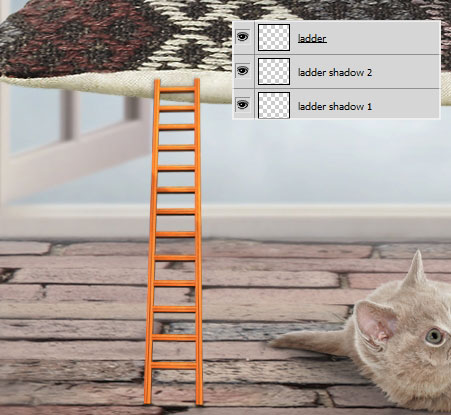
Шаг 23
Над слоем с лестницей создайте корректирующий слой Цветовой тон/Насыщенность (Hue/Saturation) с обтравочной маской.
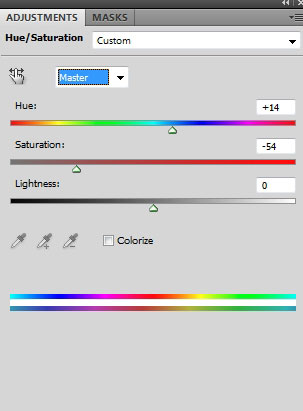
Результат:
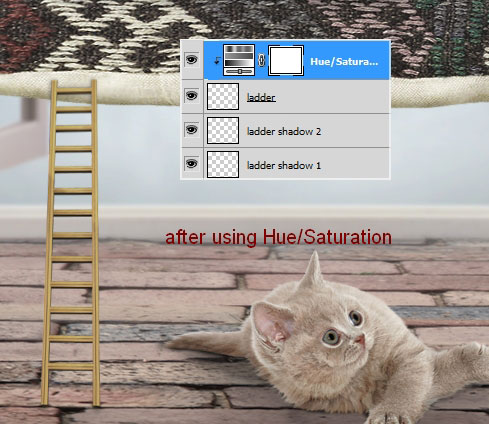
Создайте новый слой с обтравочной маской и мягкой кистью обрисуйте некоторые участки лестницы цветом #b1a895, чтобы сделать их светлее. Установите Режим наложения на Мягкий свет (Soft Light).

Результат:
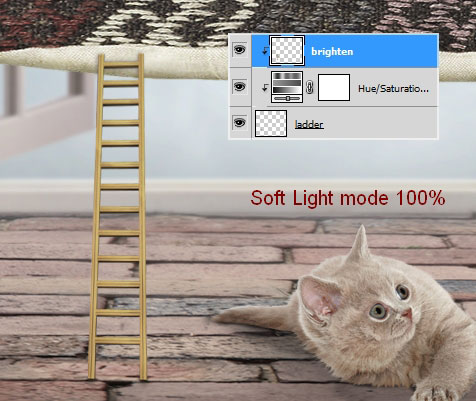
Шаг 24
Откройте изображение золотых рыбок. Инструментом Волшебная палочка (Magic Wand Tool) (W) удалите фон. Выделите пару рыбок и вставьте их в наш документ поверх ветки.
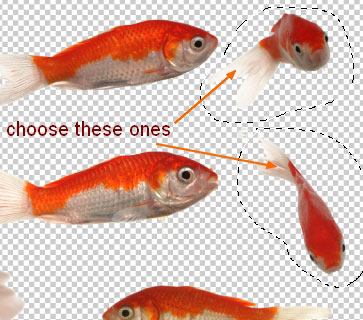
Нижнюю рыбку я повернул в другую сторону.

Поместите рыбок в группу и создайте внутри неё несколько корректирующих слоёв.
Цветовой тон/Насыщенность (Hue/Saturation):
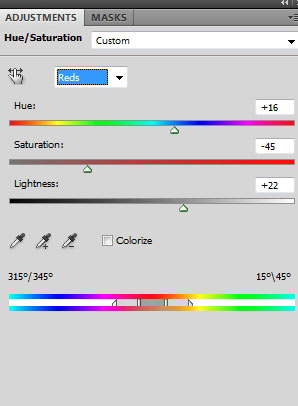
Кривые (Curves):
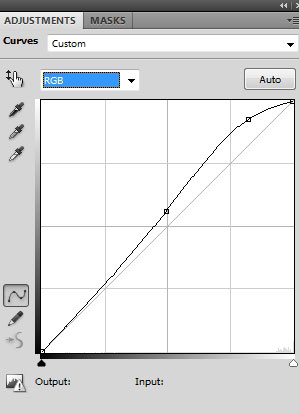
Результат:

Создайте новый слой над корректирующими слоями внутри группы. Белой кистью нарисуйте свет на рыбках. Установите Режим наложения на Мягкий свет (Soft Light).
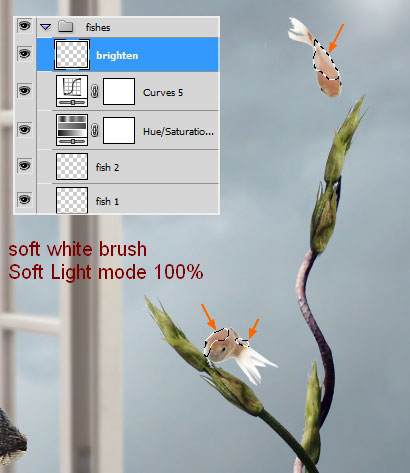
Шаг 25
Откройте изображение бабочки в Фотошопе. Выделите её левое крыло при помощи инструмента Перо (Pen Tool) (P). Сначала нарисуйте контур, а затем преобразуйте его в выделение (Ctrl + Enter).
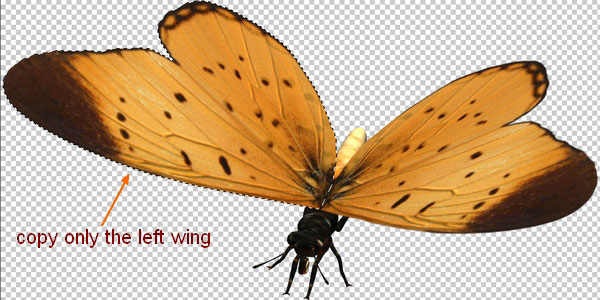
Вставьте крыло в наш документ и расположите на рыбке. Измените его форму при помощи инструмента Свободное трансформирование (Ctrl + T).
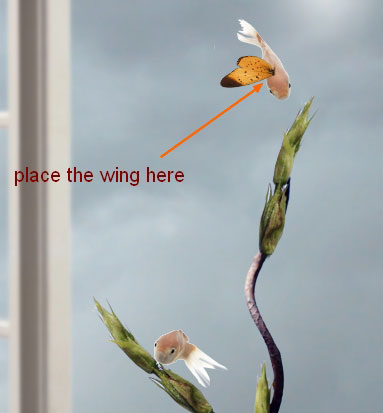
К слою с крылом добавьте маску и скройте его часть, выделенную на скриншоте.
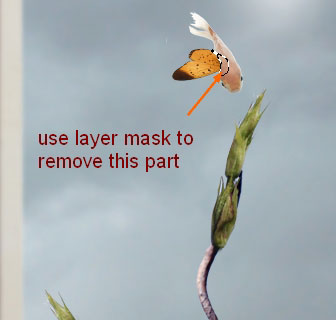
Создайте копию крыла и расположите на другой стороне.
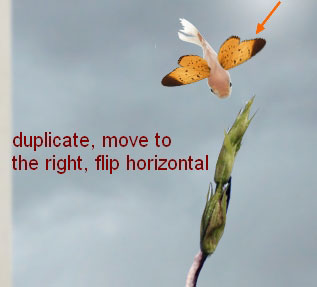
Назовите слои «wing 1 part 1» и «wing 1 part 2». Создайте копию обоих слоёв и расположите вторые крылья на другой рыбке.
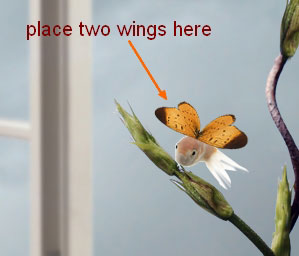
Объедините обе копии в один слой (Ctrl + E). При помощи маски скройте центральную часть крыльев и назовите слой «wings 2».
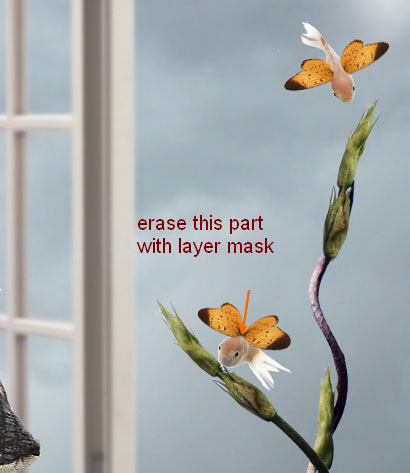
Шаг 26
Объедините все слои крыльев в группу. Внутри группы создайте два корректирующих слоя:
Кривые (Curves):
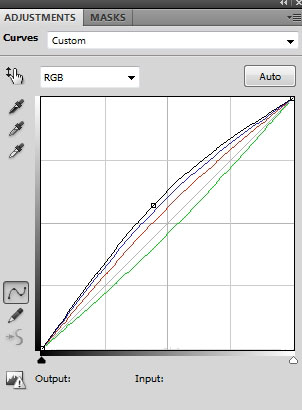
Цветовой тон/Насыщенность (Hue/Saturation):
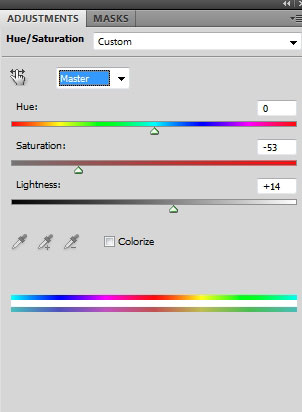
Результат:
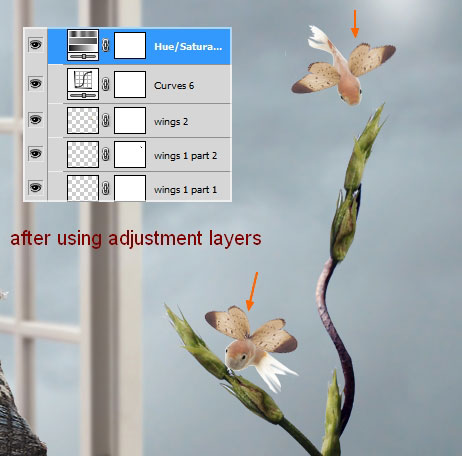
Создайте новый слой внутри группы и осветлите часть крыльев при помощи обычной кисти. Установите Режим наложения на Мягкий свет (Soft Light).
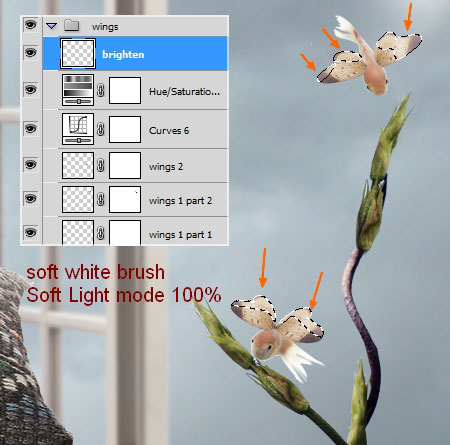
Шаг27
Мы закончили с добавлением объектов, теперь займёмся цветовой и световой коррекцией всей картины. Поверх всех слоёв и групп создайте корректирующий слой Карта градиента (Gradient Map): #0a700 - #164fef. Установите Режим наложения этого слоя на Разница (Difference) и понизьте непрозрачность до 25%.
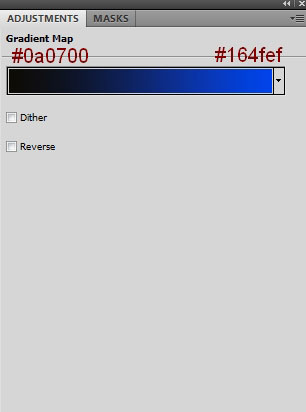
Создайте ещё один корректирующий слой Карта градиента: #000000 - #ffffff.
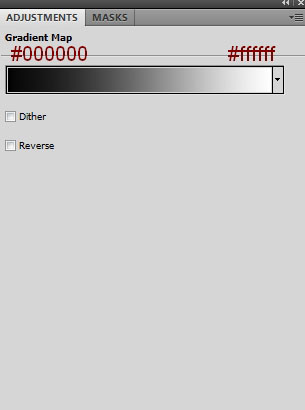
Установите его Режим наложения на Мягкий свет (Soft Light).
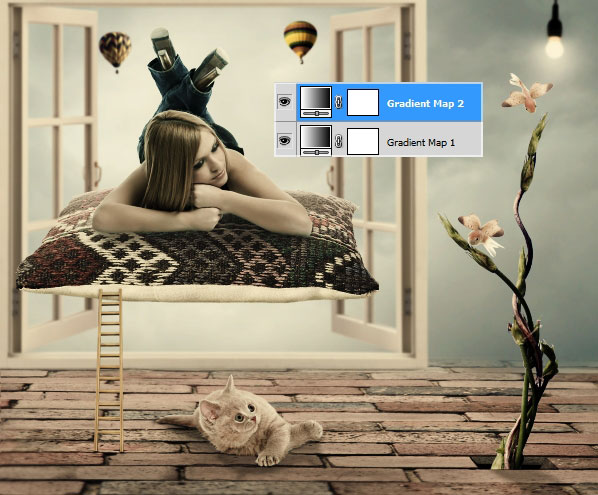
Шаг 28
Создайте заливочный слой Цвет (Solid Color): #40012b. Установите его Режим наложения на Исключение (Exclusion) и понизьте непрозрачность до 50%.
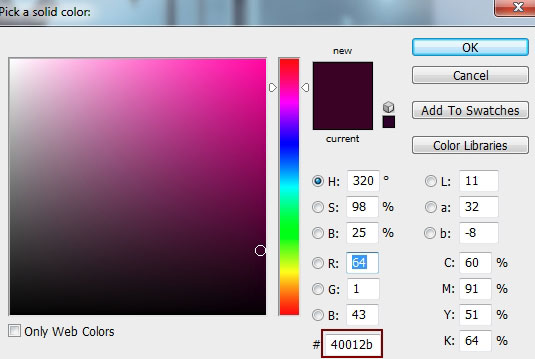
Создайте два корректирующих слоя Фотофильтр (Photo Filter):
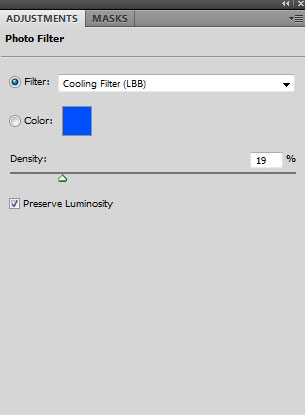
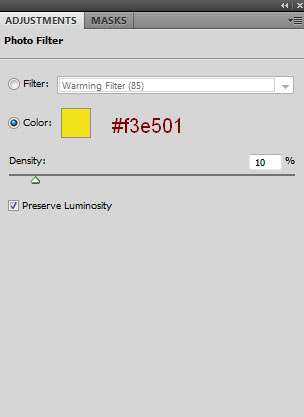
Результат:
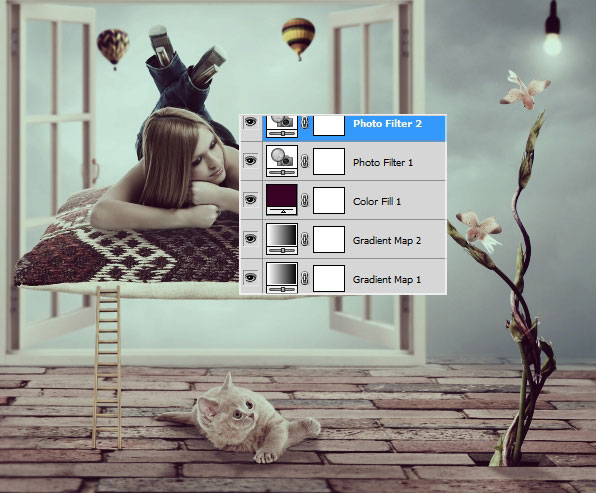
Шаг 29
Создайте ещё несколько корректирующих слоёв:
Кривые (Curves):
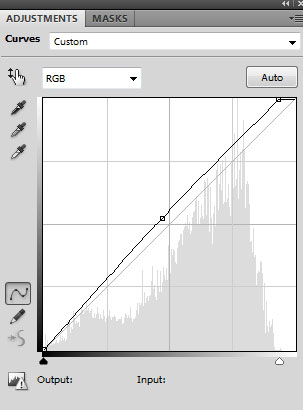
Цветовой баланс (Color Balance):
Средние тона (Midtones): + 16 / +6 / 0
Тени (Shadows): + 26 / +14 / + 19
Света (Highlights): +2 / 0 / +16
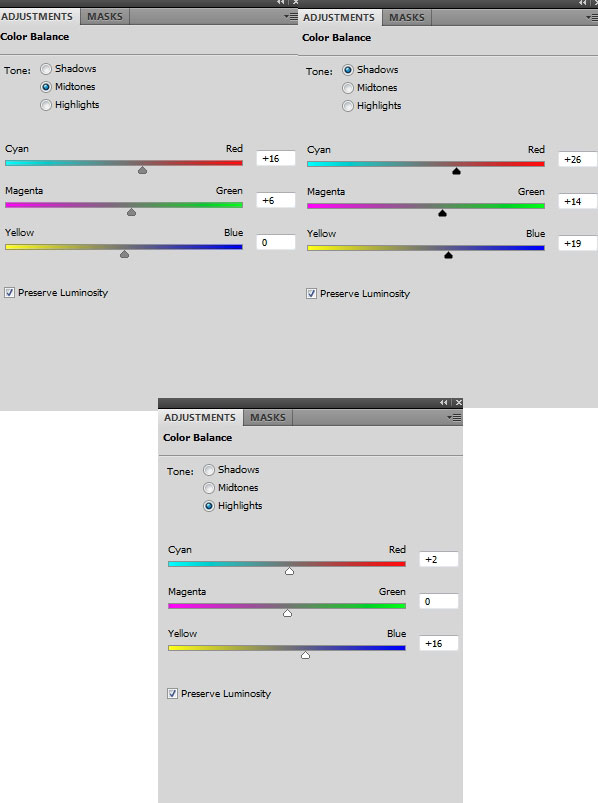
Выборочная коррекция цвета (Selective Color): Красные (Reds), Жёлтые (Yellows), Голубые (Cyans), Нейтральные (Neutrals) и Белые (Whites) тона.
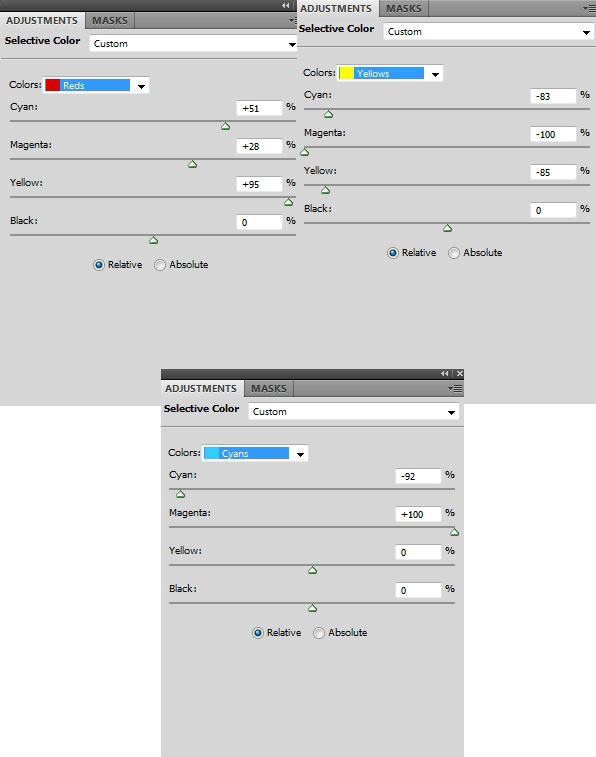
Цветовой тон/Насыщенность (Hue/Saturation):
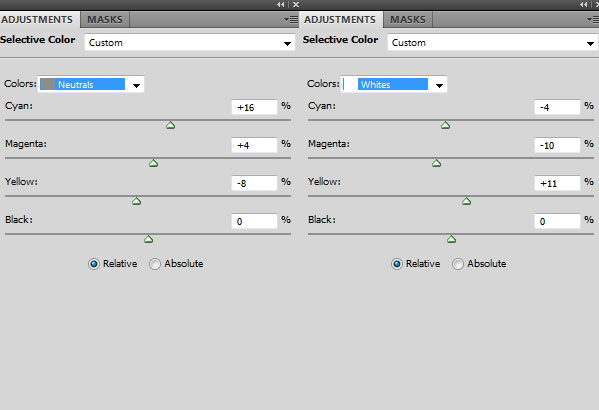
Уровни (Levels):
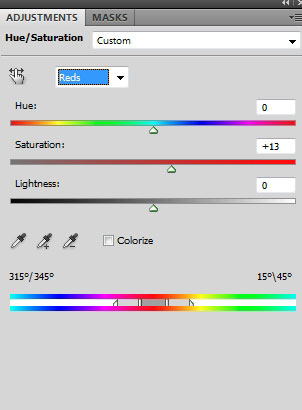
Результат:
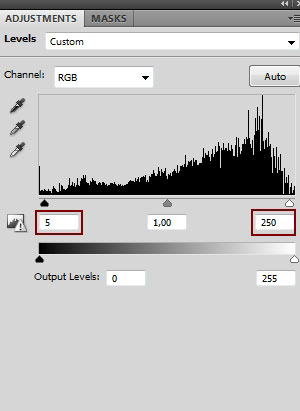
Шаг 30
Чтобы усилить источник света, создайте новый слой и залейте его радиальным градиентом. Этот слой должен быть поверх остальных.
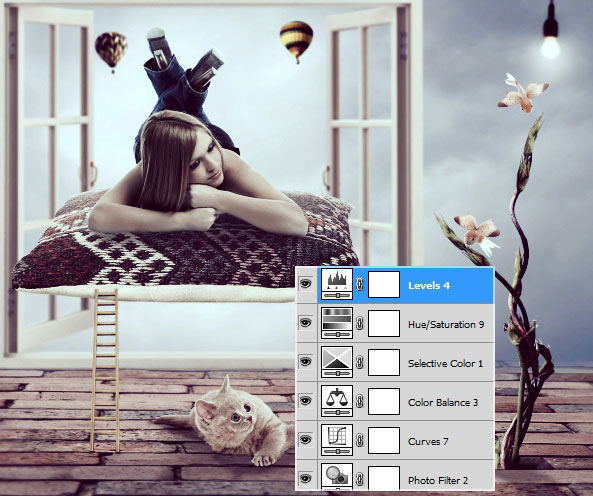
Установите Режим наложения на Мягкий свет (Soft Light) и понизьте непрозрачность до 50%. Добавьте маску и скройте свет на джинсах.
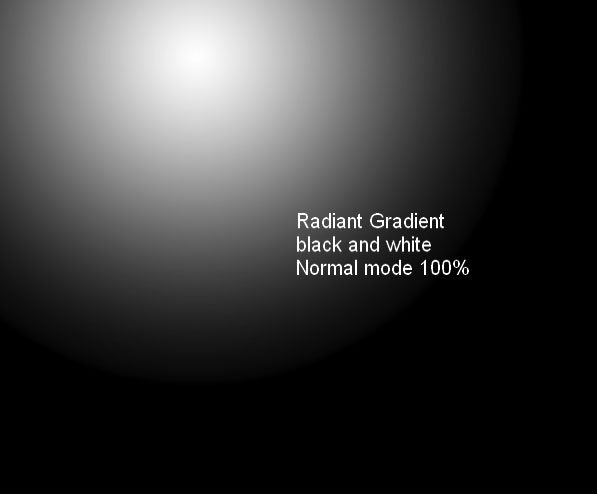
Создайте новый слой поверх остальных и мягкой кистью обрисуйте нижние углы цветом #918074. Установите Режим наложения на Умножение (Multiply) и понизьте непрозрачность до 70%.

Конечный результат:

Ссылка на источник урока
Этот урок подготовлен для Вас командой сайта globator.net.
 Читайте также: Читайте также:
Если у Вас есть вопросы, можете задать их на нашем форуме.
Буду благодарен, если поделитесь ссылкой на эту страницу в одном из сервисов:
Присоединяйтесь к нам в Facebook (просто нажмите кнопку "Мне нравится"):
Понравился материал? Присоединяйтесь к нам в Твиттере @globatornet .
|


