|
Объявления:
Конечный результат:
(Кликните на изображении, чтобы посмотреть его в полном размере).

Ресурсы урока:
Облака
Крылья
Девушка
Замок
Ступеньки
Деревянная дверь
Кисти молнии
Город в тумане
Перо 1
Перо 2
Кисти волос
Шаг 1
Создайте новый документ в Фотошопе (Ctrl + N) размером 800х800 пикселей. Вставьте в него изображение облаков и расположите, как показано ниже. Размер изображения можно изменить при помощи инструмента Свободное трансформирование (Ctrl + T).

Над слоем с облаками создайте корректирующие слои Цветовой тон/Насыщенность (Hue/Saturation) и Уровни (Levels). Для всех корректирующих слоёв в этом уроке нужно создавать обтравочную маску. Она нужна для того, чтобы коррекция коснулась только одного слоя, расположенного ниже в палитре слоёв. Вам нужно кликнуть правой кнопкой мыши на корректирующем слоем и выбрать пункт Создать обтравочную маску (Create Clipping Mask) или воспользоваться сочетанием клавиш Ctrl + Alt + G. Корректирующие слои удобнее будет создавать через иконку чёрно-белого круга в нижней части в палитры слоёв.
Цветовой тон/Насыщенность (Hue/Saturation):
Тон (Hue): 0
Насыщенность (Saturation): -50
Яркость (Lightness): 0
Уровни (Levels):
43 / 1.00 / 255
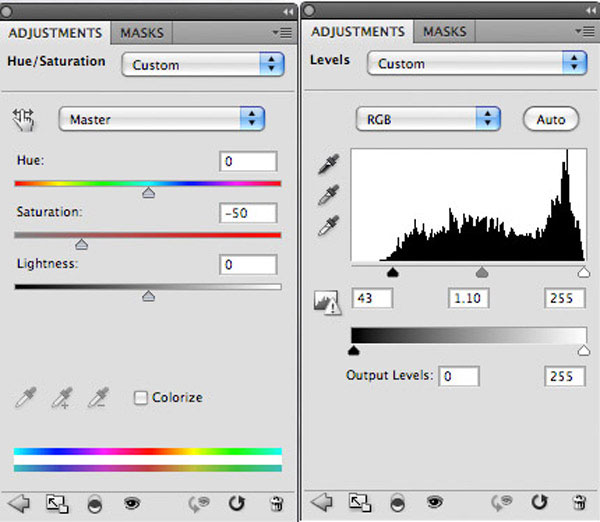
Создайте новый слой (Ctrl + Shift + N) и назовите его «lightning bolts». Импортируйте кисти молний, предоставленные в начале урока, и обрисуйте нижнюю часть холста.
Чтобы импортировать кисти, выберите инструмент Кисть (Brush Tool) (B), кликните правой кнопкой мыши на холсте, затем в открывшемся окне с настройками кликните на треугольнике в правом верхнем угле и выберите пункт Загрузить кисти (Load Brushes), выберите файл кистей и кисти появятся в конце списка.

Большинство кистей из загруженного набора направлено вниз. Это можно увидеть, перейдя в палитру кистей (Окно – Кисти) (Window – Brushes). Чтобы изменить направление кисти, в настройках Формы отпечатка кисти (Brush Tip Shape) поверните стрелку в другую сторону, как показывает следующий скриншот.
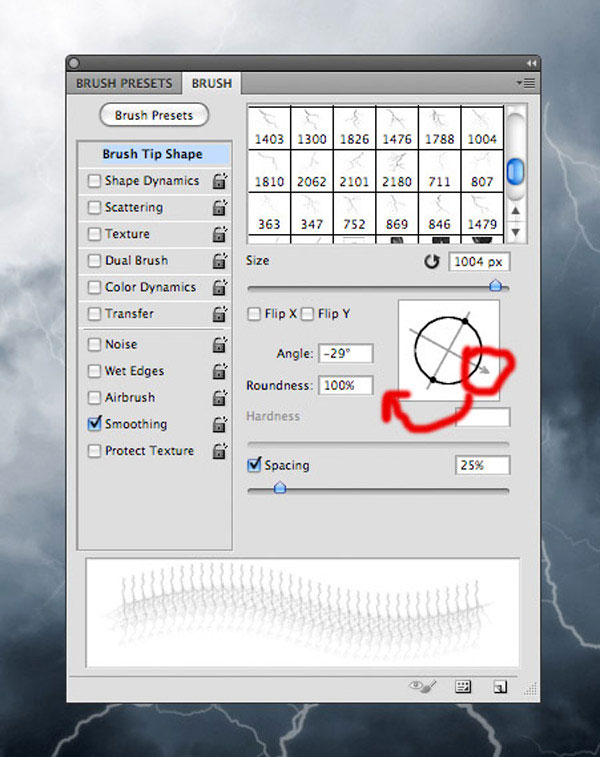
К слою с молниями добавьте маску (Слой – Слой-маска – Показать все) (Layer – Layer Mask – Reveal All) (либо кликните на иконке маски в нижней части палитры слоёв). Выберите инструмент Кисть (Brush Tool) (B), кликните правой кнопкой мыши на холсте и в списке выберите обычную круглую кисть с мягкими краями. Изменяя значение Жёсткость (Hardness) в этом окне, Вы можете изменять мягкость краёв кисти. В настройках инструмента на верхней панели установите значение Непрозрачности (Opacity) – 30%. Обрисуйте некоторые участки молний, которые должны быть менее заметны.

Кликните дважды на слое с молниями, чтобы открыть окно стилей. Примените стиль Внешнее свечение (Outer Glow):
Режим наложения (Blend Mode): Перекрытие (Overlay)
Непрозрачность (Opacity): 50%
Шум (Noise): 0%
Цвет (Color): Белый
Метод (Technique): Мягкий (Softer)
Размах (Spread): 0%
Размер (Size): 5 пикселей
Контур (Contour): Линейный (Linear); Сглаживание (Anti-aliased): Выключено
Диапазон (Range): 50%
Колебание (Jitter): 0%
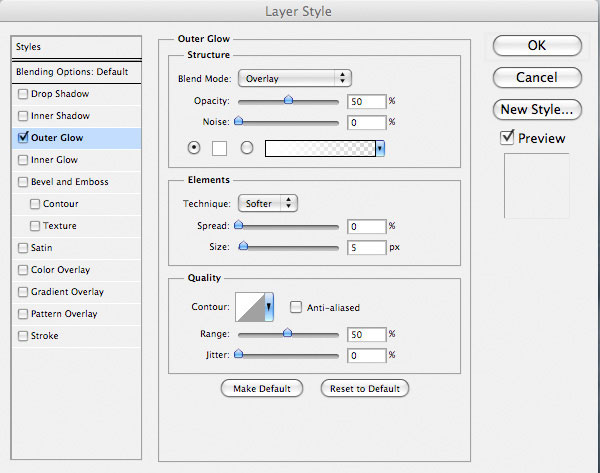
Результат:

Шаг 2
В верхнем левом углу мы создадим небесный город. Вставьте фотографию с туманным городом в наш документ, как показано ниже. Изменить размер можно при помощи инструмента Свободное трансформирование (Ctrl + T).
Вы, должно быть, заметили, что одно из изображений города чёрно-белое. Чтобы обесцветить его, перейдите в меню Изображение – Коррекции – Обесцветить (Image – Adjustments – Desaturation). Либо поэкспериментируйте с коррекцией Цветовой тон/Насыщенность (Изображение – Коррекции – Цветовой тон/Насыщенность) (Image – Adjustments – Hue/Saturation).
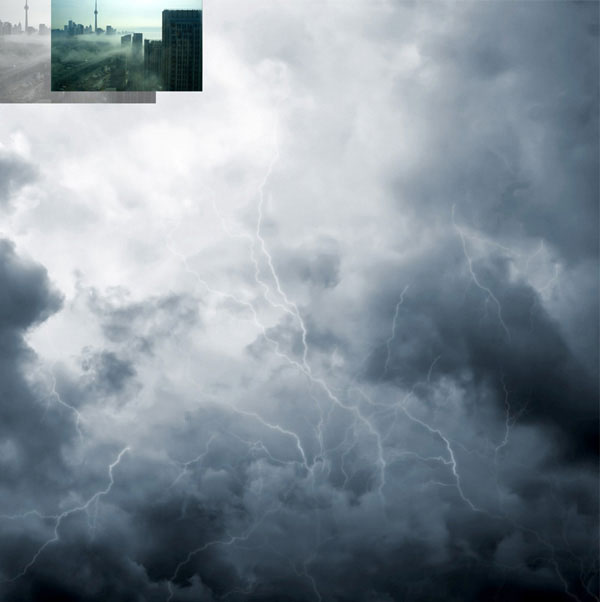
К каждому слою добавьте маску и мягкой кистью скройте края двух изображений, чтобы они соединились в одно, а также плавно переходили к облачному фону. Не нужно добиваться идеального перехода, так как основная часть этого фотографий будет скрыта другим объектом.

Откройте изображение с замком. Инструментом Лассо (Lasso Tool) (L) (или любым другим) выделите замок и часть скалы под ним. Инструментом Перемещение (Move Tool) (V) перенесите выделенную часть в наш документ и расположите в левом верхнем углу.

К слою замка добавьте маску и кистью с мягкими краями обрисуйте края.

Для слоя с замком создайте следующие корректирующие слои:
Цветовой тон/Насыщенность (Hue/Saturation):
Тон (Hue): 0
Насыщенность (Saturation): -70
Яркость (Lightness): +35
Уровни (Levels):
0 / 1.41 / 246
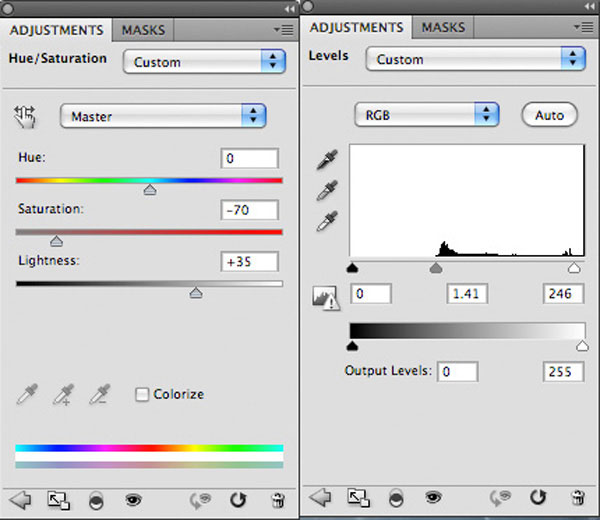
Результат:

Шаг 3
Откройте изображение с деревянной дверью в Фотошопе. Извлеките её в наш документ таким же образом, как замок. Для выделения округлых форм, используйте инструмент Перо (Pen Tool) (P) или Магнитное лассо (Magnetic Lasso Tool) (L).

Измените размер дверей при помощи инструмента Свободное трансформирование (Ctrl + T) и расположите на замке. Используйте режим Перспективы (Perspective) инструмента трансформирования, чтобы дверь соответствовала замку.

К слою с дверьми добавьте стиль Наложение цвета (Color Overlay):
Режим наложения (Blend Mode): Нормальный (Normal); Цвет (Color): #2e3840
Непрозрачность (Opacity): 100%
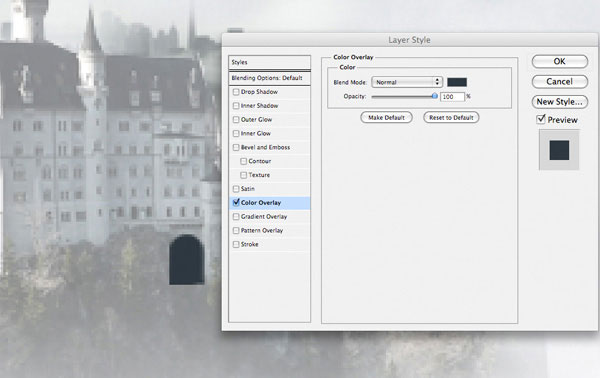
Создайте копию слоя с дверьми (Ctrl + J) и уменьшите её размер. При уменьшении, зажмите клавишу Shift, чтобы сохранить пропорции. Кликните правой кнопкой мыши на этой копии и выберите пункт Очистить стиль слоя (Clear Layer Style). Затем сделайте выделение этого слоя (удерживая Ctrl, кликните на миниатюре слоя), выберите инструмент Заливка (Paint Bucket Tool) (G) и залейте его белым цветом.

К слою с белой фигурой примените следующие стили:
Внутренняя тень (Inner Shadow):
Режим наложения (Blend Mode): Умножение (Multiply); Цвет (Color): Чёрный
Непрозрачность (Opacity): 60%
Угол (Angle): 77; Глобальное освещение (Use Global Light): Включено
Смещение (Distance): 2 пикселя
Стягивание (Choke): 0%
Размер (Size): 1 пиксель
Контур (Contour): Линейный (Linear); Сглаживание (Anti-aliased): Выключено
Шум (Noise): 0%
Внешнее свечение (Outer Glow):
Режим наложения (Blend Mode): Нормальный (Normal)
Непрозрачность (Opacity): 100%
Шум (Noise): 0%
Цвет (Color): Белый
Метод (Technique): Мягкий (Softer)
Размах (Spread): 0%
Размер (Size): 21 пиксель
Контур (Contour): Линейный (Linear); Сглаживание (Anti-aliased): Выключено
Диапазон (Range): 50%
Колебание (Jitter): 0%
Наложение градиента (Gradient Overlay):
Режим наложения (Blend Mode): Нормальный (Normal)
Непрозрачность (Opacity): 100%
Градиент (Gradient): от серого к белому; Инверсия (Reverse): Выключено
Стиль (Style): Линейный (Linear); Выровнять по слою (Align with Layer): Выключено
Угол (Angle): 90
Масштаб (Scale): 100%
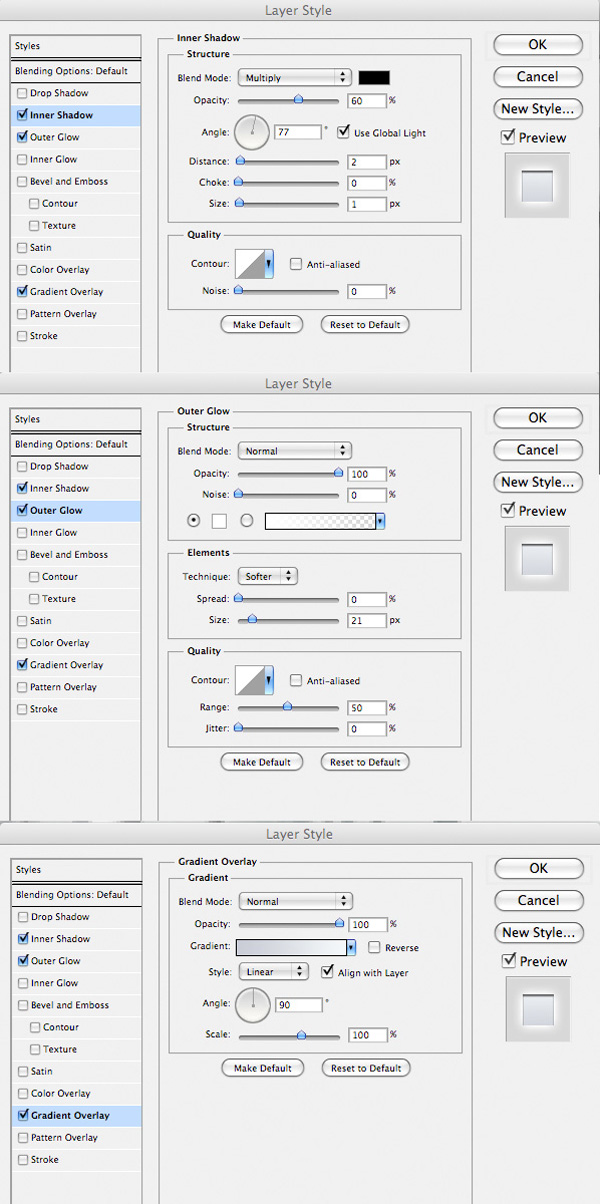
Результат:

Шаг 4
Вокруг замка нужно создать облака, будто он утопает в них. Для этого понадобятся кисти облаков. Создайте новый слой (Ctrl + Shift + N) и белым цветом нарисуйте облака вокруг замка.

Создайте ещё один слой и назовите его «clouds dark». Нарисуйте ещё облаков, но на этот раз чёрного цвета. Если облака Вам покажутся слишком тёмными, понизьте Непрозрачность (Opacity) слоя.

Шаг 5
Откройте изображение ступенек и извлеките их в наш документ. Так как форма лестницы имеет прямые линии по краям, то лучше использовать инструмент Перо (Pen Tool) (P) или Многоугольное лассо (Polygonal Lasso Tool) (L).

Добавьте маску к лестнице и скройте края мягкой кистью.

Для слоя с лестницей создайте три корректирующих слоя:
Цветовой тон/Насыщенность (Hue/Saturation):
Тон (Hue): 0
Насыщенность (Saturation): -85
Яркость (Lightness): +50
Уровни (Levels):
14 / 1.22 / 236
Цветовой баланс (Color Balance):
Света (Highlights): +6 / +2 / +1
Средние тона (Midtones): -15 / +12 / +19
Тени (Shadows): -16 / -6 / +6
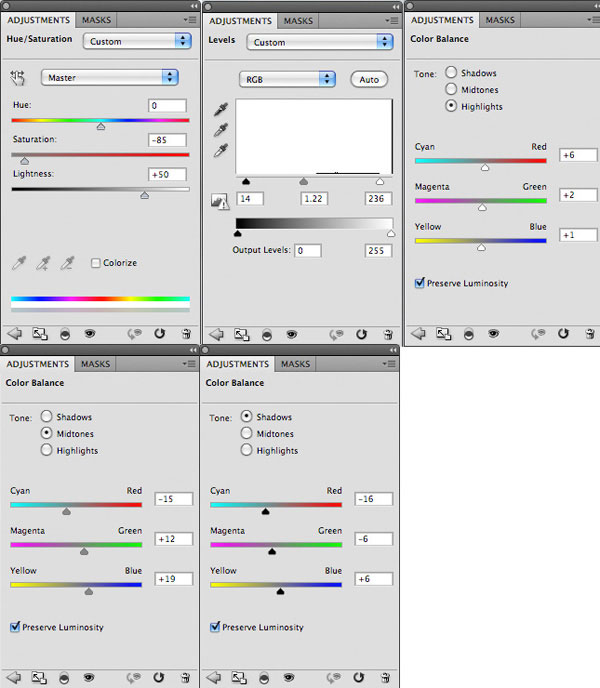
Результат:

Шаг 6
Создайте новый слой (Ctrl + Shift + N) и назовите его «lens flare». Инструментом Заливка (Paint Bucket Tool) (G) залейте холст чёрным цветом. Затем примените фильтр Блик (Фильтр – Рендеринг – Блик) (Filter – Render – Lens Flare):
Яркость (Brightness): 100%
Тип объектива (Lens Type): Трансфокатор 50-300 мм (50-300mm Zoom)
Расположите свечение в левом верхнем углу.
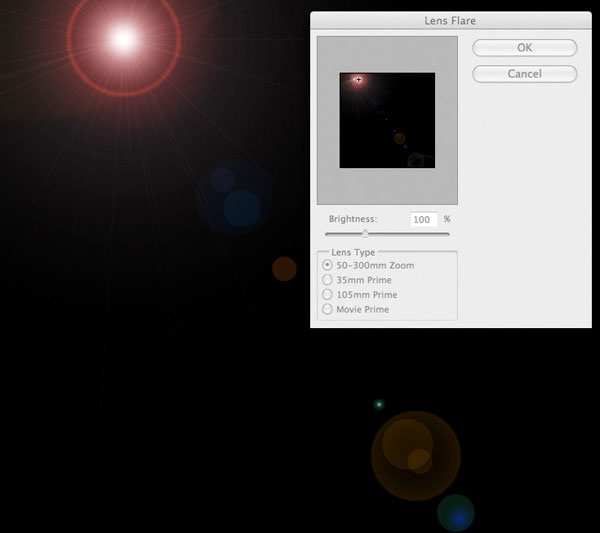
Установите Режим наложения (Blending Mode) слоя с фильтром на Осветление (Screen), чтобы скрыть чёрный фон и оставить только свечение. Понизьте Непрозрачность (Opacity) слоя до 60%, чтобы свет не был слишком ярким.

Источник света находится позади замка, и это нужно подчеркнуть. Создайте новый слой «light bleeding castle». Выберите мягкую кисть белого цвета с малой непрозрачностью и обрисуйте верхнюю часть крыши замка.

Чтобы сильнее преломить свет, создайте 1-пиксельные линии по краям крыши. Непрозрачность линий – 50%. Используйте для этого инструмент Линия (Line Tool) (U).

Создайте новый слой и белой кистью обрисуйте замок, как показано ниже.

Установите Режим наложения (Blending Mode) этого слоя на Перекрытие (Overlay) и понизьте Непрозрачность (Opacity) до 10%.

Шаг 7
Сейчас мы создадим основное фоновое освещение. Создайте новый слой «light ray», выберите инструмент Лассо (Lasso Tool) (L) и в настройках установите параметр Растушевка (Feather) – 40 пикселей. Создайте треугольное выделение, сужающееся в нижней части холста. Залейте выделение белым цветом при помощи инструмента Заливка (Paint Bucket Tool) (G). Благодаря растушевки края треугольника будут сильно смягчены.

Установите Режим наложения (Blending Mode) слоя с треугольником на Перекрытие (Overlay) и понизьте Непрозрачность (Opacity) до 40%.

Чтобы сделать свечение сильнее, создайте копию слоя с треугольником (Ctrl + J) и смените Режим наложения (Blending Mode) на Нормальный (Normal), а Непрозрачность (Opacity) понизьте до 15%.

Создайте ещё один слой и назовите его «vignette background». Чёрной мягкой кистью с непрозрачностью 30% обрисуйте края холста.

Установите Режим наложения (Blending Mode) этого слоя на Перекрытие (Overlay).

Шаг 8
Пора заняться нашим ангелом. Вставьте фотографию девушки в наш документ.

Девушку труднее извлечь из фона, чем остальные объекты. Самый трудный участок – это волосы. Я использовал инструмент Лассо (Lasso Tool) (L) для тела и волос. При этом волосы не получилось извлечь идеально этим инструментом, но постарайтесь сделать это как можно лучше.

Как только убрали фон, можем немного поправить края. Сделайте выделение слоя с девушкой (удерживая Ctrl, кликните на миниатюре слоя). Откройте окно Уточнить край (Refine Edge) (Ctrl + Alt + R). Эта функция доступна, начиная с версии CS3. Используйте настройки, указанные ниже.
Обнаружение краёв (Edge Detection):
- «Умный» радиус (Smart Radius): Включено
- Радиус (Radius): 94.0 пикселя
Настройка края (Adjust Edge):
- Сгладить (Smooth): 0
- Растушевка (Feather): 0.0
- Контрастность (Contrast): 0%
- Сместить край (Shift Edge): -25%
Вывод (Output):
- Очистить цвета (Decontaminate Colors): Включено
- Эффект (Amount): 100%
- Вывод в (Output To): Новый слой со слоем-маской (New Layer with Layer Mask)
Запомнить настройки (Remember Settings): Включено (будет полезно в дальнейшей работе).
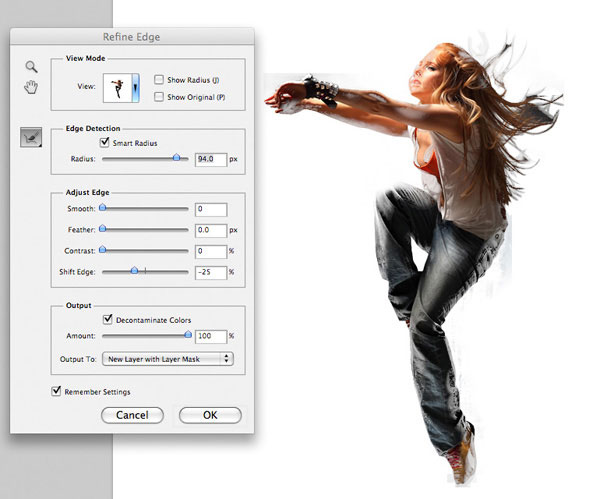
Нажмите ОК и выделение будет скопировано на отдельный слой с маской.

Шаг 9
Мы продолжаем работать над остатками старого фона на краях девушки. Выберите чёрную кисть с мягкими краями, увеличьте изображение на участке волос и сотрите остатки фона. Пиксели старого фона между волосами пока не трогайте, мы вернёмся к ним позже.

После настройки краёв лицо и тело было повреждено. На следующем скриншоте я отметил участки, которые стали полупрозрачными из-за маски.
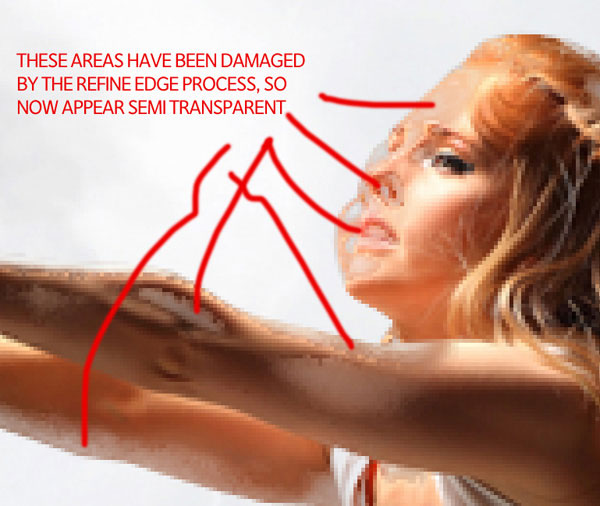
Повреждённые участки восстановите при помощи той же маски. У нас есть ещё один слой с девушкой, на котором волосы выглядят неаккуратно. Скройте верхний слой, полученный в результате применения функции Уточнить край (Refine Edge). Кожа снова станет нормальной. К этому оригинальному слою добавьте маску и чёрной кистью скройте часть волос.

Сделайте копию слоя снова видимой и скройте оригинал. Чёрной кистью скройте повреждённые участки кожи. Если на этих участках станут видны облака, то это нормально. Как только мы вернём оригинальный слой с девушкой, все эти участки будут заменены нормальной кожей.

Теперь выберите оба слоя с девушкой в палитре слоёв и объедините их в один (Ctrl + E). Полученный слой будет иметь нормальные волосы верхнего слоя и кожу без повреждений от нижнего слоя.
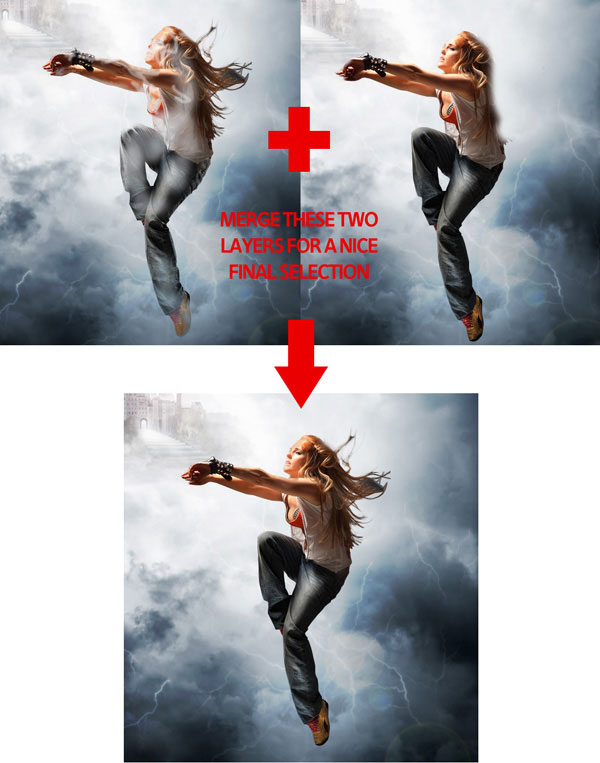
Шаг 10
Руки девушки вытянуты прямо перед ней. Но они должны быть подняты вверх потому, что девушка падает. Будет намного эффектнее, если направить руки прямо на небесный город, будто она пытается дотянуться до него. Для этого мы воспользуемся инструментом Марионеточная деформация (Puppet Warp), который доступен, начиная с версии CS5. Если у Вас нет этого инструмента, то воспользуйтесь обычным режимом Деформации (Редактирование – Трансформирование – Деформация) (Edit – Transform – Warp).
Выберите объединённый слой с девушкой и перейдите в меню Редактирование – Марионеточная деформация (Edit – Puppet Warp). Добавьте несколько маркеров на сетку. Они помогут сохранить форму тела девушки и изменить только руки. Посмотрите на скриншот ниже, чтобы точно знать, где нужно поставить маркеры.
Потяните маркер, находящийся на руках, вверх. Должны подняться только руки, а маркер возле плеча будет играть роль оси вращения.
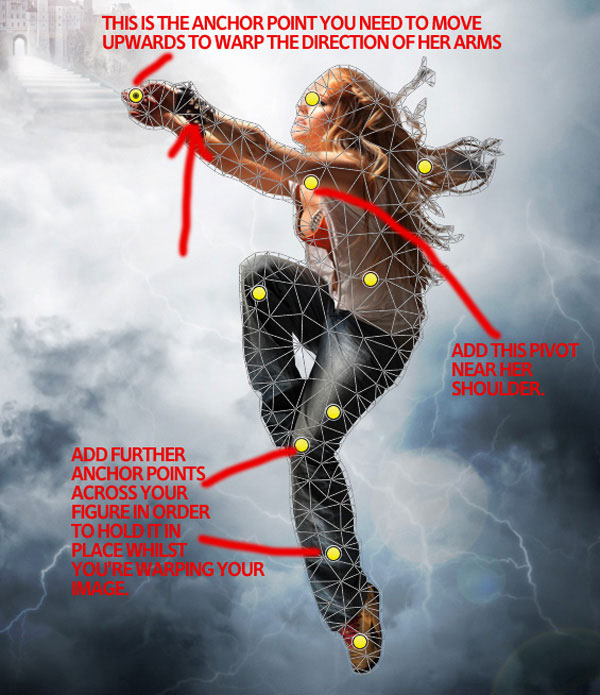
Результат:

Если увеличить изображение, то можно заметить, что края рука девушки имеют тёмные пиксели (это остатки старого фона). Чтобы убрать лишние пиксели, воспользуйтесь маской в сочетании с маленькой мягкой кистью.

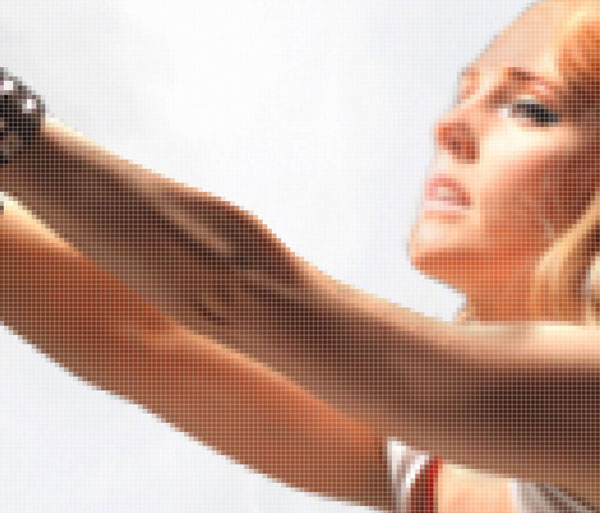
После удаления всех лишних пикселей и ретуши девушка стала хорошо смотреться, но можно заметить небольшое размытие. Нужно усилить резкость девушки. Для этого выберите слой с девушкой и перейдите в меню Фильтр – Преобразовать для смарт-фильтров (Filter – Convert for Smart Filters). Слой будет преобразован в смарт-объект. Это значит, у Вас будет возможность вернуться к настройкам фильтров этого слоя в любой момент.
Примените фильтр Контурная резкость (Фильтр – Усиление резкости – Контурная резкость) (Filter – Sharpen – Unsharp Mask):
Количество (Amount): 50%
Радиус (Radius): 1.0 пиксель
Изогели (Threshold): 0
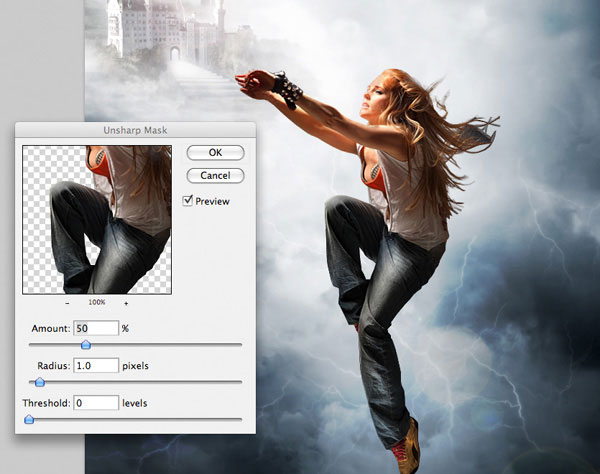
Для слоя с девушкой создайте следующие корректирующие слои:
Цветовой тон/Насыщенность (Hue/Saturation):
Тон (Hue): 0
Насыщенность (Saturation): -10
Яркость (Lightness): 0
Цветовой баланс (Color Balance):
Света (Highlights): -15 / -1 / +2
Средние тона (Midtones): -15 / +2 / -9
Тени (Shadows): -9 / -8 / -6
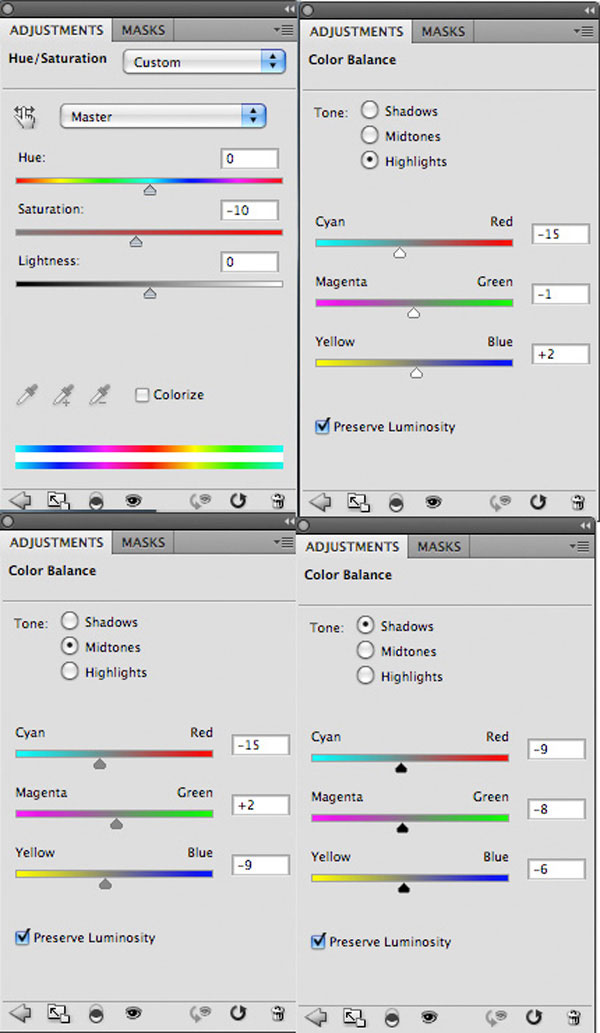
Результат:

Ссылка на источник урока
Вторая часть этого урока доступна по этой ссылке.
Этот урок Фотошоп подготовлен для Вас командой сайта globator.net.
 Читайте также: Читайте также:
Если у Вас есть вопросы, можете задать их на нашем форуме.
Буду благодарен, если поделитесь ссылкой на эту страницу в одном из сервисов:
Присоединяйтесь к нам в Facebook (просто нажмите кнопку "Мне нравится"):
Понравился материал? Присоединяйтесь к нам в Твиттере @globatornet .
|


