|
Объявления:
Конечный результат:

Ресурсы урока:
Лес 1
Лес 2
Девушка
Крылья
Шаг 1: Создание документа
Создайте новый документ в Фотошопе (Ctrl + N) размером 1019х1219 пикселей.
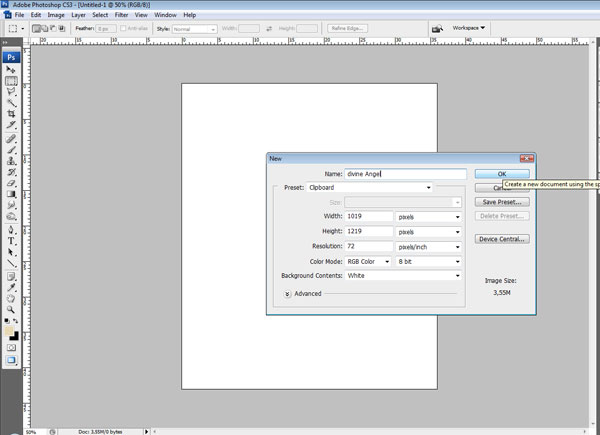
Шаг 2: Добавление деревьев
Вставьте первое изображение леса при помощи меню Файл – Поместить (File – Place), либо простым перетаскиванием файла в наш документ. Инструментом Свободное трансформирование (Ctrl + T) измените размер слоя с лесом и расположите его в верхней части холста.
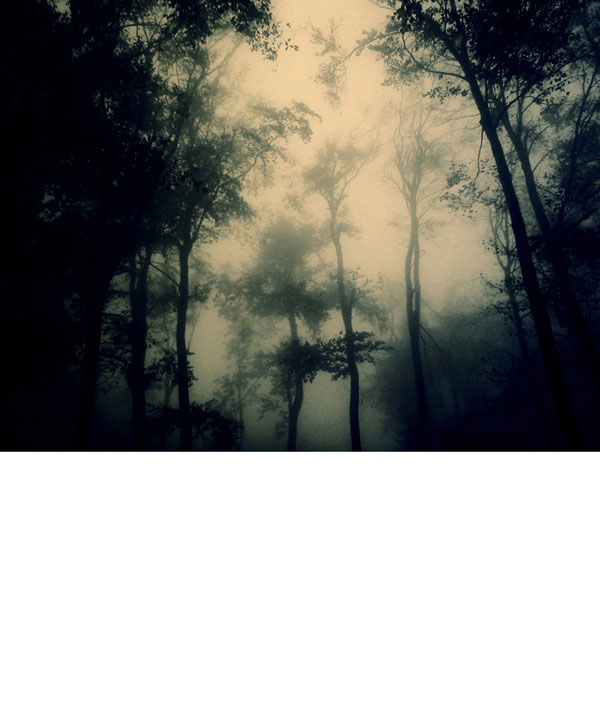
Шаг 3: Понижение насыщенности
Перейдите в меню Изображение – Коррекции – Цветовой тон/Насыщенность (Image – Adjustments – Hue/Saturation). Выберите Жёлтые (Yellows) цвета и понизьте их насыщенность, изменив значение параметра Насыщенность (Saturation), также немного повысьте Яркость (Lightness).
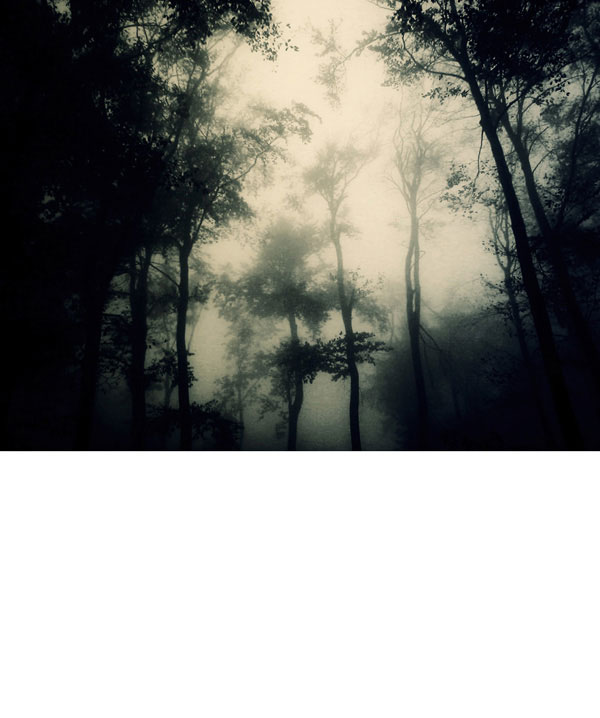
Шаг 4: Завершение работы над фоном
Залейте фоновый слой чёрным цветом, используя инструмент Заливка (Paint Bucket Tool) (G). Выберите инструмент Ластик (Eraser Tool) (E), перейдите на слой с изображением леса (кликните на нём в палитре слоёв), затем кликните правой кнопкой мыши на холсте и установите значение параметра Жёсткость (Hardness) – 0%. Этот параметр регулирует мягкость краёв инструмента. Немного подотрите нижнюю часть изображения леса, чтобы он плавно переходил к чёрному фону. Размер ластика установите на своё усмотрение.

Шаг 5: Добавление главного персонажа
Вставьте изображение девушки в наш документ и расположите в центре холста. Используйте инструмент Свободное трансформирование (Ctrl + T) для изменения размера в случае необходимости. Измените имя слоя с девушкой на «angel». Чтобы переименовать слой, нужно кликнуть дважды на его имени в палитре слоёв. Если Вы кликните дважды за пределами имени слоя или на его миниатюре, то у Вас откроется меню стилей.

Шаг 6: Извлечение девушки из фона
Нам нужно избавиться от чёрного полотна, висящего позади девушки. Сначала девушку нужно выделить. Наиболее подходящий для этого инструмент – Перо (Pen Tool) (P). Выберите его и в настройках установите режиме Контуры (Paths). Аккуратно обрисуйте всю девушку и закройте контур в начальной точке. Затем кликните правой кнопкой мыши на холсте и выберите пункт Образовать выделенную область (Make Selection). Полученное выделение нужно инвертировать. Для этого перейдите в меню Выделение – Инверсия (Select – Inverse) или воспользуйтесь сочетанием клавиш Ctrl + Shift + I. После этого нажмите клавишу Delete, находясь на слое с девушкой.
Волосы девушки – это самый трудный участок для извлечения. Чтобы избавиться от фона в этой области, выберите инструмент Ластик (Eraser Tool) (E) с мягкими краями и аккуратно подотрите фон.

Шаг 7: Коррекция цвета
Находясь на слое с девушкой, перейдите к коррекции Цветовой тон/Насыщенность (Изображение – Коррекции – Цветовой тон/Насыщенность) (Image – Adjustments – Hue/Saturation) и понизьте насыщенность жёлтых цветов.

Затем выберите инструмент Осветлитель (Dodge Tool) (O) и обрисуйте платье девушки, чтобы оно стало немного светлее. Результат должен быть таким, как на скриншоте ниже.

Шаг 8: Добавление деталей на фон
Вставьте второе изображение леса в наш документ. Расположите слой с ним под слоем с девушкой, но над слоем с первым лесом. Вам нужно всего лишь перетаскивать слои в палитре слоёв вверх или вниз.

Шаг 9
Инструментом Ластик (Eraser Tool) (E) с мягкими краями сотрите верхнюю часть второго изображения леса. Вам нужно оставить только дорогу. После этого используйте коррекции Цветовой тон/Насыщенность (Ctrl + U) и Цветовой баланс (Ctrl + B), чтобы добиться результата, показанного ниже.


Шаг 10: Создание ангела
Вставьте изображение крыльев в наш документ. Инструментом Перо (Pen Tool) (P) избавьтесь от фона таким же способом, как и ранее. Для выделения можно попробовать инструмент Волшебная палочка (Magic Wand Tool) (W). Так как фон одноцветный, можно попробовать выделить его одним кликом.

Инструментом Затемнитель (Burn Tool) (O) затемните отмеченный участок.

Шаг 11: Добавление цвета на крылья
Находясь на слое с крыльями, перейдите в меню Изображение – Коррекции – Цветовой баланс (Image – Adjustments – Color Balance) и настройте, как показано ниже. Затем измените контрастность при помощи коррекции Яркость/Контрастность (Изображение – Коррекции – Яркость/Контрастность) (Image – Adjustments – Brightness/Contrast).
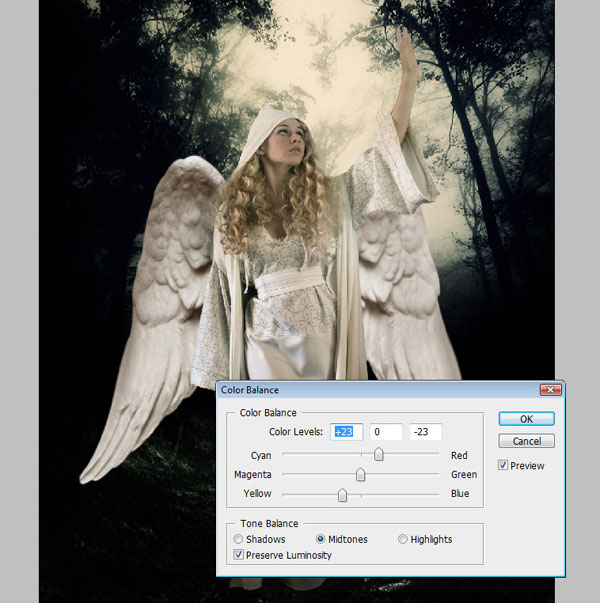
На следующем скриншоте отмечены участки, которые нужно затемнить при помощи инструмента Затемнитель (Burn Tool) (O).


Шаг 12: Создание звезды
Выберите инструмент Эллипс (Ellipse Tool) (U) в режиме Фигур (Shapes). Удерживая Shift, создайте круг белого цвета. Затем примените к нему фильтр Размытие по гауссу (Фильтр – Размытие – Размытие по гауссу) (Filter – Blur – Gaussian Blur) со значением Радиуса (Radius) – 4 пикселя.
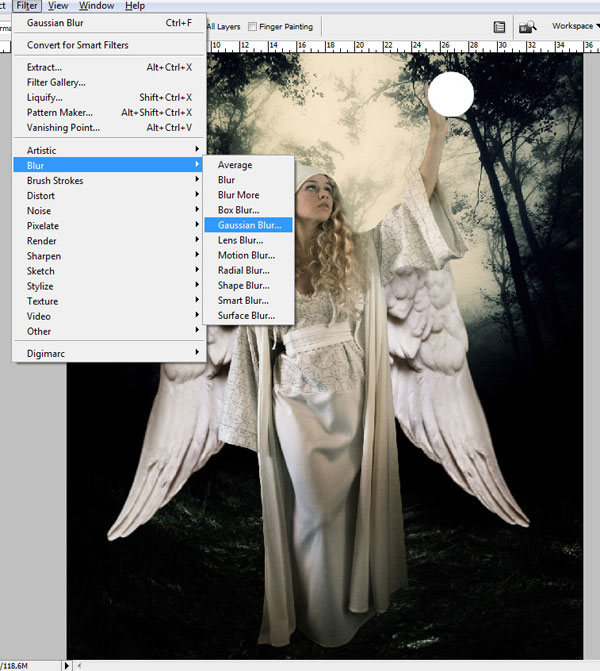

Шаг 13
Нужно смазать часть круга, покрывающую палец. Выберите инструмент Палец (Smudge Tool) и размажьте участок, покрывающий палец вовнутрь шара. После этого палец будет виден. Чтобы создать свечение вокруг шара, мы воспользуемся стилем Внешнее свечение (Outer Glow). Кликните дважды на слое, чтобы открыть окно стилей и настройте, как показано ниже.
Режим наложения (Blend Mode): Осветление (Screen)
Непрозрачность (Opacity): 71%
Шум (Noise): 2%
Цвет (Color): Жёлтый
Метод (Technique): Мягкий (Softer)
Размах (Spread): 2%
Размер (Size): 92 пикселя
Контур (Contour): Линейный (Linear); Сглаживание (Anti-aliased): Выключено
Диапазон (Range): 47%
Колебание (Jitter): 0%
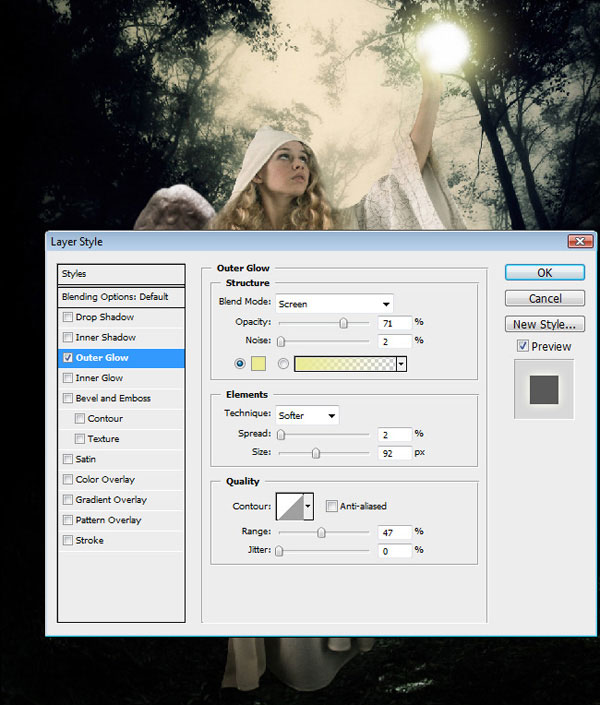
Шаг 14
Свет от шара должен падать на лицо девушки. Создайте новый слой (Ctrl + Shift + N) и выберите инструмент Кисть (Brush Tool) (B) с мягкими краями. Нарисуйте пятно в том месте, где должен быть свет. Затем переключитесь на инструмент Палец (Smudge Tool) и размажьте пятно, чтобы превратить его в лучи света. Установите Режим наложения (Blending Mode) этого слоя на Перекрытие (Overlay).
Если свет будет слишком ярким, понизьте Непрозрачность (Opacity) слоя. Форма световых лучей и освещённая область полностью зависит от того, как Вы нарисуете и размажете пятно.


Шаг 15: Создание лучей звезды
Выберите инструмент Кисть (Brush Tool) (B), кликните правой кнопкой мыши на холсте и задайте значение параметра Жёсткость (Hardness) – 100%, установите небольшой размер для кисти. Создайте новый слой (Ctrl + Shift + N) и нарисуйте линии, как показано ниже. Затем инструментом Овальная область (Elliptical Marquee Tool) (M) создайте выделение вокруг лучей.

Шаг 16
К выделенному участку примените фильтр Размытие по гауссу (Фильтр – Размытие – Размытие по гауссу) (Filter – Blur – Gaussian Blur) со значением 15 пикселей.

Шаг 17: Добавление тумана
Создайте новый слой (Ctrl + Shift + N) и залейте его чёрным цветом, используя инструмент Заливка (Paint Bucket Tool) (G). Затем установите цвет заливки на #bfb499, а цвет фона - #000000. Редактор этих цветов находится на панели инструментов (смотрите на скриншот ниже). Вам нужно кликнуть на каждой миниатюре двух цветов и в открывшемся окне ввести код цвета. После этого примените фильтр Облака (Фильтр – Рендеринг – Облака) (Filter – Render – Clouds).
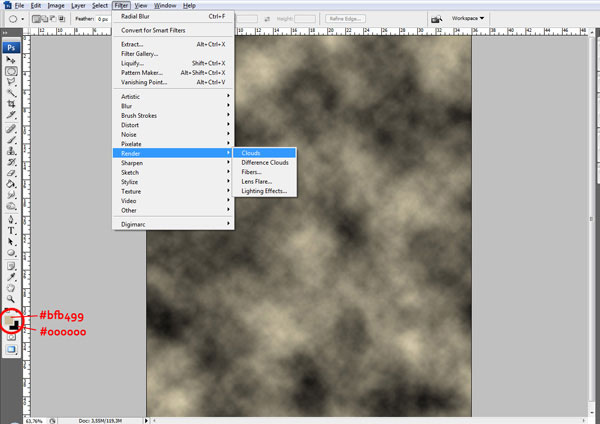
Шаг 18
Установите Режим наложения (Blending Mode) на Осветление (Screen) и понизьте Непрозрачность (Opacity) слоя до 75%.

Шаг 19
Создайте новый слой (Ctrl + Shift + N) под слоем с облаками из шага 17. На этом слое нужно нарисовать тень в нижней части холста. Используйте сочетание инструментов Кисть (Brush Tool) (B) с мягкими краями чёрного цвета и Палец (Smudge Tool). На следующем скриншоте стрелкой показана область, которую нужно затемнить.

Шаг 20
В этом шаге мы создадим ещё немного дыма на месте ног девушки. Инструментом Овальная область (Elliptical Marquee Tool) (M) создайте овальное выделение вокруг ног и примените фильтр Облака (Clouds). Используйте те же цвета для облаков, что и ранее: #bfb499 и #000000.

Используйте мягкий ластик для стирания грубых краёв овального облака.

Шаг 21: Свет позади ангела
Создайте новый слой (Ctrl + Shift + N) под слоем с девушкой и крыльями. Выберите инструмент Кисть (Brush Tool) (B) с мягкими краями и цветом #dbbe79 нарисуйте свет позади ангела. Установите Режим наложения (Blending Mode) этого слоя на Осветление (Screen).

Шаг 22: Световые лучи
Создайте новый слой (Ctrl + Shift + N), выберите инструмент Линия (Line Tool) (U) и настройках установите режим Заливка пикселей (Fill Pixels) и Ширину (Width) – 2 пикселя. Создайте прямые линии на новом слое, как показано ниже. Цвет линий - #dbbe79.

Шаг 23
К слою с линиями примените фильтр Размытие по гауссу (Фильтр – Размытие – Размытие по гауссу) (Filter – Blur – Gaussian Blur). Затем примените фильтр Размытие в движении (Фильтр – Размытие – Размытие в движении) (Filter – Blur – Motion Blur).

Шаг 24: Последнее свечение
Сделайте выделение всего холста (Ctrl + A), затем скопируйте совмещённые данные (Ctrl + Shift + C). То есть Вы скопировали всё, что находится в пределах выделения со всех видимых слоёв. Затем вставьте скопированное на новый слой (Ctrl + V). Перейдите в меню Фильтр – Рендеринг – Блик (Filter – Render – Lens Flare), используйте настройки, показанные на следующем скриншоте. Свечение нужно расположить на звезде в руке девушки.
После применения фильтра выберите инструмент Ластик (Eraser Tool) (E) и в настройках установите Непрозрачность (Opacity) на 70%. Нужно аккуратно стереть нижнюю часть свечения.
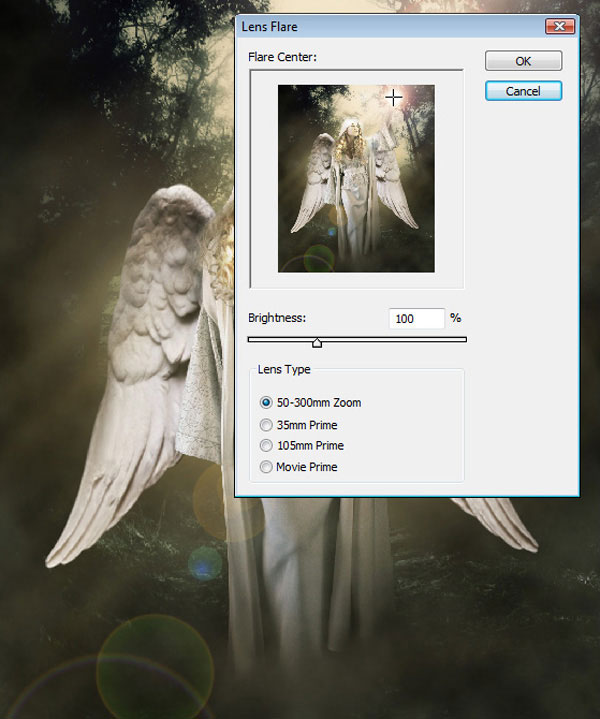
Конечный результат:

PSD файл
Ссылка на источник урока
Этот урок Photoshop подготовлен для Вас командой сайта globator.net.
 Читайте также: Читайте также:
Если у Вас есть вопросы, можете задать их на нашем форуме.
Буду благодарен, если поделитесь ссылкой на эту страницу в одном из сервисов:
Присоединяйтесь к нам в Facebook (просто нажмите кнопку "Мне нравится"):
Понравился материал? Присоединяйтесь к нам в Твиттере @globatornet .
|


