|
Объявления:
Дорогие друзья, в сегодняшнем уроке Фотошоп мы научисмя создавать эффектный фон. На такой фон можно будет поместить любое изображение, наносить надпись и т.д. Также можно сделать красивую заставку на свой рабочий стол.
Конечный результат:

Ресурсы урока:
Девушка
Набор металлических сеток
Кисти частиц
Кисти молний
Шаг 1
Создайте новый документ в Фотошопе (Ctrl + N) размером 1000х1000 пикселей с белым фоном. Создайте новый слой (Ctrl + Shift + Alt + N) и залейте его цветом #022933 при помощи инструмента Заливка (Paint Bucket Tool) (G).
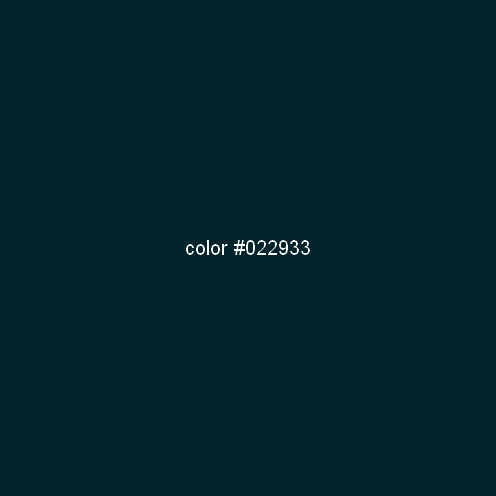
Шаг 2
Создайте новый слой (Ctrl + Shift + Alt + N), выберите инструмент Кисть (Brush Tool) (B), кликните правой кнопкой мыши на холсте и понизьте Жёсткость (Hardness) до 0%, чтобы получить мягкую кисть. Установите Размер (Size) на 300-400 пикселей и нарисуйте в центре холста несколько белых пятен.
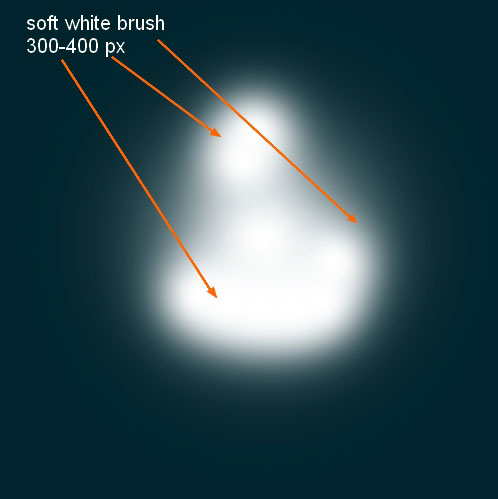
Установите Режим наложения на Мягкий свет (Soft Light).
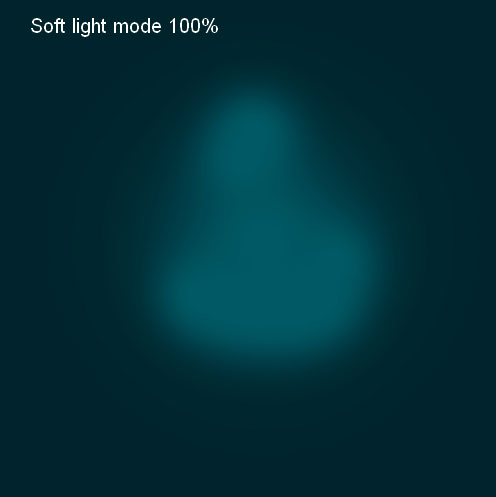
Шаг 3
Откройте фотографию девушки в Фотошопе. Извлеките её в основной документ любым способом. Так как фон белый, то лучше всего воспользоваться инструментом Волшебная палочка (Magic Wand Tool) (W) для его выделения. После того, как фон будет выделен, инвертируйте выделение (Ctrl + Shift + I) и перенесите девушку в основной документ инструментом Перемещение (Move Tool) (V). Измените размер девушки при помощи инструмента Свободное трансформирование (Ctrl + T).
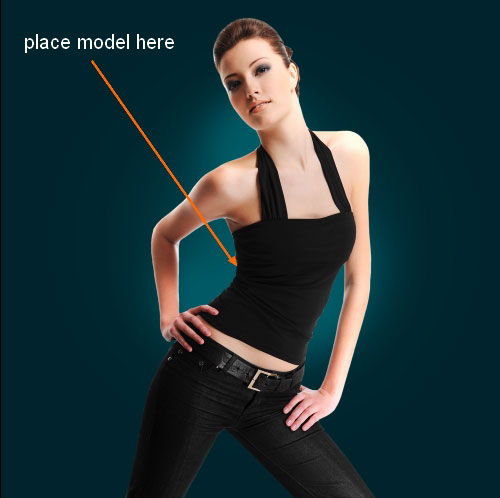
Чтобы цвета девушки сочетались с фоном, создайте несколько корректирующих слоёв с обтравочными масками.
Корректирующий слой Кривые (Слой – Новый корректирующий слой – Кривые) (Layer – New Adjustment Layer - Curves). Установите галочку на параметре, отмеченном на скриншоте, чтобы создать обтравочную маску.
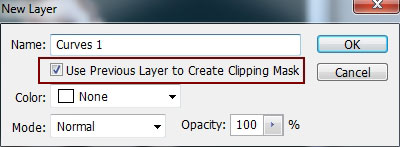
Настройте каждый канал отдельно.
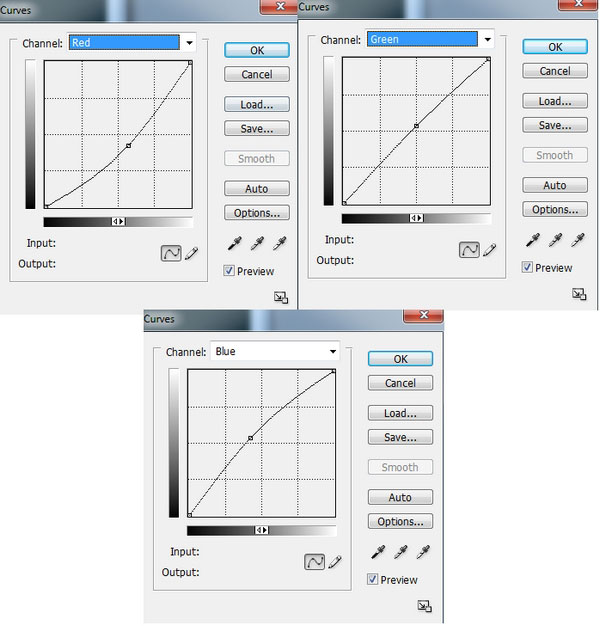
Корректирующие слои ещё можно создавать через иконку чёрно-белого круга в нижней части палитры слоёв.
Карта градиента (Gradient Map): #011536 - #f1f591.
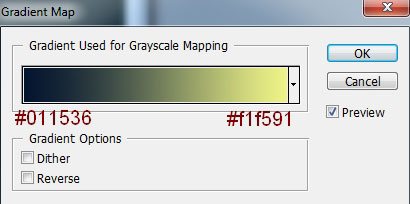
В этом случае обтравочную маску можно создать через контекстное меню слоя или при помощи сочетания клавиш Ctrl + Alt + G.
Установите Режим наложения градиентного слоя Мягкий свет (Soft Light).
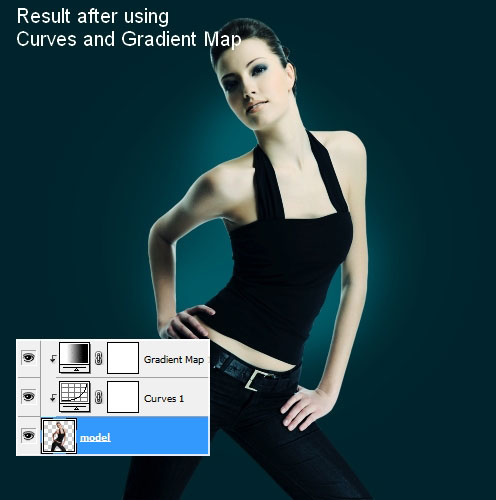
Шаг 4
Сейчас мы осветлим некоторые участки девушки при помощи стиля Внутренняя тень (Inner Shadow). Кликните дважды на слое девушки, чтобы открыть окно стилей, и настройте, как показано ниже.
Режим наложения (Blend Mode): Осветление основы (Color Dodge); Цвет (Color): Белый
Непрозрачность (Opacity): 30%
Угол (Angle): 39 градусов; Глобальное освещение (Use Global Light): Выключено
Смещение (Distance): 7 пикселей
Стягивание (Choke): 0%
Размер (Size): 98 пикселей
Контур (Contour): Линейный (Linear); Сглаживание (Anti-aliased): Выключено
Шум (Noise): 0%
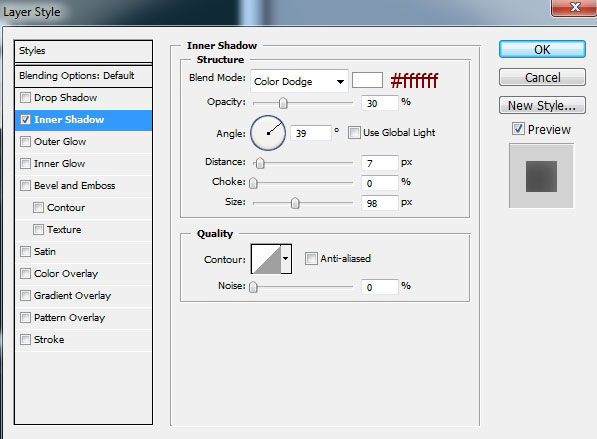
Результат:

Шаг 5
Создайте новый слой (Ctrl + Shift + Alt + N) под слоем девушки. Мягкой кистью обрисуйте фон разными цветами.

Шаг 6
Создайте ещё один слой под девушкой. Используя цвета #fbfd78 и #8f84df, нарисуйте два пятна над правым плечом девушки.
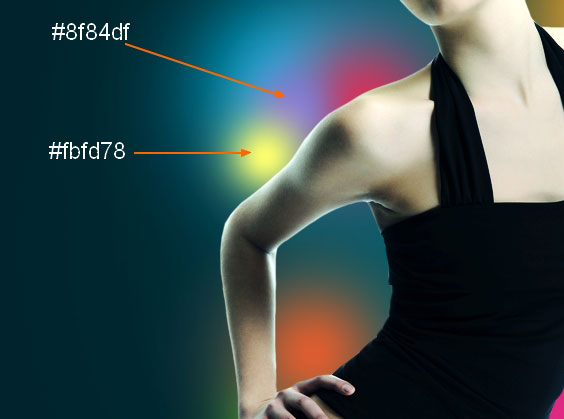
Примените к двум пятнам фильтр Мозаика (Фильтр – Оформление – Мозаика) (Filter – Pixelate – Mosaic).
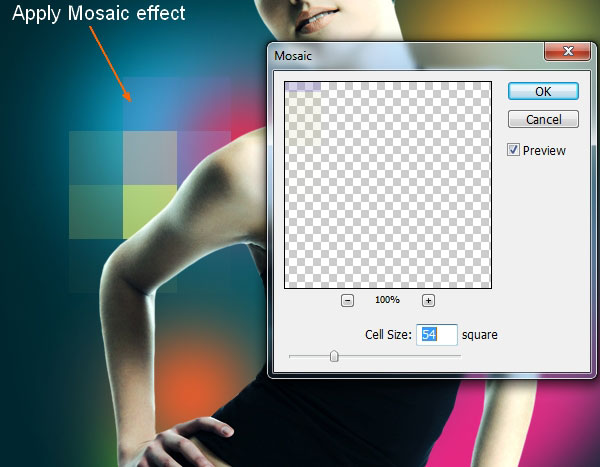
Установите Режим наложения на Жёсткий свет (Hard Light) и понизьте Непрозрачность (Opacity) слоя до 20%. Создайте копию (Ctrl + J) слоя мозаики и смените её Режим наложения на Осветление основы (Color Dodge), а Непрозрачность (Opacity) увеличьте до 60%.
Шаг 7
Создайте новый слой под девушкой и инструментом Овальная область (Elliptical Marquee Tool) (M) создайте овальное выделение, как показано на скриншоте. Примените 50-пиксельную растушевку (Выделение – Модификация – Растушевка) (Edit – Modify – Feather). Залейте выделение любым цветом, например #8f84df.
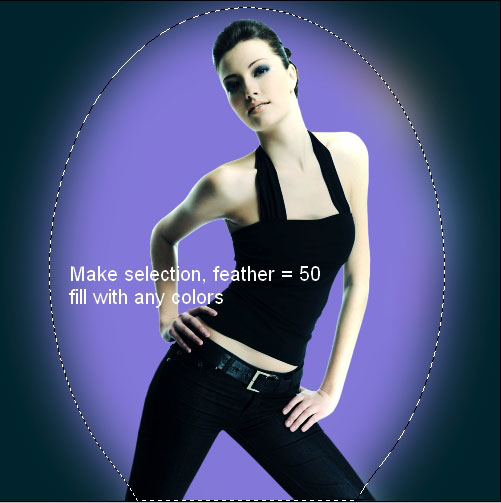
Понизьте Заливку (Fill) слоя до 0%.
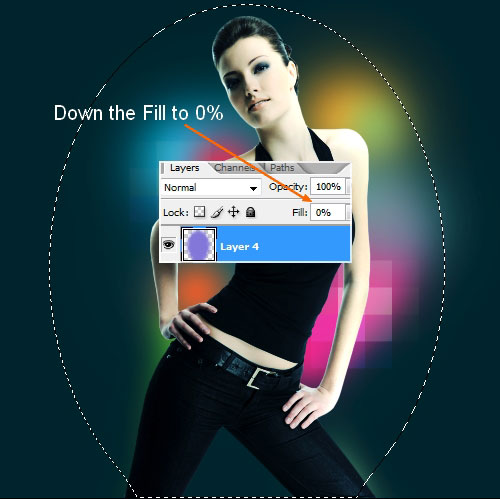
Примените стиль Наложение узора (Pattern Overlay):
Режим наложения (Blend Mode): Перекрытие (Overlay)
Непрозрачность (Opacity): 500%
Узор (Pattern): «Small Interface Mesh (83 by 50 pixels, RGB mode)» из набора, предоставленного в начале урока
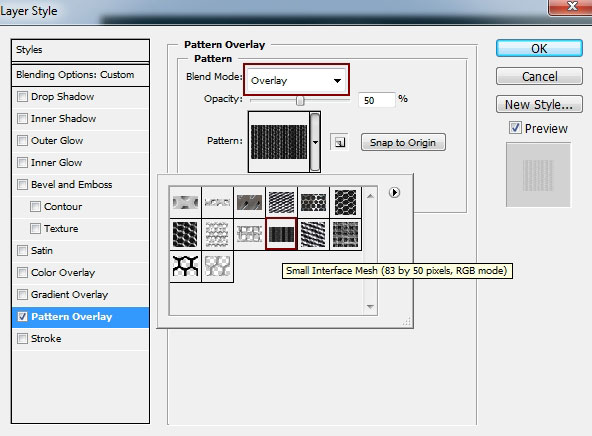

Шаг 8
Создайте ещё один слой под девушкой. Выберите инструмент Градиент (Gradient Tool) (G) и сделайте чёрно-белую заливку линейным градиентом.

К градиентному слою примените фильтр Волна (Фильтр – Искажение – Волна) (Filter – Distort – Wave).
Число генераторов (Number of Generators): 5
Длина волны (Wavelength): 10 / 120
Амплитуда (Amplitude): 5 / 35
Масштаб (Scale): 100 / 100
Тип (Type): Синусоида (Sine)
Неопределённые области (Undefined Areas): Повторить граничные пиксели (Repeat Edge Pixels)
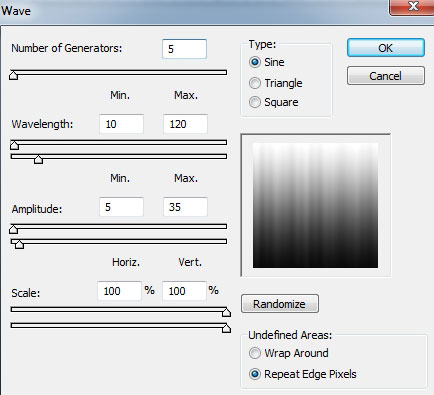
Активируйте инструмент Свободное трансформирование (Ctrl + T), кликните правой кнопкой мыши и выберите режим Искажение (Distort). Измените форму слоя, как показано ниже.
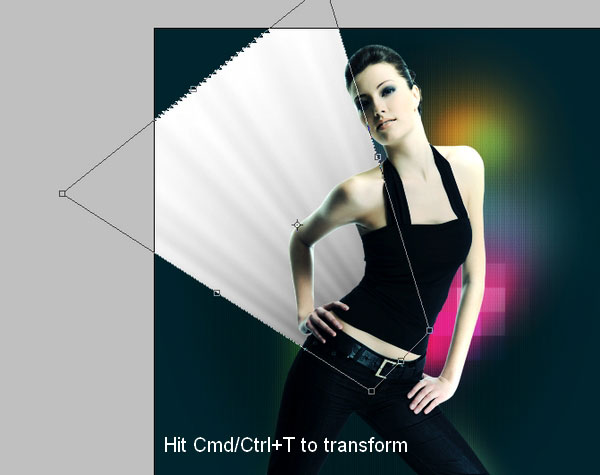
Установите Режим наложения на Перекрытие (Overlay), добавьте пиксельную маску (кликните на иконке маски в нижней части палитры слоёв) и чёрной кистью обрисуйте участки, выделенные на следующем скриншоте. Чёрный цвет на маске скрывает пиксели слоя, а белый – возвращает.

Создайте копию слоя (Ctrl + J) и примените Отражение по горизонтали (Редактирование – Трансформирование – Отразить по горизонтали) (Edit – Transform – Flip Horizontal).

Шаг 9
Создайте новый слой и выберите кисть частиц №2352 (инструкция по установке кистей) и установите размер на 550-600 пикселей. Обрисуйте белым цветом левый верхний и правый нижний угол.

Установите Режим наложения частиц на Перекрытие (Overlay).

Примените фильтр Радиальное размытие (Фильтр – Размытие – Радиальное размытие) (Filter – Blur – Radial Blur):
Количество (Amount): 10
Метод размытия (Blur Method): Линейный (Zoom)
Качество (Quality): Хорошее (Good)
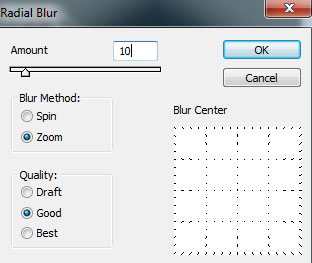

Добавьте маску и скройте участки, выделенные на скриншоте.

Создайте копию размытого слоя (Ctrl + J).

Шаг 10
Создайте новый слой, выберите инструмент Линия (Line Tool) (U) в режиме Контуров (Paths) и нарисуйте узор, показанный на скриншоте.

Нажмите Ctrl + Enter, чтобы преобразовать его в выделение, и перейдите в меню Редактирование – Выполнить обводку (Edit – Stroke).
Толщина (Width): 1 пиксель
Цвет (Color): #ffffff
Положение (Location): Внутри (Inside)
Режим наложения (Blend Mode): Нормальный (Normal)
Непрозрачность (Opacity): 100%
Сохранить свечение (Preserve Luminosity): Выключено
Нажмите ОК, чтобы завершить обводку.
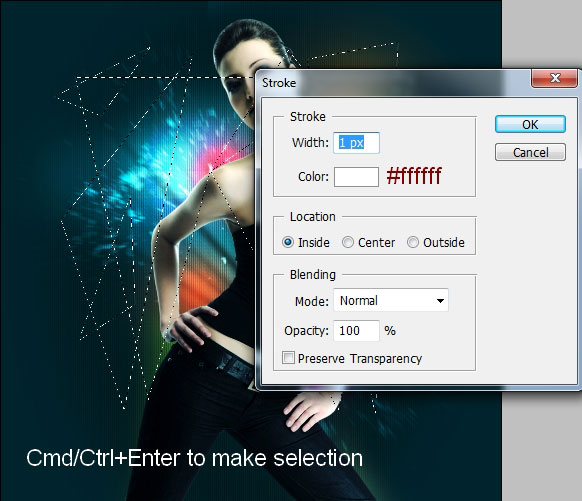
Уберите выделение (Ctrl + D) и установите Режим наложения на Мягкий свет (Soft Light).

Шаг 11
Создайте новый слой и выберите белую жёсткую кисть размером 9 пикселей. Нарисуйте точки на сгибах линии. Установите Режим наложения на Мягкий свет (Soft Light).

Шаг 12
Создайте новый слой и нарисуйте белые молнии на фоне.

К молниям примените фильтр Скручивание (Фильтр – Искажение – Скручивание) (Filter – Distort – Twirl).
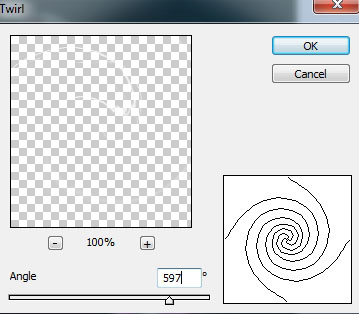

Установите Режим наложения на Перекрытие (Overlay) и чёрной кистью на маске скройте следующие участки.

Создайте копию слоя со скрученными молниями, чтобы эффект стал ярче. Затем создайте ещё одну копию и примените отражение по горизонтали.

Шаг 13
Создайте новый слой и белой мягкой кистью обрисуйте участки, отмеченные на скриншоте. Установите Режим наложения на Перекрытие (Overlay).

Шаг 14
Создайте новый слой и выберите жёсткую белую кисть. Откройте палитру кистей (F5) и настройте её так:
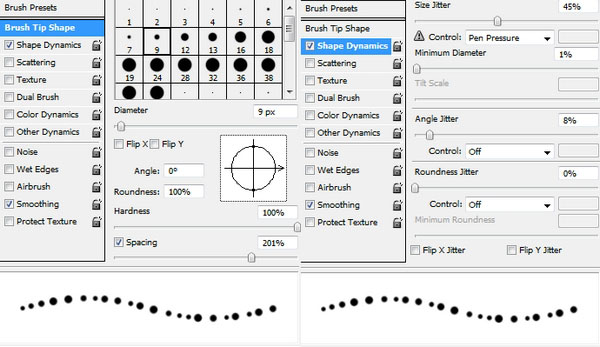
Нарисуйте точки позади девушки.

Установите Режим наложения на Перекрытие (Overlay) и примените стиль Внешнее свечение (Outer Glow):
Режим наложения (Blend Mode): Перекрытие (Overlay)
Непрозрачность (Opacity): 75%
Шум (Noise): 0%
Цвет (Color): чёрный и белый
Метод (Technique): Мягкий (Softer)
Размах (Spread): 0%
Размер (Size): 9 пикселей
Контур (Contour): Линейный (Linear); Сглаживание (Anti-aliased): Выключено
Диапазон (Range): 50%
Колебание (Jitter): 0%
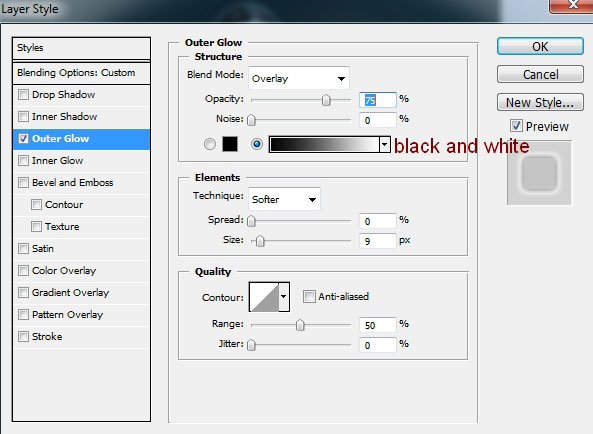

Создайте копию точек:

Читайте следующую часть этого урока: Красочный футуристический эффект для девушки. Часть 2.
Этот урок Photoshop подготовлен для Вас командой сайта globator.net.
 Читайте также: Читайте также:
Если у Вас есть вопросы, можете задать их на нашем форуме.
Буду благодарен, если поделитесь ссылкой на эту страницу в одном из сервисов:
Присоединяйтесь к нам в Facebook (просто нажмите кнопку "Мне нравится"):
Понравился материал? Присоединяйтесь к нам в Твиттере @globatornet .
|


