|
Объявления:
Дорогие друзья, тема сегодняшнего урока в Adobe Photoshop - создание фотомонтажа современного города после апокалипсиса.
Вот что у нас получится в итоге:

Ресурсы урока:
Город
Флаг
Трещины на земле
Поросшая мхом стена
Бетонная поверхность
Банка 1
Банка 2
Трава
Кисти птиц
Шаг 1
Откройте фотографию города в Фотошопе. Первое, что нужно сделать, так это создать атмосферу пустого города и убрать все признаки жизни, такие как люди и огни от фонарей. Для этого воспользуйтесь инструментами Кисть (Brush Tool) (B) и Штамп (Clone Stamp Tool) (S). Каждый из этих инструментом должен быть мягкого типа и иметь размер 5-10 пикселей.

Шаг 2
Чтобы создать разрушенный вид, нужно проделать несколько вещей. Сначала изменим вид синего баннера слева. Инструментом Ластик (Eraser Tool) (E) сотрите золотые буквы, а инструментом Штамп (Clone Stamp Tool) (S) создайте порванные края внизу.
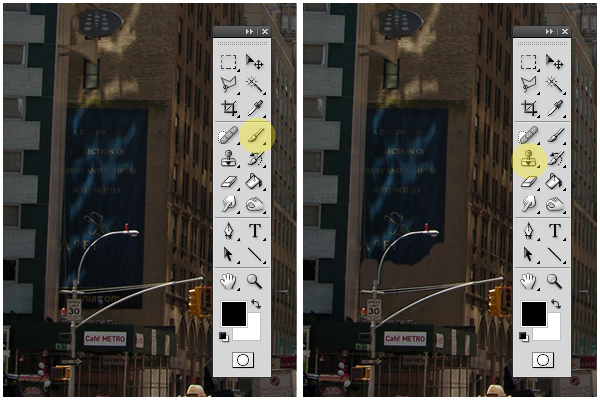
Шаг 3
Откройте фотографию флага в отдельном окне Фотошопа. Перейдите в меню Выделение – Цветовой диапазон (Select – Color Range). С его помощью нам нужно выделить все синие пиксели и удалить при помощи клавиши Delete.
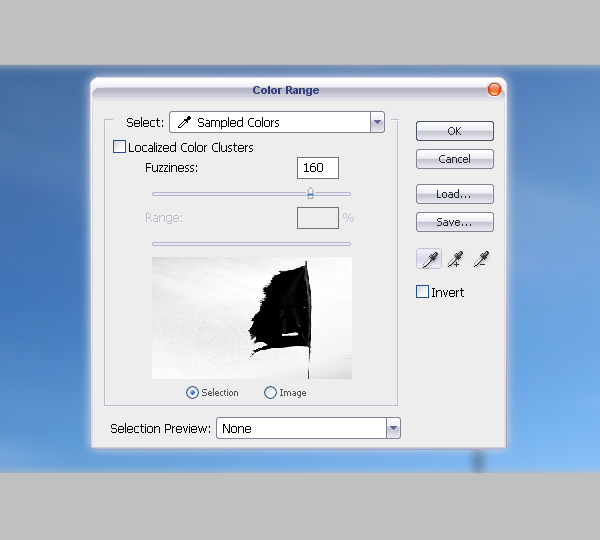
Выберите мягкий ластик большого размера и сотрите правую сторону флага.
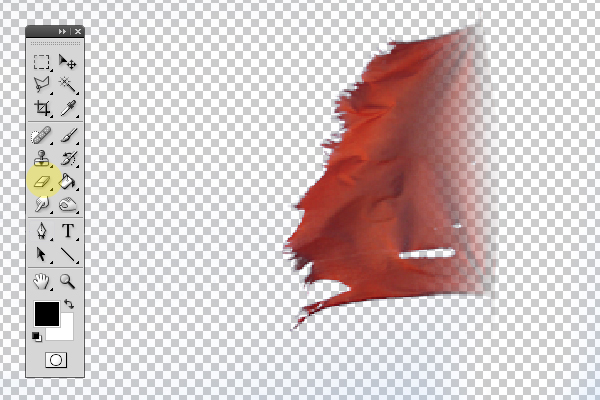
Перейдите к коррекции Чёрно-белое (Изображение – Коррекции – Чёрно-белое) (Image – Adjustments – Black & White).
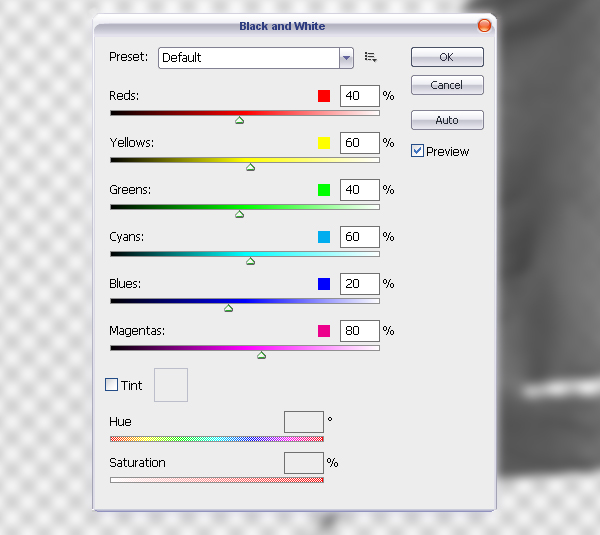
Шаг 4
Инструментом Перемещение (Move Tool) (V) перенесите флаг в наш документ. Инструментом Свободное трансформирование (Ctrl + T) поверните и наложите на нижнюю часть синего баннера слева. Ластиком сотрите всё лишнее.

Перейдите к коррекции Уровни (Изображение – Коррекции – Уровни) (Image – Adjustments – Levels) и введите значения, показанные ниже:
RGB: 58 / 0.44 / 255; 0 / 132.
Красный (Red): 0 / 0.64 / 255.
Зелёный (Green): 0 / 1.41 / 255
Синий (Blue): 0 / 1.79 / 255.
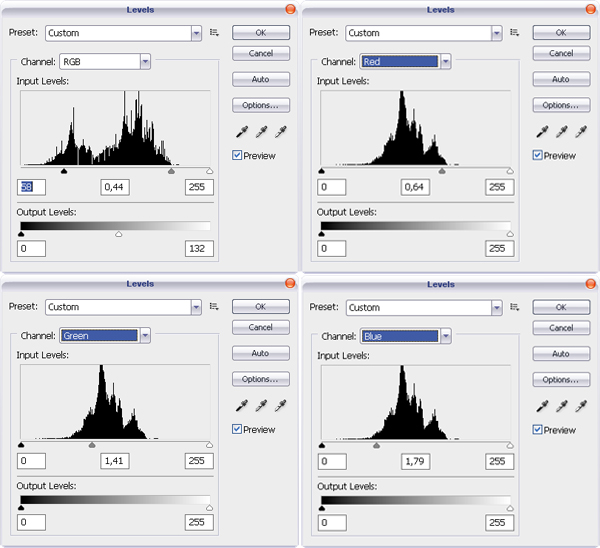
Шаг 5
Поработайте инструментами Осветлитель (Dodge Tool) (O), Затемнитель (Burn Tool) (O), Ластик (Eraser Tool) (E) и Кисть (Brush Tool) (B) над флагом, чтобы привести его в состояние, показанное на скриншотах ниже.
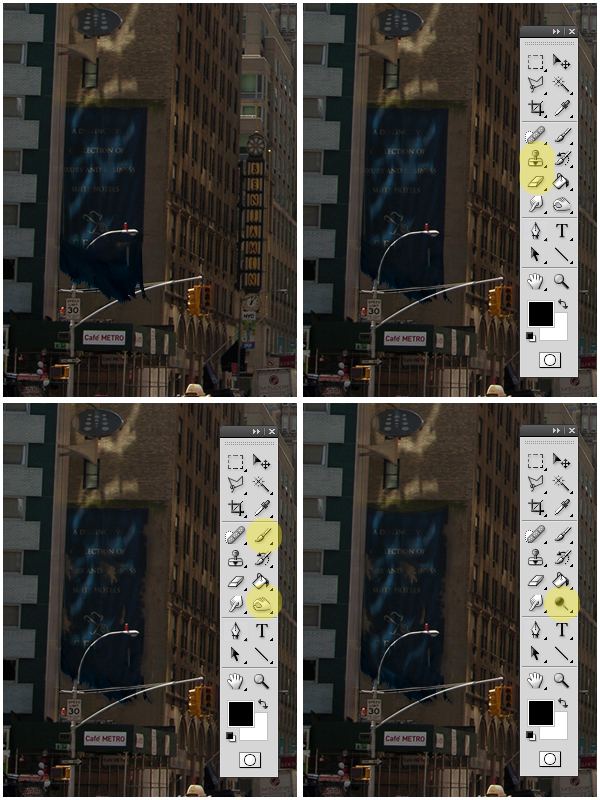
После этого инструментом Кисть (Brush Tool) (B) сделайте то же самое для других баннеров и флагов.

Шаг 6
Теперь поработаем над окнами. Кистью скройте часть стекла и нарисуйте детали в роде трещин. Для рисования фигур чёткой формы, используйте инструмент Многоугольное лассо (Polygonal Lasso Tool) (L).
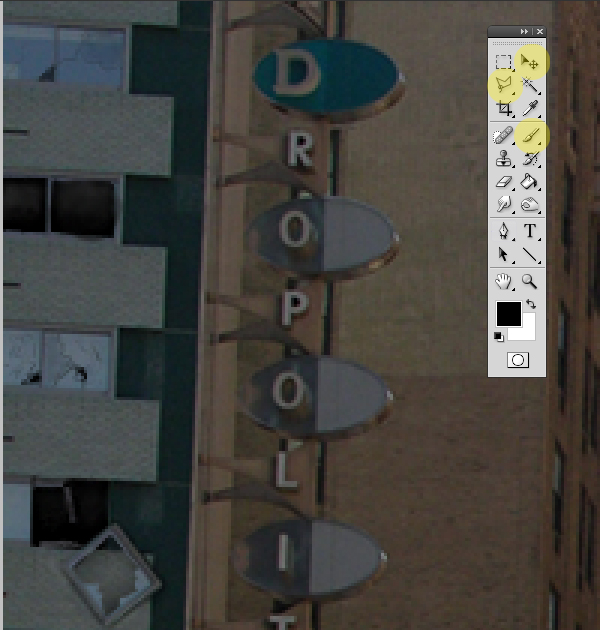

Шаг 7
Посмотрите на фотографию и подумайте, где можно ещё внести изменения. Если Вы хотите изменить какие-то детали, сперва выделите их инструментом Многоугольное лассо (Polygonal Lasso Tool) (L), а затем скопируйте на отдельный слой (Ctrl + J). Инструментом Свободное трансформирование (Ctrl + T) можно изменить их форму.

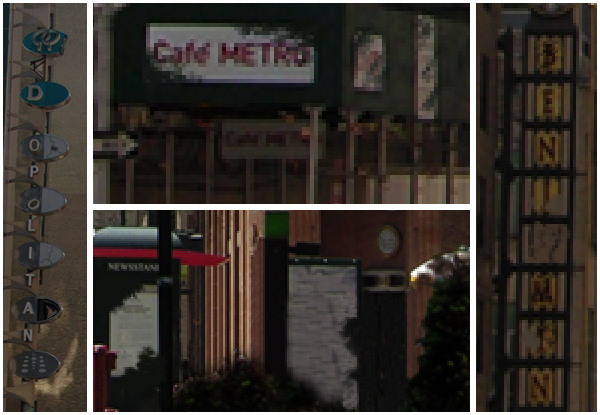
Шаг 8
Нужно убрать цветы. Закрасьте бутоны чёрной кистью, а пустые участки заполните инструментом клонирования. Используйте инструмент Затемнитель (Burn Tool) (O) для добавления теней.

Шаг 9
Теперь поработаем над текстурами. Создайте новый слой и перейдите в меню Фильтр – Исправление перспективы (Filter – Vanishing Point). Наложите на дорогу текстуру земли с трещинами.
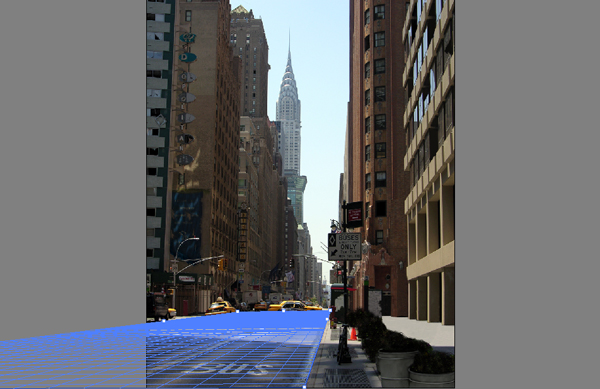
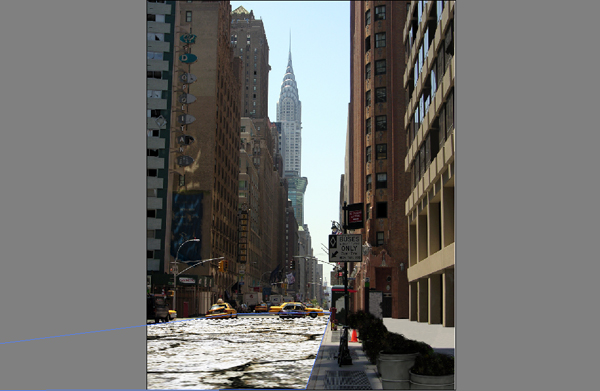
Шаг 10
Установите Режим наложения слоя текстуры на Умножение (Multiply). Инструментом Ластик (Eraser Tool) (E) сотрите лишние участки текстуры.

Таким же способом наложите текстуру стены, поросшей мхом, на тротуар.

Шаг 11
Вставьте последнюю текстуру (бетон) в наш документ. Мы наложим её на здания, но не будем использовать инструмент исправления перспективы. Создайте копию текстуры (Ctrl + J), чтобы заполнить ей весь холст. Смените режим наложения, чтобы увидеть здания.


Шаг 12
Найдите в Интернете изображение поля. Нам нужна трава на нём. Расположите зелёное поле поверх дороги и установите Режим наложения на Перекрытие (Overlay).
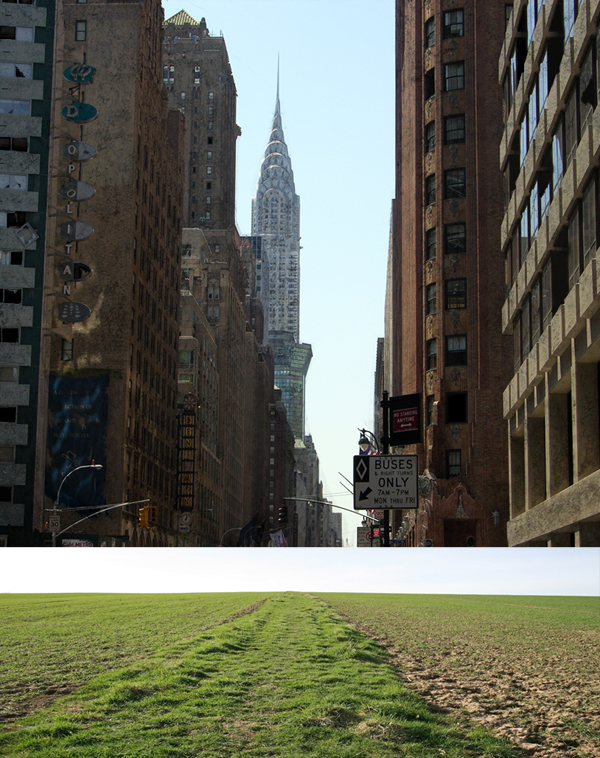

Шаг 13
Вставьте в наш документ разные объекты, например, консервные банки, банановую кожуру, газеты, кусты, траву, растения.

Инструментом Затемнитель (Burn Tool) (O) затемните их в соответствии с источником света.

Выберите инструмент Кисть (Brush Tool) (B) и на верхней панели установите Режим (Mode) на Цветность (Color). Обрисуйте добавленные объекты, чтобы они лучше сочетались с окружающей средой.

Шаг 14
Верните режим кисти на Нормальный (Normal) и откройте палитру кистей (F5). Выберите кисть травы.
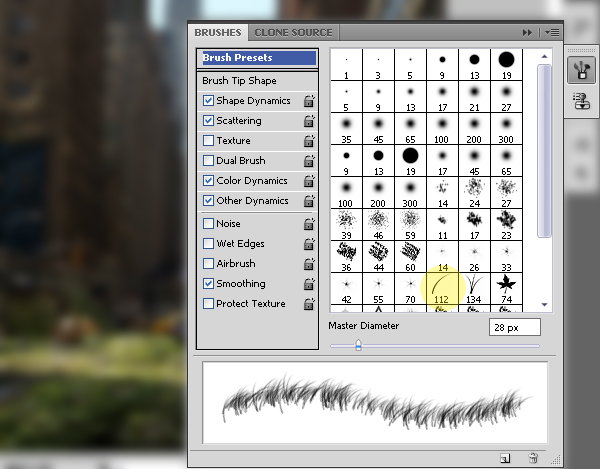
Нарисуйте траву на дороге.

Перейдите к коррекции Цветовой тон/Насыщенность (Hue/Saturation) и введите значения, показанные ниже.
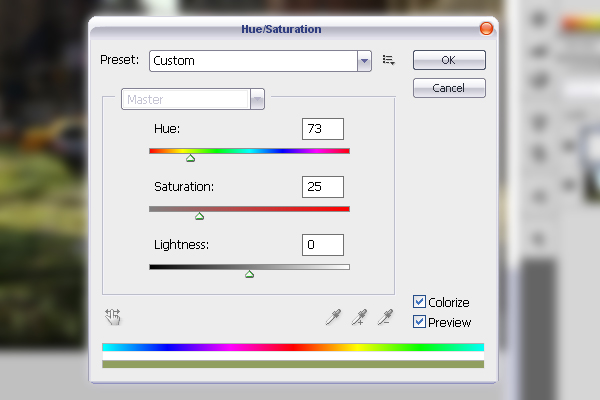
Шаг 15
Таким же способом добавьте больше растительности, погрузите часть их в тень и инструментом Размытие (Blur Tool) размойте то, что находится дальше от зрителя.

Шаг 16
Инструментом Затемнитель (Burn Tool) (O) добавьте больше затенённых участков на стены.
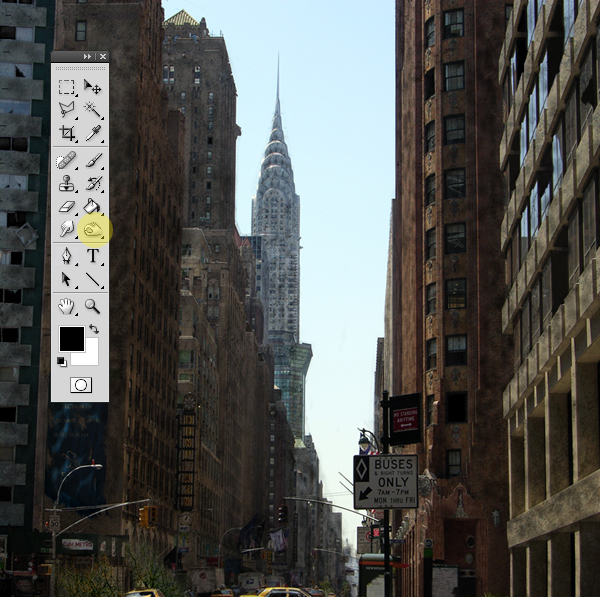
Кистью в режиме Цветность (Color) обрисуйте стены зданий, чтобы сымитировать мох.
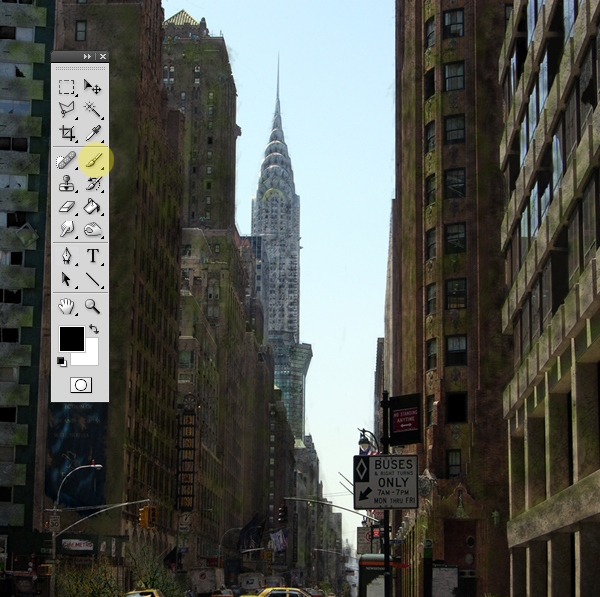
Шаг 17
Верните кисти нормальный режим и выберите другую кисть.
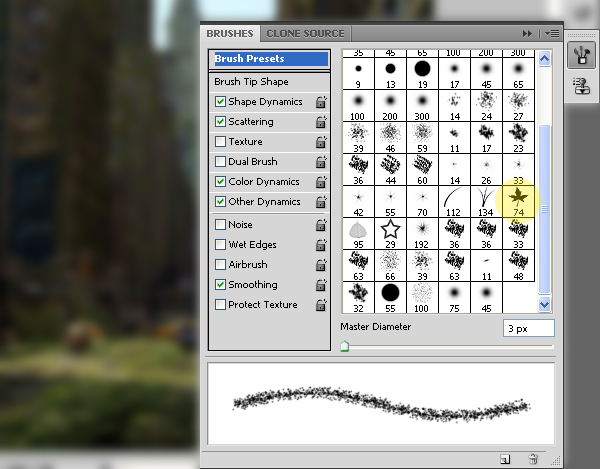
Добавьте растительность на здания.
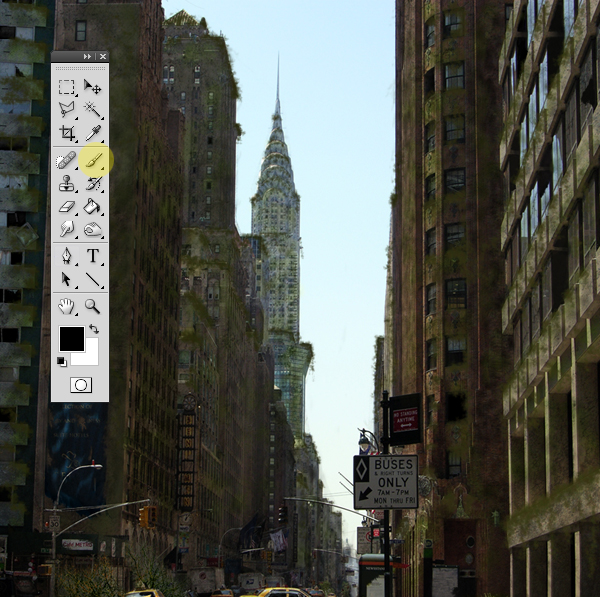
Инструментами осветления и затемнения поработайте над зданиями, чтобы сделать объекты более объёмными.

Шаг 18
Добавьте больше растительности на остальные объекты: машины, дорожные знаки, клумбы и т.д.


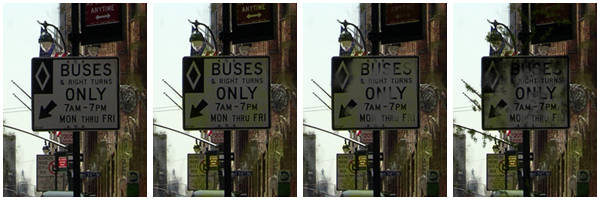
Шаг 19
Вставьте изображение тёмных облаков в наш документ.

Добавьте маску и выделите часть неба на оригинальной фотографии инструментом Волшебная палочка (Magic Wand Tool) (W) или Перо (Pen Tool) (P). Инвертируйте выделение (Ctrl + Shift + I) и залейте его чёрным цветом на маске. Это нужно для того, чтобы облака, находящиеся поверх зданий, исчезли.
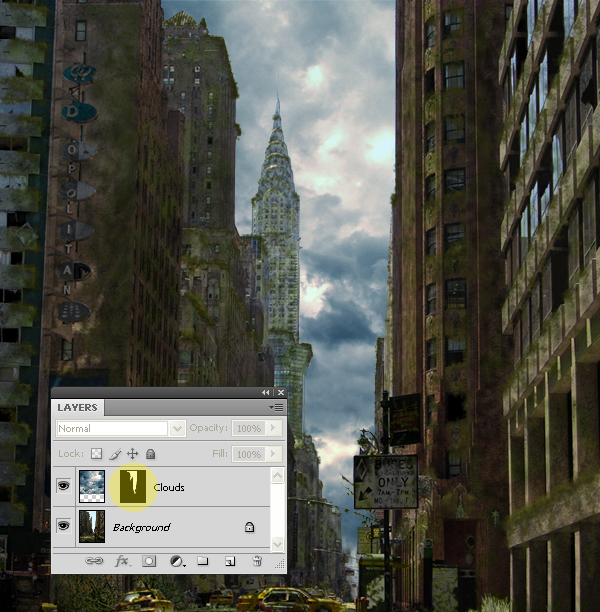
Шаг 20
Сделайте небо более серым при помощи коррекции Чёрно-белое (Изображение – Коррекции – Чёрно-белое) (Image – Adjustments – Black & White).

Инструментами осветления и затемнения улучшите контрастность неба. Чтобы изменить тон облаков, используйте кисть в режиме Цветность (Color). Я использовал кисть размером 150 пикселей с 35% жёсткостью.
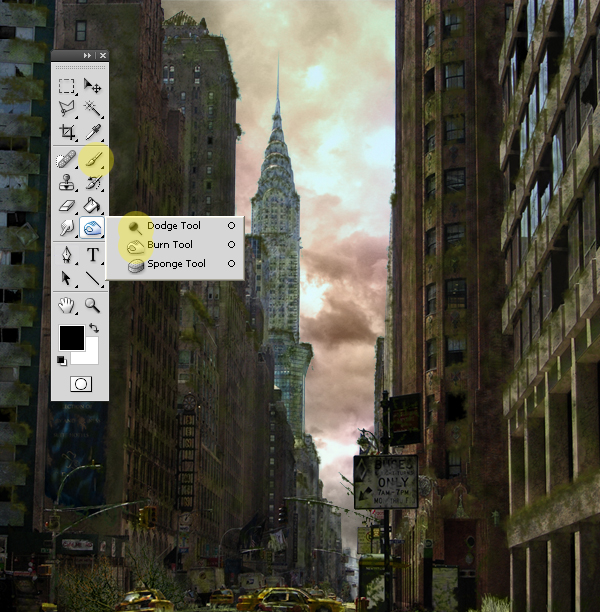
Шаг 21
Добавьте тот же оттенок на здания и дорогу.
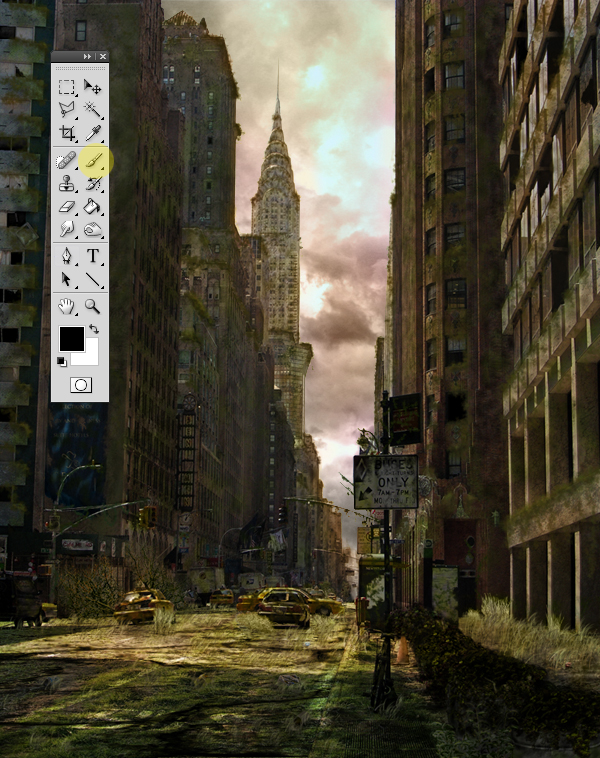
Шаг 22
Нарисуйте птиц при помощи кистей, предоставленных в начале урока.
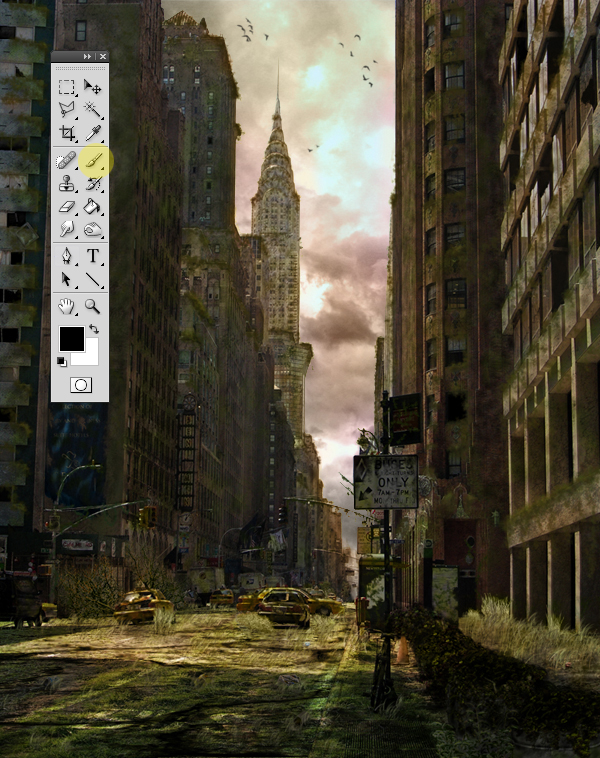
Шаг 23
Сведите все слои (Слой – Выполнить сведение) (Layer – Flatten Image). Откройте коррекцию Уровни (Ctrl + L) и введите следующие значения: 10 / 1 / 245.
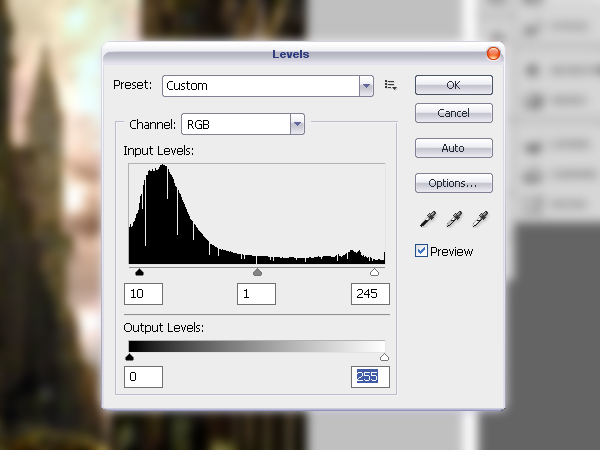
Шаг 24
Примените фильтр Эффекты освещения (Фильтр – Рендеринг – Эффекты освещения) (Filter – Render – Lighting Effects).
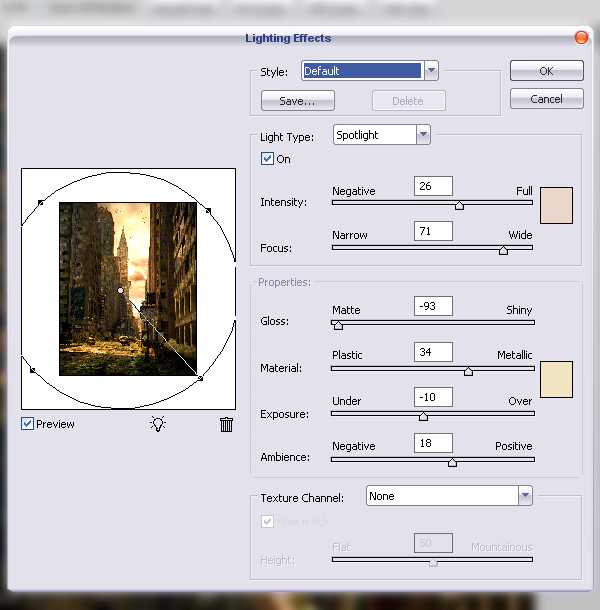
Конечный результат:

Ссылка на источник урока
Этот урок Photoshop подготовлен для Вас командой сайта globator.net.
 Читайте также: Читайте также:
Если у Вас есть вопросы, можете задать их на нашем форуме.
Буду благодарен, если поделитесь ссылкой на эту страницу в одном из сервисов:
Присоединяйтесь к нам в Facebook (просто нажмите кнопку "Мне нравится"):
Понравился материал? Присоединяйтесь к нам в Твиттере @globatornet .
|


