|
Объявления:
Дорогие друзья, сегодняшний урок Фотошоп будет посвящег созданию красивого коллажа с двумя сталкивающимися планетами.
Шаг 1
Прежде чем начать создавать коллаж, предлагаю Вам просмотреть PSD файл.
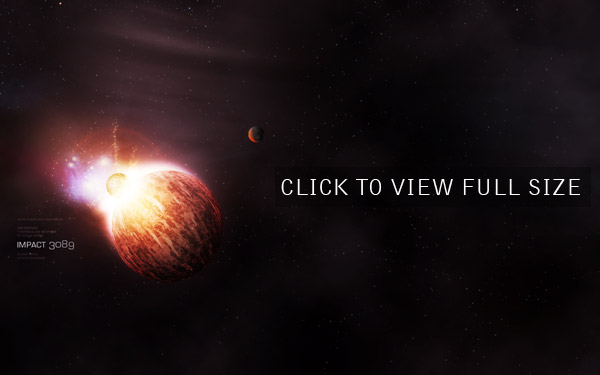
Шаг 2 – Правило третей
Большую часть изображения будет занимать пустой космос. Поэтому нам нужно правильно расположить объекты. Я руководствовался правилом третей. Оно гласит, что нужно разделить холст на три части по вертикали и по горизонтали, и расставить объекты в точках пересечения направляющих линий или вдоль них. Если верить правилу, сдвиг объектов от центра делает их более интересными и приятными глазу.
Чтобы отвести направляющие, включите Линейки (Ctrl + R) и мышью оттяните их. Я решил расположить планету слева.
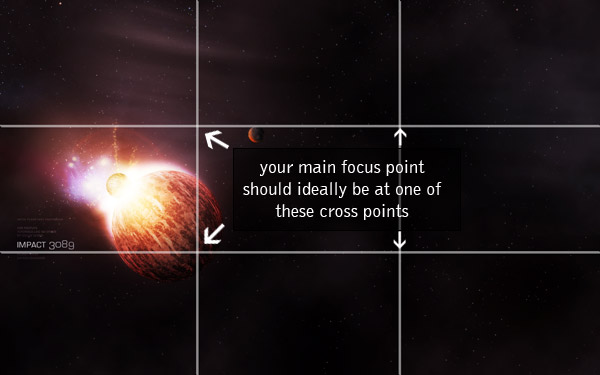
Шаг 3 – Журнал «Layers»
Автор урока решил создать данную картину после того, как увидел, что журнал «Layers» проводит конкурс. В задании было сказано, что нужно взять изображение планеты и сделать с ней что-нибудь интересное. Изображение планеты можно скачать здесь.
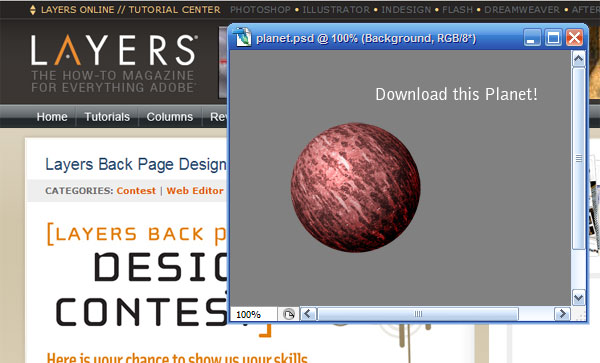
Шаг 4
Итак, начинаем рисовать!
Создайте новый документ в Фотошопе (Ctrl + N) размером 1920х1200 пикселей. Выберите инструмент Градиент (Gradient Tool) (G) и сделайте несколько радиальных заливок в том месте, где будет взрыв или ещё какой-то световой эффект.
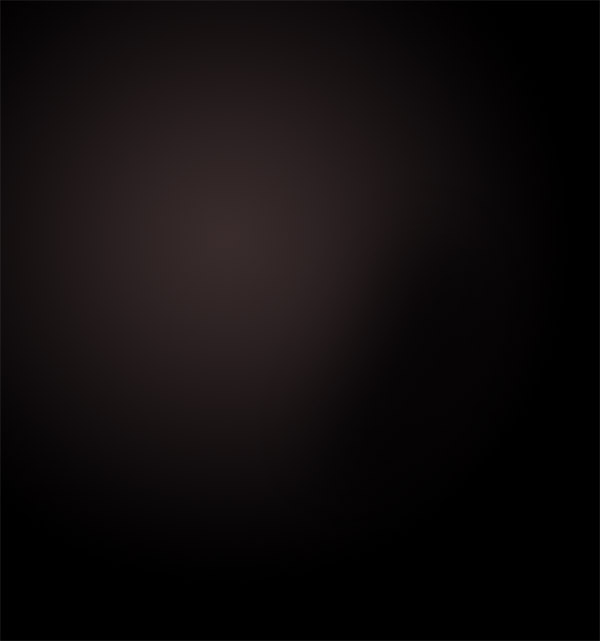
Шаг 5
Создайте новый слой (Ctrl + Shift + N) и примените фильтр Облака (Фильтр – Рендеринг – Облака) (Filter – Render – Clouds), используя чёрный и тёмно-коричневый цвет. После применения нажмите Ctrl + Alt + F, чтобы повторить фильтр, но уже с большей контрастностью. Это важно, так как из-за больших размеров холста облака будут стоять близко друг к другу.
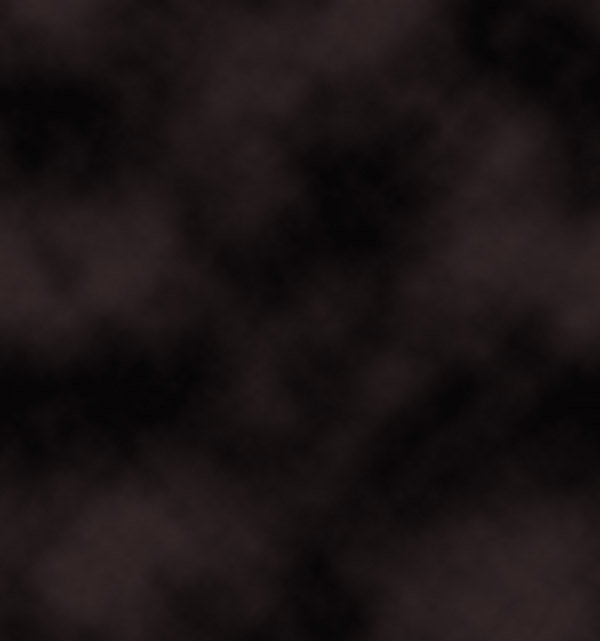
Шаг 6
Даже после повторного применения фильтра, мне показалось, что всё ещё нужно поработать ластиком. Выберите инструмент Ластик (Eraser Tool) (E) с мягкими краями и сотрите часть облаков. Установите Режим наложения на Осветление (Screen) и понизьте Непрозрачность (Opacity) до 85%, чтобы градиентная заливка тоже была видна.
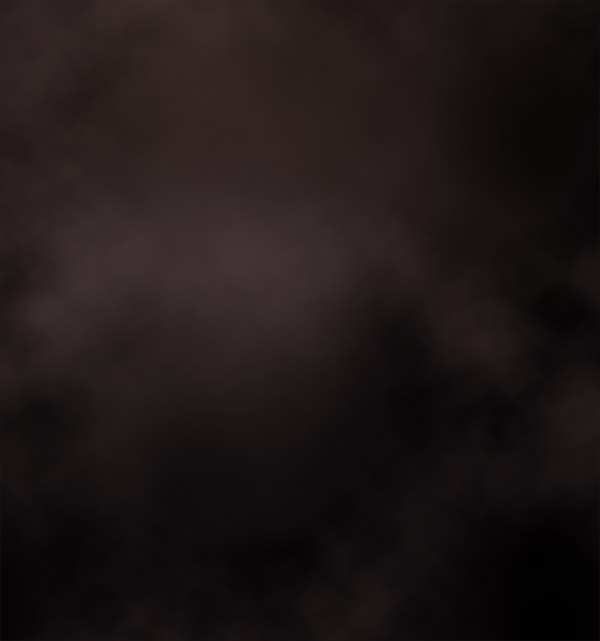
Шаг 7
На этом изображении мне понравилось небо. Оно очень хорошо подходит в качестве текстуры для космоса. Вот его уменьшенное превью:

Шаг 8
Вставьте изображение с сиянием на небе в наш документ через меню Файл – Поместить (File – Place). Нажмите Ctrl + Shift + U, чтобы обесцветить его, и мягким ластиком сотрите основную часть.
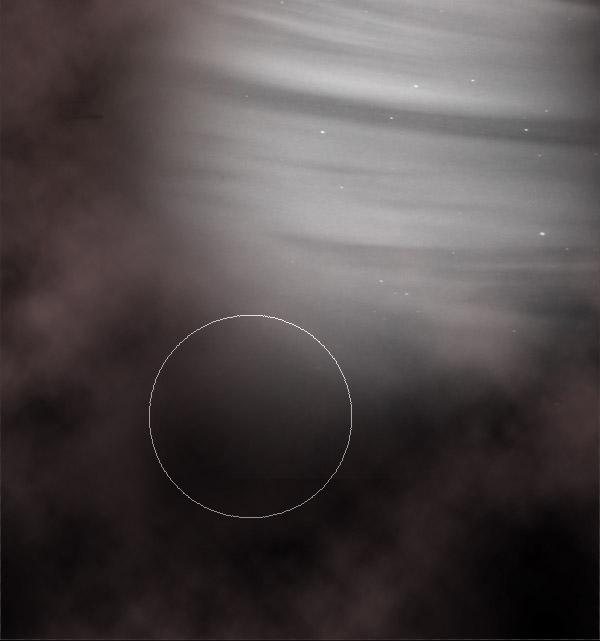
Шаг 9
Установите Режим наложения на Осветление основы (Color Dodge) и понизьте непрозрачность до 50%.
От автора: «Хочу подчеркнуть, что работа у меня не шла так гладко, как описано в уроке. На создание сцены у меня ушло около 8 часов. Я постоянно что-то добавлял, убирал, а затем добавлял снова. Некоторые объекты, которые смотрелись хорошо, позже могли испортить картину.
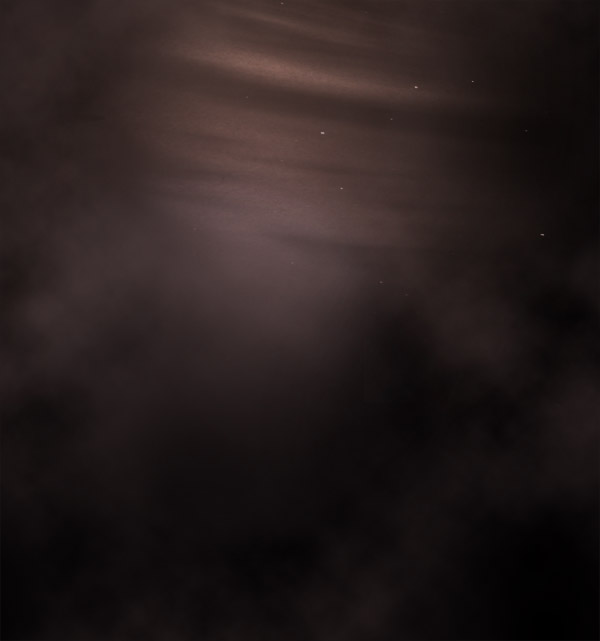
Шаг 10
Сейчас мы нарисуем звёзды. Существует множество способов сделать это. Один из них – это использования фильтра шума, который после коррекции Уровней (Ctrl + L) создаёт звёздное поле. Но, когда Вы работаете с большим изображением, звёзды могут оказаться слишком мелкими. Поэтому в этом уроке мы поработаем кистью.
Выберите инструмент Кисть (Brush Tool) (B), откройте палитру кистей (F5) и настройте, как показано ниже.

Шаг 11
Нарисуйте звёзды на холсте настроенной кистью и мягким ластиком сотрите некоторые участки. Создайте копию слоя со звёздами (Ctrl + J), поверните её на 180 градусов инструментом Свободное трансформирование (Ctrl + T) и понизьте непрозрачность до 30%. Неравномерная яркость звёзд усилит глубину поля.
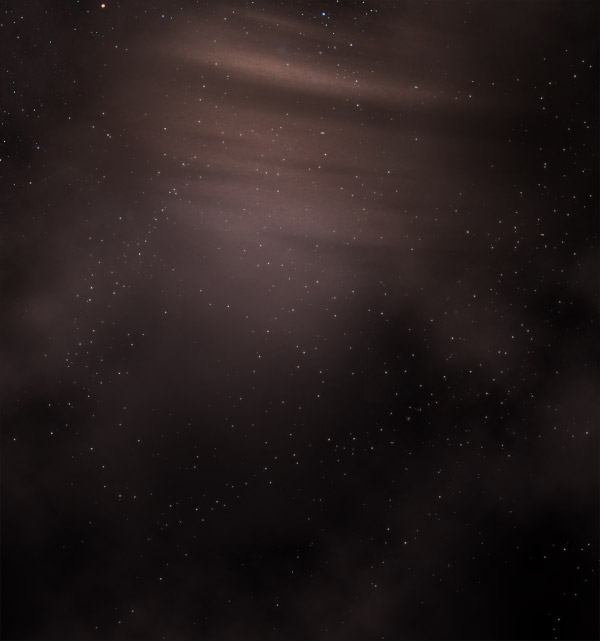
Шаг 12
После нескольких экспериментов, я решил, что пурпурный цвет смотрится лучше. Создайте новый слой и залейте его пурпурным цветом. Установите Режим наложения на Перекрытие (Overlay).
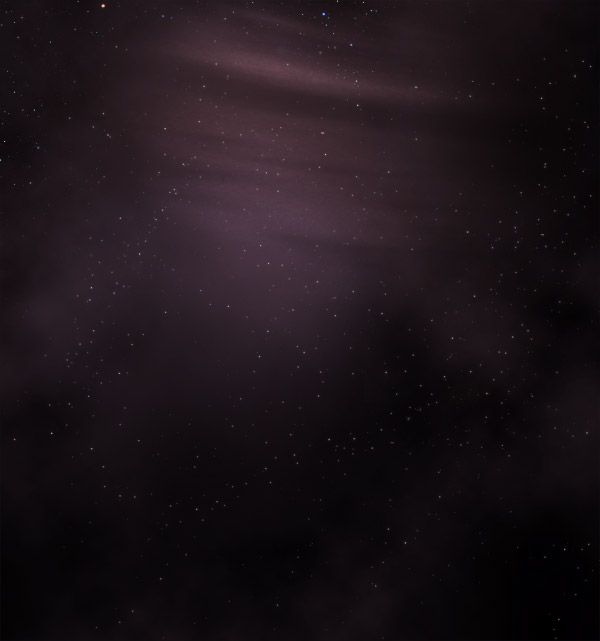
Шаг 13
Выберите все имеющиеся слои и объедините их в группу (Ctrl + G). Затем вставьте планету.
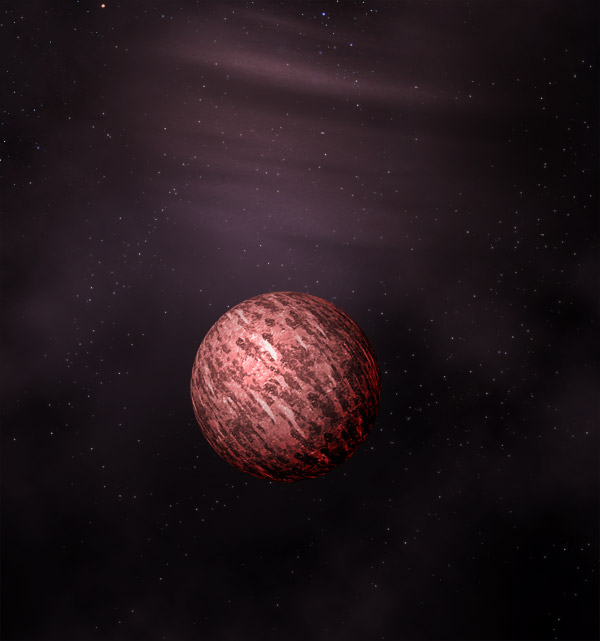
Шаг 14
Взрыв от столкновения будет находится в верхней левой части планеты, поэтому эта область будет самой яркой, а правая нижняя часть – самой тёмной. Чтобы осветлить планету, создайте копию её слоя (Ctrl + J) и инструментом Ластик (Eraser Tool) (E) сотрите всё кроме того, места, которое нужно осветлить. Установите Режим наложения на Осветление (Screen) и понизьте непрозрачность до 50%,
Создайте ещё одну копию и планеты и на этот раз сотрите больше, чем в прошлый раз. Оставить нужно совсем небольшой участок у левого края планеты. После этого создайте ещё одну копию (Ctrl + J) и повторите стирание. Примените фильтр Размытие по Гауссу (Фильтр – Размытие – Размытие по Гауссу) (Filter – Blur – Gaussian Blur) со значением 2 пикселя. Создайте ещё одну копию и повторите процесс, но уже с фильтром на 4 пикселя. Следующие две копии имели степень размытия 8 и 16 пикселей. На следующем скриншоте видно 6 копий, которые размываются сильнее с каждым разом.
Выберите инструмент Затемнитель (Burn Tool) (O) и затемните правую нижнюю часть планеты. Объедините все слои планет в группу «The Planet».

Шаг 15
Вставьте ту же самую планету ещё раз и уменьшите её.
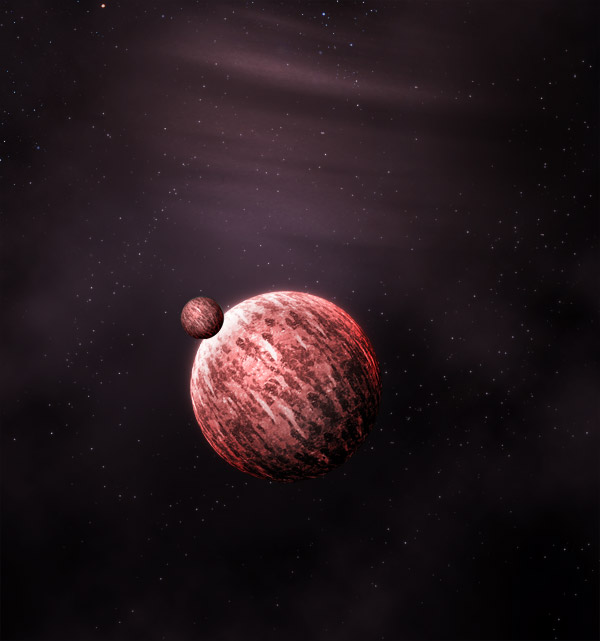
Шаг 16
Чтобы маленькая планета отличалась от большой, обесцветьте её (Ctrl + Shift + U).
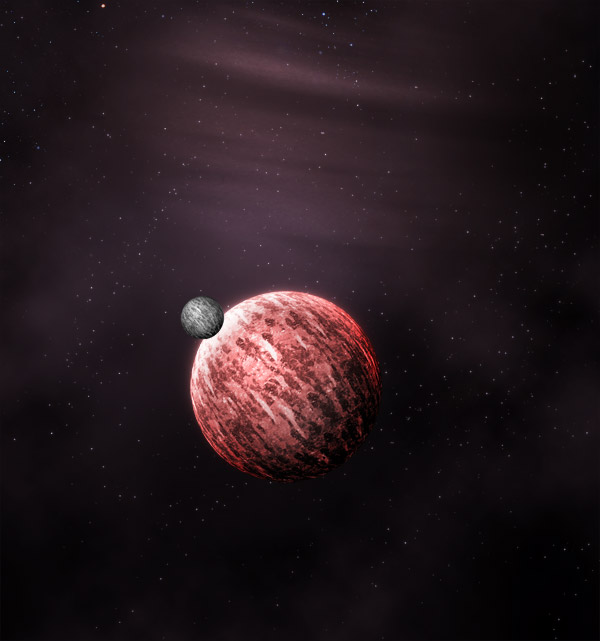
Шаг 17
Инструментом Свободное трансформирование (Ctrl + T) поверните маленькую планету, чтобы узоры не были наклонены одинаково. Инструментом Осветлитель (Dodge Tool) (O) осветлите правую сторону.
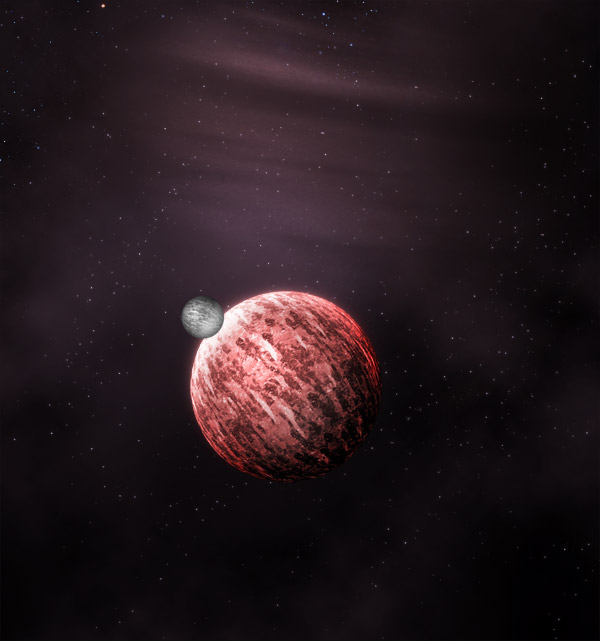
Шаг 18
Создайте новую группу «Planet Highlight». Выделите большую планету (удерживая Ctrl, кликните на миниатюре её слоя) и создайте новый слой внутри группы.

Шаг 19
Выберите инструмент Градиент (Gradient Tool) (G): от белого к прозрачному. Протяните градиент от левой верхней стороны к правой нижней.
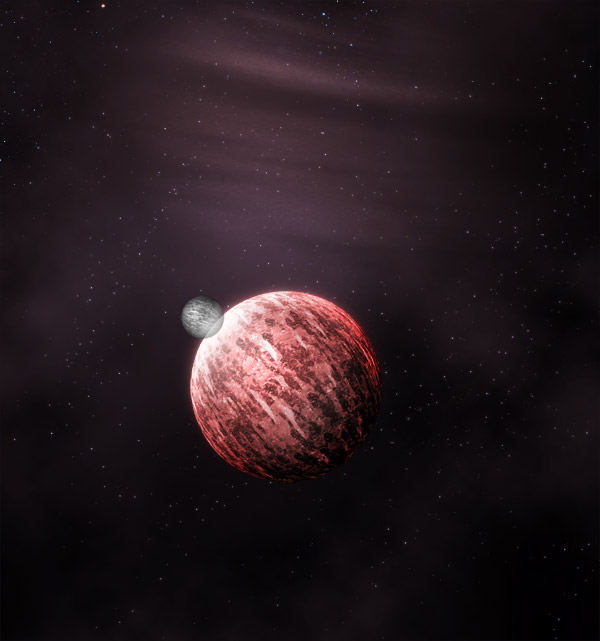
Шаг 20
Создайте копию градиентного слоя (Ctrl + J) и примените фильтр Размытие по Гауссу (Фильтр – Размытие – Размытие по Гауссу) (Filter – Blur – Gaussian Blur) со значением 1 пиксель. Создайте ещё одну копию и примените фильтр со значением 2 пикселя, и ещё одну копию со значением 4 пикселя. Установите режимы наложения и непрозрачность слоёв так:
1. Осветление (Screen), 50%.
2. Перекрытие (Overlay), 50%.
3. Мягкий свет (Soft Light), 100%.
4. Перекрытие (Overlay), 100%.
Я создаю по несколько слоёв, чтобы добиться более мягкого размытия. Все режимы наложения были выбраны методом проб и ошибок.

Шаг 21
Создайте новую группу «Light» и внутри неё создайте слой. Выберите большую мягкую кисть и нарисуйте белое пятно.

Шаг 22
Инструментом Свободное трансформирование (Ctrl + T) вытяните пятно и наклоните полученный световой луч, как показано на скриншоте.
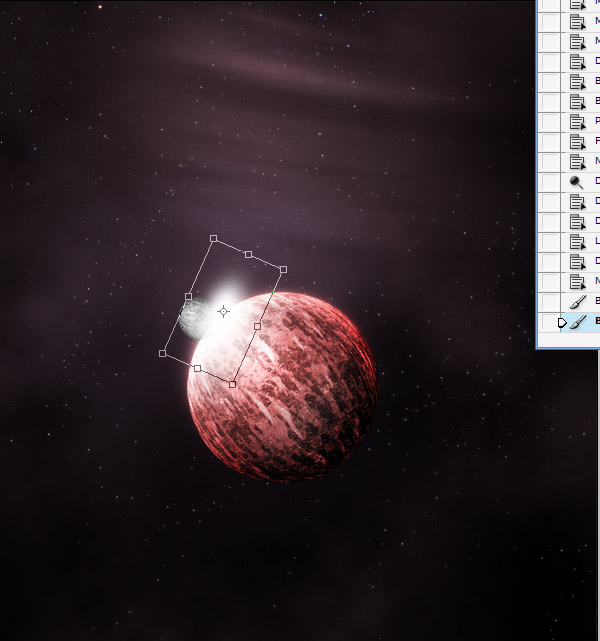
Шаг 23
К вытянутому пятну примените стиль Внешнее свечение (Outer Glow):
Режим наложения (Blend Mode): Перекрытие (Overlay)
Непрозрачность (Opacity): 75%
Шум (Noise): 0%
Цвет (Color): #ff8565
Метод (Technique): Мягкий (Softer)
Размах (Spread): 0%
Размер (Size): 3 пикселя
Контур (Contour): Линейный (Linear); Сглаживание (Anti-aliased): Выключено
Диапазон (Range): 50%
Колебание (Jitter): 0%
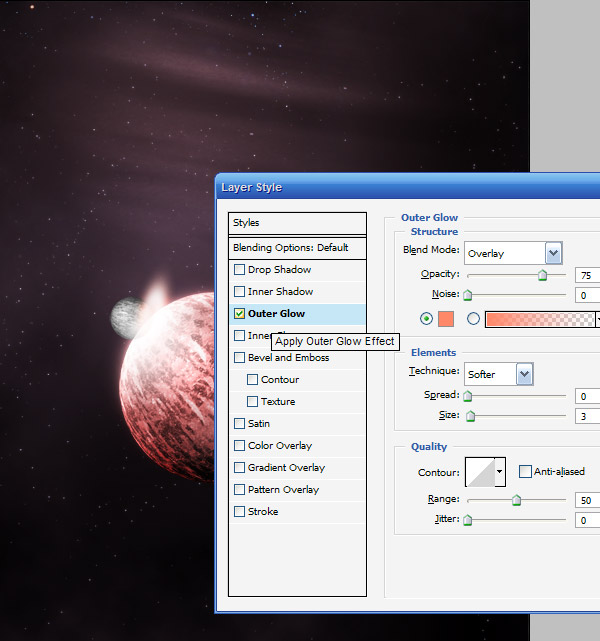
Шаг 24
Создайте копию слоя и наклоните её под другим углом.
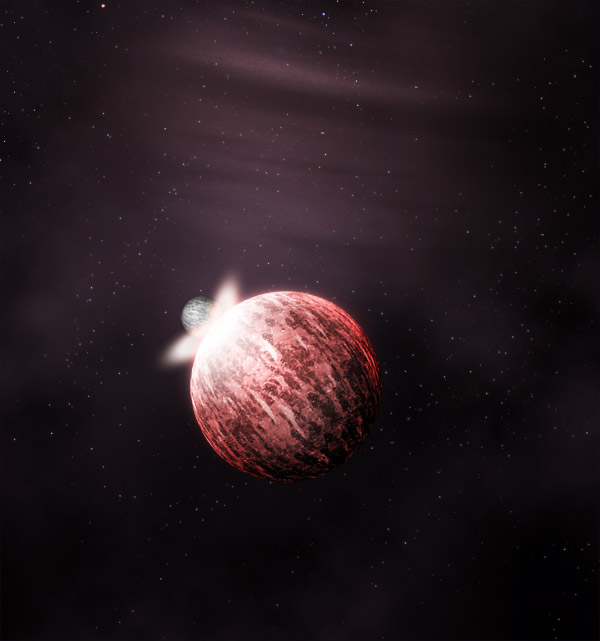
Шаг 25
Создайте новый слой и нарисуйте жёлтое пятно.
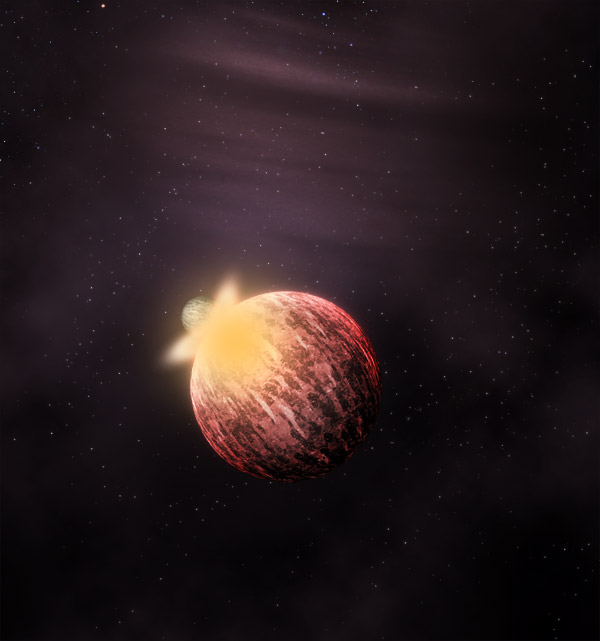
Шаг 26
Установите Режим наложения на Перекрытие (Overlay).

Шаг 27
Создайте копию жёлтого слоя и примените к ней фильтр Размытие в движении (Фильтр – Размытие – Размытие в движении) (Filter – Blur – Motion Blur).
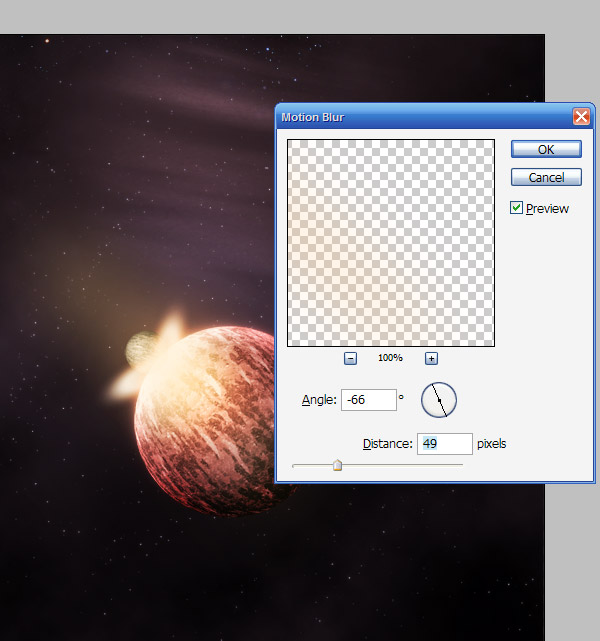
Шаг 28
Создайте копию размытого слоя (Ctrl + J) и примените фильтр Размытие по Гауссу (Фильтр – Размытие – Размытие по Гауссу) (Filter – Blur – Gaussian Blur) со значением 4 пикселя. Повторите этот шаг ещё несколько раз.

Шаг 29
На последнем перейдите к коррекции Цветовой тон/Насыщенность (Hue/Saturation) и настройте, как показано ниже.
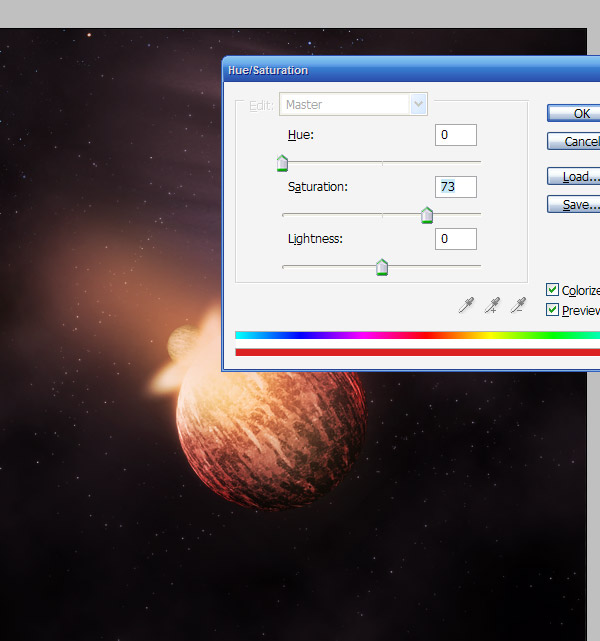
Шаг 30
На данный момент результат будет таким:

Шаг 31
Теперь нам понадобится это изображение. С него мы возьмём яркие свечения. Позже я воспользуюсь им, чтобы добавить больше звёзд.

Шаг 32
Вставьте изображение сияний в космосе в наш документ и расположите его под слои с планетами. Ластиком сотрите всё, кроме сияний на месте взрыва.

Шаг 33
Создайте новую группу «Backglow» под группой «The Planet». Выделите большую планету, создайте новый слой в группе «Backglow» и залейте выделение белым цветом. Выберите какой-нибудь инструмент выделения и при помощи клавиш стрелок сдвиньте выделенную область на несколько пикселей влево и вверх.

Шаг 34
Примените фильтр Размытие по Гауссу (Фильтр – Размытие – Размытие по Гауссу) (Filter – Blur – Gaussian Blur) со значением 4 пикселя.

Шаг 35
Установите Режим наложения созданного свечения на Перекрытие (Overlay). Создайте копию и примените фильтр Размытие по Гауссу (Gaussian Blur) со значением 8 пикселей. Сдвиньте эту копию вверх и влево ещё больше. Повторите процесс со степенью размытия 16 пикселей.
У Вас должно появиться пурпурное свечение позади планеты.

Шаг 36
Выберите кисть звёзд, которую мы использовали ранее. Откройте палитру кистей (F5) и в Динамике формы (Shape Dynamics) установите Управление (Control) на Переход (Fade). Это значит, что кучность звёзд будет увеличиваться всё больше и больше. Создайте новый слой и нарисуйте несколько линий звёзд, сводящихся в точку взрыва. К звёздам примените стиль Внешнее свечение (Outer Glow): Режим (Mode) – Перекрытие (Overlay).
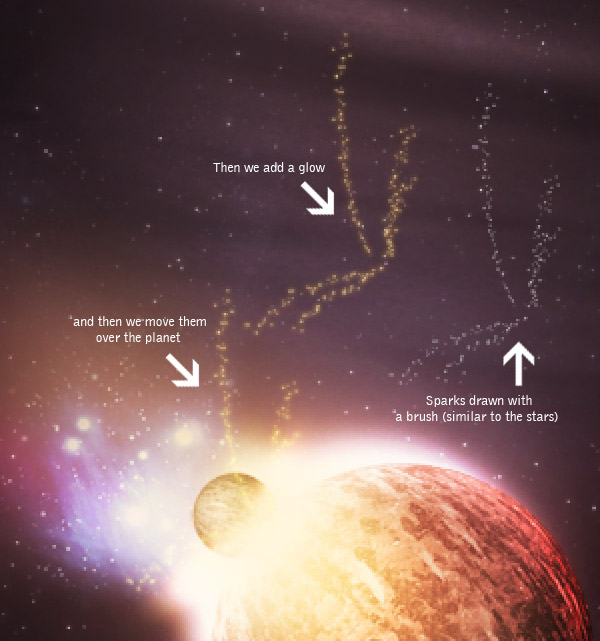
Шаг 37
Вот, что мы имеем на данный момент:

Шаг 38
Создайте новый слой поверх остальных и залейте его чёрным цветом. Примените фильтр Блик (Фильтр – Рендеринг – Блик) (Filter – Render – Lens Flare).
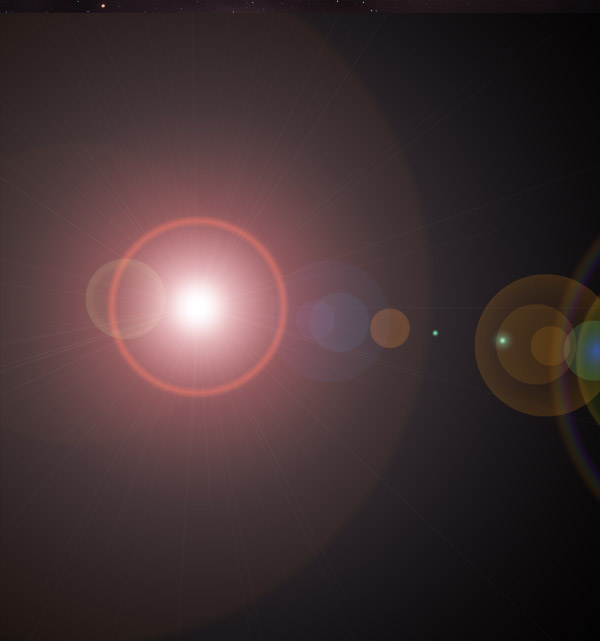
Шаг 39
Установите Режим наложения слоя сияния на Перекрытие (Overlay) и расположите сияние, как показано на скриншоте.

Шаг 40
Понизьте непрозрачность сияния до 50% и добавьте маску. На маске протяните радиальную заливку, как показано на скриншоте ниже. Смотрите на слой «Lens Flare».
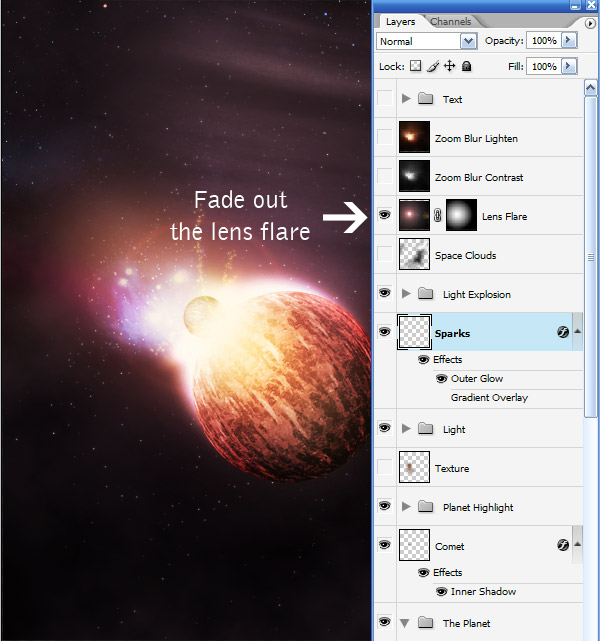
Шаг 41
Сейчас мы добавим размытие на всю иллюстрацию, смягчить все объекты и эффекты. Сведите все слои (Слой – Выполнить сведение) (Layer – Flatten Image), выделите весь холст (Ctrl + A) и скопируйте его (Ctrl + C). В окне истории (Окно – История) (Window – History) вернитесь на тот момент, когда слои не были сведены.
Вставьте скопированное содержимое на отдельный слой (Ctrl + V). Создайте копию этого слоя и скройте оригинал. Копию нужно обесцветить (Ctrl + Shift + U).
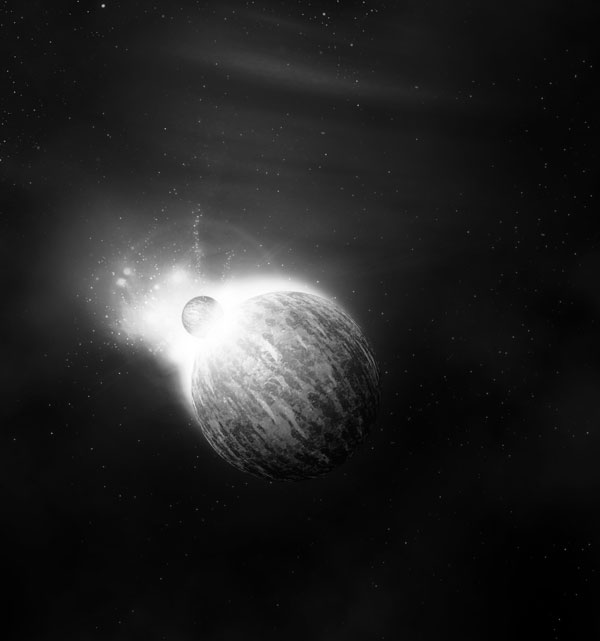
Шаг 42
Так как мы работаем над созданием взрыва, то лучше применить радиальное размытие. К верхнему слою примените фильтр Радиальное размытие (Фильтр – Размытие – Радиальное размытие) (Filter – Blur – Gaussian Blur):
Метод (Method): Линейный (Zoom)
Эффект (Amount): 100%
В окне фильтра расположите размытие прямо в то место, где находится взрыв. Возможно Вам придётся попробовать сделать это несколько раз, чтобы точнее определить с расположением.
На скриншоте ниже показано, что у Вас должно получиться. При необходимости примените фильтр ещё раз (Ctrl + F).
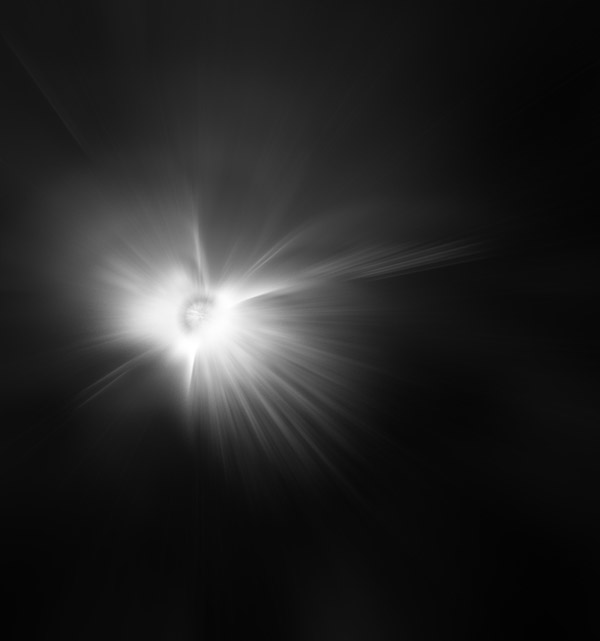
Шаг 43
Установите Режим наложения слоя с размытием на Перекрытие (Overlay) и понизьте непрозрачность до 20%. Выберите второй слой со всей иллюстрацией (мы скрыли его ранее) и повторите процесс размытия, но без обесцвечивания. Установите непрозрачность на 10%.
Обесцвеченный слой был нужен для того, чтобы усилить контрастность и сделать цвета менее насыщенными. Второй слой нужен для осветления изображения и усиления радиального размытия.

Шаг 44
Я решил добавить больше шума на взрыв при помощи этой текстуры.
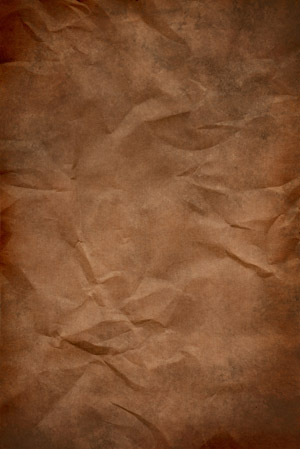
Шаг 45
Вставьте текстуру в наш документ поверх всех слоёв. Ластиком сотрите её за пределами взрыва.

Шаг 46
Установите Режим наложения текстуры на Перекрытие (Overlay) и понизьте непрозрачность до 75%. Результат будет едва заметен, но именно это и важно при создании реалистичных эффектов или коллажа. Маленькие изменения делают картину лучше.

Шаг 47
Сейчас нам надобится изображение Луны.

Шаг 48
Инструментом Волшебная палочка (Magic Wand Tool) (W) выделите чёрный фон, инвертируйте выделение (Ctrl + Shift + I) и скопируйте его. В основном документе вставьте луну (Ctrl + V).

Шаг 49
Инструментом Затемнитель (Burn Tool) (O) затемните правую сторону Луны. Выделите луну, создайте новый слой над ней и протяните градиент от правого края к левому, градиент – от чёрного к прозрачному.

Шаг 50
На Луне должен отражаться свет от взрыва. Инструментом Пипетка (Eyedropper Tool) (I) определите оранжевый цвет. Выделите слой Луны, создайте новый слой и мягкой кистью обрисуйте левую сторону оранжевым цветом. Установите Режим наложения на Перекрытие (Overlay) и создайте две копии. К каждой примените фильтр Размытие по Гауссу (Gaussian Blur).

Шаг 51
В завершении добавьте надпись, сделанную шрифтом «Eurostile».

Конечный результат:
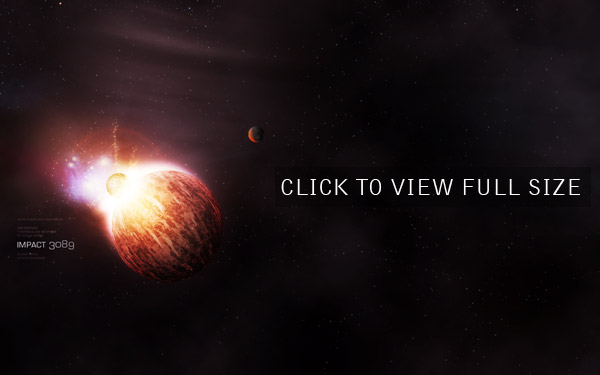
Ещё один вариант:

Ссылка на источник урока
Этот урок Photoshop подготовлен для Вас командой сайта globator.net.
 Читайте также: Читайте также:
Если у Вас есть вопросы, можете задать их на нашем форуме.
Буду благодарен, если поделитесь ссылкой на эту страницу в одном из сервисов:
Присоединяйтесь к нам в Facebook (просто нажмите кнопку "Мне нравится"):
Понравился материал? Присоединяйтесь к нам в Твиттере @globatornet .
|


