|
Объявления:
Конечный результат:
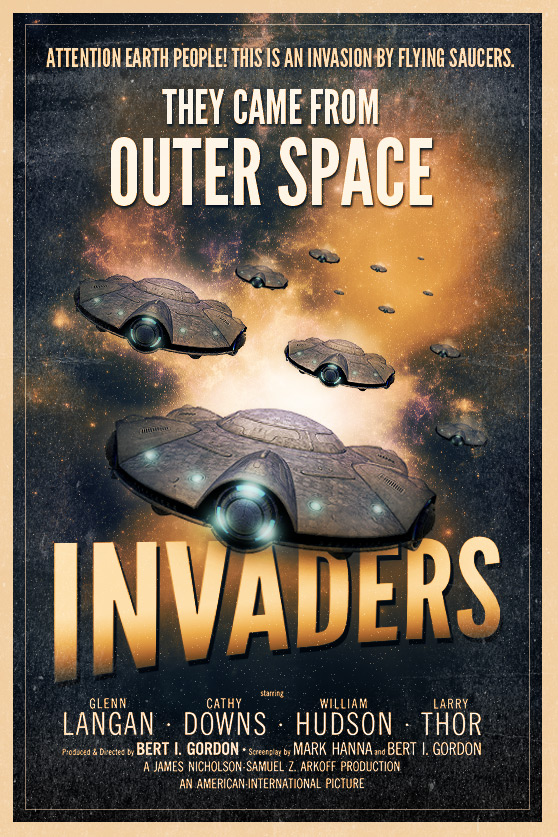
Шаг 1 – Вдохновение
Нам нужно найти правильный стиль. В поисковике Google введите «vintage sci-fi posters» и посмотрите готовые работы винтажных постеров.
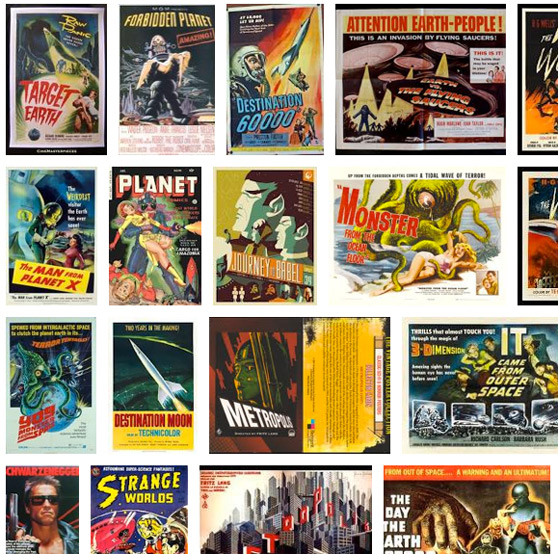
Шаг 2 – Создание фона
Фон постера создаст нужную атмосферу. Создайте новый документ (Ctrl +N) размером 558х837 с разрешением 72dpi. Так как я не буду печатать этот постер, то такого размера и разрешения будет достаточно. Если Вы хотите напечатать постер, то используйте холст размером 11х17 дюймов с разрешением 300dpi.
Выберите инструмент Заливка (Paint Bucket Tool) (G) и залейте фон чёрным цветом. Затем создайте новый слой (Ctrl + Shift + N) и также залейте его чёрным цветом. Установите цвета по умолчанию (D) и примените фильтр Облака (Фильтр – Рендеринг – Облака) (Filter – Render – Clouds).
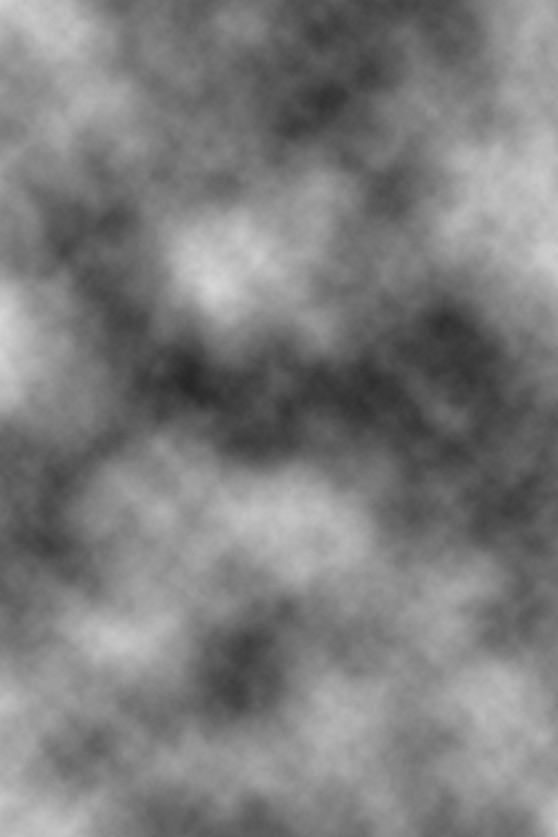
Далее примените фильтр Радиальное размытие (Фильтр – Размытие – Радиальное размытие) (Filter – Blur – Radial Blur) с такими параметрами:
Количество (Amount): 100
Метод (Blur Method): Линейный (Zoom)
Качество (Quality): Лучшее (Best)
Установите Непрозрачность (Opacity) этого слоя на 75%.
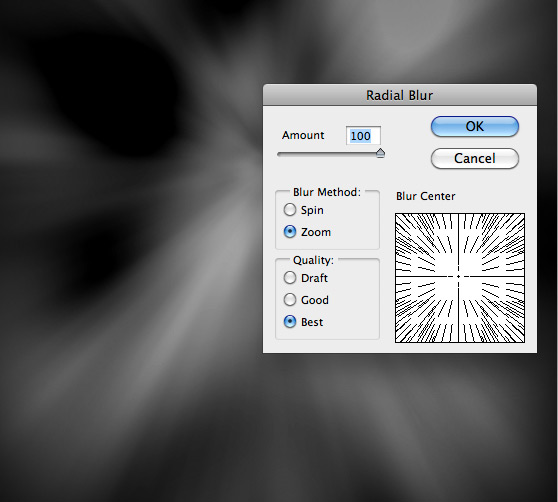
Создайте корректирующий слой Карта градиента (Слой – Новый корректирующий слой – Карта градиента) (Layer – New Adjustment Layer – Gradient Map) поверх всех слоёв. Установите Режим наложения (Blending Mode) этого слоя на Перекрытие (Overlay). Градиент: от #0e3e63 к #fd7c00.
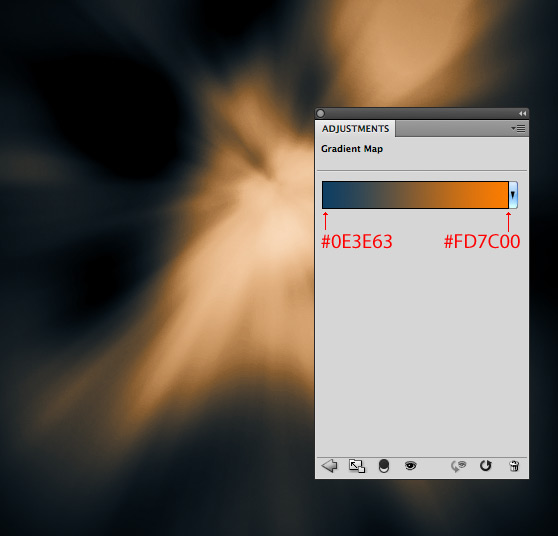
Для создания звёзд, мы будем использовать это изображение. Загрузите его к себе на компьютер.
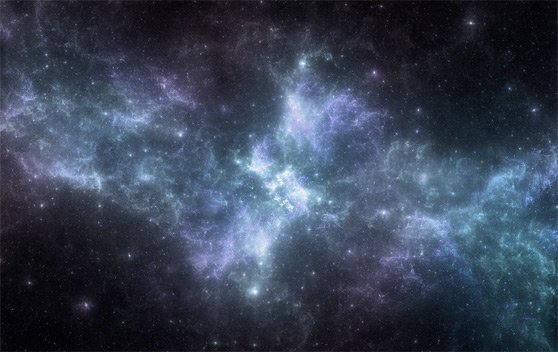
Вставьте изображение туманности в наш документ под корректирующим слоем. Установите Режим наложения (Blending Mode) на Осветление (Screen) и понизьте Непрозрачность (Opacity) до 75%.

Я решил добавить больше звёзд при помощи фильтра. Для этого создайте новый слой (Ctrl + Shift + N) над корректирующим слоем. Залейте его чёрным цветом при помощи инструмента Заливка (Paint Bucket Tool) (G). Затем примените фильтр Добавить шум (Фильтр – Шум – Добавить шум) (Filter – Noise – Add Noise):
Количество (Amount): 20%
Распределение (Distribution): По гауссу (Gaussian)
Монохромный (Monochromatic): Включено
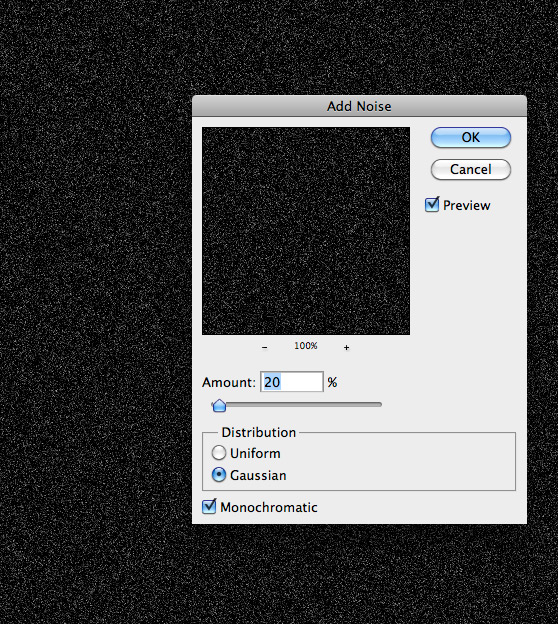
Находясь на слое с шумом, перейдите к коррекции Уровни (Изображение – Коррекции – Уровни) (Image – Adjustments – Levels). Сдвиньте крайние ползунки к середине, чтобы уменьшить количество точек.
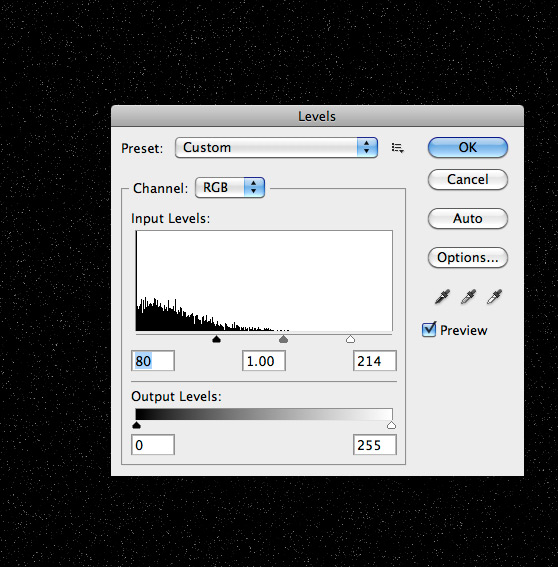
Установите Режим наложения (Blending Mode) слоя с шумом на Осветление (Screen).
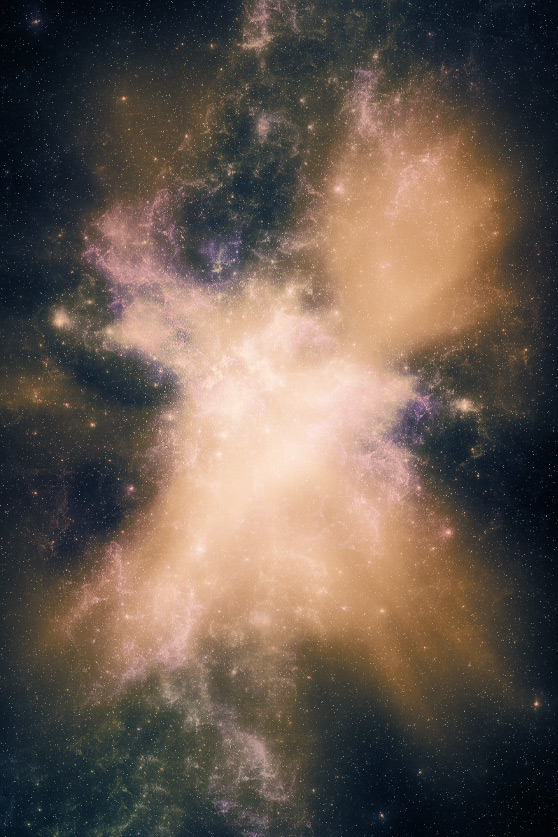
Мы закончили создание фона для постера.
Шаг 2 – Работа над краями постера
Выберите инструмент Прямоугольная область (Rectangular Marquee Tool) (M) и создайте выделение почти на весь холст. То, что будет находиться за пределами выделения и станет рамкой постера. Инвертируйте выделение (Выделение – Инверсия) (Select – Inverse). Создайте новый слой (Ctrl + Shift + N) поверх остальных и залейте выделение цветом #e8cfbd.

Создайте ещё один слой (Ctrl + Shift + N) и создайте ещё одно прямоугольное выделение внутри рамки (смотрите на тонкую обводку по периметру на следующем скриншоте). Кликните правой кнопкой мыши на холсте и выберите пункт Выполнить обводку (Stroke):
Ширина (Width): 1 пиксель
Цвет (Color): #e8cfbd
Расположение (Location): По центру (Center)
Наложение (Blending): Нормальный (Normal)
Непрозрачность (Opacity): 100%
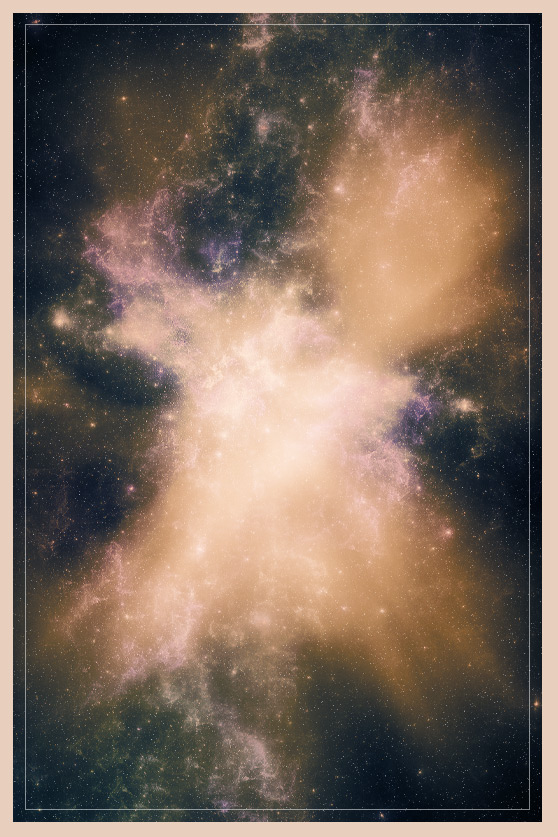
Чтобы добавить постеру эффект потёртости, используйте текстуру с эффектом шума из этого набора. Вставьте её в наш документ поверх всех слоёв и установите Режим наложения (Blending Mode) на Осветление (Screen). Но этот эффект не обязателен.
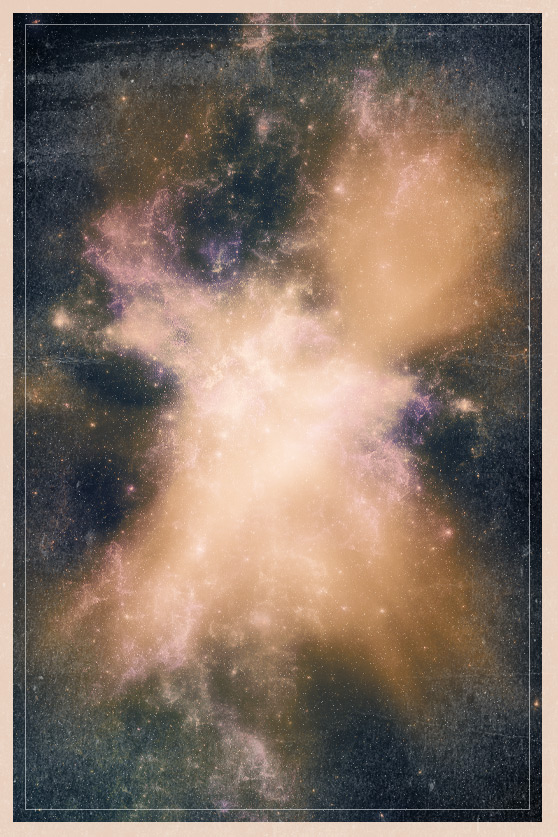
Шаг 13 – Добавление летающих тарелок
Для постера нам нужны летающие тарелки.

Откройте изображение летающих тарелок в отдельном документе в Фотошопе. Нам нужен верхний корабль, но мы не будем его извлекать из фона. Инструментом Прямоугольная область (Rectangular Marquee Tool) (M) Сделайте выделение верхней части изображения (окружите верхний корабль) и инструментом Перемещение (Move Tool) (V) перенесите его в наш основной документ. Расположите слой с кораблём над корректирующим слоем. Для следующих скриншотов я выключил корректирующий слой, чтоб Вам было видно все изменения, которые я произвожу для летающей тарелки.

Установите Режим наложения (Blending Mode) с кораблём на Умножение (Multiply), чтобы скрыть белый фон.

К кораблю примените фильтр Усиление резкости (Фильтр – Усиление резкости –Усиление резкости) (Filter – Sharpen – Sharpen). Дополнительно можете создать слой и на нём обрисовать область под кораблём серым цветом при помощи инструмента Кисть (Brush Tool) (B). Серый цвет скроет звёзды и туманность, просвечивающую через корабль.
Также можно обрисовать область над кораблём белым цветом, чтобы усилить свечение. В этом случае нужно установить Режим наложения (Blending Mode) слоя с усилением свечения на Перекрытие (Overlay).

Объедините слои корабля в группу (Ctrl + G). Создайте несколько копий групп и инструментом Свободное трансформирование (Ctrl + T) уменьшите их и раскидайте по холсту. Чтобы сохранить пропорции корабля, удерживайте клавишу Shift при изменении размера.

Шаг 4 – Добавление текста
Загрузите шрифт «League Gothic» и добавьте его в общую библиотеку шрифтов. Большими буквами напишите название фильма.
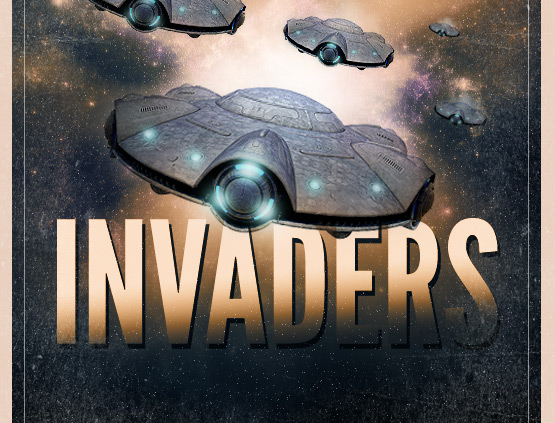
Чтобы текст выглядел так, как показано на скриншоте выше, примените стили, показанные ниже. Кликните дважды на слое, чтобы открыть меню стилей.
Наложение градиента (Gradient Overlay):
Режим наложения (Blend Mode): Нормальный (Normal)
Непрозрачность (Opacity): 100%
Градиент (Gradient): от #373636 к #e3e2e2; Инверсия (Reverse): Выключено
Стиль (Style): Линейный (Linear); Выровнять по слою (Align with Layer): Включено
Угол (Angle): 94
Масштаб (Scale): 100%
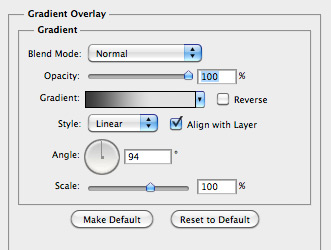
Отбрасывание тени (Drop Shadow):
Режим наложения (Blend Mode): Умножение (Normal); Цвет (Color): Черный
Непрозрачность (Opacity): 75%
Угол (Angle): 120; Глобальное освещение (Use Global Light): Включено
Смещение (Distance): 6 пикселей
Размах (Spread): 0%
Размер (Size): 0 пикселей
Контур (Contour): Линейный (Linear); Сглаживание (Anti-aliased): Выключено
Шум (Noise): 0%
Слой выбивает тень (Layer Knocks Out Drop Shadow): Включено
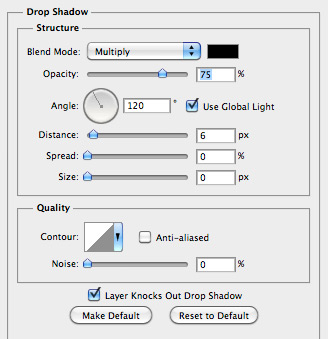
Кликните правой кнопкой мыши на текстовом слое и выберите пункт Растрировать текст (Rasterize Type). Активируйте инструмент Свободное трансформирование (Ctrl + T), кликните правой кнопкой мыши на холсте и выберите пункт Деформация (Warp). Измените форму текста, как показано ниже.
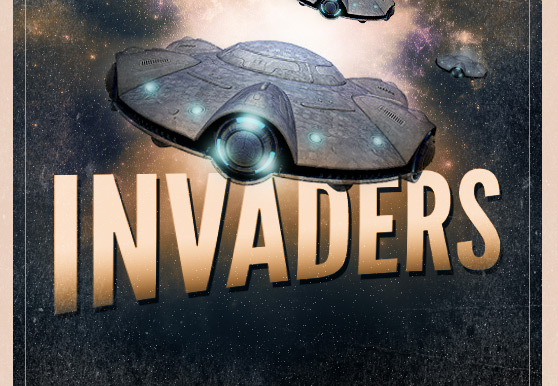
Создайте новый слой (Ctrl + Shift + N) над слоем с текстом. Выберите инструмент Кисть (Brush Tool) (B) с мягкими краями и в настройках установите Непрозрачность (Opacity) на 30%. Чёрным цветом нарисуйте тень от корабля на буквах.
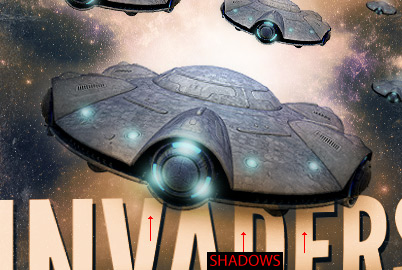
Остальной текст постера можно взять здесь. Либо написать самому.
Я преобразовал изображение в чёрно-белое при помощи цветовой коррекции. При помощи коррекции уровней можно сделать чёрный цвет более глубоким.
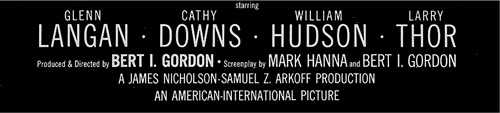
Перенесите часть текста в наш документ и расположите под корректирующим слоем. Установите Режим наложения (Blending Mode) на Осветление (Screen).
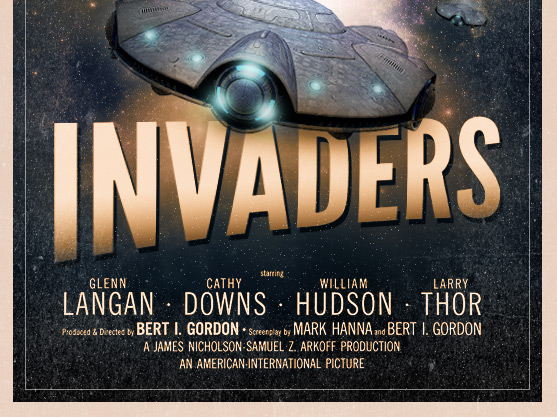
Для верхней части постера используйте тот же шрифт «League Gothic» и те же стили слоя.
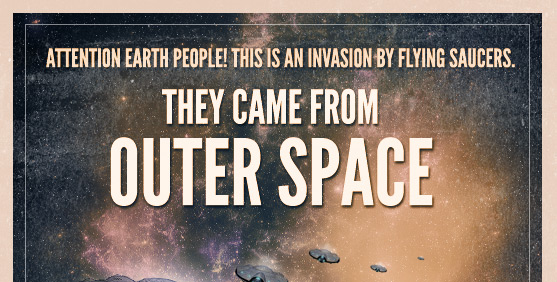
Шаг 5 – Последняя коррекция
Создайте копию корректирующего слоя Карта градиента (Ctrl + J) и расположите её поверх остальных слоёв. Установите Непрозрачность (Opacity) этого слоя на 50%.
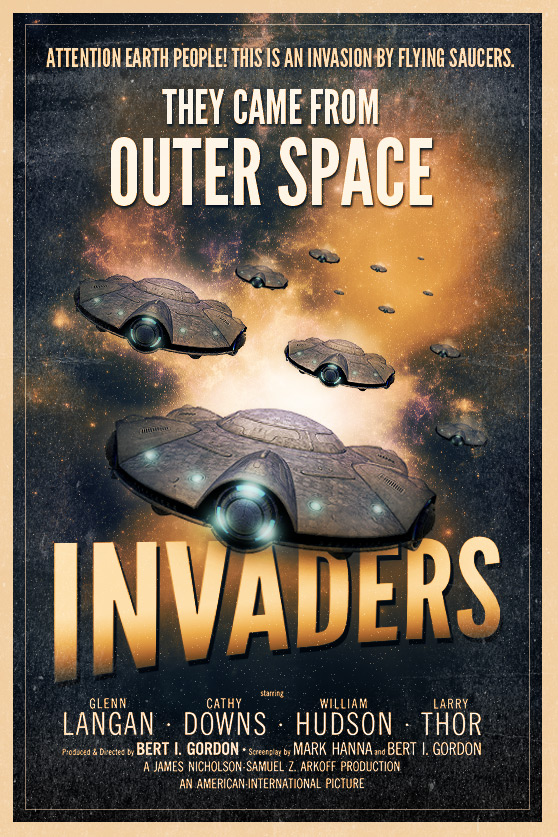
Ссылка на источник урока
Этот урок Фотошоп подготовлен для Вас командой сайта globator.net.
 Читайте также: Читайте также:
Если у Вас есть вопросы, можете задать их на нашем форуме.
Буду благодарен, если поделитесь ссылкой на эту страницу в одном из сервисов:
Присоединяйтесь к нам в Facebook (просто нажмите кнопку "Мне нравится"):
Понравился материал? Присоединяйтесь к нам в Твиттере @globatornet .
|


