|
Объявления:
Дорогие друзья, помните сказку о рыбаке и золотой рыбке  ? Сегодня мы как раз будем делать что-то похожее - огромную золотую рыбку ? Сегодня мы как раз будем делать что-то похожее - огромную золотую рыбку  . .
Конечный результат:
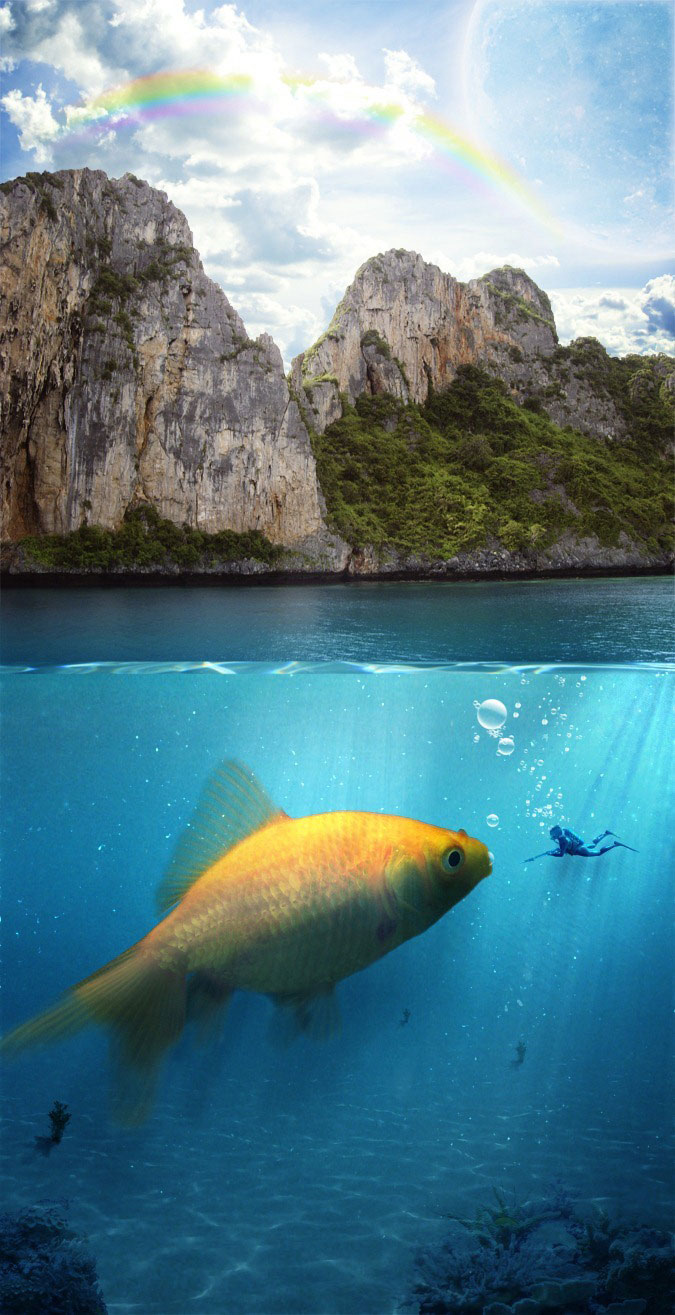
Ресурсы урока:
Облачное небо
Луна
Под водой
Золотая рыбка
Набор растений
Коралы
Водолаз
Острова
Вода
Кисти световых лучей
Кисти пузырей
Шаг 1
Создайте новый документ в Фотошопе (Ctrl + N) размером 2150х4187 пикселей.
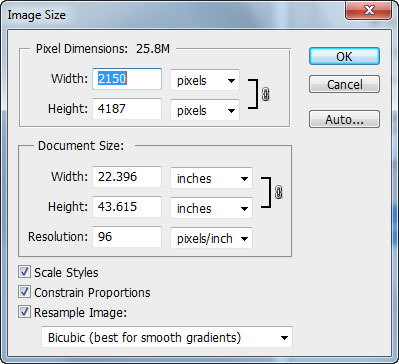
Шаг 2
Откройте фотографию облачного неба в Фотошопе. Выделите её полностью (Ctrl + A), скопируйте (Ctrl + C) и вставьте в созданный документ (Ctrl + V). Инструментом Свободное трансформирование (Ctrl + T) измените размер неба и расположите его в верхней части холста.
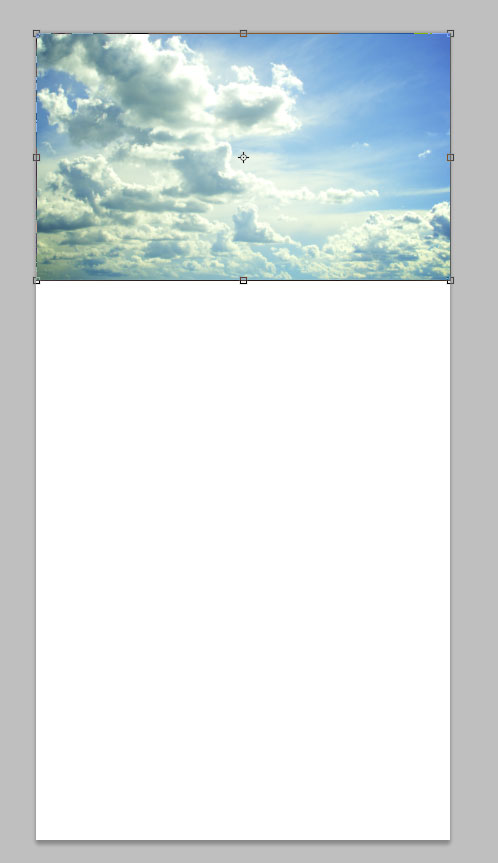
Шаг 3
Откройте изображение Луны. Выделите её инструментом Овальная область (Elliptical Marquee Tool) (M).

Шаг 4
Скопируйте Луну в наш документ, измените её размер и расположите в углу. Установите Режим наложения слоя Луны на Перекрытие (Overlay).
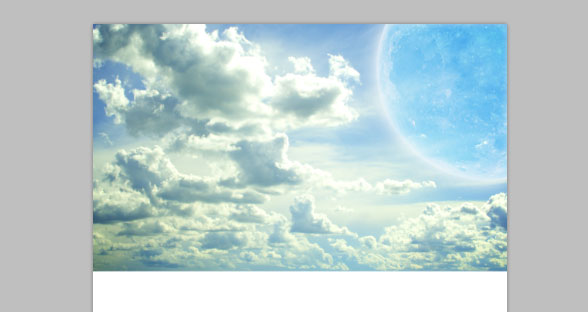
Шаг 5
Кликните дважды на слое Луны, чтобы открыть окно стилей. Настройте их так:
Внутреннее свечение (Inner Glow):
Режим наложения (Blend Mode): Осветление (Screen)
Непрозрачность (Opacity): 34%
Шум (Noise): 0%
Цвет (Color): Белый
Метод (Technique): Мягкий (Softer)
Источник (Source): На краях (Edge)
Стягивание (Choke): 0%
Размер (Size): 38 пикселей
Контур (Contour): Линейный (Linear); Сглаживание (Anti-aliased): Выключено
Диапазон (Range): 50%
Колебание (Jitter): 0%
Внешнее свечение (Outer Glow):
Режим наложения (Blend Mode): Осветление (Screen)
Непрозрачность (Opacity): 100%
Шум (Noise): 0%
Цвет (Color): #e1e0b6
Метод (Technique): Мягкий (Softer)
Размах (Spread): 0%
Размер (Size): 122 пикселя
Контур (Contour): Линейный (Linear); Сглаживание (Anti-aliased): Выключено
Диапазон (Range): 50%
Колебание (Jitter): 0%
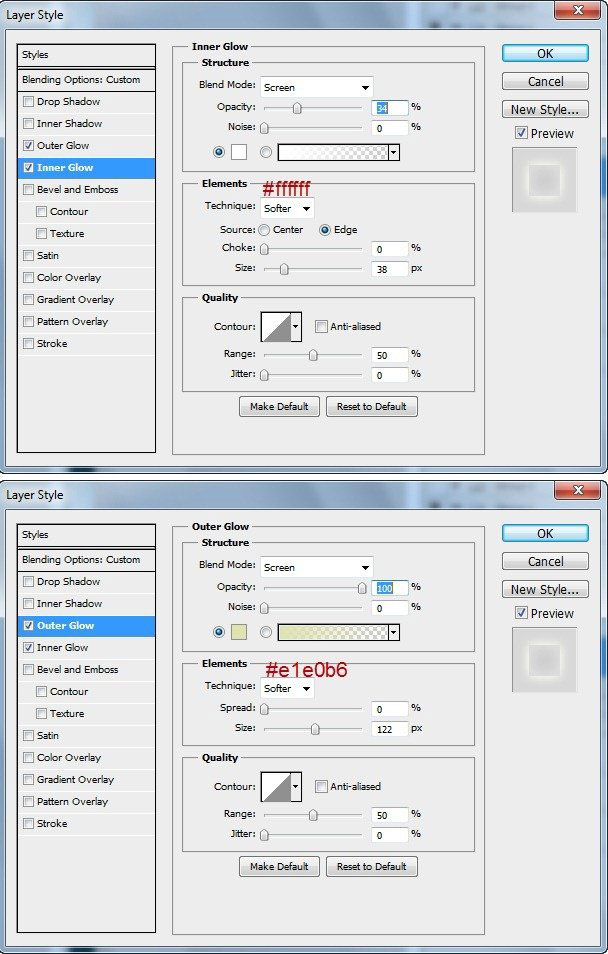
Шаг 6
Создайте копию слоя луны (Ctrl + J) и выделите её (удерживая Ctrl, кликните на миниатюре слоя). Залейте выделение чёрным цветом и примените фильтр Размытие по Гауссу (Фильтр – Размытие – Размытие по Гауссу) (Filter – Blur – Gaussian Blur) со значением 250 пикселей. Установите Режим наложения слоя на Умножение (Multiply) и понизьте Непрозрачность (Opacity) до 23%.

Шаг 7
Поверх всех слоёв создайте корректирующий слой Кривые (Curves) через иконку чёрно-белого круга в нижней части палитры слоёв. Отдельно настройки Красный (Red) и Синий (Blue) канал. В результате на изображении появится красивый синий оттенок.
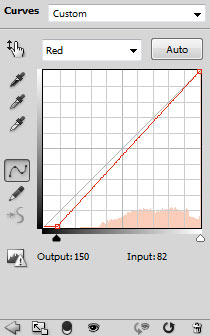
Шаг 8
Сейчас мы создадим радугу. Создайте новый слой (Ctrl + Shift + Alt + N) и инструментом Прямоугольная область (Rectangular Marquee Tool) (M) создайте выделение, показанное на скриншоте.
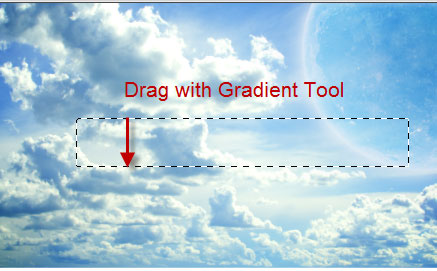
Шаг 9
Выберите инструмент Градиент (Gradient Tool) (G): Стиль (Style) – Зеркальный (Reflected). Кликните на редакторе градиента на верхней панели.
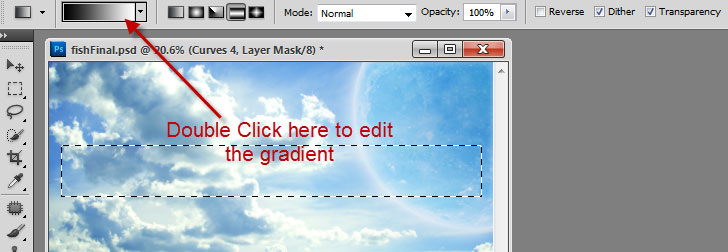
Шаг 10
Настройте градиент, как показано ниже. Цвета: красный, оранжевый, жёлтый, зелёный, синий, индиго, пурпурный.
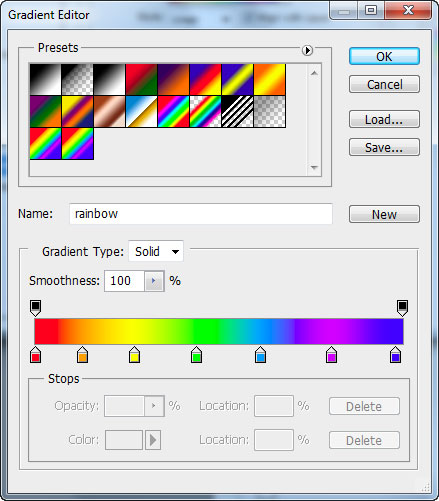
Шаг 11
Зажмите клавишу Shift и залейте выделенную область сверху вниз. Уберите выделение (Ctrl + D).

Шаг 12
Выберите инструмент Ластик (Eraser Tool) (E) с мягкими краями и подотрите края градиентной полоски. Затем примените фильтр Размытие по Гауссу (Gaussian Blur) со значением 20 пикселей.

Шаг 13
Активируйте инструмент Свободное трансформирование (Ctrl + T), кликните правой кнопкой мыши на холсте и выберите пункт Деформация (Warp). На верхней панели выберите тип деформации Арка (Arch).
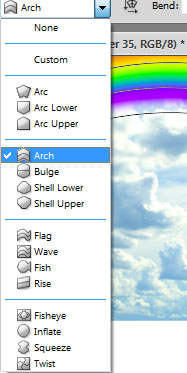
Шаг 14
Теперь градиентная полоска похожа на радугу.
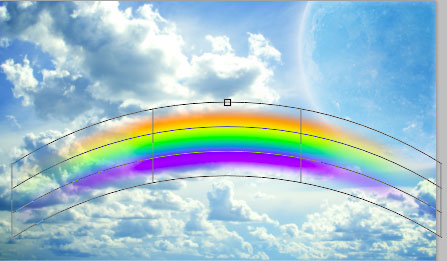
Шаг 15
Нажмите Enter, чтобы применить изменения. Установите Режим наложения слоя радуги на Цветность (Color) и понизьте непрозрачность до 37%. Расположите радугу ближе к луне.

Шаг 16
Вставьте изображение подводного пространства в наш документ.
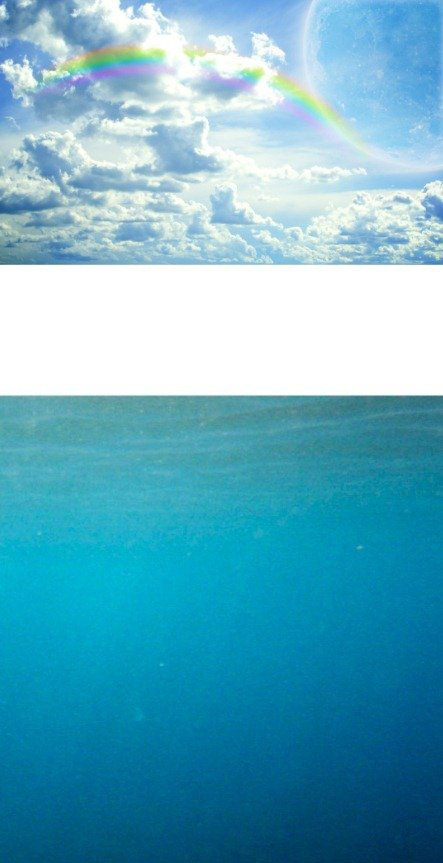
Шаг 17
Вставьте то же изображение ещё раз, чтобы заполнить пустую область.

Шаг 18
К верхнему слою воды добавьте маску, залитую чёрным цветом (Слой – Слой-маска – Скрыть все) (Layer – Layer Mask – Hide All). Выберите инструмент Кисть (Brush Tool) (B) с мягкими краями и в настройках понизьте Непрозрачность (Opacity) до 30%. Белым цветом обрисуйте отмеченные на скриншоте участки.
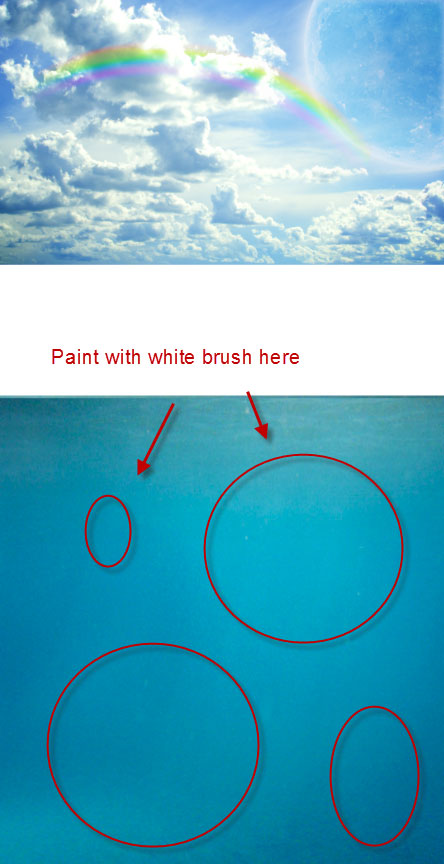
Шаг 19
Нам нужно заменить некоторые участки изображения. Для этого мы воспользуемся корректирующим слоем Кривые (Curves).
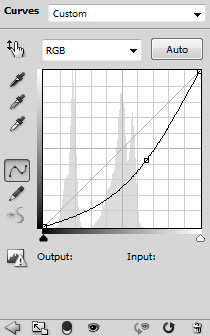
Шаг 20
Установите цвета по умолчанию (D) и выберите инструмент Градиент (Gradient Tool) (G). В настройках установите градиент От основного к прозрачному (Foreground to Transparent). Кликните на маске корректирующего слоя и залейте холст от нижнего края вверх, удерживая клавишу Shift. В результате нижняя часть моря станет темнее, чтобы сделает его более реалистичным.
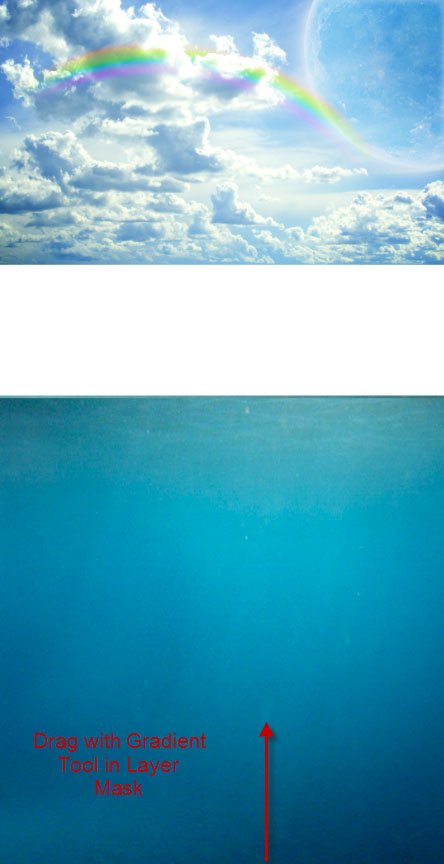
Шаг 21
Сейчас мы создадим отражение солнечных лучей. Создайте новый слой и примените фильтр Облака (Фильтр – Рендеринг – Облака) (Filter – Render – Clouds).
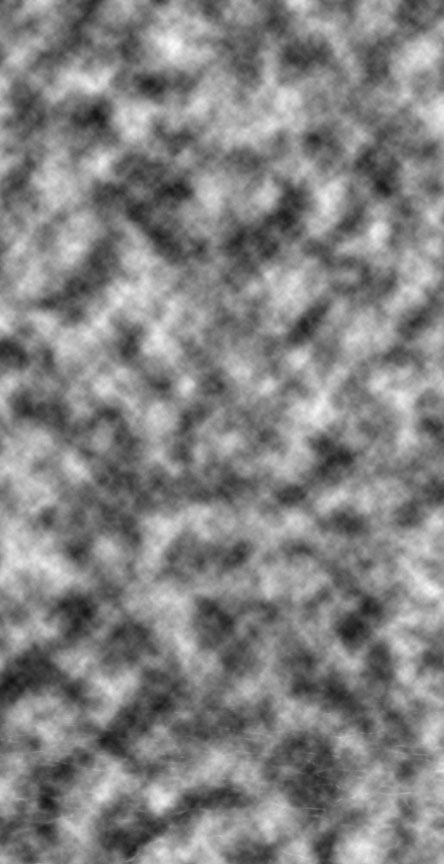
Шаг 22
Примените фильтр Облака с наложением (Фильтр – Рендеринг – Облака с наложением) (Filter – Render – Difference Clouds).
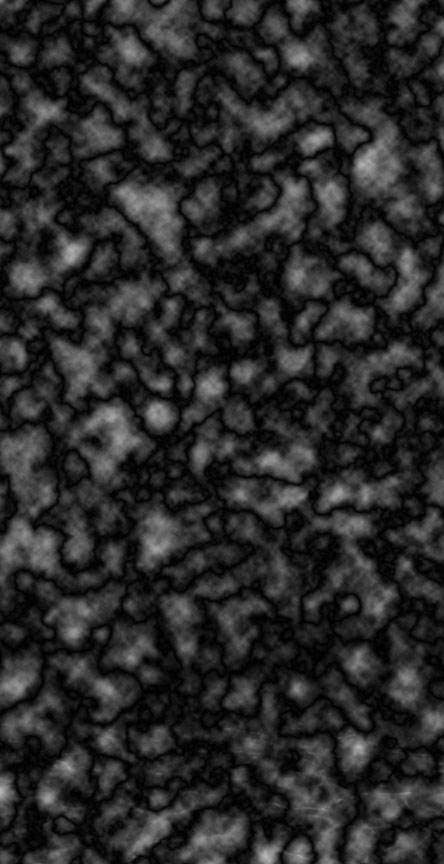
Шаг 23
Инвертируйте цвета (Ctrl + I).
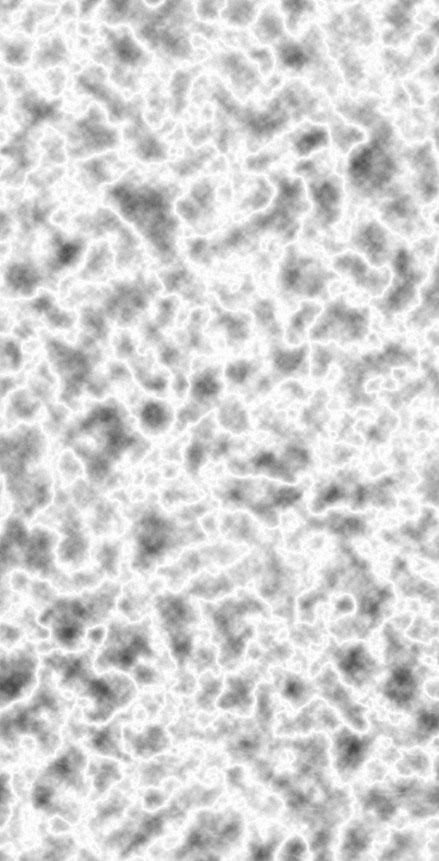
Шаг 24
При помощи корректирующего слоя Кривые (Curves) усильте контраст между чёрными и белыми участками. Так как корректирующий слой должен быть применён только к нижнему слою с эффектом от фильтров, нужно создать обтравочную маску. Кликните правой кнопкой мыши на корректирующем слое и выберите пункт Создать обтравочную маску (Create Clipping Mask). Также можно воспользоваться сочетанием клавиш Ctrl + Alt + G.
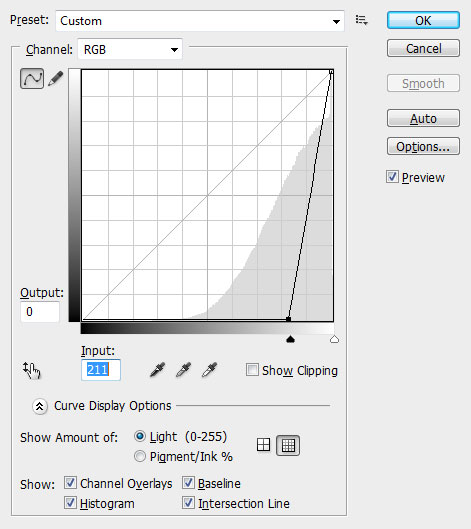
Шаг 25
После применения световой коррекции узор станет намного чище. При помощи двух фильтров облаков можно создать и молнии. В этом случае Вам нужно будет сменить режим наложения на Осветление (Screen), чтобы скрыть чёрный фон, и при помощи маски стереть все ненужные белые линии.
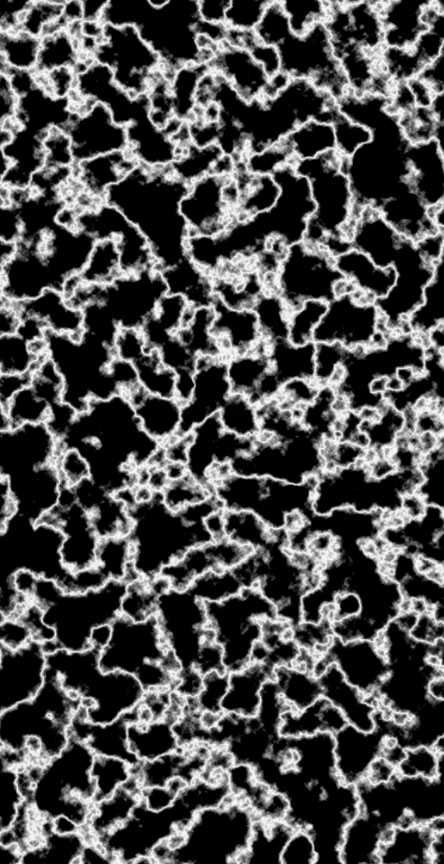
Шаг 26
Вернёмся к нашему уроку. Установите Режим наложения слоя с узором на Мягкий свет (Soft Light). Активируйте инструмент Свободное трансформирование (Ctrl + T), кликните правой кнопкой мыши на холсте и выберите режим Перспектива (Perspective). Измените форму узора, как показано на скриншоте ниже.
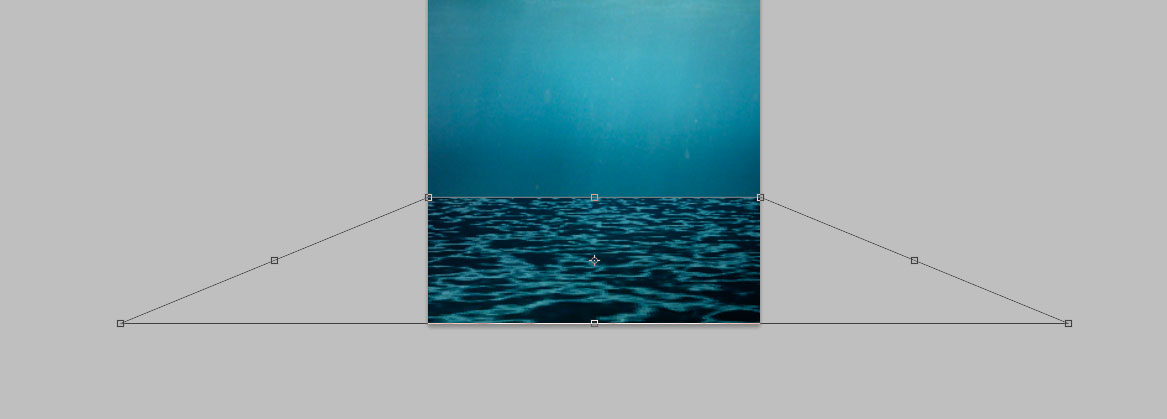
Шаг 27
Добавьте маску к слою с отражением (кликните на иконке маски в нижней части палитры слоёв). Выберите мягкую чёрную кисть с 80% непрозрачностью. Аккуратно обрисуйте верхний край отражения, чтобы оно плавно исчезало вдали. Помните, что для достижения реалистичности Вам нужно избегать чётких краёв.
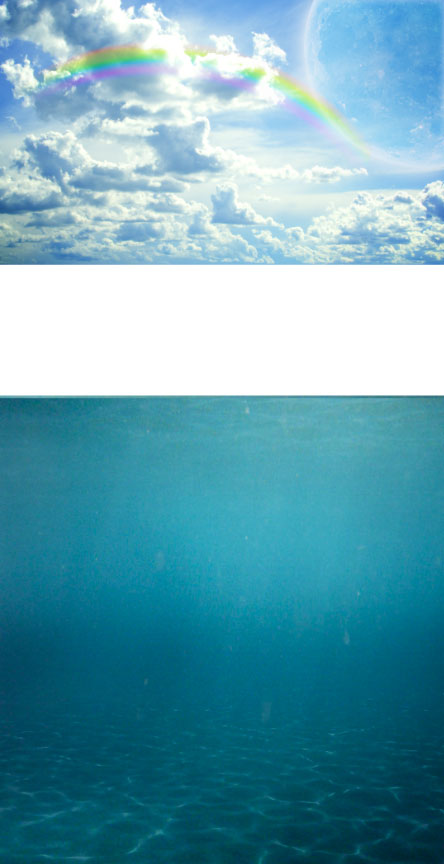
Шаг 28
Откройте изображение золотой рыбки. Извлеките её любым удобным инструментом в наш документ. Добавьте маску и чёрной кистью с 50% непрозрачностью подотрите плавники и хвост.
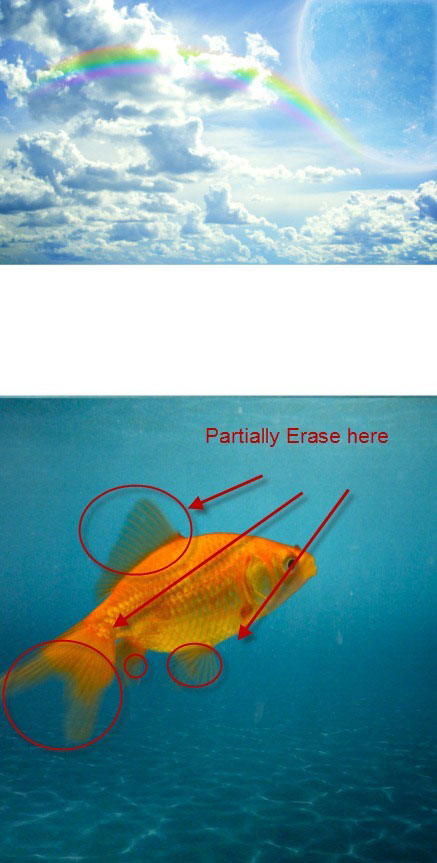
Шаг 29
Создайте копию слоя рыбы и выделите её (удерживая Ctrl, кликните на миниатюре слоя). Залейте выделение чёрным цветом и нажмите Ctrl + D, чтобы убрать его. Примените фильтр Размытие в движении (Фильтр – Размытие – Размытие в движении) (Filter – Blur – Motion Blur).
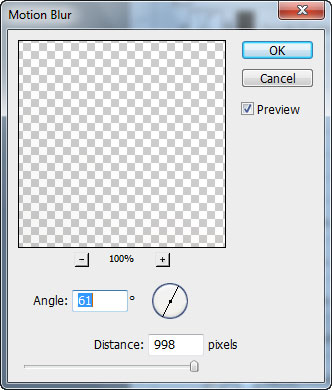
Шаг 30
Установите Режим наложения слоя тени на Умножение (Multiply) и понизьте непрозрачность до 56%. Добавьте маску и скройте часть тени над рыбой.
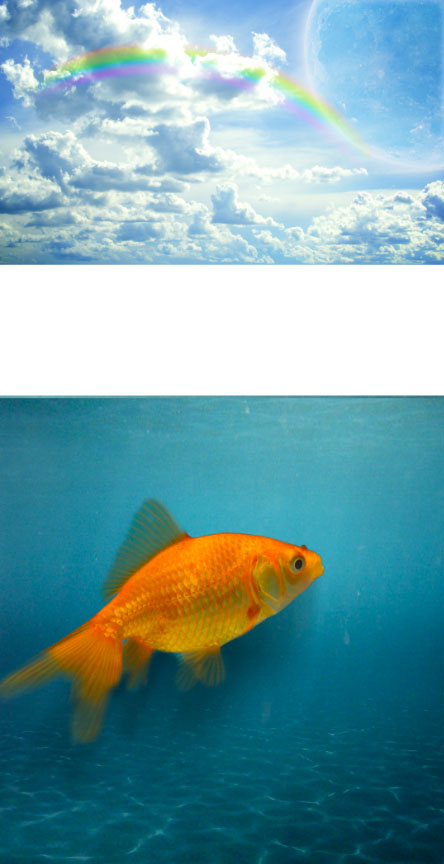
Шаг 31
Сейчас мы создадим тени и свет на рыбе в соответствии с источником света, который находится сверху слева. Начнём с затемнения. Создайте корректирующий слой Кривые (Curves):
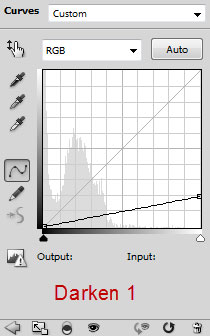
Шаг 32
Создайте ещё один корректирующий слой Кривые для затемнения.
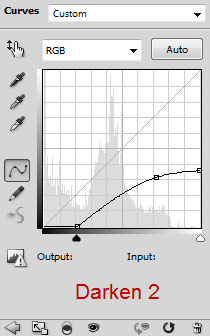
Шаг 33
Следующий корректирующий слой Кривые осветлит изображение:
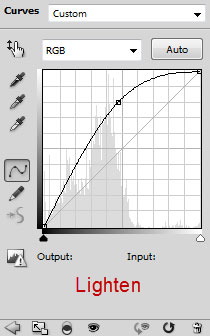
Шаг 34
Маски всех трёх корректирующих слоёв залейте чёрным цветом. Выберите мягкую кисть с 80-100% непрозрачностью и обрисуйте маски корректирующих слоёв, чтобы проявить эффект от них. Здесь нет никакого универсального решения, Вам нужно экспериментировать со светом и тенями на рыбе. Используйте следующий скриншот в качестве примера.
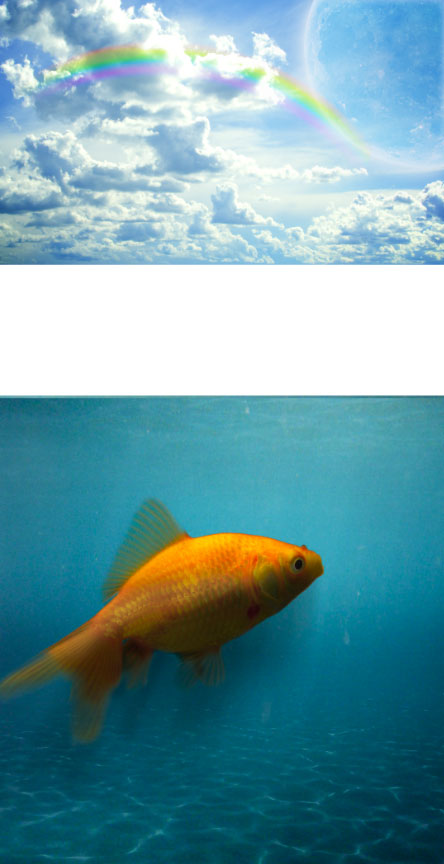
Шаг 35
Создайте корректирующий слой Цветовой тон/Насыщенность (Hue/Saturation):
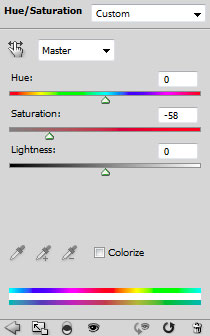
Шаг 36
Залейте маску корректирующего слоя чёрным цветом и белой мягкой кистью с 50% непрозрачностью обрисуйте нижнюю часть холста, чтобы проявить эффект в этом месте.
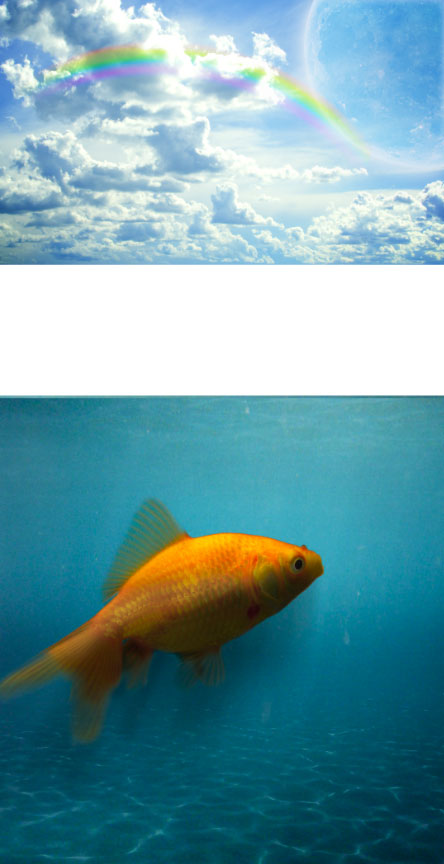
Шаг 37
Вставьте растение из набора, предоставленного в начале урока. Уменьшите его и расположите под рыбой. Установите Режим наложения на Умножение (Multiply).

Шаг 38
Создайте копию слоя растения (Ctrl + J) и выделите её. Залейте выделение чёрным цветом и инструментом Свободное трансформирование (Ctrl + T) переверните полученную тень, как показано на скриншоте. Установите Режим наложения на Умножение (Multiply) и понизьте непрозрачность до 79%.

Шаг 39
К слою тени растения добавьте маску и чёрной кистью с 80% непрозрачностью скройте часть тени.

Шаг 40
Объедините оба слоя растения в группу (Ctrl + G). Создайте несколько копий группы, измените их размер и расположите вдали. Понизьте непрозрачность дальних растений.

Шаг 41
Чтобы заполнить пустоту в нижней части холста, мы добавим кораллы. Вставьте их в наш документ и установите Режим наложения на Умножение (Multiply). Мягкой кистью на маске смягчите края кораллов.

Шаг 42
Вставьте другие кораллы в левый угол.
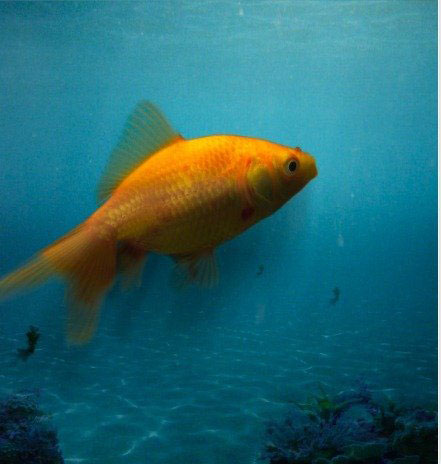
Шаг 43
Вставьте аквалангиста в наш документ и установите Режим наложения на Перекрытие (Overlay).

Шаг 44
Повторите процесс шагов 28 и 29 для создания тени от аквалангиста.

Шаг 45
Откройте файл острова «SNV32362.JPG» в Фотошопе. Инструментом Быстрое выделение (Quick Selection Tool) (W) выделите остров и скопируйте на отдельный слой (Ctrl + J).
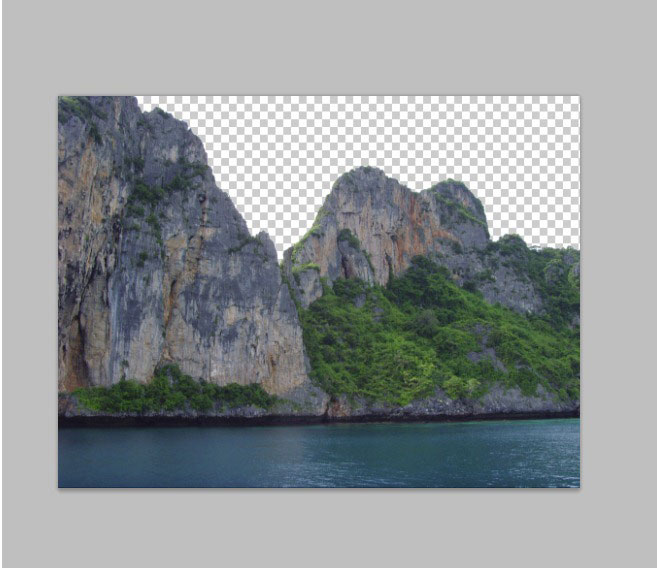
Шаг 46
Перенесите остров в наш документ и расположите, как показано на скриншоте. Добавьте маску и чёрной кистью создайте неровности на верхнем крае скалы. Лучше для этого использовать кисть «Chalk».
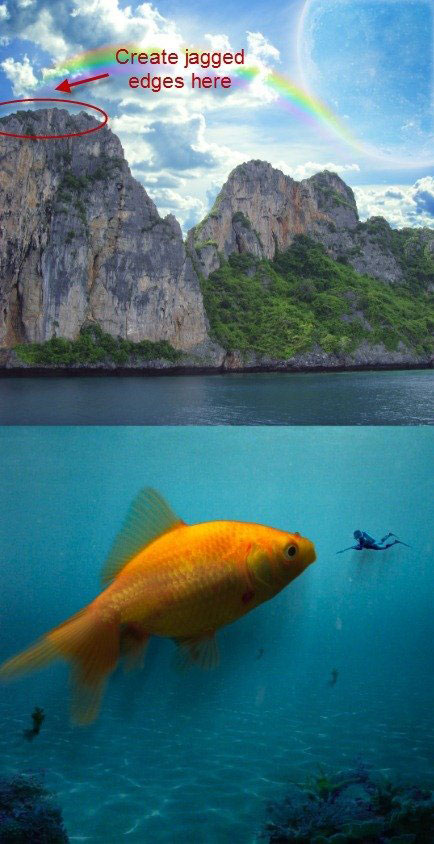
Шаг 47
Откройте изображение воды и инструментом Прямоугольная область (Rectangular Marquee Tool) (M) создайте выделение в форме полоски.

Шаг 48
Перенесите выделенный участок воды в наш основной документ. Расположите водяной узор на стыке двух частей моря. Примените фильтр Размытие по Гауссу (Фильтр – Размытие – Размытие по Гауссу) (Filter – Blur – Gaussian Blur) со значением 5 пикселей.
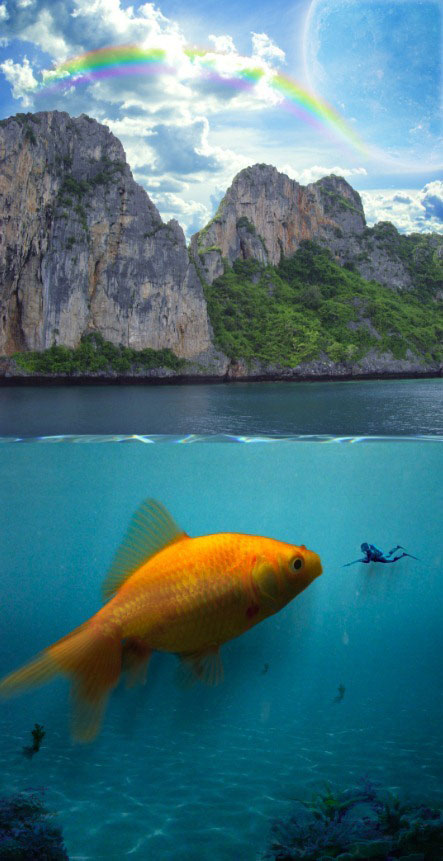
Шаг 49
Создайте новый слой (Ctrl + Shift + Alt + N), установите кисти световых лучей (инструкция по установке кистей) и обрисуйте рыбу и аквалангиста на отдельных слоях. К каждому слою лучей добавьте маску и чёрной мягкой кистью скройте лишние участки. Попробуйте сменить Режим наложения слоёв лучей на Линейный свет (Linear Light) и Осветление основы (Color Dodge). Понизьте непрозрачность до 60-70%.
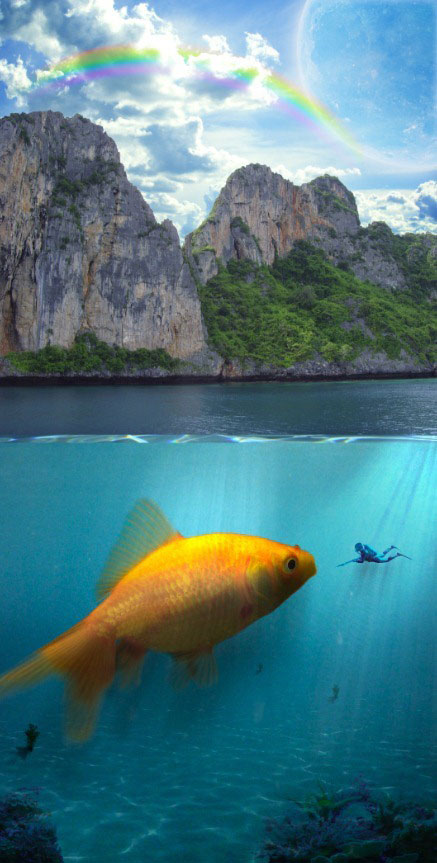
Шаг 50
Создайте новый слой и установите кисти пузырей. Нарисуйте белые пузыри над водолазом и рыбой.
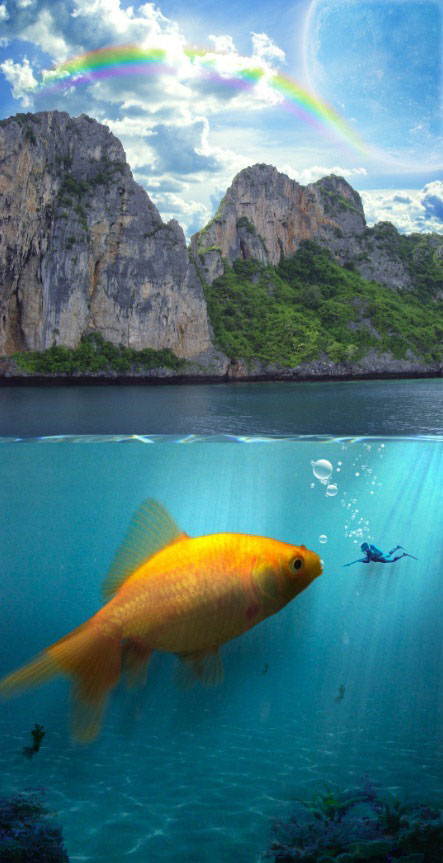
Шаг 51
Чтобы воссоздать подводную атмосферу, нужно добавить большое количество мелких частиц. В море всегда можно найти не мало планктонов, грязи и прочих маленьких белых элементов.
Создайте новый слой и залейте его чёрным цветом. Примените фильтр шума (Фильтр – Рендеринг – Добавить шум) (Filter – Noise – Add Noise).
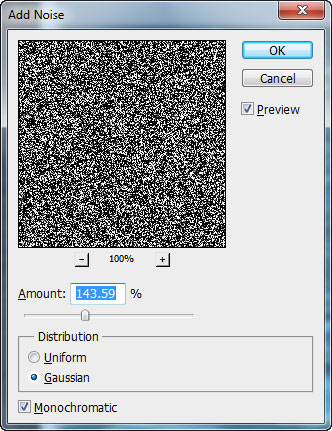
Результат:
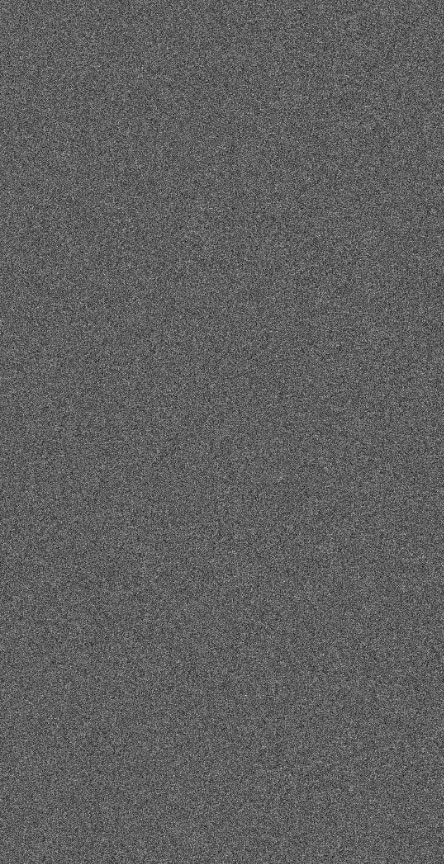
Шаг 52
Примените фильтр Размытие по Гауссу (Gaussian Blur).
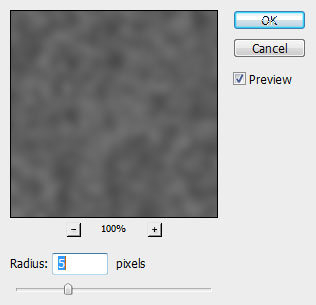
Шаг 53
Создайте корректирующий слой Кривые (Curves), чтобы уменьшить количество белых точек.
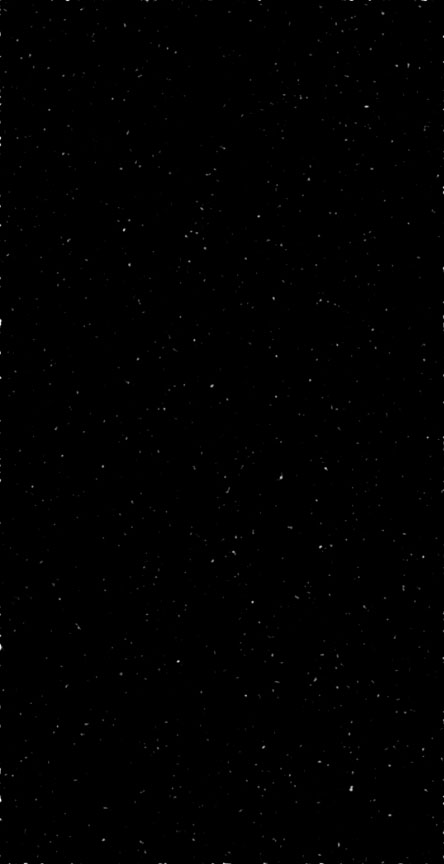
Шаг 54
Установите Режим наложения слоя частиц на Осветление основы (Color Dodge). Добавьте маску и чёрной кистью скройте часть белых точек, чтобы избавиться от равномерности. В тёмных участках частиц должен быть меньше.
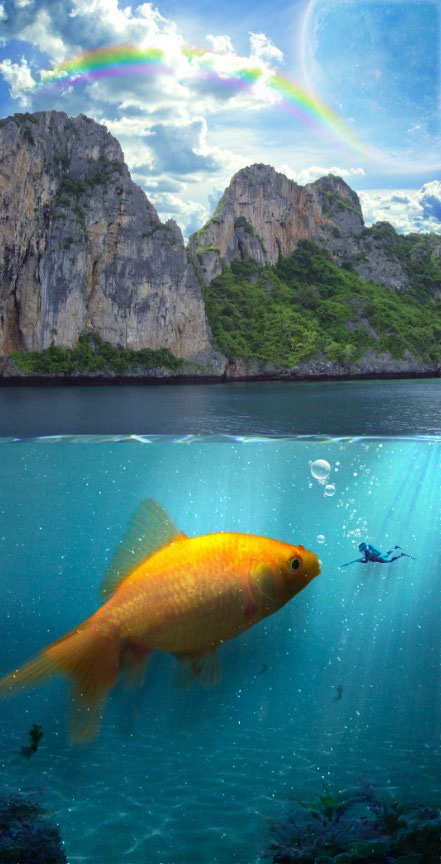
Шаг 55
Повторите предыдущие шаги, чтобы создать больше частиц. На этот раз сделайте их больше размером при помощи увеличения значения фильтра размытия. Каждый слой с частицами преобразуйте в смарт-объект. Примените к ним фильтр Размытие по Гауссу (Gaussian Blur).

Шаг 56
На маске смарт-фильтров скройте эффект размытия с некоторых участков. Цель подобных действий – избавиться от равномерности частиц.
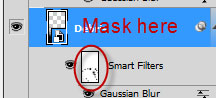
Шаг 57
Создайте корректирующий слой Кривые (Curves), чтобы осветлить всю картину.
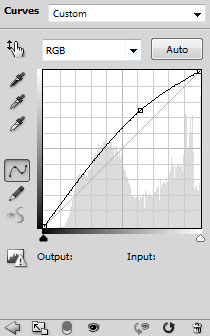
Шаг 58
Установите цвета по умолчанию (D) и залейте маску корректирующего слоя радиальным градиентом.
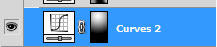
Шаг 59
Результат на данный момент:
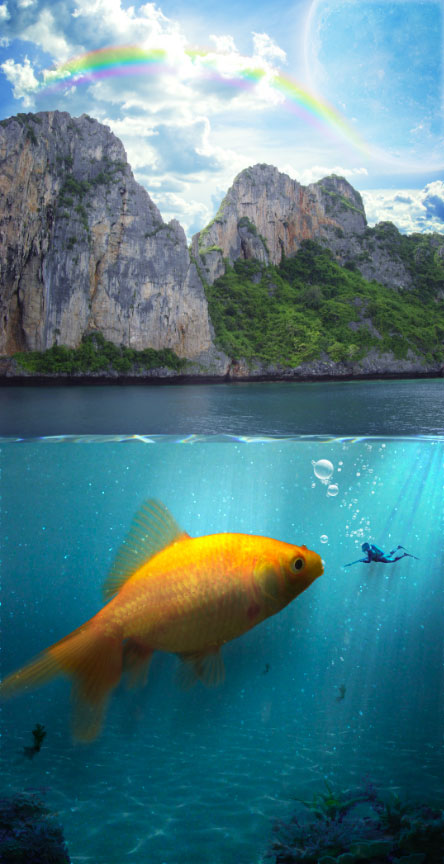
Шаг 60
Создайте корректирующий слой Кривые (Curves) для затемнения.
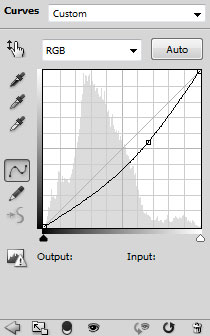
Шаг 61
Залейте маску чёрным цветом и белой кистью проявите эффект от коррекции в следующих местах.

Шаг 62
Результат от последних двух корректирующих слоёв не так сильно заметен, но, на мой взгляд, слабозаметные эффекты выглядят реалистичнее.
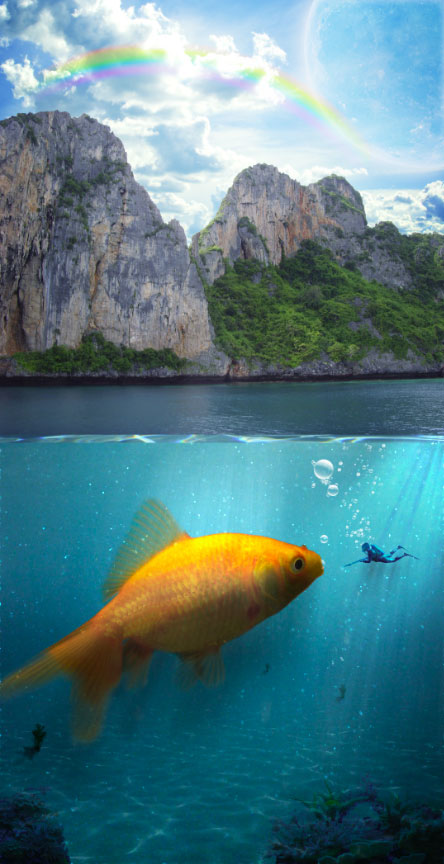
Шаг 63
Создайте корректирующий слой Карта градиент (Gradient Map) для увеличения контрастности неба и гор.
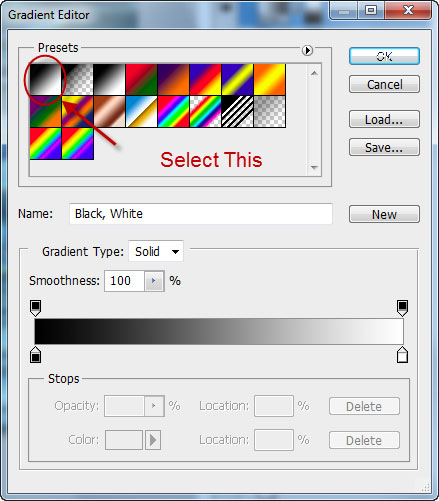
Шаг 64
Установите Режим наложения на Мягкий свет (Soft Light) и понизьте непрозрачность до 60%.
Шаг 65
Залейте маску градиентного слоя, как показано на скриншоте.
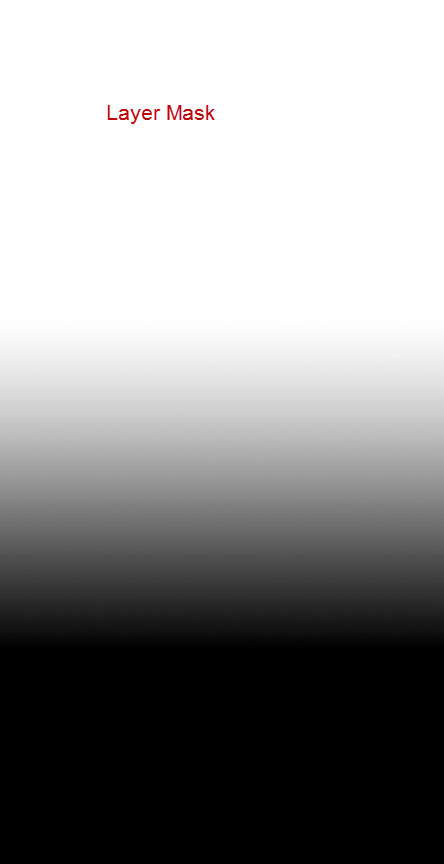
Шаг 66
Результат:
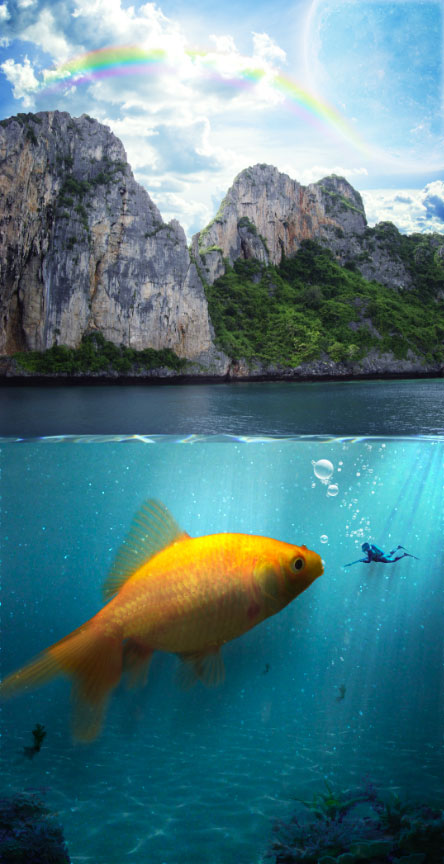
Шаг 67
Чтобы добавить синий оттенок, создайте корректирующий слой Цветовой баланс (Color Balance).
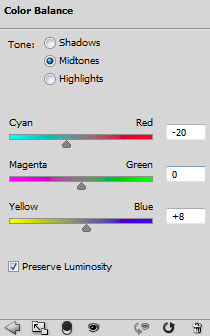
Шаг 68
Результат:

Шаг 69
Создайте корректирующий слой Цветовой тон/Насыщенность (Hue/Saturation):
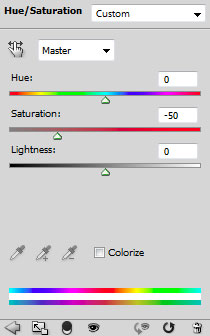
Шаг 70
Залейте маску корректирующего слоя, как показано ниже.
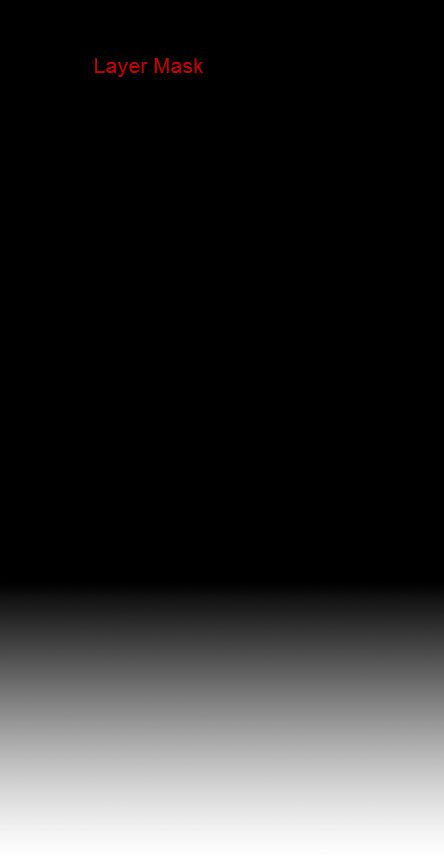
Шаг 71
Результат:

Шаг 72
Поверхность воды слишком тёмная и синяя. Мы исправим это при помощи корректирующего слоя Цветовой баланс (Color Balance).
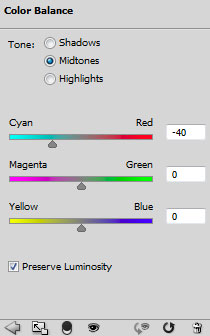
Шаг 73
Залейте маску корректирующего слоя чёрным цветом и белой кистью обрисуйте поверхность воды.
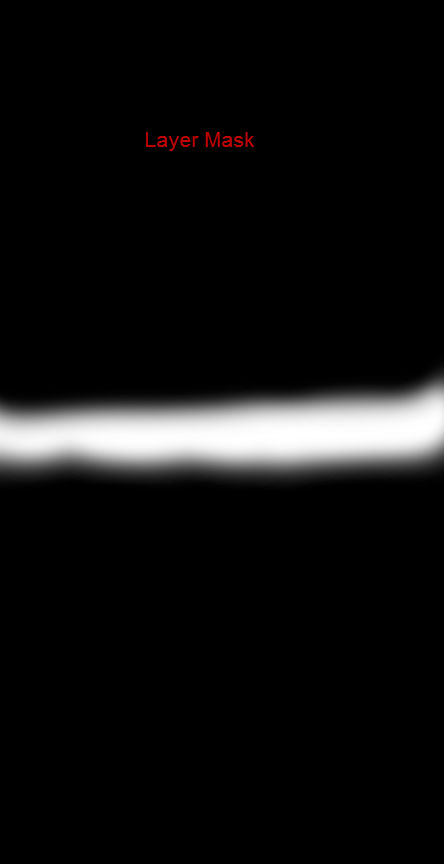
Шаг 74
Результат:

Шаг 75
Я решил добавить оранжевый оттенок на верхнюю половину картины. Создайте корректирующий слой Цветовой баланс (Color Balance).
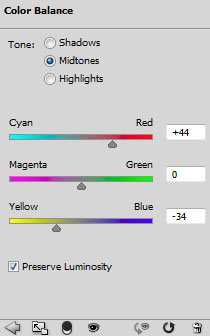
Шаг 76
Залейте нижнюю часть маски чёрным цветом.
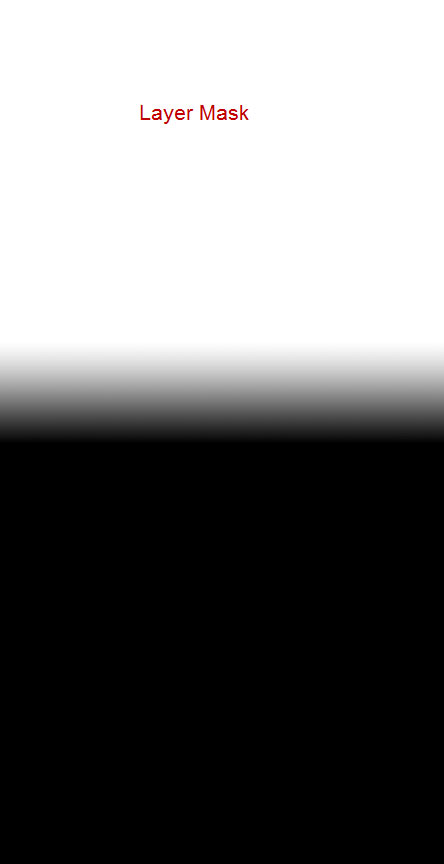
Шаг 77
Результат:

Шаг 78
Создайте ещё один корректирующий слой Цветовой баланс (Color Balance).
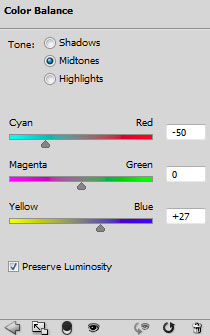
Шаг 79
Залейте маску так:
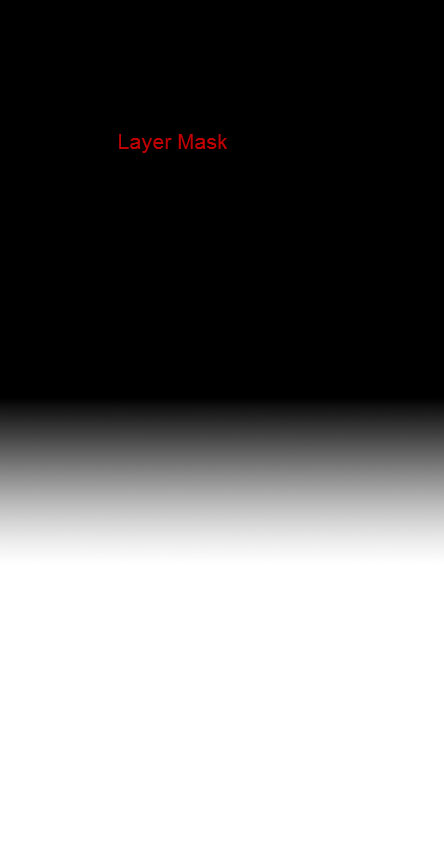
На этом мы заканчиваем наш урок. Вы можете продолжить добавлять детали и оттенки для улучшения картины.

Конечный результат:
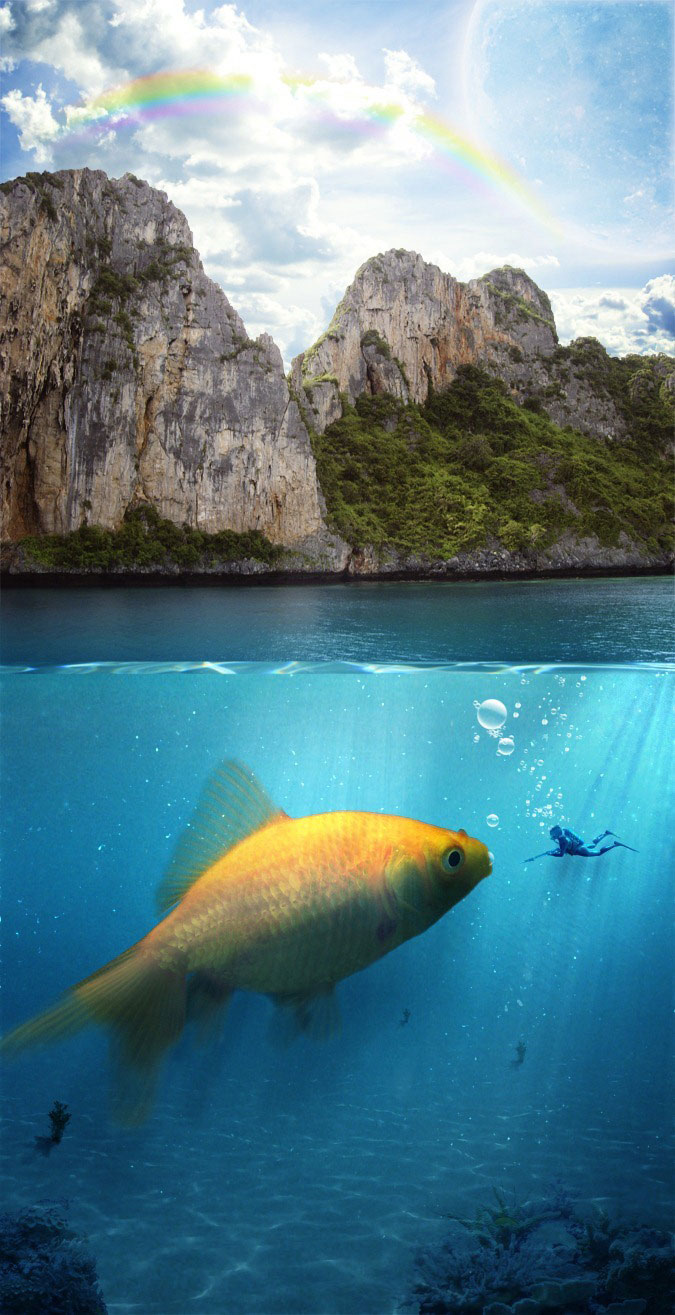
Ссылка на источник урока.
Этот урок Photoshop подготовлен для Вас командой сайта globator.net.
 Читайте также: Читайте также:
Если у Вас есть вопросы, можете задать их на нашем форуме.
Буду благодарен, если поделитесь ссылкой на эту страницу в одном из сервисов:
Присоединяйтесь к нам в Facebook (просто нажмите кнопку "Мне нравится"):
Понравился материал? Присоединяйтесь к нам в Твиттере @globatornet .
|


