|
Объявления:
Первую часть этого урока вы сможете найти по этой ссылке:
Фотоманипуляция «Магическая роза». Часть 1.
Шаг 17
Откройте изображение виноградной лозы в Фотошопе. Нам нужны тонкие ветки. Любым инструментом выделите их и перенесите в основной документ.

Расположите ветки под девушкой, измените их размер и форму при помощи инструмента Свободное трансформирование (Ctrl + T).

К слоям с ветками добавьте маску и чёрной кистью скройте ненужные участки. Назовите слои «vine 1» - «vine 4».
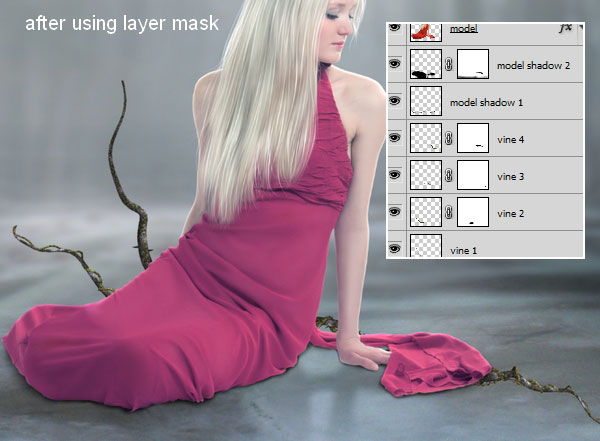
У этой ветки должна быть тень на земле.
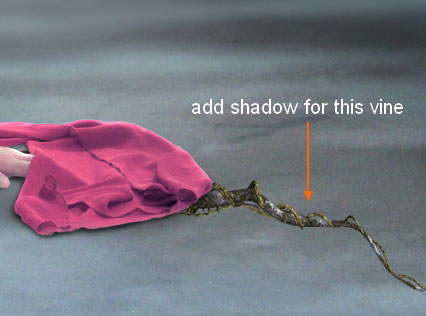
Примените к ней стиль Отбрасывание тени (Drop Shadow):
Режим наложения (Blend Mode): Умножение (Multiply); Цвет (Color): Черный
Непрозрачность (Opacity): 35%
Угол (Angle): 120 градусов; Глобальное освещение (Use Global Light): Выключено
Смещение (Distance): 2 пикселя
Размах (Spread): 0%
Размер (Size): 2 пикселя
Контур (Contour): Линейный (Linear); Сглаживание (Anti-aliased): Выключено
Шум (Noise): 0%
Слой выбивает тень (Layer Knocks Out Drop Shadow): Включено
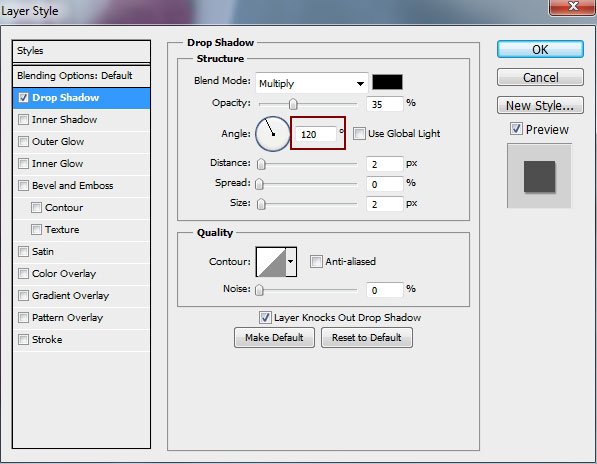
Результат:
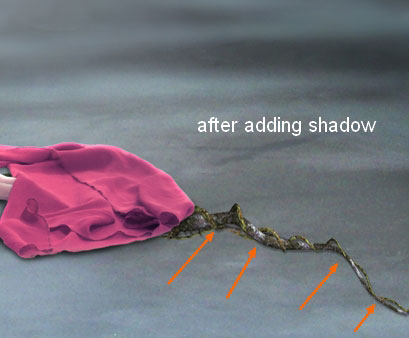
Шаг 18
Добавьте ещё один слой, залитый 50% серым цветом, как в шаге 16. На этот раз не нужно создавать обтравочной маски. Используя инструменты затемнения и осветления, обрисуйте ветку.
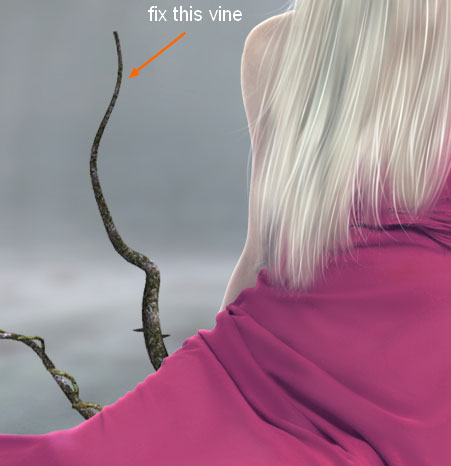
Нормальный режим наложения:
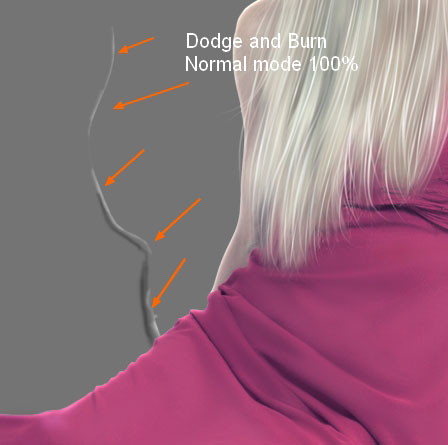
Режим наложения Перекрытие (Overlay).
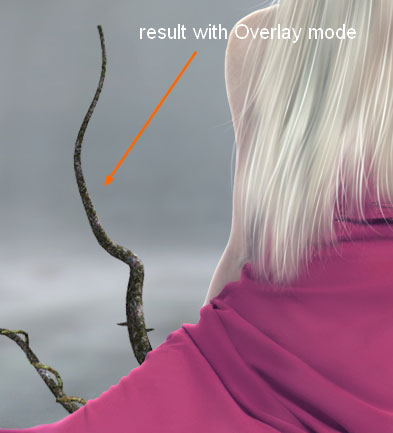
Шаг 19
Создайте несколько копий слоя с веткой (Ctrl + J) и расположите их вокруг девушки. Инструментом Свободное трансформирование (Ctrl + T) измените форму, наклон и размер всех веток. Лишние части веток можно скрыть при помощи маски. У меня получилось 13 слоёв с ветками. Назовите их «vine 5» - «vine 17». Расположите эти слои над слоями девушки.
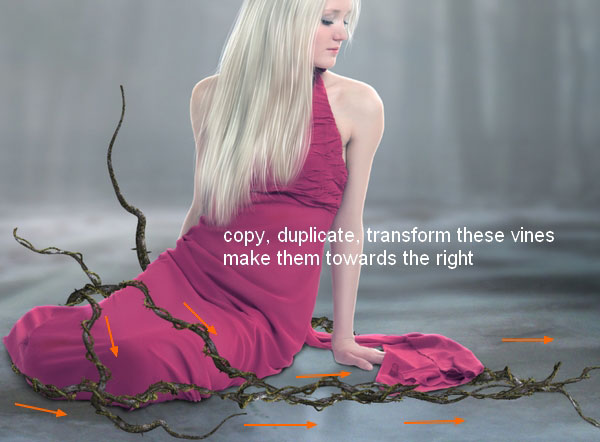
Для некоторых веток, лежащих на земле, примените стиль Отбрасывание тени (Drop Shadow) с настройками из шага 17. Тень поможет создать иллюзию того, что ветки находятся на очень маленьком расстоянии над землёй, а значит, не просто лежат, а подкрадываются к девушке.
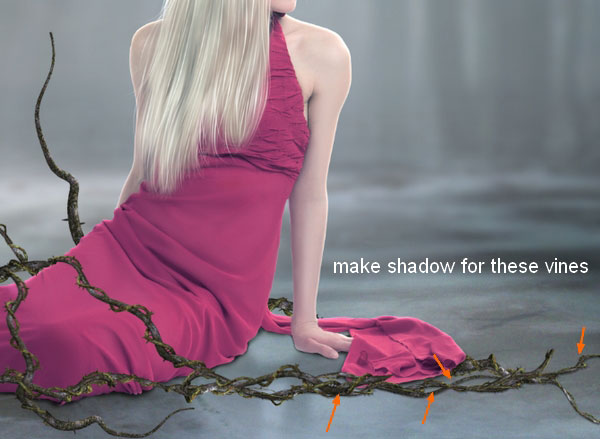
Нужно нарисовать тени от веток на платье девушки и на земле перед ней. Используйте маленькую кисть с повышенной непрозрачностью для веток, которые находятся ближе к нам. Чем дальше уходят ветки, тем больше должен быть размер кисти и меньше непрозрачность. Это основное правило при рисовании теней. По мере отдаления они увеличиваются в размере и становятся менее заметными.
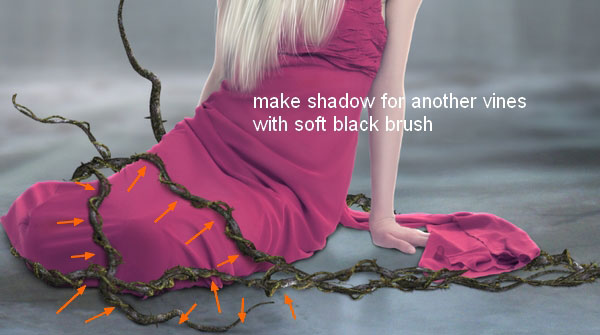
Шаг 20
Откройте изображение с закрытой розой. Извлеките её в наш документ и расположите, как показано ниже. Для извлечения можете использовать любой удобный инструмент. Например, можно воспользоваться инструментом Перо (Pen Tool) (P). Нужно нарисовать контур вокруг розы и преобразовать его в выделение (Ctrl + Enter).
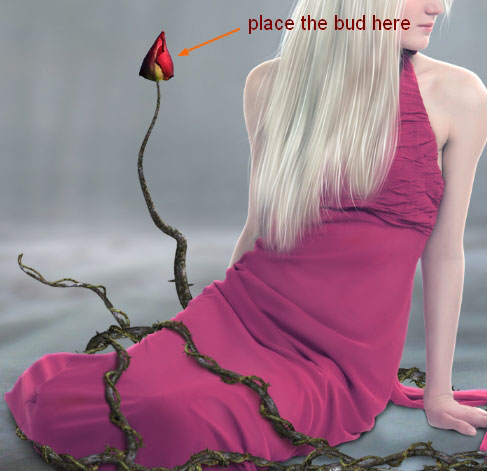
Создайте пару копий розы и расположите их на концах других веток.
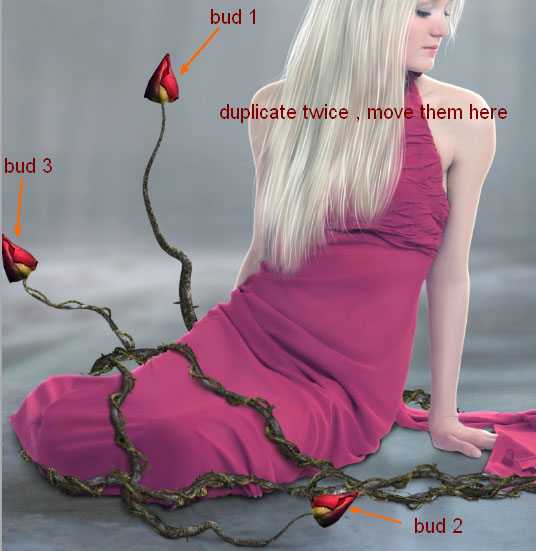
Для бутона, находящегося близко к земле, создайте падающую тень.

Шаг 21
Поместите все слои с бутонами и их тенями в группу. Для этого выберите нужные слои и нажмите Ctrl + G. Кликните на маленьком треугольнике слева от иконки группы, чтобы развернуть её. Установите Режим наложения группы на Нормальный (Normal).
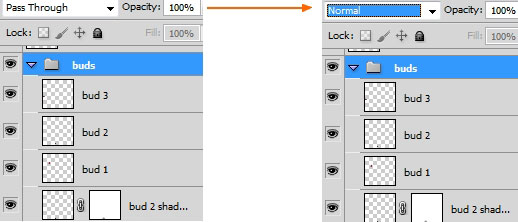
Внутри группы поверх всех слоёв создайте корректирующий слой Цветовой тон/Насыщенность (Hue/Saturation).
Тон (Hue): -7
Насыщенность (Saturation): -45
Яркость (Lightness): +22
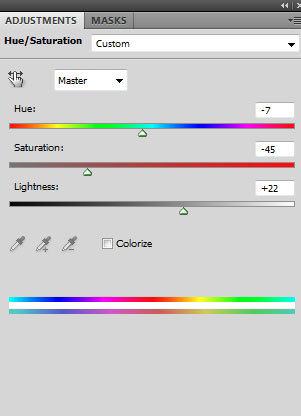
Так как мы сменили Режим наложения группы, корректирующий слой повлияет только на слои, находящиеся внутри группы.
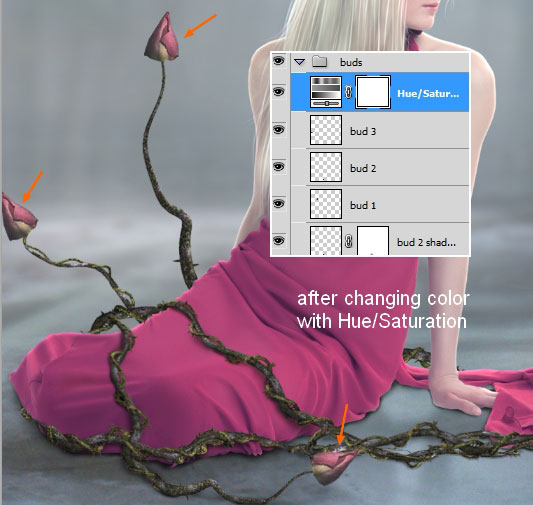
Шаг 22
Откройте изображение розы и перенесите её в наш документ. Так как фон у розы белый, то можно использовать инструмент Волшебная палочка (Magic Wand Tool) (W) для извлечения. Уменьшите розу и расположите её на конце ветки справа.
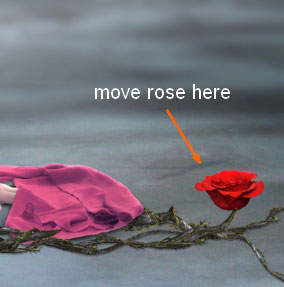
Для слоя с раскрытой розой создайте корректирующий слой Цветовой тон/Насыщенность (Hue/Saturation).
Тон (Hue): -30
Насыщенность (Saturation): -45
Яркость (Lightness): 0
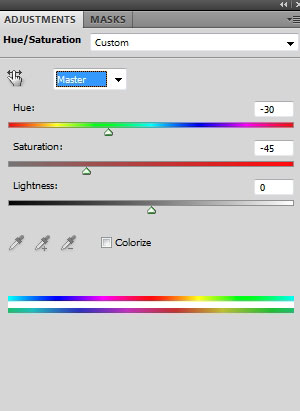
Результат:
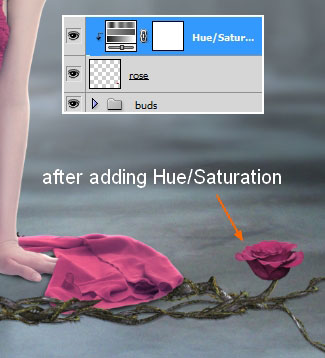
Шаг 23
В этом шаге мы создадим магическое свечение от розы. Создайте новый слой поверх остальных и выберите мягкую кисть цветом #6f4503. Нарисуйте пятно на розе, как показано ниже.

Установите Режим наложения слоя на Линейный осветлитель (Linear Dodge).

Назовите этот слой «lighting part 1». Создайте ещё один слой и выберите кисть дыма номер 715 из набора, предоставленного в начале урока. Нарисуйте узор цветом #6f4503 над розой и установите тот же Режим наложения – Линейный осветлитель (Linear Dodge). Инструментом трансформирования растяните дым по вертикали.
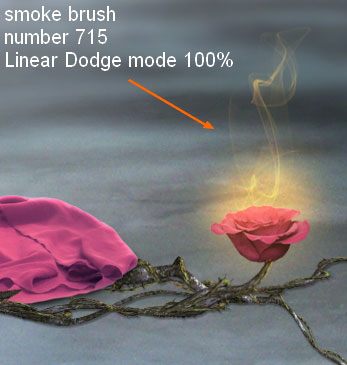
К слою с дымом добавьте маску и размойте середину. Для этого нужно использовать чёрную кисть с малой непрозрачностью.

Создайте две копии слоя с дымом. Один расположите сверху, другой – слева.
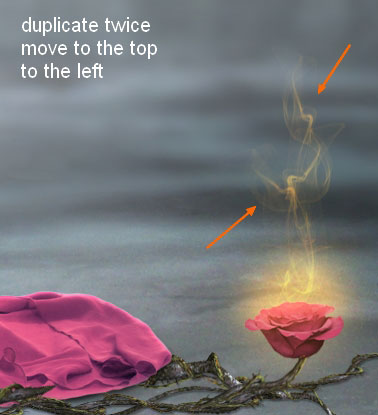
Любыми другими кистями дыма нарисуйте ещё несколько узоров и расположите их сверху и по бокам. При помощи маски добавьте размытие на некоторые участки дыма, чтобы они стали менее заметными.
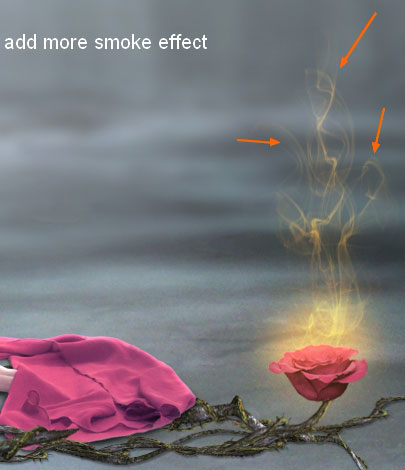
Назовите слои дыма «smoke 1» - «smoke 2».
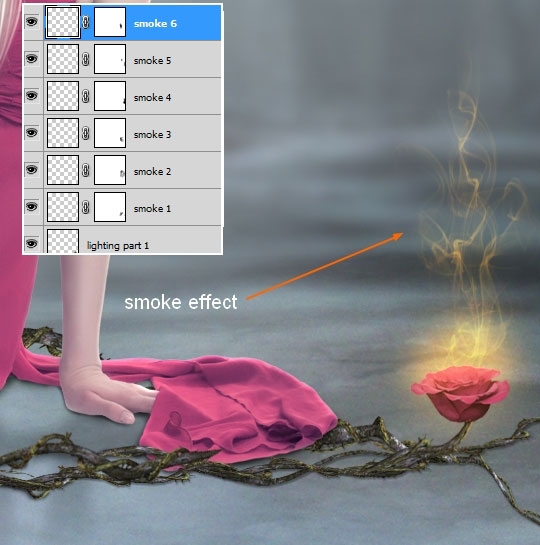
Шаг 24
Создайте ещё два слоя и используя мягкую кисть цветом #6f4503, усильте свечение в центре бутона. Установите Режим наложения этого слоя – Линейный осветлитель (Linear Dodge). Назовите слой «lighting part 2» и «lighting part 3».
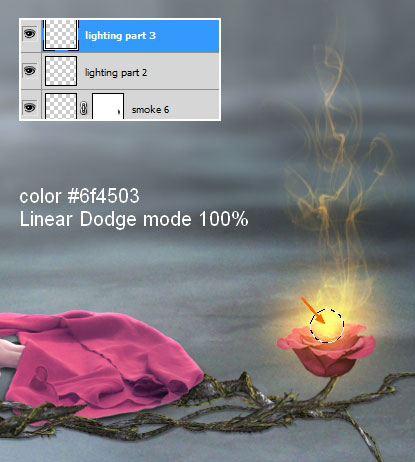
Создайте ещё два слоя «lighting part 4» и «lighting part 5». Установите для них такой же режим наложения и нарисуйте ещё дыма.
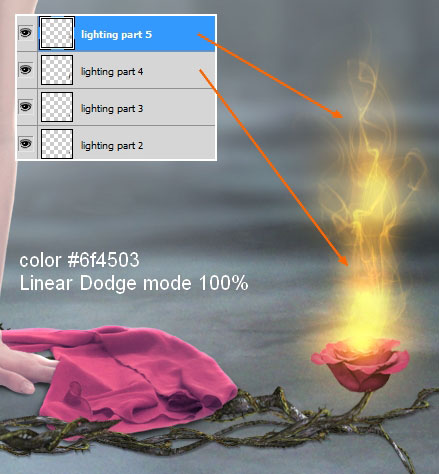
Шаг 25
Создайте новый слой и выберите круглую кисть размером 3 пикселя. Нарисуйте точки цветом #6f4503.
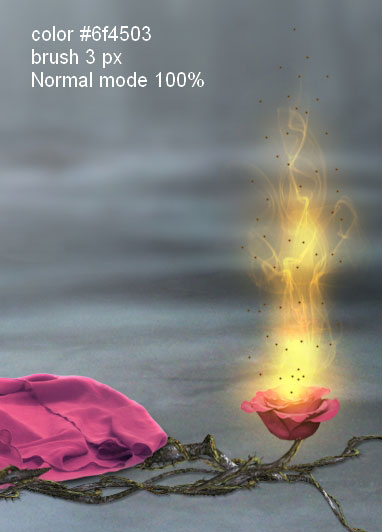
Установите Режим наложения слоя на Линейный осветлитель (Linear Dodge).

Назовите слой «sparks» и примените стиль Внешнее свечение (Outer Glow):
Режим наложения (Blend Mode): Перекрытие (Overlay)
Непрозрачность (Opacity): 75%
Шум (Noise): 0%
Цвет (Color): #ffffbe
Метод (Technique): Мягкий (Softer)
Размах (Spread): 0%
Размер (Size): 5 пикселей
Контур (Contour): Линейный (Linear); Сглаживание (Anti-aliased): Выключено
Диапазон (Range): 50%
Колебание (Jitter): 0%
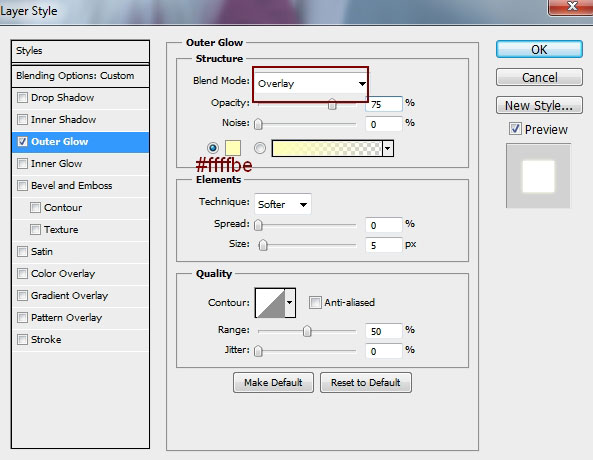
Результат:
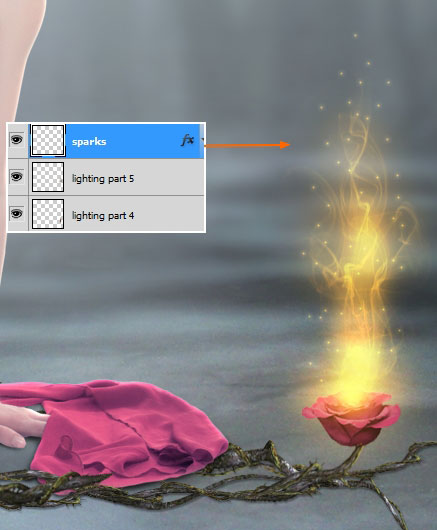
Шаг 26
Создайте новый слой и инструментом Перо (Pen Tool) (P) нарисуйте несколько контуров.

Выберите инструмент Кисть (Brush Tool) (B), установите размер на 3 пикселя, цвет - #6f4503. Перейдите в палитру кистей (F5) и включите Динамику формы (Shape Dynamics). Установите Управление (Control) на Нажим пера (Pen Pressure) (если Вы работаете не на планшете, то установите значение Переход (Fade)).
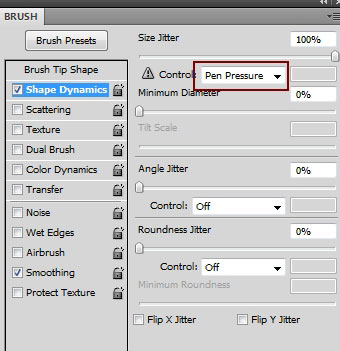
Снова выберите инструмент Перо (Pen Tool) (P), кликните правой кнопкой мыши на холсте и выберите пункт Выполнить обводку контура (Stroke Path).

Установите Режим наложения слоя на Линейный осветлитель (Linear Dodge). Затем примените стиль Внешнее свечение (Outer Glow):
Режим наложения (Blend Mode): Перекрытие (Overlay)
Непрозрачность (Opacity): 75%
Шум (Noise): 0%
Цвет (Color): #f8dd95
Метод (Technique): Мягкий (Softer)
Размах (Spread): 0%
Размер (Size): 5 пикселей
Контур (Contour): Линейный (Linear); Сглаживание (Anti-aliased): Выключено
Диапазон (Range): 50%
Колебание (Jitter): 0%
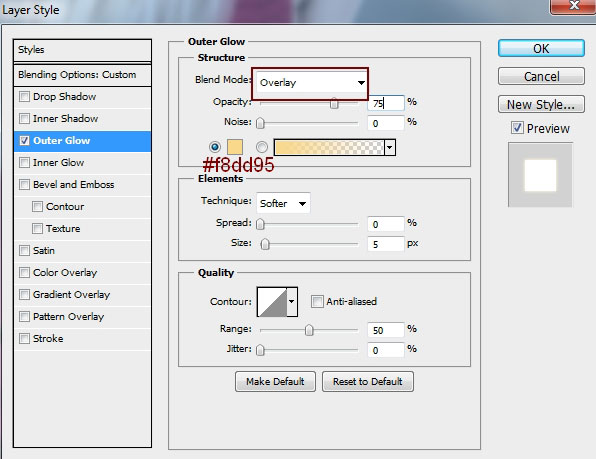
Назовите слой «magic lines».
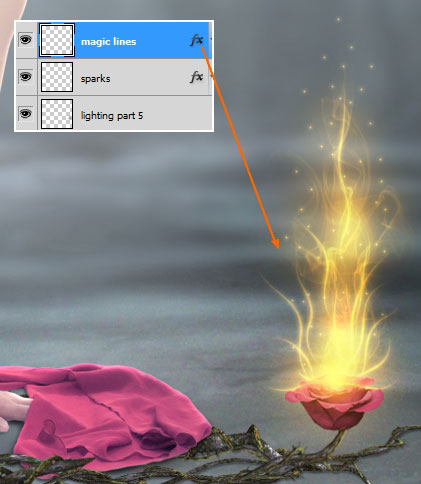
Шаг 27
Создайте новый слой поверх остальных. Белой мягкой кистью обрисуйте некоторые участки тела девушки. Непрозрачность (Opacity) кисти написана на следующем скриншоте.
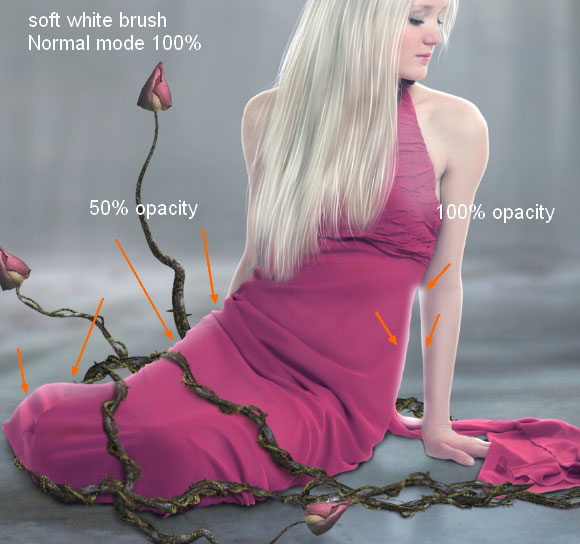
Установите Режим наложения на Мягкий свет (Soft Light).

Шаг 28
Сейчас создадим свет от огня на руке и лице девушки. Создайте новый слой поверх остальных. Выберите мягкую кисть цветом #e4a568 и обрисуйте руку и лицо. Установите Режим наложения слоя на Цветность (Color).

Создайте ещё один слой и продолжайте рисовать обрисуйте другие участки (они выделены на скриншоте). Непрозрачность кисти должна понижаться по мере отдаления. Установите Режим наложения слоя на Цветность (Color).

Назовите оба созданных слоя «coloring 1» и «coloring 2».
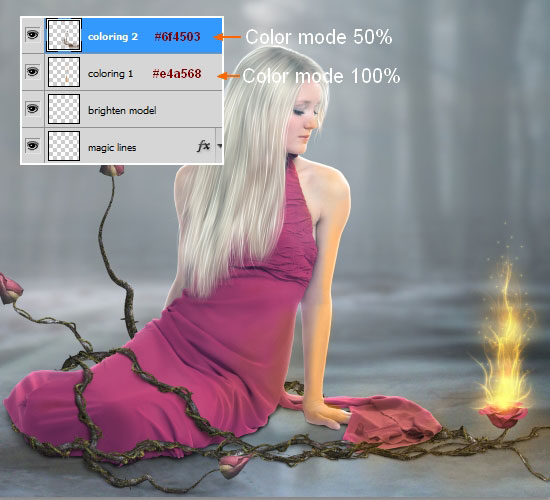
Создайте новый слой и установите его Режим наложения на Линейный осветлитель (Linear Dodge) и той же кистью обрисуйте лепестки розы, которые получают основную часть света. Кистью с пониженной непрозрачностью обрисуйте область вокруг розы, ветки, землю и часть девушки. Не заходите кистью на часть стебля розы, который находится прямо у бутона, так как на него не попадает свет. Назовите слой «reflected light 1».
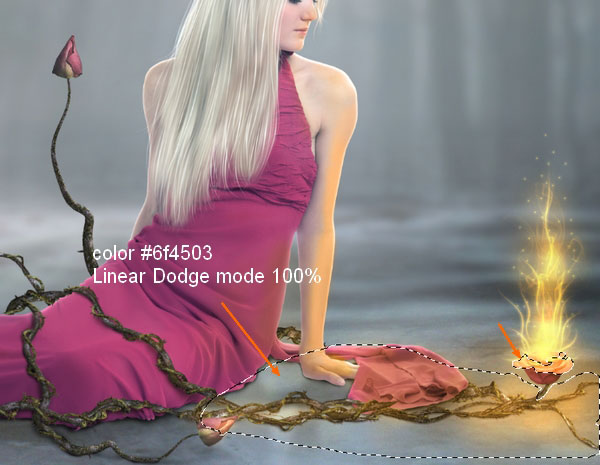
Шаг 29
Создайте ещё три слоя и установите для них Режим наложения – Осветление основы (Color Dodge). Непрозрачность (Opacity) первого слоя – 100%, второго – 70%, третьего – 50%. Обрисуйте выделенные на следующих скриншотах участки. Используйте разную непрозрачность кисти в соответствии с правилом отдаления.



Назовите слои «reflected light 2» - «reflected light 4».
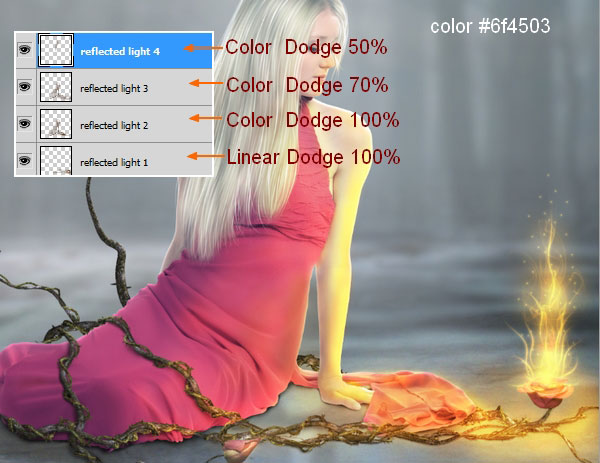
Свет, который мы нарисовали на девушки, слишком жёлтый. Чтобы исправить это, создайте новый слой и выберите кисть цветом #f4a6b0. Обрисуйте часть руки и установите Режим наложения слоя на Цветность (Color), понизьте Непрозрачность (Opacity) до 50%. Назовите слой «coloring 3».
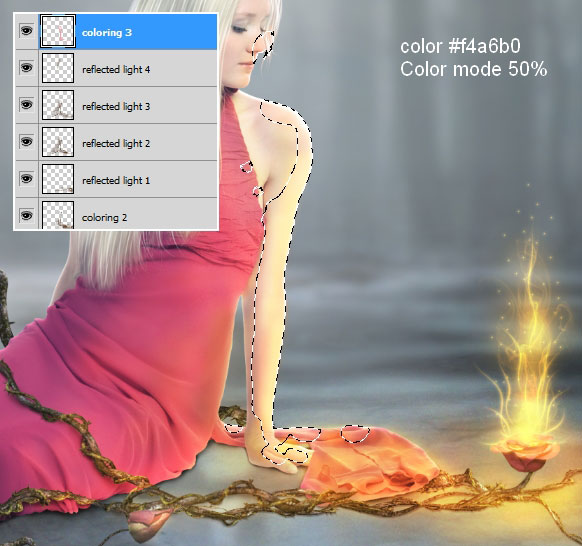
Шаг 30
Создайте новый слой, залитый 50% серым цветом. Инструментами осветления и затемнения поработайте над девушкой и платьем.
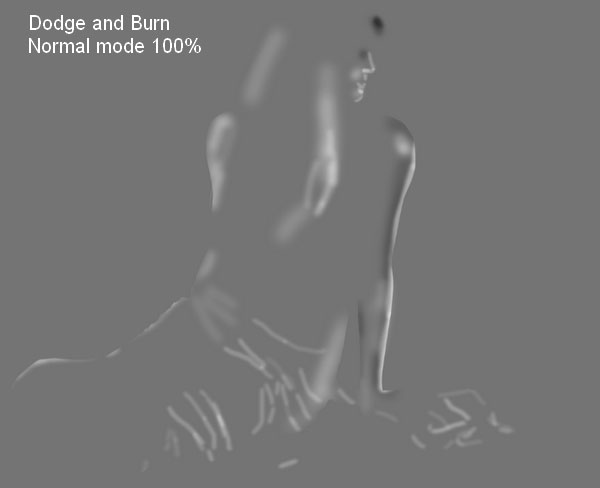
Результат:

Шаг 31
Создайте новый слой и кистью цветом #c58725 обрисуйте платье по направлению стрелок следующего скриншота. Установите Режим наложения на Осветление основы (Color Dodge) и понизьте Непрозрачность (Opacity) слоя до 70%. Этот шаг дополнительный, он поможет создать иллюзию нарисованного изображения.

Шаг 32
Теперь займёмся цветовой коррекцией. Поверх всех слоёв создайте корректирующий слой Карта градиента (Gradient Map).
#011220 - #f9f4d9
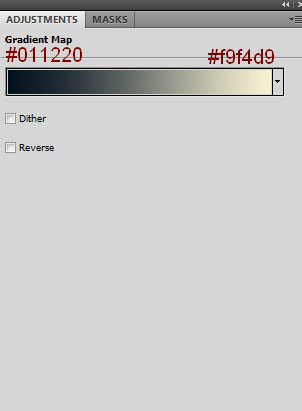
Установите Режим наложения этого слоя на Мягкий свет (Soft Light).
Следующий корректирующий слой – Выборочная коррекция света (Selective Color).
Красные (Reds): -36 / -11 / +23 / 0
Жёлтые (Yellows): +33 / +34 / +26 / 0
Пурпурные (Magentas): -18 / -28 / -49 / 0
Нейтральные (Neutrals): -9 / 0 / 0 / 0
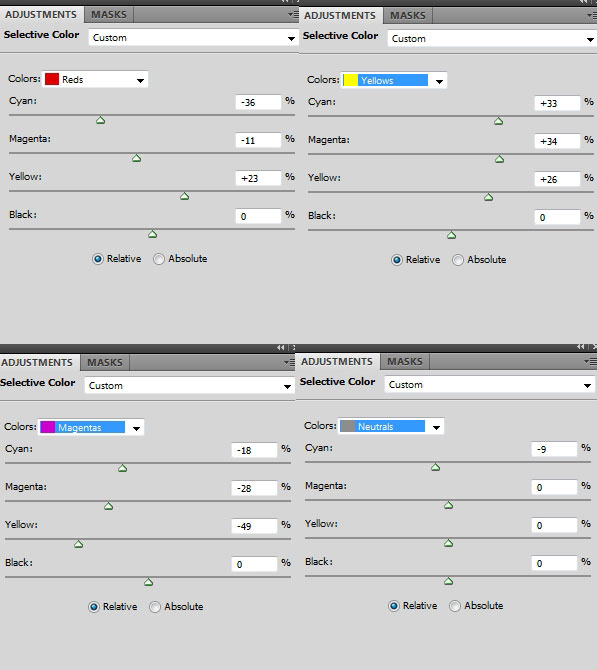
Цветовой баланс (Color Balance):
Средние тона (Midtones): +8 / 0 / +22
Тени (Shadows): + 13 / -11 / +16
Света (Hightlights): 0 / +5 / 0
Сохранить свечение (Preserve Luminosity): Включено
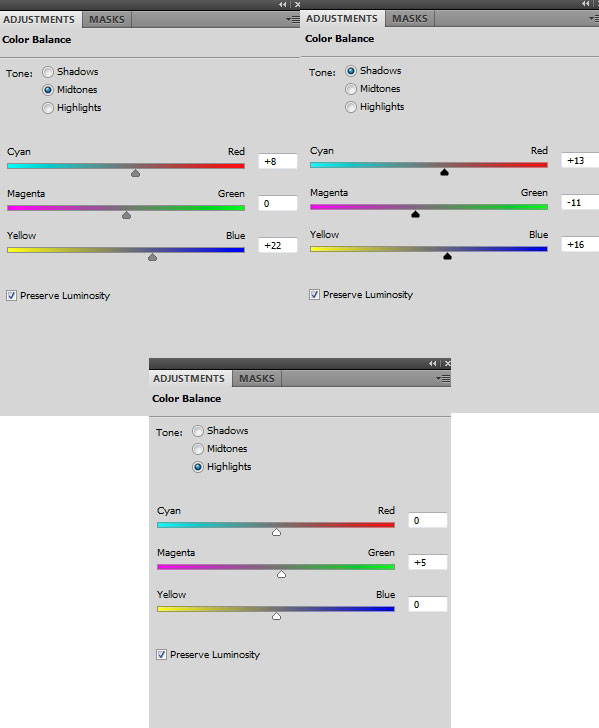
Фотофильтр (Photo Filter):
Цвет (Color): #ac7a33
Плотность (Density): 35%
Сохранить свечение (Preserve Luminosity): Включено
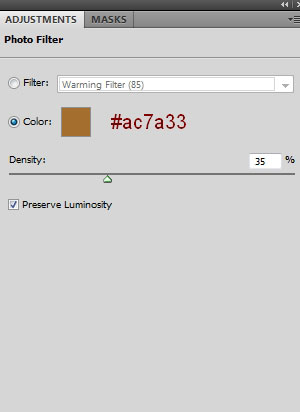
Результат:
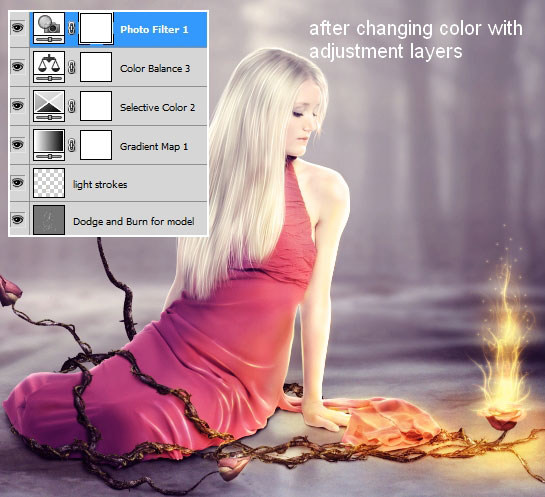
Шаг 33
При помощи градиетной заливки мы создадим световую фокусировку. Создайте новый слой и сделайте радиальную градиетную заливку, как показано ниже.
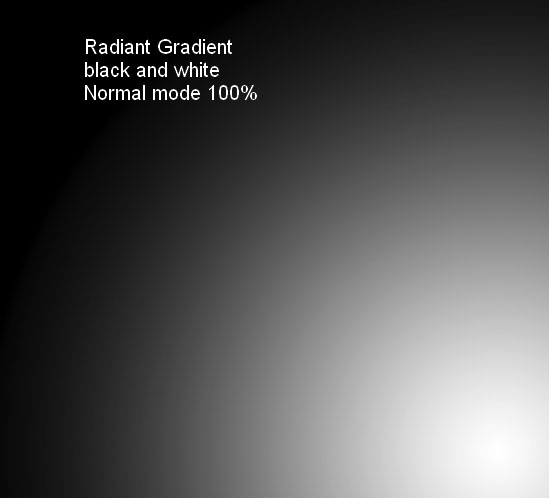
Установите Режим наложения слоя на Мягкий свет (Soft Light). При помощи маски удалите свет на правом крае картины и тёмный цвет на бутонах слева. Всё, что нужно обрисовать чёрным цветом, выделено на следующем скриншоте.

Создайте новый слой и обрисуйте правую и левую стороны чёрным цветом. Установите Режим наложения на Мягкий свет (Soft Light).

Белой кистью обрисуйте центральную часть изображения на новом слое. Режим наложения этого слоя – Перекрытие (Overlay), Непрозрачность (Opacity) – 70%.

Создайте ещё один слой и установите Режим наложения на Мягкий свет (Soft Light). Обрисуйте другие участки картины.

Результат:
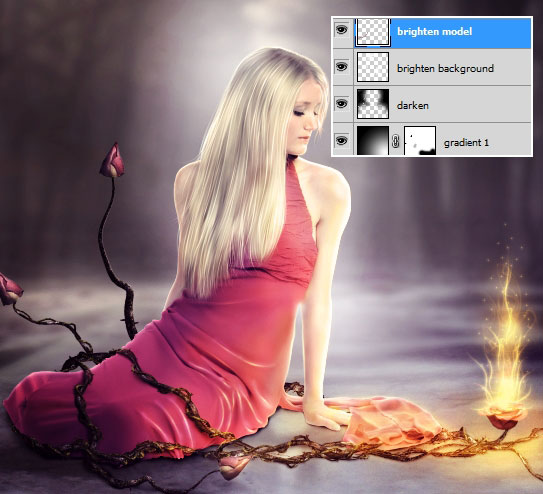
Шаг 34
Создайте новый слой и установите его Режим наложения на Мягкий свет (Soft Light), понизьте Непрозрачность (Opacity) до 50%. Установите цвет для кисти - #bb818b, и обрисуйте платье.
На скриншоте ниже показаны изображения до и после работы кистью.

Шаг 35
Создайте последний слой и выберите кисть размером 3-4 пикселя цветом #f4c394. Нарисуйте тонкие локоны в отмеченных местах.

Конечный результат:

Ссылка на источник урока
Этот урок Фотошоп подготовлен для Вас командой сайта globator.net.
 Читайте также: Читайте также:
Если у Вас есть вопросы, можете задать их на нашем форуме.
Буду благодарен, если поделитесь ссылкой на эту страницу в одном из сервисов:
Присоединяйтесь к нам в Facebook (просто нажмите кнопку "Мне нравится"):
Понравился материал? Присоединяйтесь к нам в Твиттере @globatornet .
|


