|
Объявления:
Первая часть урока доступна по этой ссылке.
Шаг 26
У нас есть ещё два объекта, которые нужно добавить. Это кресло и детская коляска. Вставьте кресло в наш документ и назовите слой «armchair».

Приблизьте изображение, чтобы лучше видеть края кресла. Сейчас мы воспользуемся инструментом Перо (Pen Tool) (P) для извлечения кресла из фона.

Как только контур будет закрыт, создайте из него выделение и инвертируйте (Ctrl + Shift + I). Нажмите Delete, чтобы удалить фон.

Инструментом Перемещение (Move Tool) (V) расположите кресло справа.

Шаг 27
Кресло очень проблемное для нашей ситуации. Оно имеет неправильную перспективу, повышенную яркость и слишком насыщенные цвета. Начнём с исправления перспективы. Активируйте режим Искажение (Редактирование – Трансформирование – Искажение) (Edit – Transform – Distort) и сместите левые угловые точки, как показано ниже.
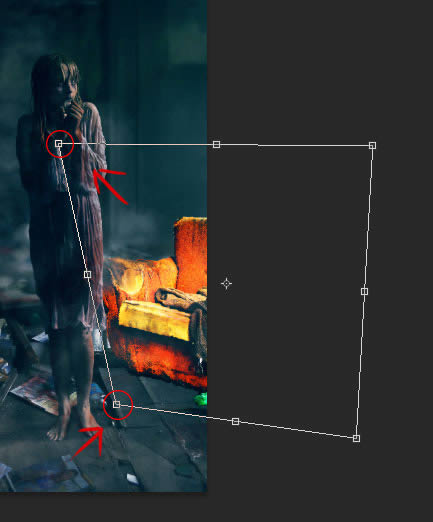
Шаг 28
Теперь понизим насыщенность цвета. Перейдите к коррекции Цветовой тон/Насыщенность (Изображение – Коррекции – Цветовой тон/Насыщенность) (Image – Adjustments – Hue/Saturation) и понизьте значение параметра Насыщенность (Saturation).
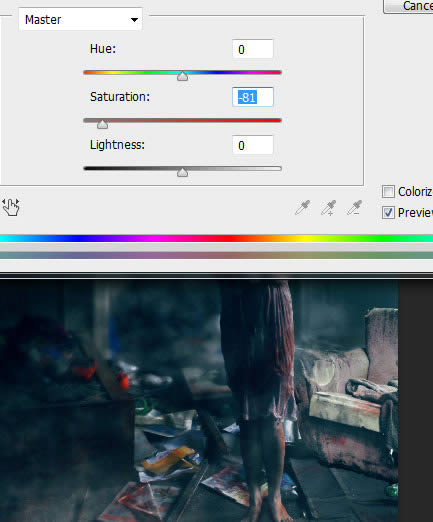
Шаг 29
К креслу примените фильтр Размытие по гауссу (Gaussian Blur).
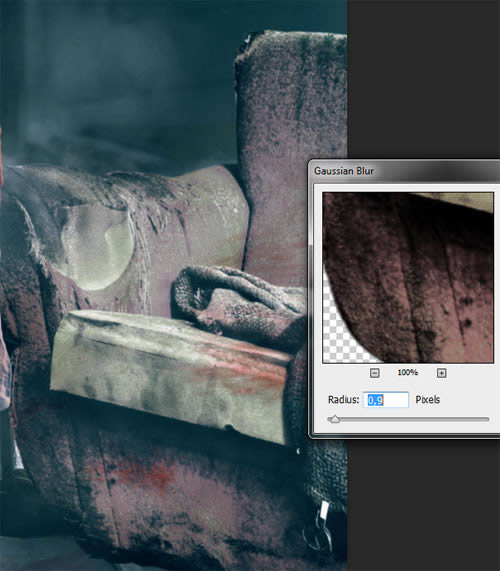
Шаг 30
Перейдите к коррекции Уровни (Ctrl + L) и затемните светлые и средние тона.
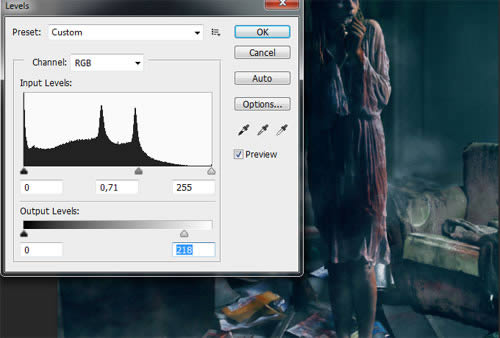
Шаг 31
При помощи инструмента Затемнитель (Burn Tool) (O) в Диапазоне (Range) Средние тона (Midtones) обрисуйте участки, отмеченные на следующем скриншоте.
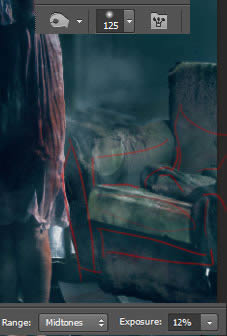
Также поработайте маленькой кистью, чтобы повысить детализацию. Затем переключитесь на инструмент Осветлитель (Dodge Tool) (O) в том же диапазоне и обрисуйте другие участки кресла. Это подтвердит направление света.
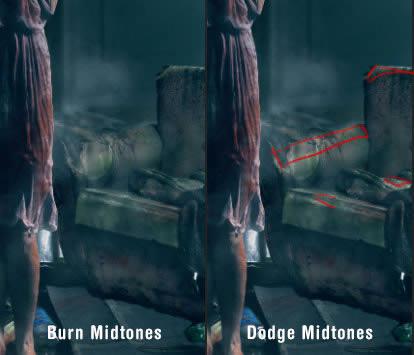
Шаг 32
Создайте новый слой под креслом и назовите его «armchair shadow». Выберите чёрную кисть и нарисуйте тень под креслом (на следующем скриншоте показаны участки, которые нужно обрисовать). Тень должна рассеиваться по мере приближения к девушке. Это значит, размер кисти должен увеличиваться, а непрозрачность понижаться.
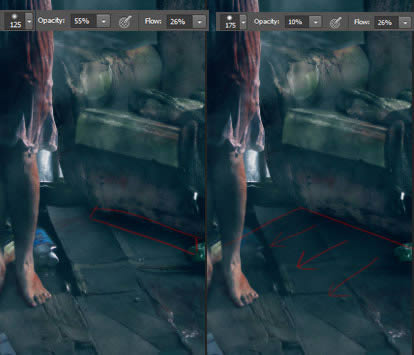
Шаг 33
К слою «fog» добавьте маску и чёрной кистью скройте туман в некоторых участках (смотрите на скриншот). Для этого можете использовать любую кисть на своё усмотрение. Можно поработать кистью тумана, а можно и обычной круглой.

Шаг 34
Вставьте коляску в наш документ и поверните её в другую сторону. Назовите слой «baby carriage» и расположите его над слоем с креслом.
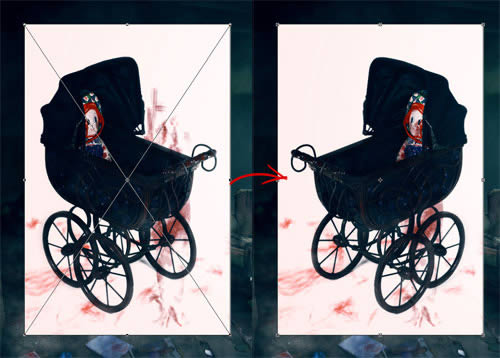
Для удаления фона мы воспользуемся инструментом Волшебная палочка (Magic Wand Tool) (W). Это наиболее подходящий инструмент, так как фон однотонный. Настройте его так:
Допуск (Tolerance): 40 пикселей
Размер образца (Sample Size) – Точка Sample (Point)
Смежные пиксели (Contiguous): Включено
Кликните на белом фоне, чтобы выделить его.

Откройте окно Уточнить край (Refine Edge) (Ctrl + Alt + R). Настройте, как показано ниже. Нажмите ОК и добавьте маску, чтобы скрыть фон.
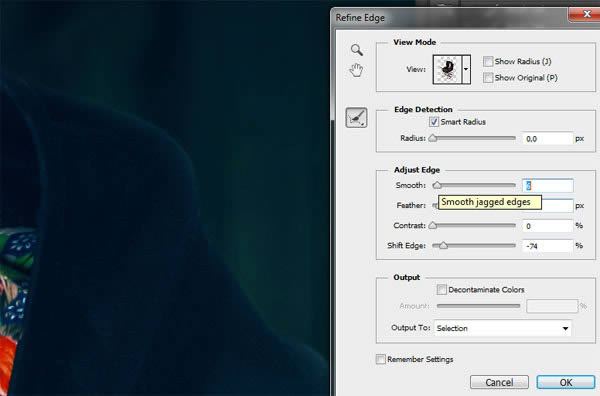
Мы скрыли фон, но вместе с ним и несколько бликов. Выберите белую кисть и обрисуйте коляску, чтобы вернуть их.

Шаг 35
Инструментом Свободное трансформирование (Ctrl + T) уменьшите коляску и расположите её, как показано ниже.

Шаг 36
Примените фильтр Размытие по гауссу (Gaussian Blur).
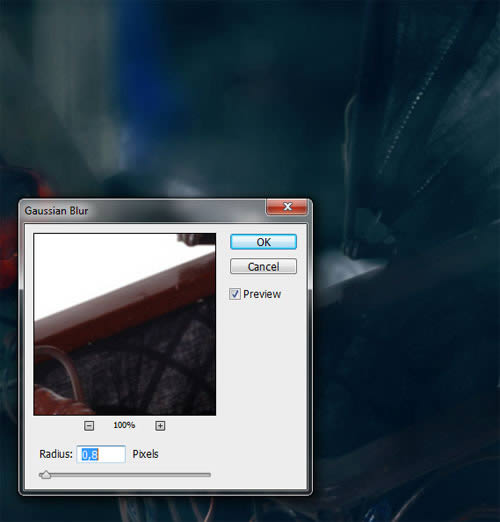
Шаг 37
Перейдите к коррекции Тени/Света (Shadows/Highlights) и настройте так:
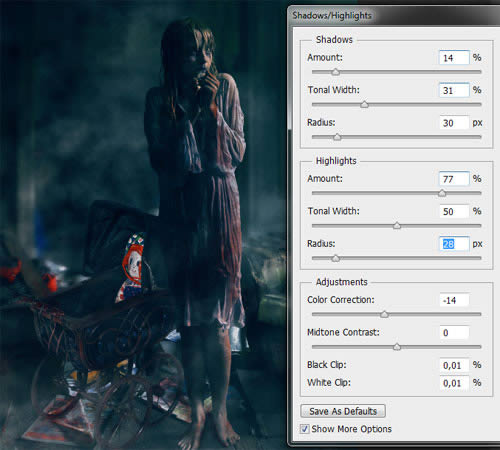
Шаг 38
Поработайте инструментом Затемнитель (Burn Tool) (O) на следующих участках.

Шаг 39
Скройте туман в некоторых участках при помощи чёрной кисти и маски слоя «fog».
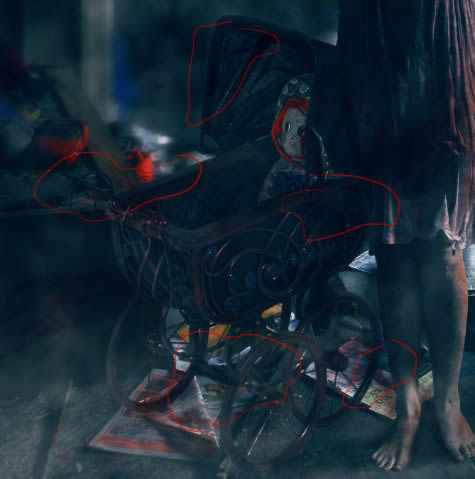
Шаг 40
Создайте новый слой под слоем «baby carnage» и назовите его «shadow carnage». Маленькой круглой кистью чёрного цвета нарисуйте тень от колёс. Не забудьте про рассеивание тени. Чем дальше тень от колёс, тем слабее она должна быть. Справа от колёс тоже должна быть тень.

Шаг 41
Откройте палитру кистей (F5) и выберите кисть, показанную ниже.
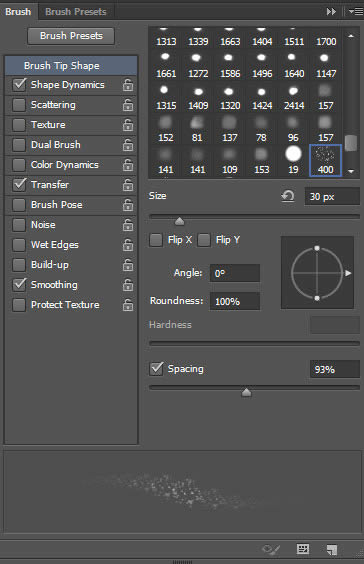
Выберите слой «blood room» и тёмно-красным цветом обрисуйте коляску. Также нарисуйте кровавую полоску от колёс на полу.
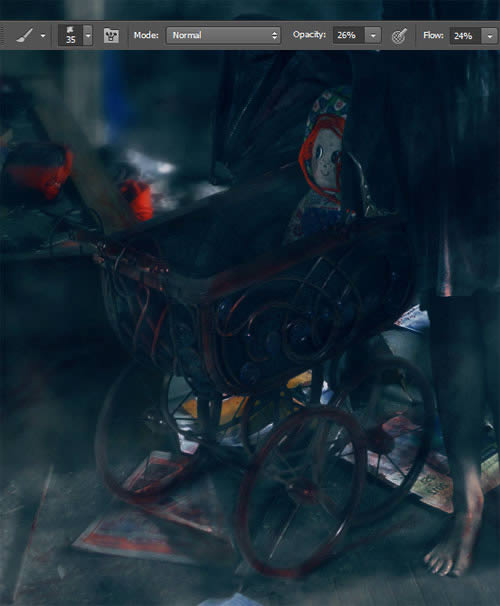
Шаг 42
Выберите слой «fog» и выберите кисть облака. Нарисуйте туман над коляской. Используйте малую непрозрачность и нажим.
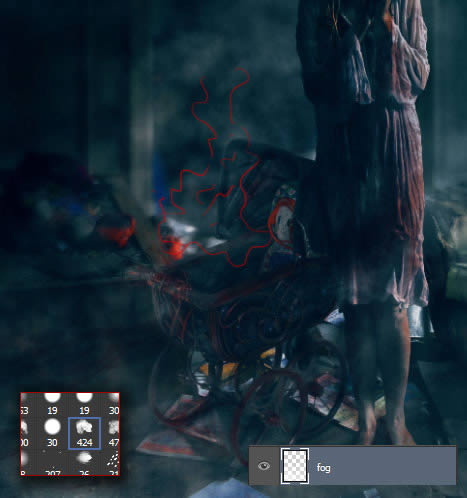
Шаг 43
Снова перейдите к коррекции Тени/Света (Shadows/Higlights) на слое с девушкой и настройте, как показано ниже. Повторите это для света и атмосферы.
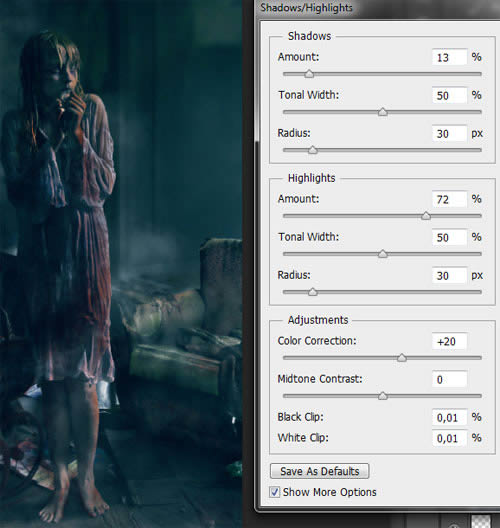
Шаг 44
В коляске лежит кукла. Я думаю её нужно убрать. Выберите инструмент Заплатка (Patch Tool) (S) с теми же настройками, что и в прошлый раз. Создайте выделение вокруг куклы и перенесите его в сторону.
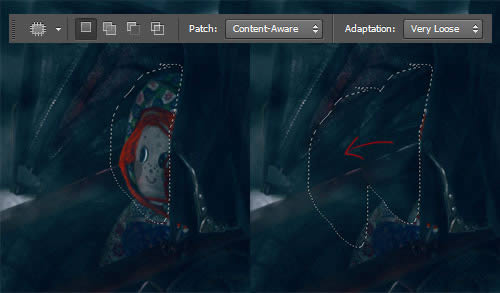
Этим же способом удалите остальные ненужные элементы. Если что-то не будет получаться, переключитесь на инструмент Штамп (Clone Stamp Tool) (S) и поработайте одиночными кликами.

Шаг 45
Пора завершать работу над светом. Нужно добавить ещё отражений. Создайте новый слой под слоем «dark blue» и назовите его «lights». Используйте кисть с мягкими краями и пониженную непрозрачность и нажим. Белым цветом обрисуйте левую сторону головы девушки и левое плечо. При этом нужно сохранить детализацию маленьких объектов. Аккуратно рисуйте на волосах, чтобы блики не были большими, покрывающими всё чёлку.

Для создания светового контура на правой стороне девушки можете использовать кисть большего размера. Но при рисовании рук размер снова нужно будет уменьшить. Если Вы работаете мышью, то нужно постоянно регулировать непрозрачность и нажим.
Помимо девушки свет нужно добавить и на кресло. Представьте, что источник света находится сверху позади него. Что касается коляски, то там нужно совсем немного бликов. Используйте Режим наложения Мягкий свет (Soft Light) для освещения.

Шаг 46
Мы переходим к стадии пост-обработки и займёмся созданием устрашающей атмосферы при помощи смешивания разных цветов. Создайте новый слой «light blue» над слоем «difference». Выберите инструмент Градиент (Gradient Tool) (G) и сделайте радиальную заливку градиентом от синего к прозрачному. Градиент должен повторять источник света. Установите Режим наложения слоя на Линейный осветлитель (Linear Dodge) и понизьте Непрозрачность (Opacity) до 10%. В результате мы получим холодный оттенок, влияющий на всю картину.
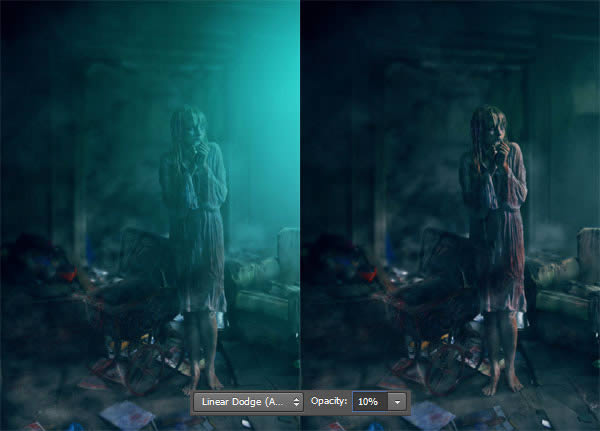
Шаг 47
Создайте новый слой и назовите его «red». Установите красный как цвет заливки и залейте центральную часть коляски радиальным градиентом (от заливки к прозрачому). Не делайте слишком длинную заливку, так как нужно окрасить только коляску. Инструментом Ластик (Eraser Tool) (E) сотрите часть заливки за пределами коляски и установите Режим наложения на Мягкий свет (Soft Light), понизьте Непрозрачность (Opacity) до 50%.

Шаг 48
Создайте новый слой над предыдущим и назовите его «green». В настройках инструмента Градиент (Gardient Tool) (G) включите Инверсию (Reverse). Сделайте заливку, исходящую от источника света. Установите Режим наложения на Яркий свет (Vivid Light) и понизьте Непрозрачность (Opacity) до 10%. Зелёный цвет должен повлиять на тени.
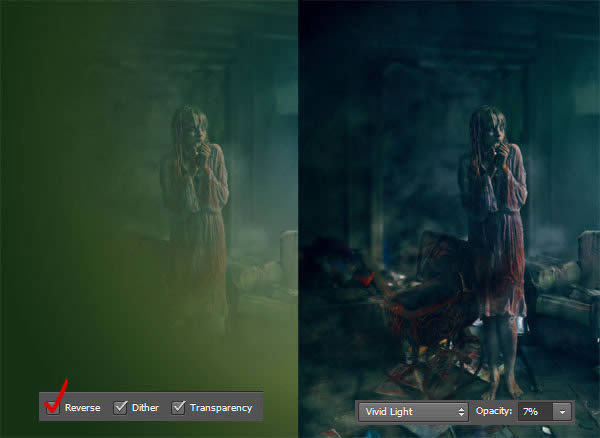
Шаг 49
Одна их лучших техник улучшить атмосферу – это добавление размытия по всей картине. Нажмите Ctrl + Alt + Shift + E, чтобы свести все слои в один отдельный. Примените к нему фильтр Размытие по гауссу (Gaussian Blur).
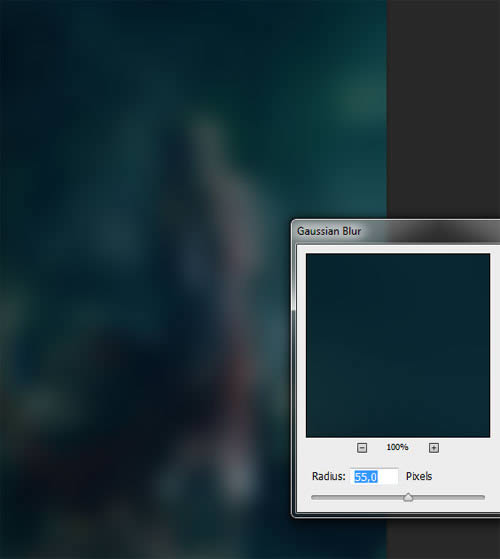
Установите Режим наложения размытого слоя на Осветление (Screen). После этого останутся размытыми только светлые участки. Создайте копию слоя (Ctrl + J) и смените Режим наложения на Мягкий свет (Soft Light). Он сделает то же самое для тёмных участков. Выберите оба размытых слоя и понизьте их Непрозрачность (Opacity) до 10%. Размытие не только скроет резкие выделяющиеся объекты, но и поможет совместить практически все объекты и цветовые участки. Назовите слои «screen blur» и «soft light blur». Оба слоя должны находиться поверх остальных.
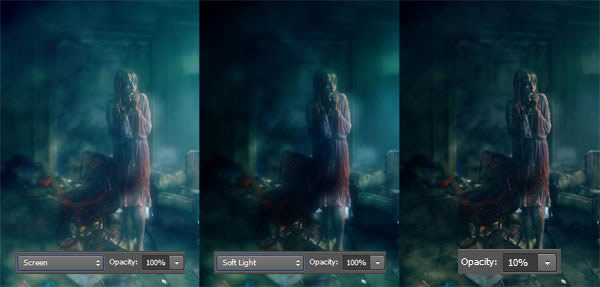
Шаг 50
Ранее упоминалось о необходимости избавиться от чистого чёрного и белого цвета, чтобы получить фильмовой эффект. Сейчас мы воспользуемся ещё одним методом создания средних тонов на всей картине. Сведите все слои в один отдельный (Ctrl + Alt + Shift + E). Назовите его «light correction2». Инвертируйте цвета этого слоя (Изображение – Коррекции – Инверсия) (Image – Adjustments – Invert), а затем обесцветьте (Ctrl + Shift + U). Установите Режим наложения слоя на Перекрытие (Overlay). Обратите внимание, что на всём изображении присутствуют средние тона, за исключением двух маловажных пятен.
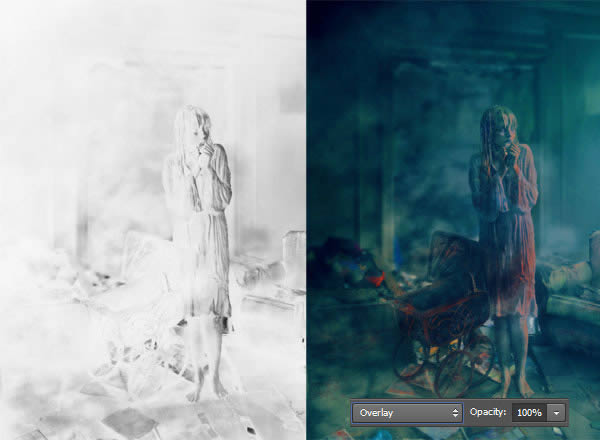
Сейчас мы добавим ещё размытия, чтобы совместить новые световые тона с остальными. Примените фильтр Размытие по гауссу (Gaussian Blur) со значением 29 пикселей.
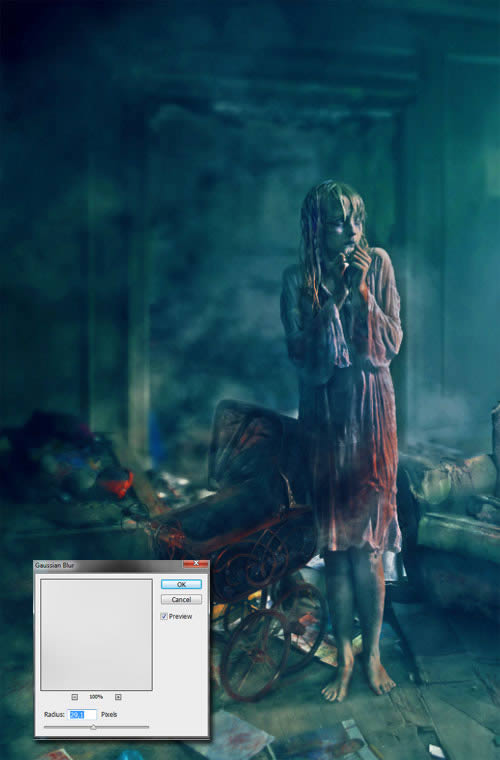
Так как эффект получился слишком сильным, понизьте Непрозрачность (Opacity) слоя до 15%.

Шаг 51
Поверх всех слоёв создайте корректирующий слой Чёрно-белое (Black & White). Используйте настройку Зелёный фильтр (Green Filter). Установите Режим наложения на Свечение (Luminosity).

Шаг 52
Создайте корректирующий слой Выборочная коррекция цвета (Selective Color) и настройте каждый цвет отдельно.
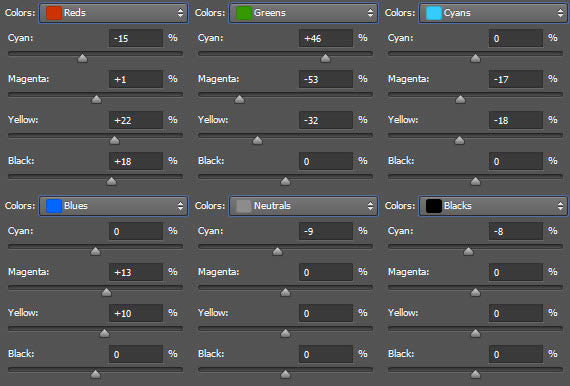
Мы улучшили тёплые тона и вернули яркость.

Шаг 53
Добавим зернистость. Кому-то покажется, что фильтр шума подойдёт лучше всего, но при съёмке используют плёнку, зернистость которой заметно отличается.
Сведите все слои в отдельный (Ctrl + Alt + Shift + E) и назовите его «grain». Примените к нему фильтр Ретикуляция (Reticulation). Для этого перейдите в меню Фильтр – Галерея фильтров (Filter – Filter Gallery). Фильтр находится в категории Эскиз (Sketch). Настройте его, как показано ниже.
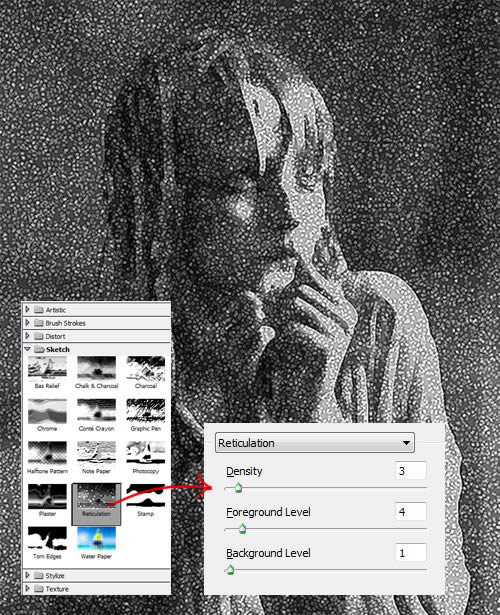
Установите Режим наложения слоя с фильтром на Свечение (Luminosity) и понизьте Непрозрачность (Opacity) до 3%. Зернистость будет выглядеть особенно на размытом изображении.
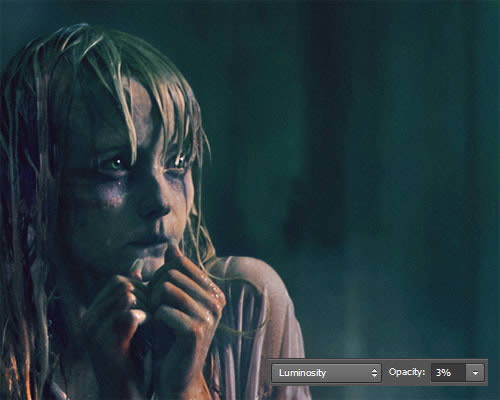
Шаг 54
Создайте новый слой поверх остальных и назовите его «temperature». Залейте его цветом #14b3db и установите Режим наложения на Мягкий свет (Soft Light), а Непрозрачность (Opacity) на 15%.
На этом урок закончен.

Конечный результат:

Ссылка на источник урока
Этот урок Фотошоп подготовлен для Вас командой сайта globator.net.
 Читайте также: Читайте также:
Если у Вас есть вопросы, можете задать их на нашем форуме.
Буду благодарен, если поделитесь ссылкой на эту страницу в одном из сервисов:
Присоединяйтесь к нам в Facebook (просто нажмите кнопку "Мне нравится"):
Понравился материал? Присоединяйтесь к нам в Твиттере @globatornet .
|


