|
Объявления:
Конечный результат:

Ресурсы урока:
Девушка
Комната
Кресло
Коляска
Набор кистей
Шаг 1
Создайте новый документ в Фотошопе (Ctrl + N) с параметрами, указанными ниже.
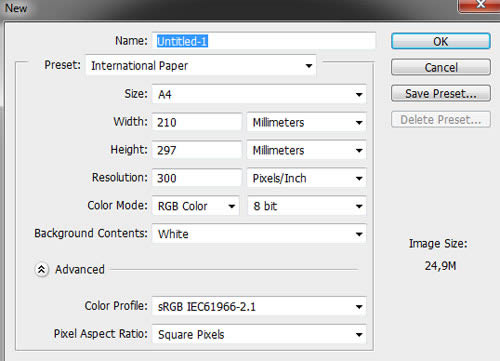
шаг 2
Вставьте изображение комнаты в созданный документ. Если Вы используете версию CS5 или выше, то после переноса файла в наш документ, вокруг изображения появится рамка трансформирования с диагональными линиями внутри. Это аналог режима Свободное трансформирование (Ctrl + T). Кликните правой кнопкой мыши на изображении и выберите пункт Отразить по горизонтали (Flip Horizontal). Это нужно для того, чтобы световая фокусировка была на правой стороне.
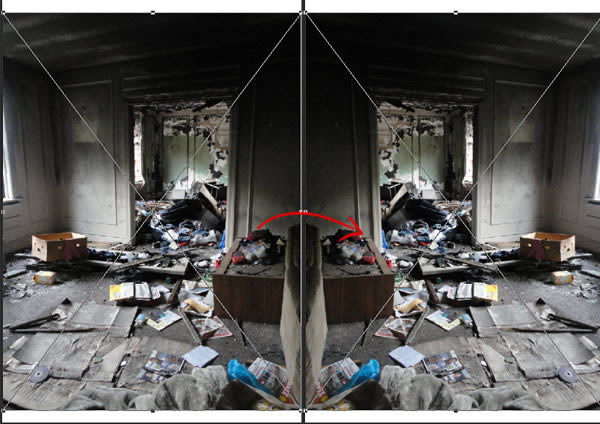
Зажмите клавишу Shift и увеличьте размер изображения так, чтобы нижняя часть комнаты была в центре холста. Затем кликните правой кнопкой мыши на холсте и выберите режим Искажение (Distort). С его помощью мы изменим перспективу. Потяните верхние угловые точки ближе к центру. Нажмите Enter, чтобы применить изменения. Назовите слой «room».
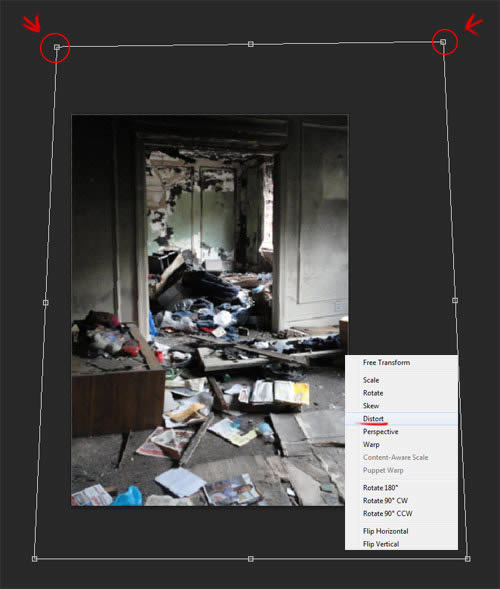
Шаг 3
Исправления перспективы при помощи инструмента трансформирования было недостаточно. Поэтому мы воспользуемся новым фильтров версии CS6 Адаптивный широкий угол (Adaptive Wide Angle). Его используют для коррекции фотографий, сделанных объективом типа «Рыбий глаз», но мы с его помощью распрямим линии перспективы и сделаем их перпендикулярными друг к другу.
Перейдите в меню Фильтр – Адаптивный широкий угол (Filter – Adaptive Wide Angle). Кликните в нижней левой части дверного проёма. Затем поставьте ещё одну точку в левом верхнем углу. Промежуточные точки добавятся автоматически.
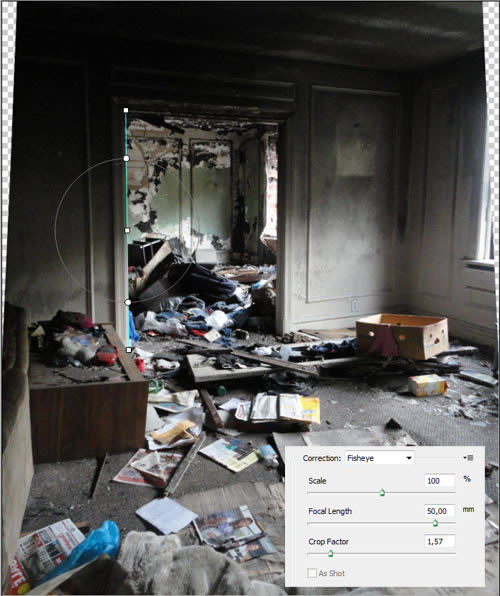
Зажмите клавишу Shift и кликните на одной из точек линии. Вы увидите, что курсор сменится на пипетку со знаком «+». Линия станет прямой и перпендикулярной.
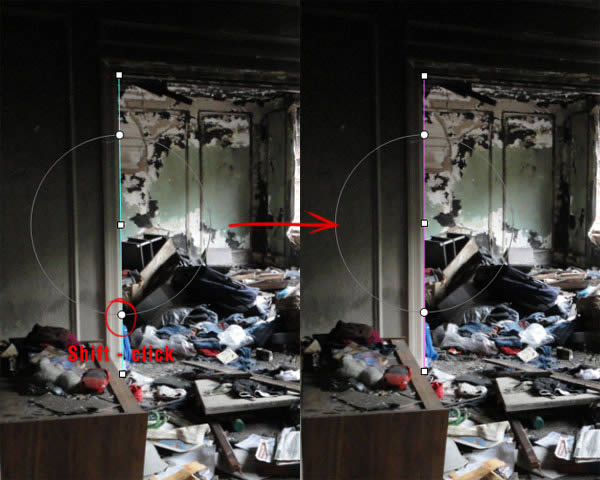
Создайте ещё несколько линий, как показано ниже. Нажмите ОК, когда всё будет готово.

Шаг 4
Вставьте изображение с девушкой в наш документ. Пусть оно займёт всю вертикаль холста. Нажмите Enter, чтобы применить изменения, и назовите слой «girl» .

Нужно извлечь девушку из фона. Из-за тонов, присутствующих на изображении, единственный вариант извлечения – инструмент Перо (Pen Tool) (P). В настройках этого инструмента нужно установить режим Контуров (Path). Одиночными кликами обведите силуэт девушки. Начнём с плеча. Поставьте первую якорную точку.
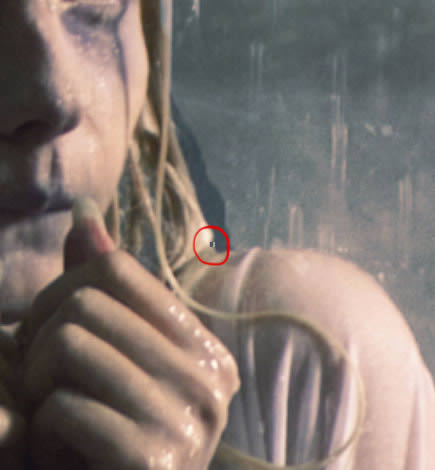
Кликните рядом с первой точкой и не отпускайте левую кнопку мыши. Линия сначала будет прямой, но, если Вы сдвинете мышь, она искривится.

Продолжайте работать над добавлением якорных точек и изменением формы линий.

Лучше оставить несколько пикселей платья девушки за пределами выделения, чтобы на краях случайно не осталось старого фона.
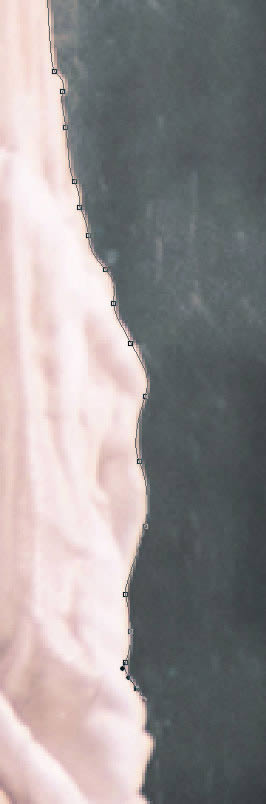
При обводке волос, рисуйте контур как обычно. Фон между волосами мы удалим позже.

Закрыть контур нужно в начальной точке.

Кликните правой кнопкой мыши на холсте и выберите пункт Образовать выделенную область (Make Selection). Настройте, как показано ниже и нажмите ОК. На холсте появится выделение.
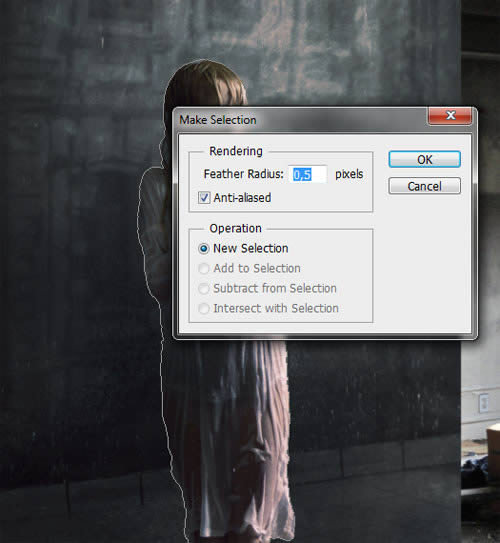
Перейдите в меню Выделение – Уточнить край (Select – Refine Edge). Используйте настройки, показанные ниже:
Радиус (Radius): 0,5 пикселей
Сгладить (Smooth): 6
Растушевка (Feather): 0,7%
Контрастность (Contrast): 0%
Сместить край (Shift Edge): -42%
Выход в (Output To): Выделение (Selection)
Пока не нажимайте ОК.
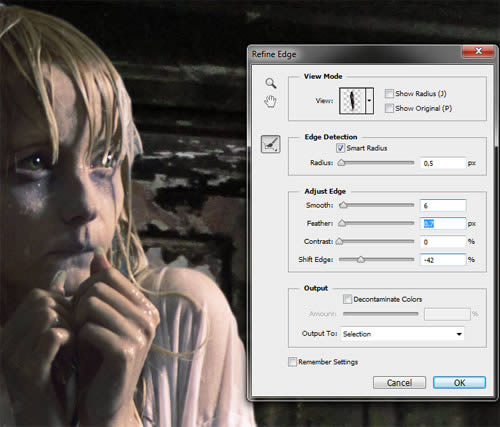
Кликните на иконке кисти в том же окне. Это инструмент Уточнить радиус (Refine Edge Tool), с помощью которого мы сможем применить настройки там, где обрисуем. Обрисуйте волосы, чтобы скрыть фон между ними.

На следующем скриншоте отмечены участки, над которыми нужно поработать кистью. Как закончите, нажмите ОК. Затем добавьте пиксельную маску (Слой – Слой-маска – Показать выделение) (Layer – Layer Mask – Reveal Selection), чтобы скрыть фон.

Шаг 5
Фотография девушки была сделана на дождливой местности. На нашей картине не будет воды, поэтому капли нужно убрать. Для этого мы воспользуемся инструментом Заплатка (Patch Tool) (J). В настройках установите значение С учётом содержимого (Content-Aware) и Адаптацию (Adaptation) на Очень свободно (Very Loose). Нарисуйте овальное выделение вокруг капель воды. Затем перенесите это выделение на область с похожей тональностью (туда, где нет капель).

На следующем скриншоте показаны, участки, на которых нужно поработать.
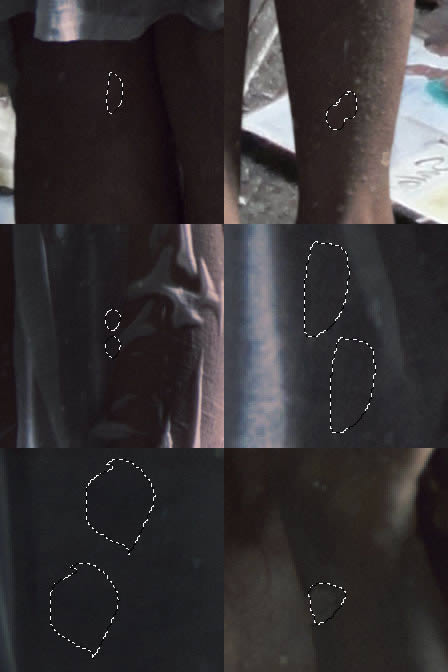
Шаг 6
Нужно правильно расположить девушку. Но для начала нужно понять, над каким типом композиции мы работаем. Я воспользовался правилом третей, чтобы разделить холст на 9 одинаковых прямоугольников. Перейдите в меню Просмотр – Линейки (View – Rulers). Кликните правой кнопкой мыши на линейке и выберите пункт Проценты (Percentage). Отведите от линеек направляющие. Нужно установить их на 33,3% и на 66,6% по горизонтали и по вертикали. Если Вам трудно точно расположить направляющую мышью, перейдите в меню Просмотр – Новая направляющая (View – New Guide). Там нужно выбрать тип направляющей и установить положение в процентах.
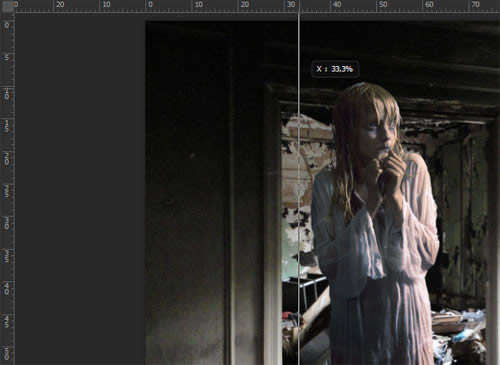
С помощью направляющих мы определим наилучшее положение с точки зрения фокусировки.

Расположим девушку на правой вертикальной направляющей. Обратите внимание на расположение рук. Чтобы уменьшить девушку, используйте инструмент Свободное трансформирование (Ctrl + T). Удерживайте клавишу Shift для сохранения пропорций.
Рис22
Шаг 7
Скройте направляющие (Ctrl + H) и перейдите в меню Изображение – Коррекции – Тени/Света (Image – Adjustments – Shadows/Highlights). Это очень полезная коррекция при создании фильмового эффекта, так как она понижает яркость самых светлых и тёмных участков. В результате на изображении остаются только средние тона. В течении урока мы не раз будем использовать эту коррекцию.
Введите значения, показанные ниже.
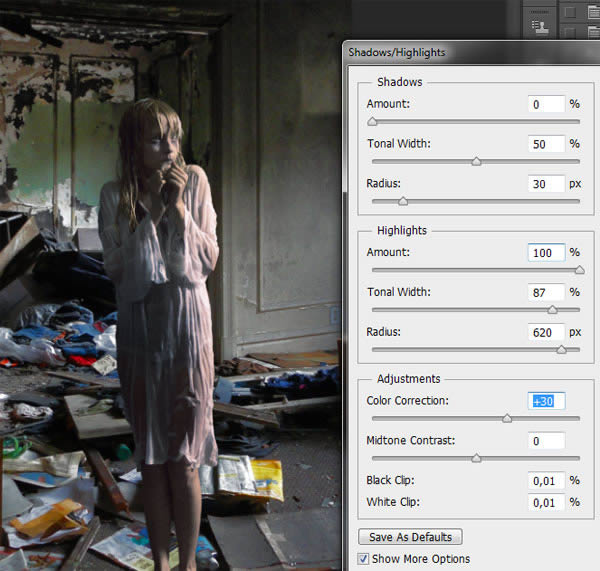
Шаг 8
Начинаем работать со светом. Выберите слой «room» и нажмите Ctrl + J, чтобы создать копию. Понизьте Непрозрачность (Opacity) слоя до 75%.

Выберите инструмент Затемнитель (Burn Tool) (O) и на верхней панели установите Диапазон (Range) на Света (Highlights). Кликните правой кнопкой мыши на холсте и понизьте Жёсткость (Hardness) до 0%. Все кисти, которыми мы будем пользоваться в процессе урока, должны иметь нулевую жёсткость. Обрисуйте стену, чтобы сделать её темнее. Светлая стена отвлекает от фокальной точки.

Смените Диапазон (Range) на Средние тона (Midtones) и повторите процесс.

Для усиления глубины изображения, затемните нижнюю часть холста, позади девушки. Нужно работать с теми же двумя диапазонами. Также обрисуйте левую стену.
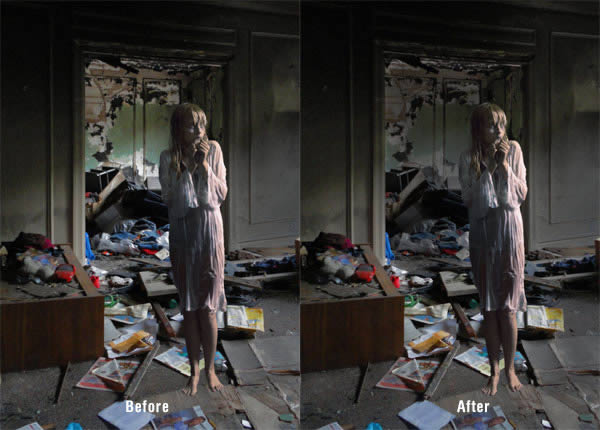
Шаг 9
Создайте новый слой (Ctrl + Shift + N) поверх остальных и назовите его «lighting». Выберите инструмент Градиент (Gradient Tool) (G) и на верхней панели настроек кликните дважды на градиенте. Выберите установку с чёрно-белым градиентом, а также включите Инверсию (Reverse).
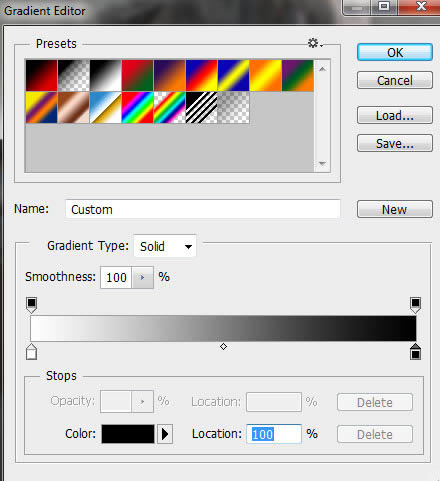
Благодаря градиентной заливке мы установим направление света. Залейте холст, как показано ниже.
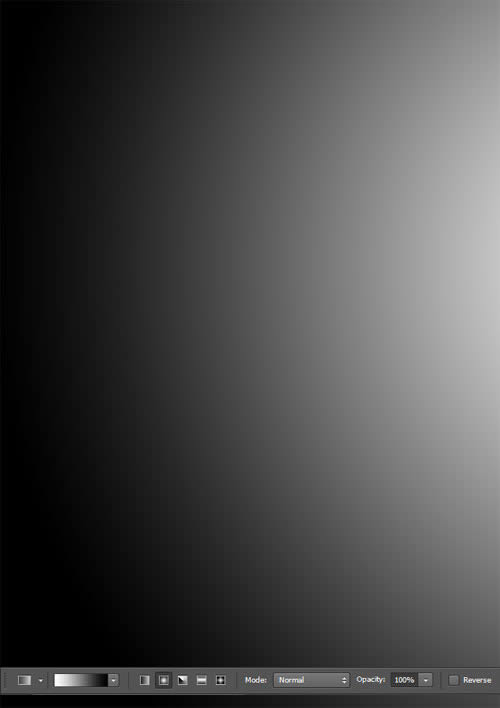
Установите Режим наложения слоя на Мягкий свет (Soft Light). После этого станет ясно, откуда исходит свет, что добавит реалистичности нашей картине.

Шаг 10
Теперь, когда у нас есть основной источник света, можно переходить к созданию теней. Мы нарисуем их при помощи инструмента Кисть (Brush Tool) (B). Выберите его и перейдите в палитру кистей (F5). Используйте следующие значения, если Вы работаете с графическим планшетом.
Динамика формы (Shape Dynamics):
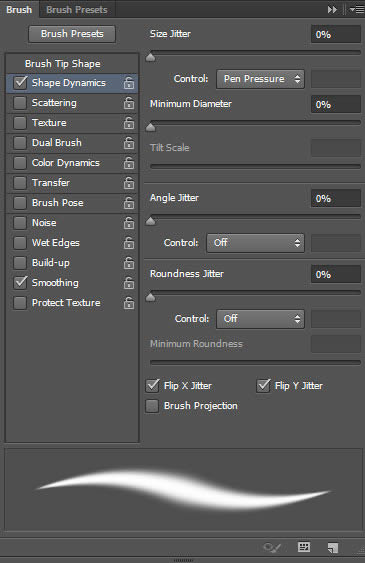
Создайте новый слой (Ctrl + Shift + N) под слоем с девушкой и назовите его «girl shadow». Маленькой кистью с мягкими краями чёрным цветом нарисуйте тень под ногой девушки. Там самый тёмный участок падающей тени.
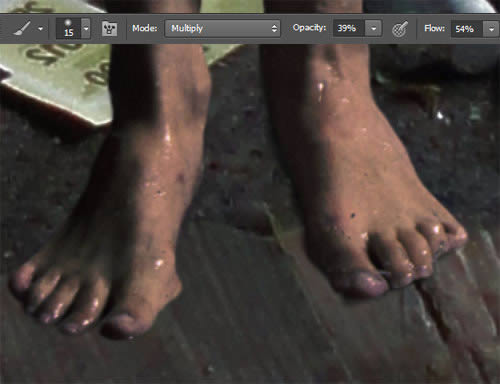
Увеличьте размер кисти и понизьте её Непрозрачность (Opacity) и Нажим (Flow) на верхней панели. Нарисуйте тень, как показано ниже. Тень должна быть менее тёмной по мере удаления от объекта.
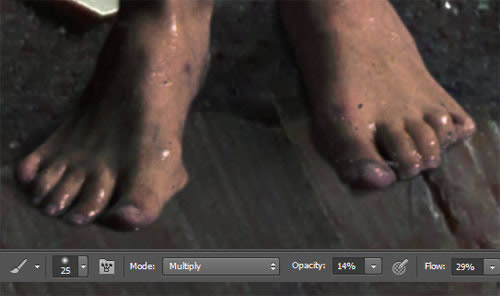
Продолжайте увеличивать размер кисти и рисовать тень.
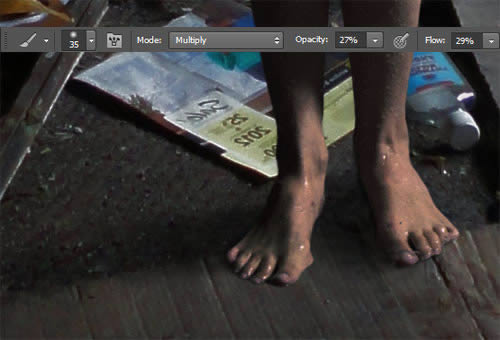
Шаг 11
Из-за расположения источника света и его направления на левой ноге девушки должна быть тень от правой ноги. Создайте новый слой над слоем «girl» и назовите его «foot shadow». Сделайте выделение слоя «girl» (удерживая Ctrl, кликните по миниатюре слоя). Это нужно для того, чтобы не выйти за пределы ноги и не обрисовать полы. Используйте кисть с малой непрозрачностью для рисования тени.

Подъём ноги должен стать темнее.

Шаг 12
Теперь нужно заняться светом на самой девушке. Он в некоторых местах слишком яркий. На слое «girl» перейдите в меню Изображение – Коррекции – Тени/Света (Image – Adjustments – Shadows/Highlights) и настройте, как показано ниже. В результате будет понижена контрастность.
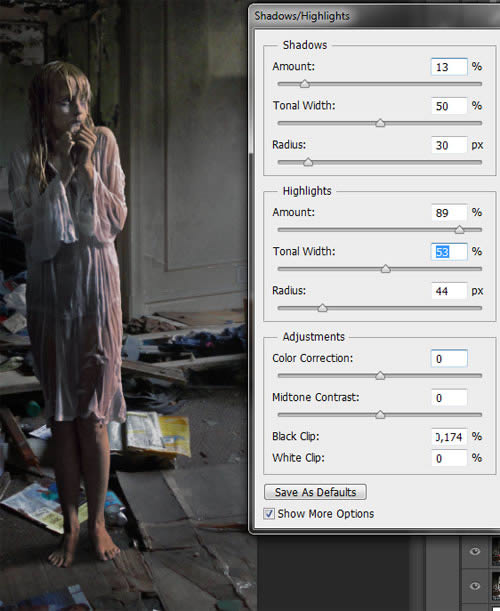
Шаг 13
Снова возвращаемся к инструменту Затемнитель (Burn Tool) (O). Установите для него Диапазон (Range) на Средние тона (Midtones). Нужно затемнить левую сторону девушки.
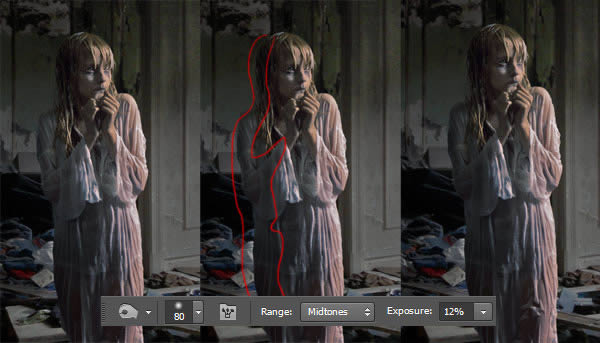
Используйте меньший размер кисти для затемнения других участков. Мы работаем над левой стороной каждого элемента, так как источник света находится справа.

Шаг 14
Мы закончили с основным освещением. Далее будем работать над глубиной резкости, чтобы создать ощущение объёма. Создайте копию слоя «room copy» (Ctrl + J) и примените к ней фильтр Размытие при малой глубине резкости (Фильтр – Размытие – Размытие при малой глубине резкости) (Filter – Blur – Lens Blur). С его помощью мы сможем воссоздать глубину поля, получаемую при помощи объектива камеры. Это наиболее аккуратный фильтр размытия.
Быстрее (Faster)
Карта глубины (Depth Map):
- Источник (Source): Не показывать (None)
Диафрагма (Iris):
- Форма (Shape): Шестиугольник (Hexagon) (6)
- Радиус (Radius): 40
- Кривизна киста (Blade Curvature): 42
- Поворот (Rotate): 0
Зеркальная подсветка (Specular Highlights):
- Яркость (Brightness): 0
- Изогелия (Threshold): 255
Шум (Noise):
- Количество (Amount): 0
Распределение (Distribution): Равномерное (Uniform)
Монохромный (Monochromatic): Выключено
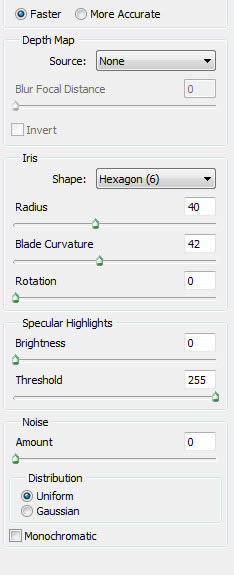
К размытому слою добавьте пиксельную маску (Слой – Слой-маска – Из прозрачности) (Layer – Layer Mask – From Transparency). Большой чёрной кистью обрисуйте участки, которые не должны быть размыты. На скриншоте ниже показана миниатюра маски. Используйте её для определения непрозрачности кисти на разных участках.
Подсказка: При рисовании маске чёрным цветом на маске Вы скрываете пиксели слоя. Чтобы вернуть скрытые пиксели, нужно переключиться на белый цвет.

Перейдите к коррекции Уровни (Изображение – Коррекции – Уровни) (Image – Adjustments – Levels). Сдвиньте серый ползунок к чёрному, чтобы осветлить слой.
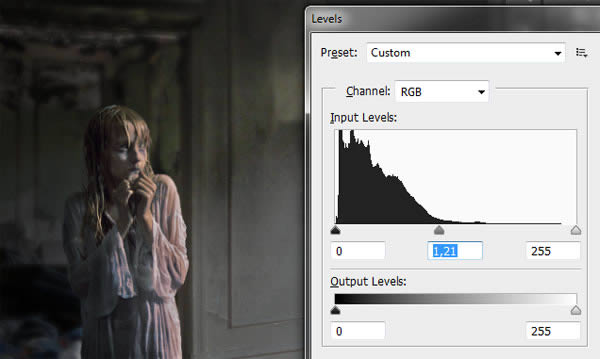
Шаг 15
Сейчас усилим глубину. Создайте копию слоя «room copy» и примените тот же фильтр размытия, но на это раз измените значение Радиуса (Radius) на 60.
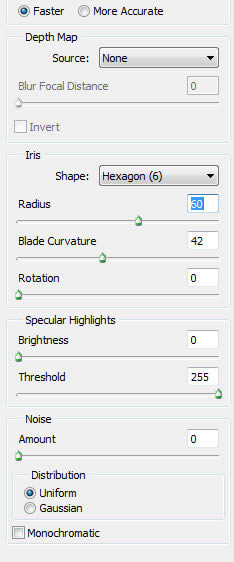
Эта копия должна быть над предыдущей (из шага 14). Чтобы другая комната казалась дальше, нужно добавить пиксельную маску. Чёрным цветом обрисуйте её, как показано ниже.

Перейдите к коррекции Уровни (Ctrl + L) и сдвиньте средний ползунок.
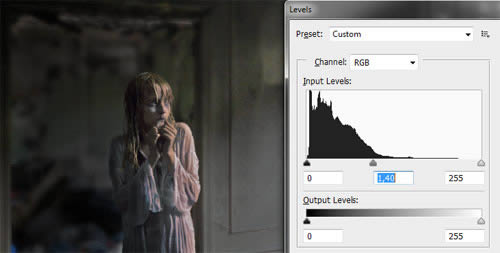
Шаг 16
Создайте копию оригинального слоя комнаты «room» (Ctrl + J) и расположите её над третьей копией. Примените фильтр Размытие по гауссу (Фильтр – Размытие – Размытие по гауссу) (Filter – Blur – Gaussian Blur) со значением 3,7 пикселей. Этот фильтр нужен для равномерности размытия по всему холсту. До его применения можно заметить границы между разными слоями размытия, если приблизить холст.
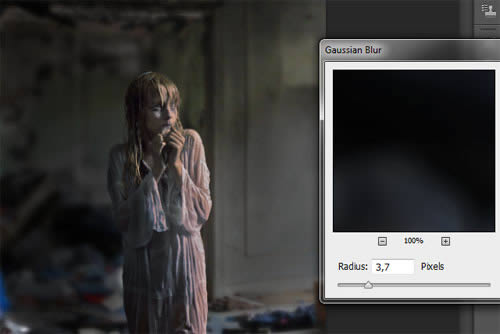
При помощи маски скройте размытие с нижней части холста.

Шаг 17
Мы могли заняться созданием цветовой атмосферы и в конце урока, но думаю, она будет постоянно меняться, поэтому начнём сейчас. Создайте новый слой и назовите его «dark blue». Залейте его цветом #004168, используя инструмент Заливка (Paint Bucket Tool) (G). Установите Режим наложения этого слоя на Мягкий свет (Soft Light) и понизьте Непрозрачность (Opacity) до 75%.
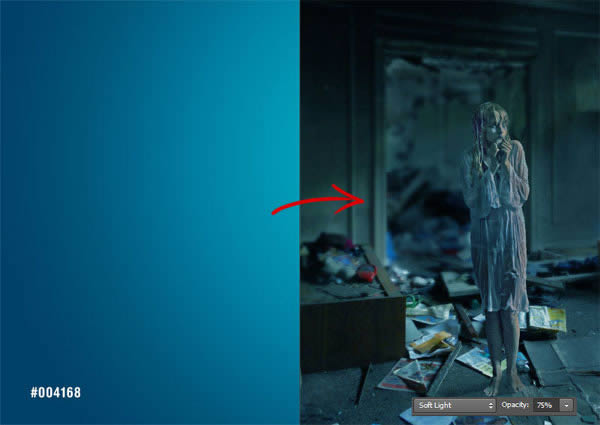
Шаг 18
Создайте ещё один слой – «Difference» и залейте его цветом #028a9e. Установите Режим наложения на Разница (Difference) и понизьте Непрозрачность (Opacity) до 10%. С помощью этого слоя мы добавим синий оттенок на наиболее тёмные и светлые тона. В фильмах они обычно имеют какой-либо оттенок. Вы едва ли заметите чистый белый или чёрный цвет.
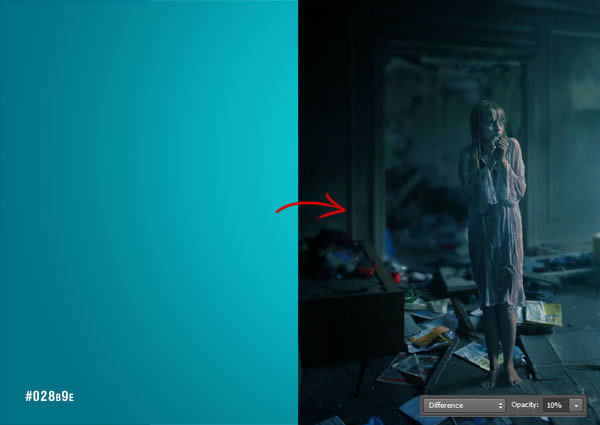
Шаг 19
Создайте корректирующий слой Кривые (Curves) через иконку чёрно-белого круга в нижней части палитры слоёв. Настройте каждый канал отдельно.
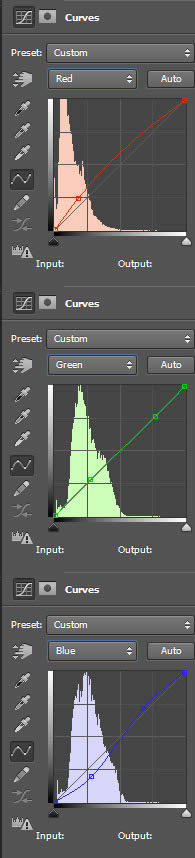
Эффект от корректирующего слоя слишком сильный, поэтому нужно понизить Непрозрачность (Opacity) до 25%.

Шаг 20
Создайте ещё один корректирующий слой – Карта градиента (Gradient Map) и настройте его, как показано ниже. Он немного повысит общую контрастность, но при этом сохранит всю иллюстрацию в средних тонах. Установите Режим наложения слоя на Свечение (Luminosity) и понизьте Непрозрачность (Opacity) до 85%.
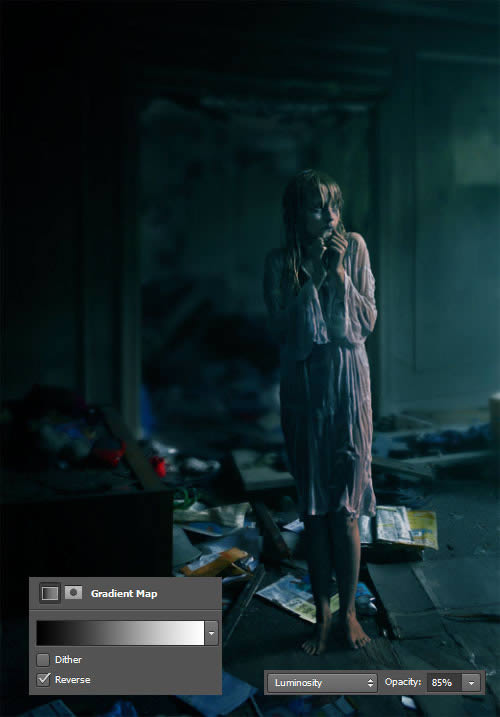
Шаг 21
Завершим цветовую коррекцию на этом этапе созданием корректирующего слоя Выборочная коррекция цвета (Selective Color). Он поможет сохранить тоновый баланс, в особенности, тёплые тона.
Красные (Reds): -68 / -16 / +41 / 0
Жёлтые (Yellows): -48 / 0 / +38 / +17
Голубые (Cyans): +100 / +100 / +100 / 0
Синие (Blues): +29 / +18 / +22 / +25
Белые (Whites): -20 / -25 / -23 / 0
Нейтральные (Neutrals): +11 / +17 / +15 / 0
Чёрные (Blacks): +7 / +1 / -7 / 0
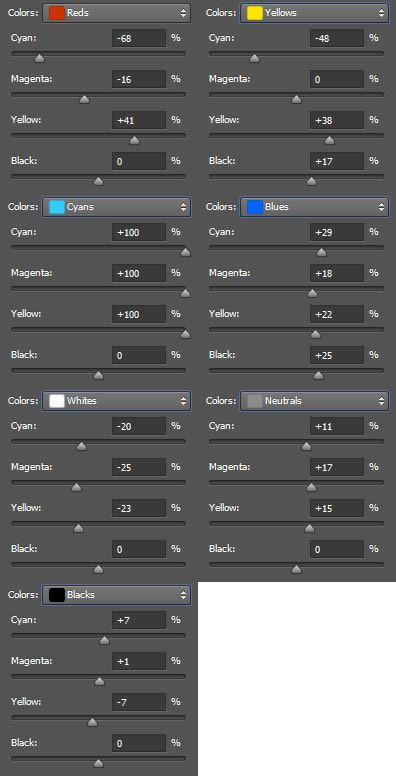
Понизьте Непрозрачность (Opacity) слоя до 65%.

Шаг 22
Пора порисовать кистью. Мы не будем создавать слишком сложные объекты, поэтому пользователям с мышью будет удобно. Сейчас нам понадобятся кисти, предоставленные в начале урока. Выберите инструмент Кисть (Brush Tool) (B), кликните правой кнопкой мыши на холсте, затем кликните на иконке шестерёнки в правом верхнем углу и выберите пункт Загрузить кисти (Load Brushes). В открывшемся окне выберите файл кистей. После этого кисти будут добавлены в конец списка. Выберите одну из них.
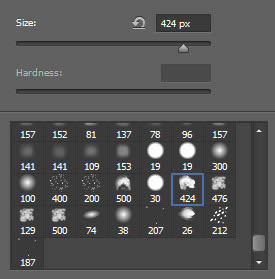
С помощью этой кисти мы будем рисовать туман. Создайте новый слой над слоем «shadow foot» и назовите его «fog». На этом слое мы будем рисовать дым. Если Вы рисуете мышью, то лучше работать одиночными кликами. Начните с левого нижнего угла.

Используйте следующий скриншот в качестве подсказки. Туман не должен быть слишком ярким, иначе он будет отвлекать внимание от фокусной точки. Понизьте Непрозрачность (Opacity) и Нажим (Flow), когда начнёте обрисовывать участок, близкий к девушке. Также обрисуйте саму девушку.
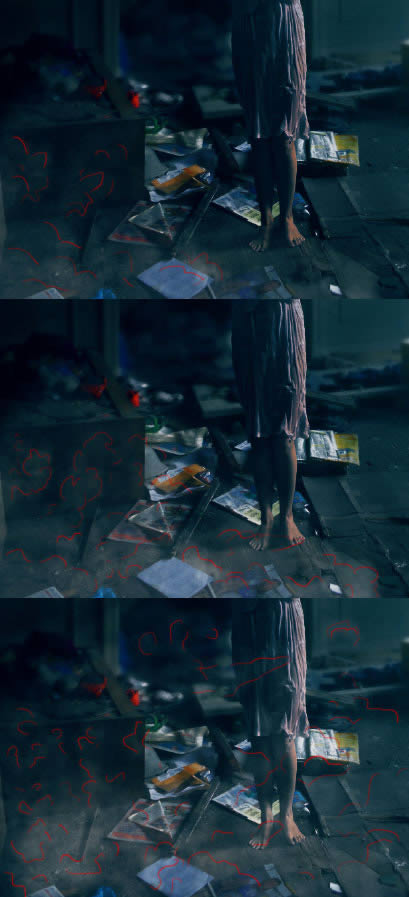
Шаг 23
Создайте ещё один слой и назовите его «fog 2» под слоем «girl shadow». Обрисуйте область за девушкой, а также дверной проём.
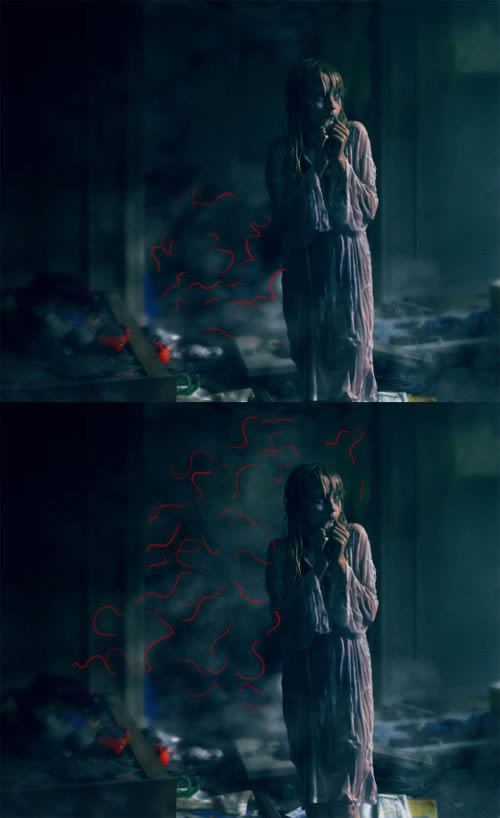
В завершении смените кисть и немного повысьте детализацию тумана.
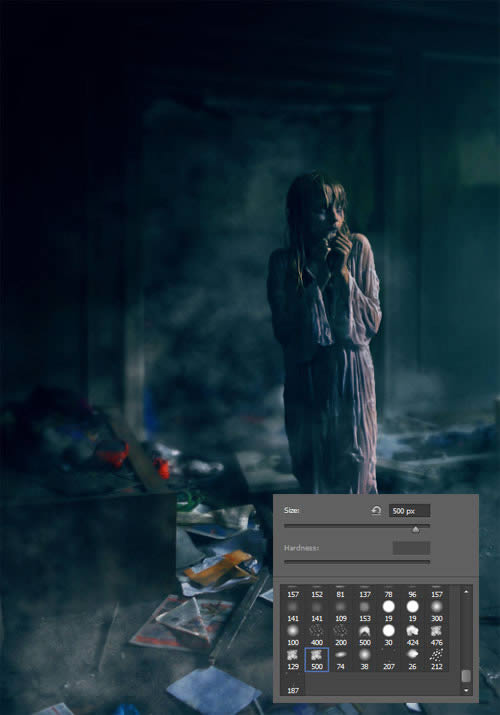
Шаг 24
В фильме ужасов обязательно должна быть кровь. Выберите кисть, показанную ниже, и выберите тёмно-красный цвет.
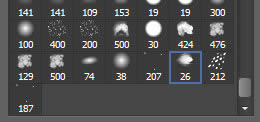
Создайте новый слой «blood girl» на слоем «fog». Если расположить новый слой под слоем «fog», то кровь будет едва заметна. Поэтому рисовать будем поверх тумана. Вы можете добавить кровь туда, куда сочтёте нужным, но думаю, светлые участки платья подойдут лучше всего. Чтобы не выйти за пределы девушки, выделите слой с ней (удерживая Ctrl, кликните по миниатюре слоя).
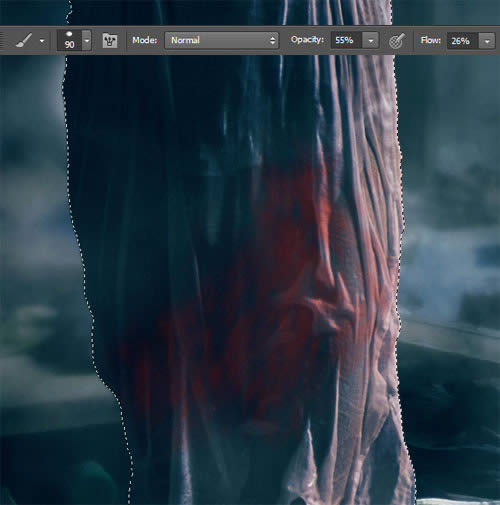
На следующем скриншоте показаны участки, которые нужно обрисовать. Не забудьте изменять размер кисти для каждого из них.

Не покрывайте девушку кровью полностью. Установите Режим наложения крови на Умножение (Multiply).

Так как мы рисовали жёсткой кистью, нужно добавить размытие. Примените фильтр Размытие по гауссу (Фильтр – Размытие – Размытие по гауссу) (Filter – Blur – Gaussian Blur).
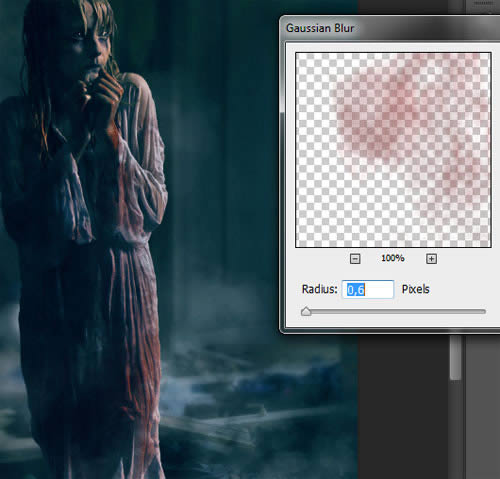
Шаг 25
Создайте ещё один слой и назовите его «blood room». Выберите эту кисть:
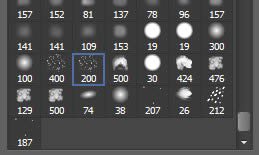
Нарисуйте кровь на полу. Делайте это аккуратно и одиночными кликами. Кровь не должна быть размазана по всему полу, только в некоторых местах.
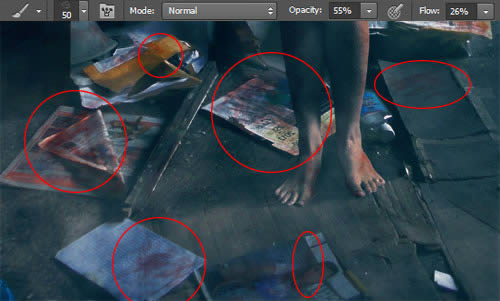
Не забудьте про маленькие детали, например, про барабанную палочку. Именно детали создают реализм.

Установите Режим наложения на Умножение (Multiply).

Во второй части урока мы продолжим добавлять другие объекты иллюстрации и работать над созданием устрашающей атмосферы.
Этот урок Фотошоп подготовлен для Вас командой сайта globator.net.
 Читайте также: Читайте также:
Если у Вас есть вопросы, можете задать их на нашем форуме.
Буду благодарен, если поделитесь ссылкой на эту страницу в одном из сервисов:
Присоединяйтесь к нам в Facebook (просто нажмите кнопку "Мне нравится"):
Понравился материал? Присоединяйтесь к нам в Твиттере @globatornet .
|


