|
Объявления:
Первая часть этого урока.
Шаг 45: Птицы
Откройте фотографию птицы.

Выделите её при помощи инструмента Перо (Pen Tool) (P).
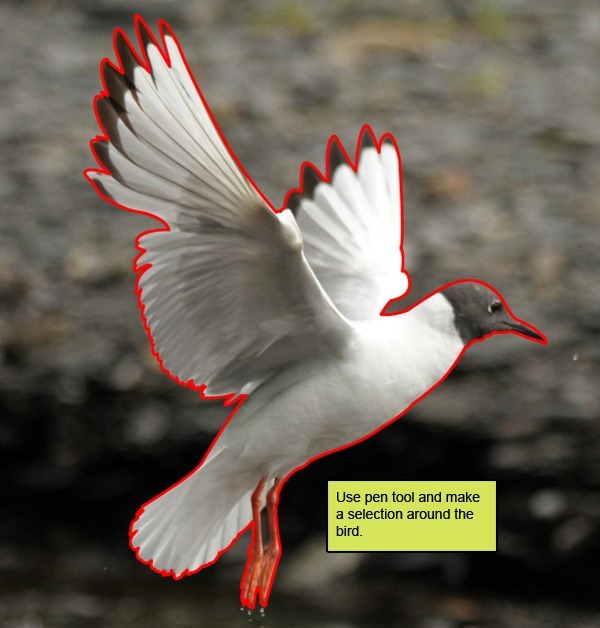
Перенесите в наш документ. Назовите слой «Sea bird 1».

Шаг 47
Уменьшите птицу и расположите её слева.
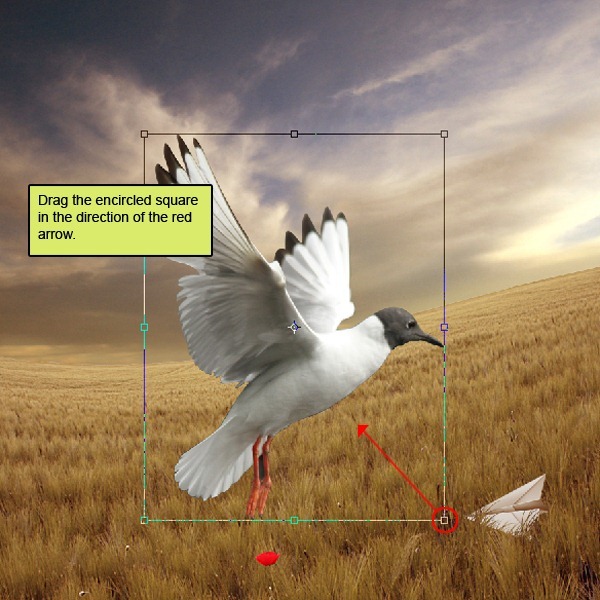

Шаг 48
Для птицы создайте корректирующий слой Цветовой баланс (Color Balance).
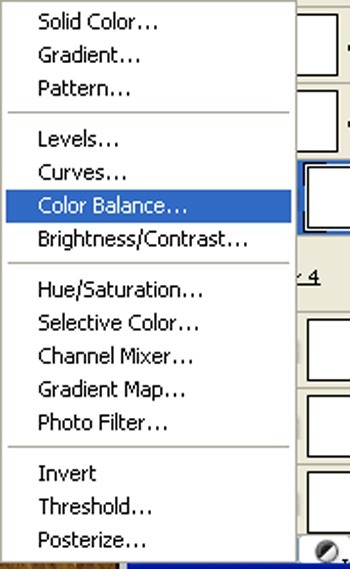
Средние тона (Midtones): +15 / 0 / -10
Сохранить свечение (Preserve Luminosity): Включено
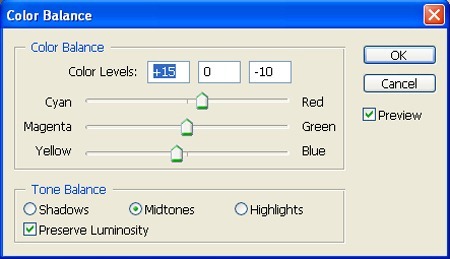
Результат:

Шаг 49
Откройте фотографию другой птицы и извлеките её в наш документ. Назовите слой «Sea bird 2».

Шаг 50
Уменьшите размер птицы.
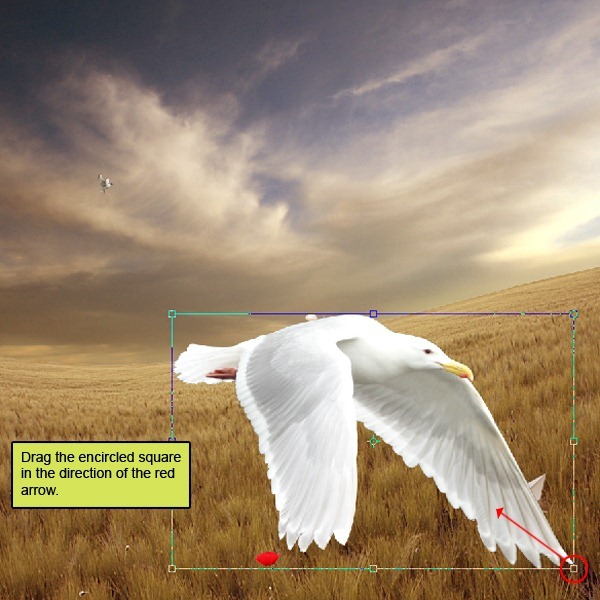
Шаг 51
Перенесите последнюю птицу в наш документ и назовите слой с ней «Sea bird 3».


Шаг 52
Уменьшите птицу и расположите её в небе.
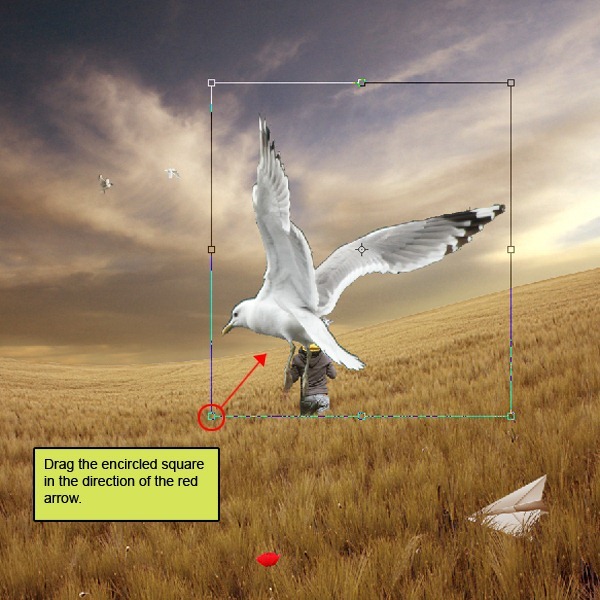

Шаг 53: Цветовая коррекция
Создайте заливочный слой Цвет (Solid Color).
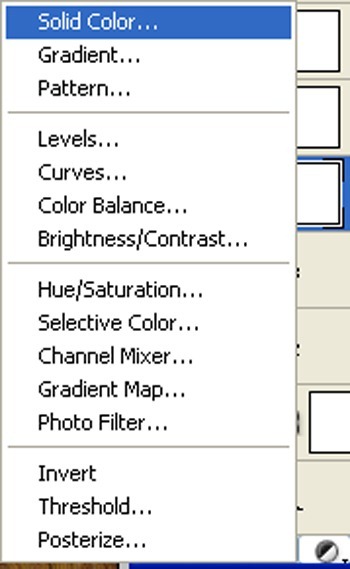
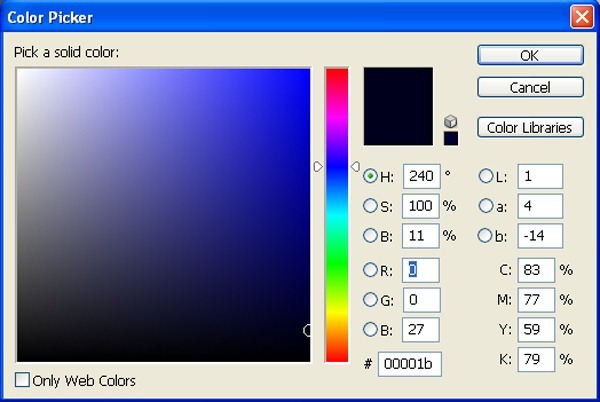
Шаг 54
Понизьте непрозрачность слоя до 60%.
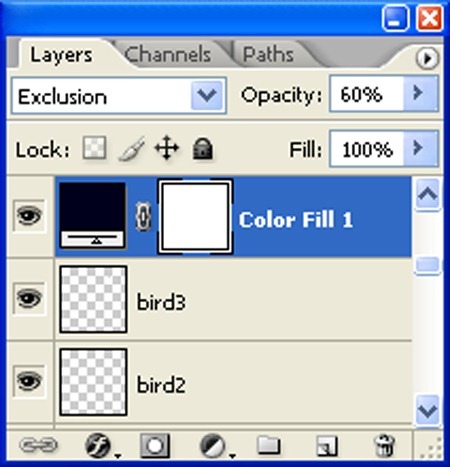

Шаг 55
Создайте ещё один заливочный слой.
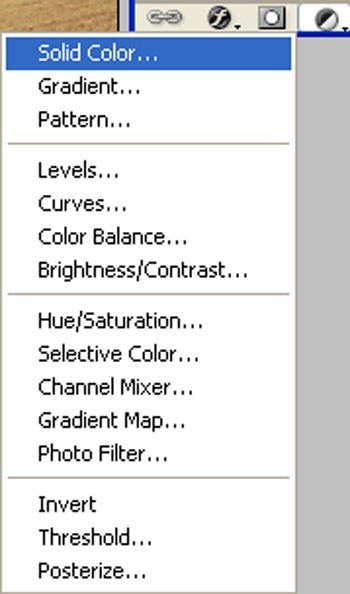
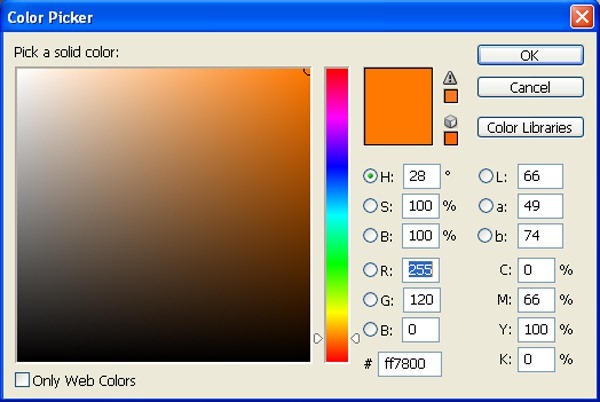
Шаг 56
Понизьте непрозрачность заливочного слоя до 5% и смените Режим наложения на Мягкий свет (Soft Light).
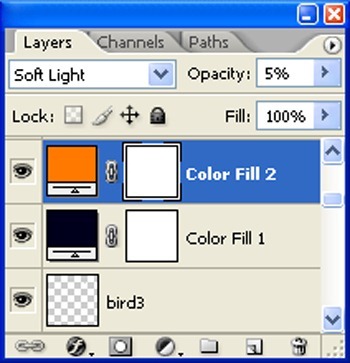

Шаг 57
Создайте корректирующий слой Карта градиента (Gradient Map):
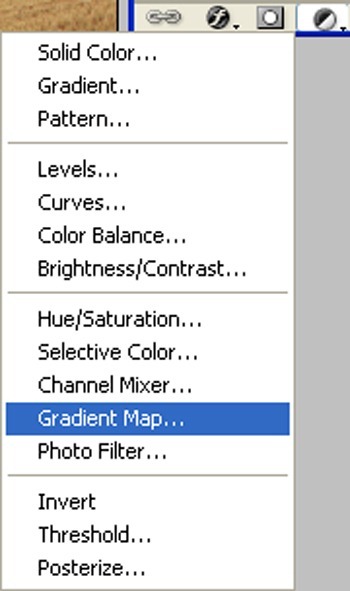
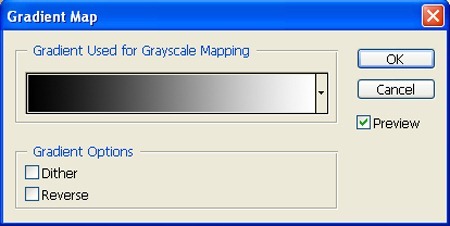
Шаг 58
Установите Режим наложения на Свечение (Luminosity).
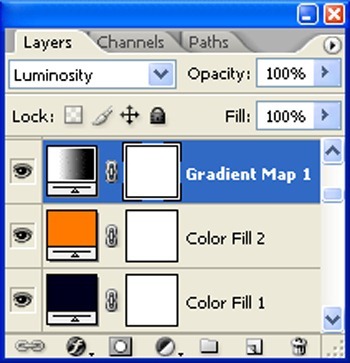

Шаг 59
Создайте корректирующий слой Цветовой баланс (Color Balance).
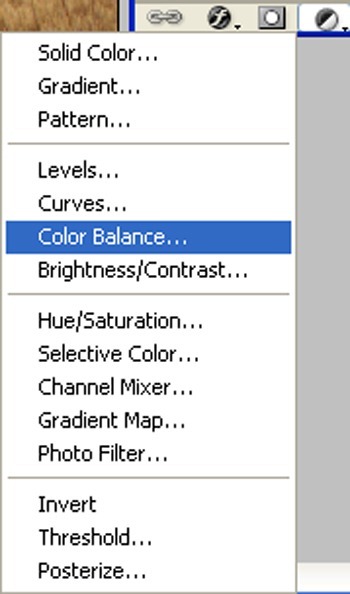
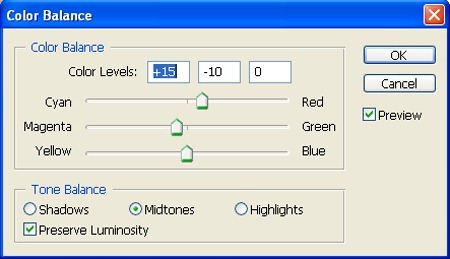
Шаг 60
Понизьте непрозрачность слоя до 65%.
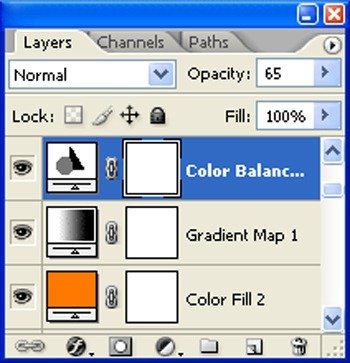

Шаг 61
Следующий корректирующий слой – Кривые (Curves).
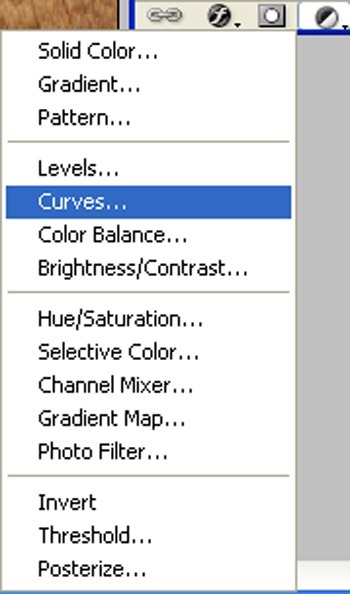
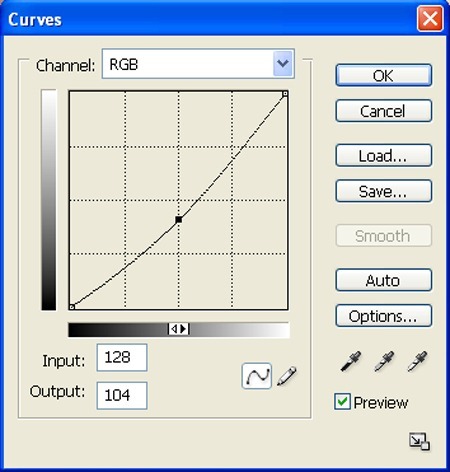

Шаг 62: Виньетирование
Создайте новый слой «Vignette» и залейте его белым цветом.
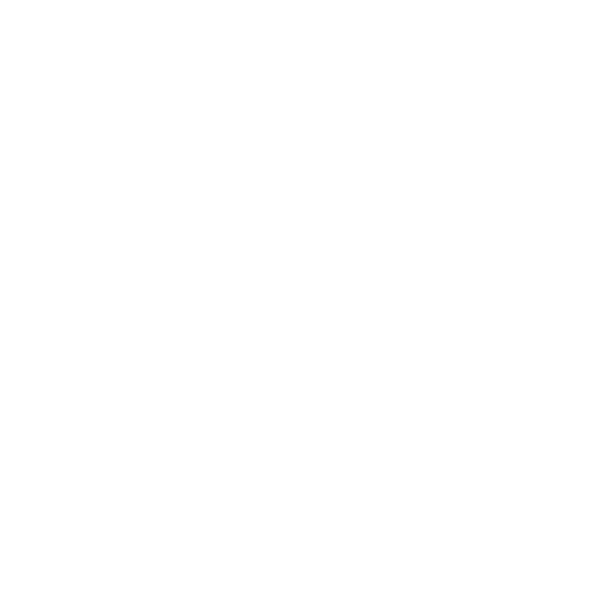
Перейдите в меню Фильтр - Искажение - Коррекция дисторсии (Filter - Distort - Lens Correction).
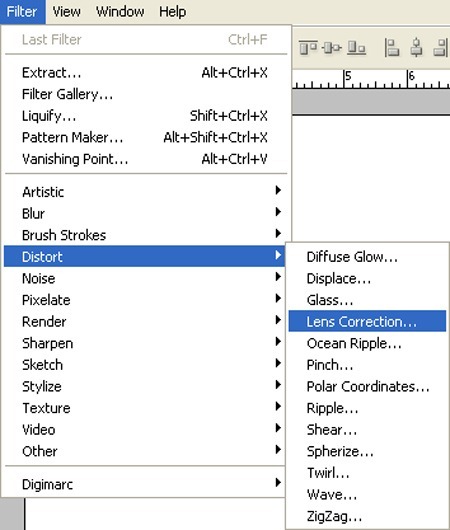
В секции Виньетка (Vignette) повысьте значение Средней точки (Midpoint) до 30, а Эффект (Amount) понизьте до -100.
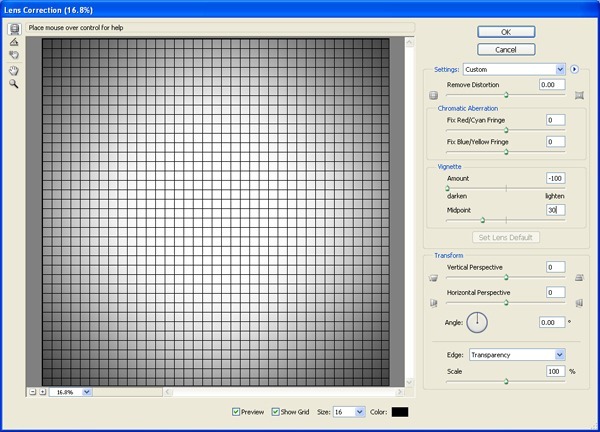
Результат:
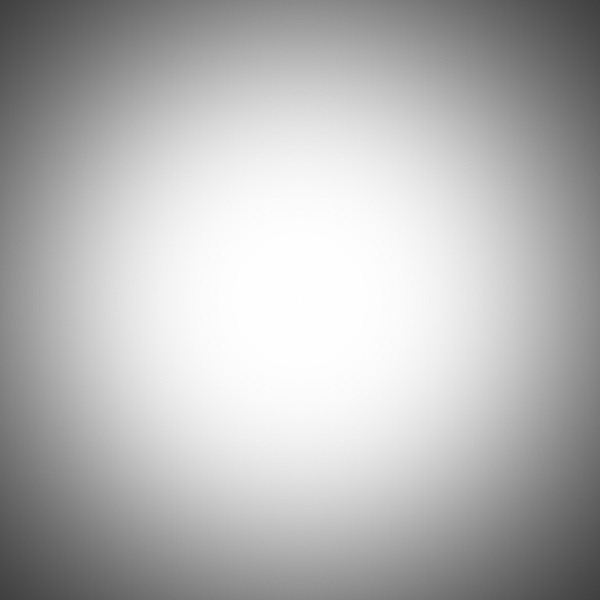
Шаг 64
Установите Режим наложения на Умножение (Multiply).
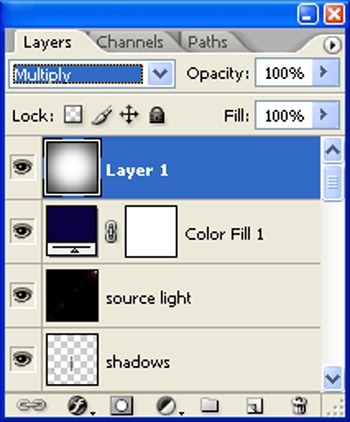

Шаг 65
Создайте копию слоя «vignette», смените её Режим наложения на Умножение (Multiply) и понизьте непрозрачность до 25%.
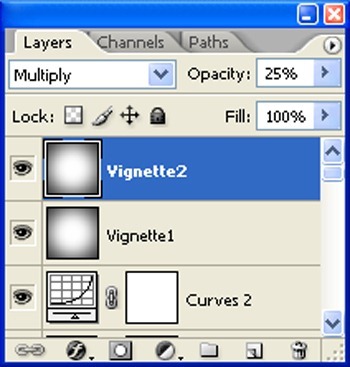

Шаг 66: Маяк
Откройте фотографию маяка в Фотошопе.

Шаг 67
Извлеките маяк в наш документ и назовите слой «Lighthouse».
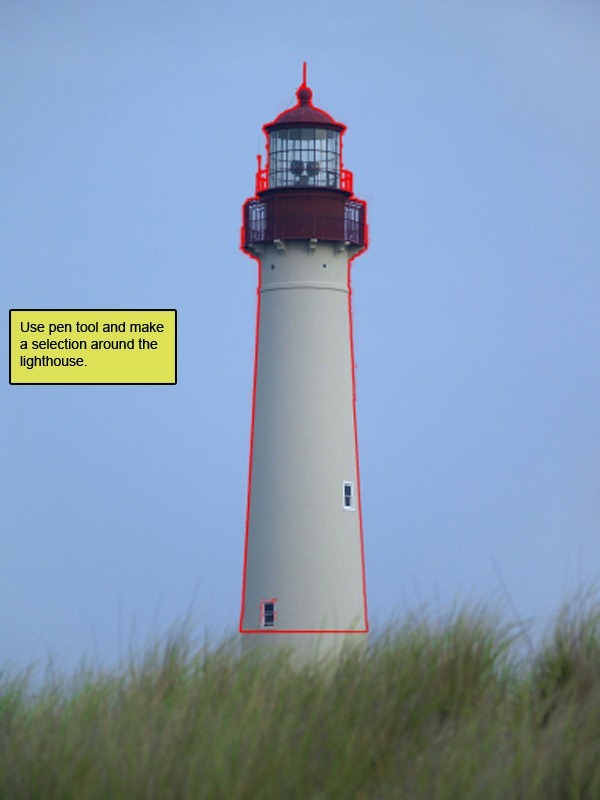

Шаг 68
Уменьшите маяк и расположите его справа.
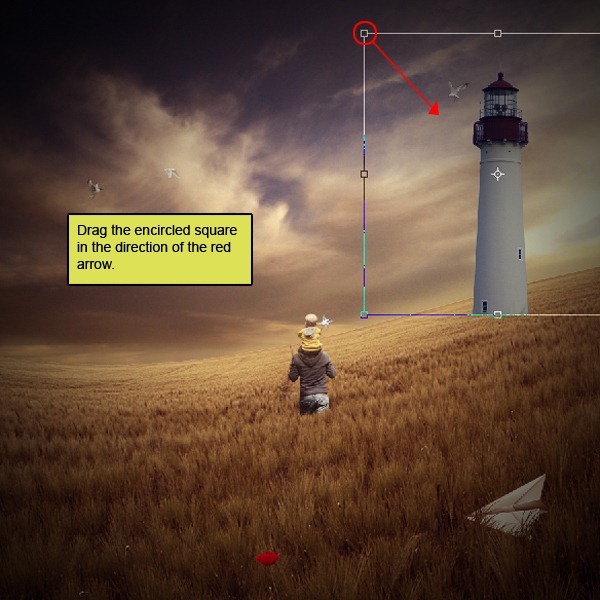

Шаг 69
Поверните маяк против часовой стрелки, чтобы он правильно стоял на земле.
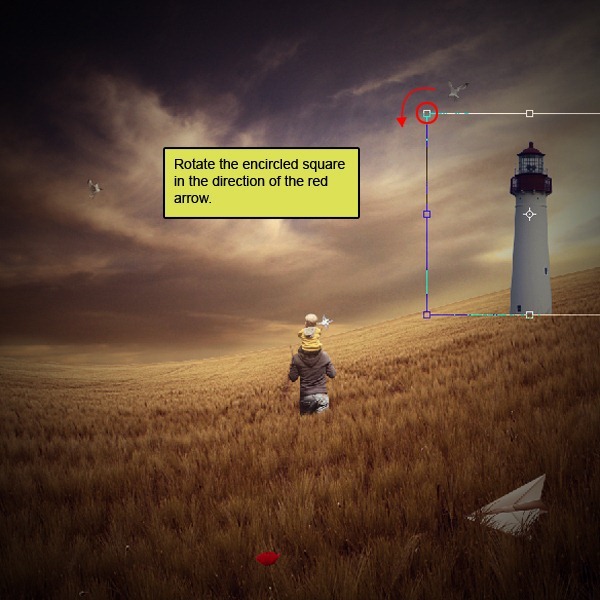

Шаг 70
Выберите кисть травы в качестве ластика.
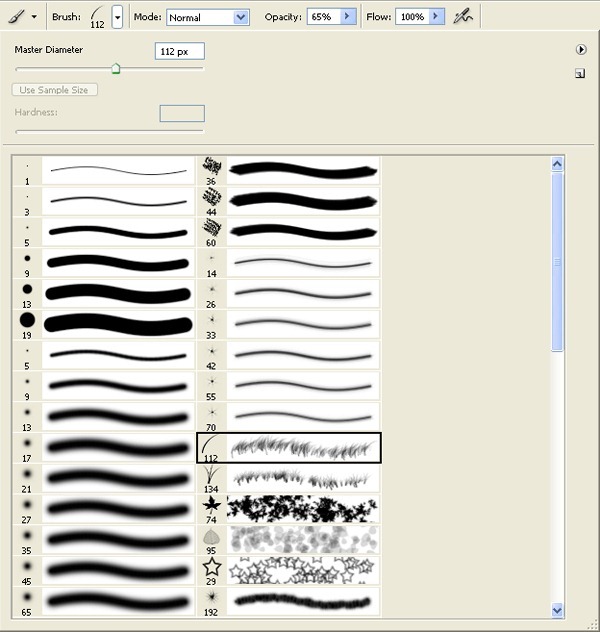
Настройте её так:
Размер (Size): 400 пикселей
Жёсткость (Hardness): 0%
Непрозрачность (Opacity): 40%
Нажим (Flow): 100%
Подотрите нижнюю часть маяка.


Шаг 71
Для маяка создайте корректирующий слой Цветовой баланс (Color Balance).
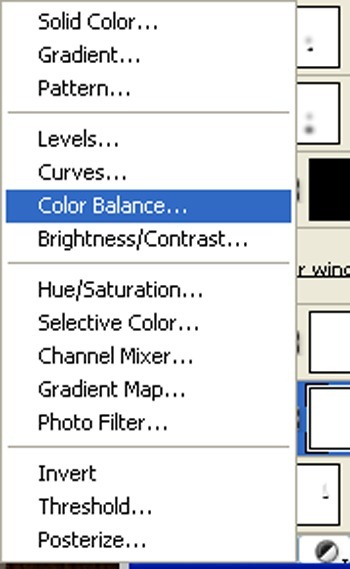
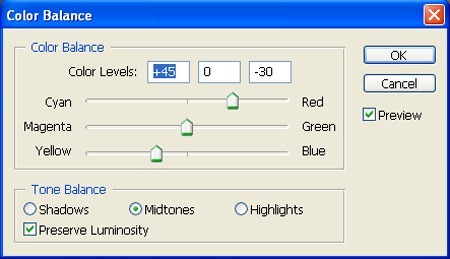
Шаг 72
Создайте обтравочную маску.
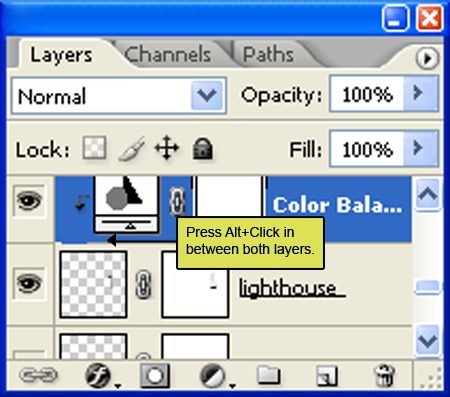

Шаг 73
Создайте корректирующий слой Кривые (Curves).
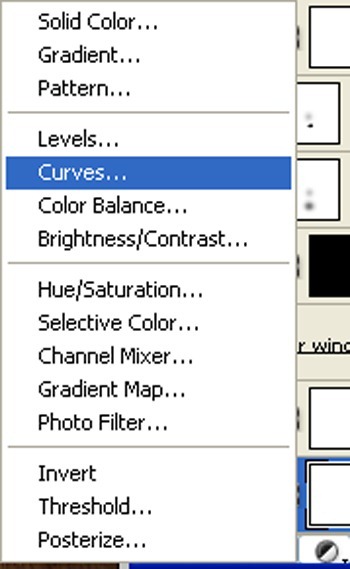
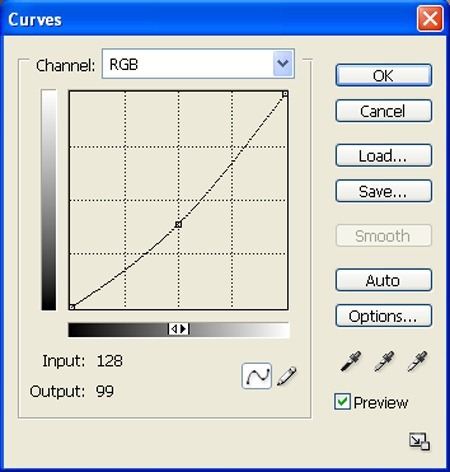

Шаг 74
Выберите другую кисть.
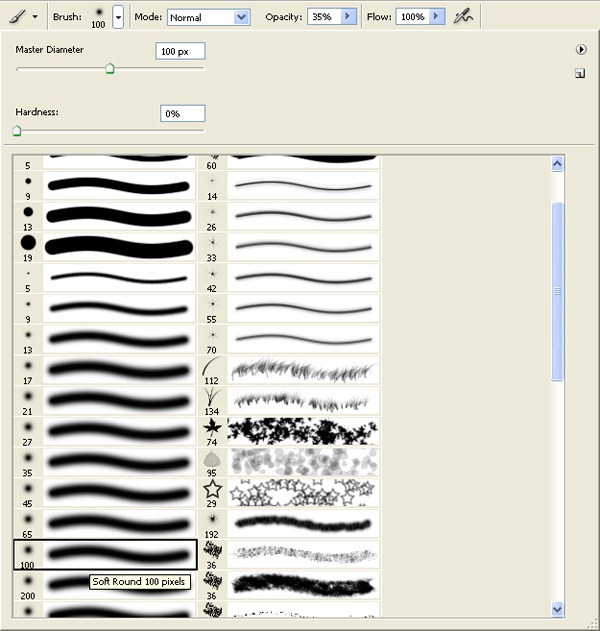
Размер (Size): 400 пикселей
Жёсткость (Hardness): 0%
Непрозрачность (Opacity): 40%
Нажим (Flow): 100%
Цвет:#000000
Нарисуйте тени.


Шаг 75: Добавление текстуры
Откройте текстуру «Bokeh».

Шаг 76
Перенесите её в наш документ и назовите слой «Texture».

Шаг 77
Уменьшите текстуру.
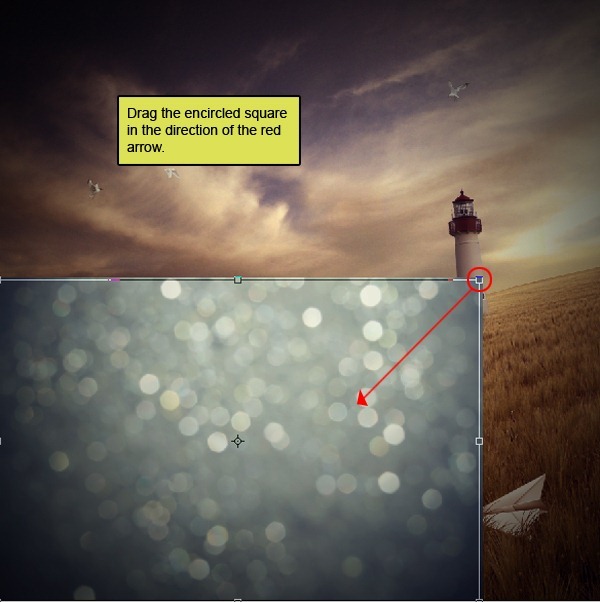
Шаг 78
Создайте три копии текстуры и заполните весь холст.

Шаг 79
Объедините все слои в один слой (Ctrl + E) и назовите полученный «Texture».
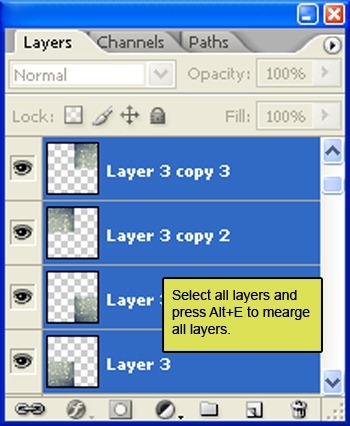
Установите Режим наложения слоя на Мягкий свет (Soft Light).
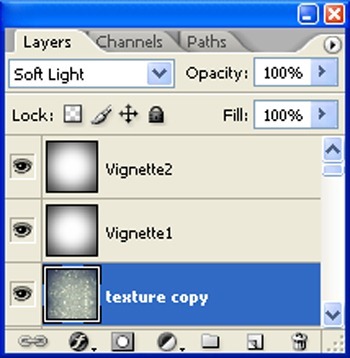
Результат:

Шаг 80
Выберите инструмент Ластик (Eraser Tool) (E) и настройте так:
Размер (Size): 2000 пикселей
Жёсткость (Hardness): 0%
Непрозрачность (Opacity): 40%
Нажим (Flow): 100%
Сотрите часть текстуры в отмеченной области.


Конечный результат:

Ссылка на источник урока
Этот урок подготовлен для Вас командой сайта globator.net.
 Читайте также: Читайте также:
Если у Вас есть вопросы, можете задать их на нашем форуме.
Буду благодарен, если поделитесь ссылкой на эту страницу в одном из сервисов:
Присоединяйтесь к нам в Facebook (просто нажмите кнопку "Мне нравится"):
Понравился материал? Присоединяйтесь к нам в Твиттере @globatornet .
|


