|
Объявления:
Дорогие друзья, в этом уроке Photoshop мы будем создавать романтичную сцену с девушкой и голубем.
Конечный результат:

Ресурсы урока:
Девушка
Платье
Голубь
Сердце
Кисти световых лучей
Кисти тумана
В качестве фона автор использует свою фотографию леса. Вы можете сохранить её себе со следующего скриншота или найти аналог в Интернете.
Шаг 1
Создайте новый документ в Фотошопе (Ctrl + N) размером 1500х2000 пикселей с прозрачным фоном. Вставьте в него фотографию леса через меню Файл - Поместить (File - Place). Инструментом Свободное трансформирование (Ctrl + T) растяните фотографию на весь холст.
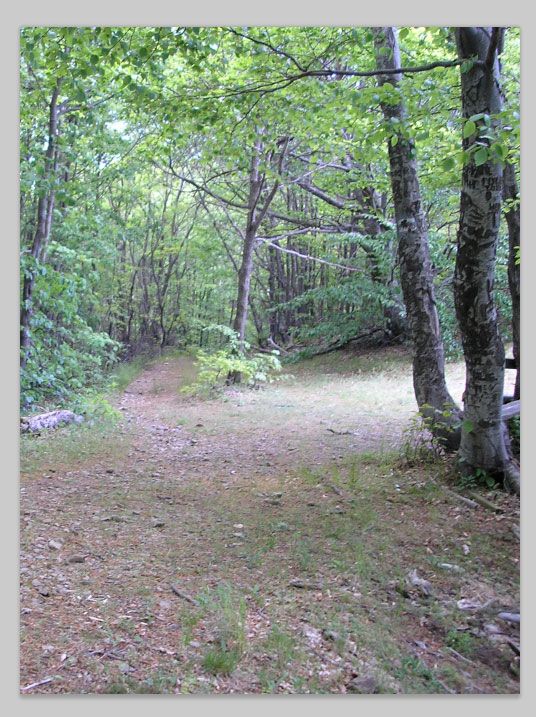
Создайте копию слоя с лесом (Ctrl + J) и установите Режим наложения на Умножение (Multiply). Создайте корректирующий слой Цветовой тон/Насыщенность (Hue/Saturation) через иконку чёрно-белого круга в нижней части палитры слоёв. Нужно настроить разные каналы:
Все (Master): 0 / -77 / -8
Зелёный (Green): 0 / -45 / 0
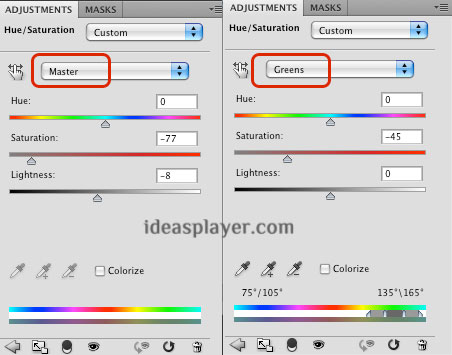
В зависимости от фонового изображения настройки могут быть разными, но суть применения данного корректирующего слоя не меняется. Он нужен для того, чтобы обесцветить изображение.
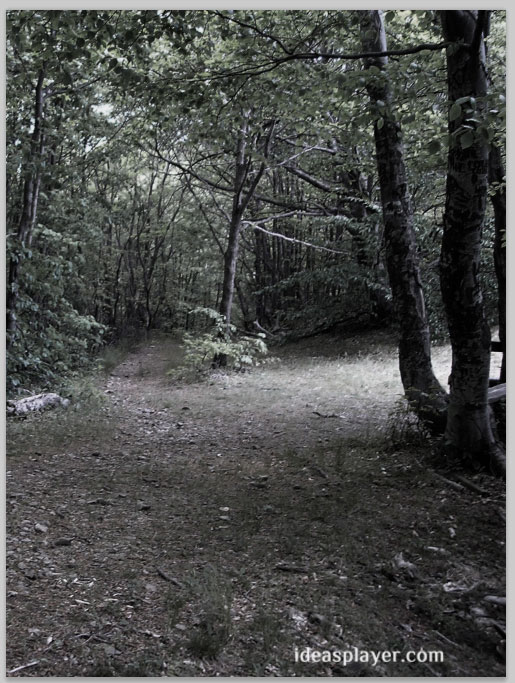
Следующий корректирующий слой – Кривые (Curves). Используйте стиль Сильная контрастность (Strong Contrast) (RGB).
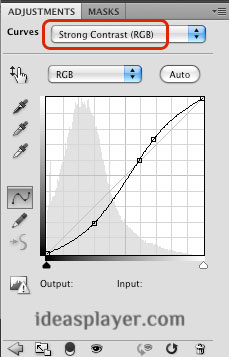

Теперь мы погрузим лес в туман. Создайте новый слой (Ctrl + Shift + Alt + N) и назовите его «mist». Выберите кисть цветом #e4e4e4 и обрисуйте холст, как показано ниже. Для этих целей подойдёт и стандартная кисть Фотошопа с малой непрозрачностью, но я использовал специальные кисти для рисования тумана, предоставленные в начале урока. Если Вы не знаете, как установить кисти в Фотошоп, посмотрите инструкцию здесь.

К слою тумана добавьте маску (кликните на иконке маски в нижней части палитры слоёв). Выберите обычную круглую кисть с мягкими краями. На верхней панели понизьте Непрозрачность (Opacity) до 30-35%, чтобы полностью не стереть туман. Чёрным цветом на маске обрисуйте некоторые участки тумана, чтобы он не был таким сильным.

Шаг 2
Сейчас мы добавим нашего основного персонажа – девушку. Откройте её фотографию в отдельном окне Фотошопа. Девушку нужно отделить от фона. Используйте для этого любой удобный Вам способ. Я, например, использовал для выделения девушки инструмент Перо (Pen Tool) (P). Я считаю его очень удобным, так как он позволяет без труда создавать любые форму. Вам нужно установить для него режим Контуров (Paths) на верхней панели, нарисовать контур по краю силуэта девушки и преобразовать его в выделение. Для этого кликните правой кнопкой мыши на холсте и выберите пункт Образовать выделенную область (Make Selection). Если же Вам не нужно задавать растушевку, то просто нажмите Ctrl + Enter после создания контура. Когда девушку выделена, её можно переносить на отдельный слой или сразу в основной документ.
Используйте инструмент Свободное трансформирование (Ctrl + T), чтобы изменить размер и положение девушки.

Чтобы девушка сочеталась с фоном, нужно создать для неё несколько корректирующих слоёв. Чтобы они повлияли только на слой девушки, у каждого корректирующего слоя должна быть обтравочная маска. Её можно создать через контекстное меню слоя или при помощи сочетания клавиш Ctrl + Alt + G.
Но прежде чем мы займёмся цветовой коррекцией, нужно избавиться от лямок чёрного платья девушки, так как мы заменим его белым. Поэтому сначала создайте копию слоя девушки (Ctrl + J) и инструментом Штамп (Clone Stamp Tool) (S) или Восстанавливающая кисть (Spot Healing Brush Tool) (J) и сотрите лямки. После этого создайте следующие корректирующие слои:
Цветовой тон/Насыщенность (Hue/Saturation):
Все (Master): 0 / -40 / 0
Красные (Reds): 0 / -15 / 0
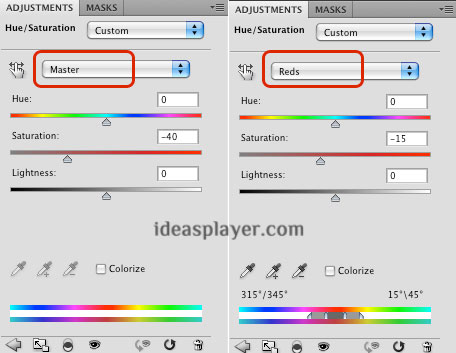
Уровни (Levels): 0 / 1.12 / 255.
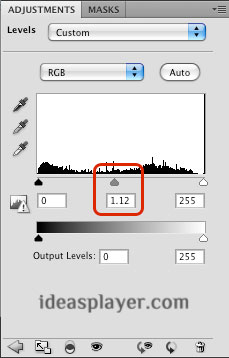
Результат:

Шаг 3
Вставьте платье девушки в наш документ и назовите слой «dress». Обратите внимание, что изображение платья имеет формат PNG. Он позволяет хранить прозрачные пиксели в отличии от формата JPG, поэтому у платья не было фона и мы не тратили время на его извлечение.

К слою девушки добавьте маску, выберите мягкую кисть и чёрным цветом скройте ноги и часть чёрного платья.

У нас удачно получилось заменить платье, но на данный момент оно не выглядит реалистично. На него должна падать тень от левой руки девушки. Создайте новый слой над слоем «dress» и назовите его «shadow under arm». Выберите мягкую кисть и нарисуйте тень тёмно-серым цветом (#555555).
Используйте инструмент Палец (Smudge Tool), чтобы изменить форму тени. Понизьте Непрозрачность (Opacity) слоя тени до 85%.

Шаг 4
Теперь мы заменим волосы девушки. Вы узнаете, как нарисовать их с нуля. Создайте новый слой поверх остальных и назовите его «Hair-base». Выберите обычную круглую кисть, кликните правой кнопкой мыши на холсте и установите Жёсткость (Hardness) на 75-80%, а Размер (Size) – 30 пикселей. Инструментом Пипетка (Eyedropper Tool) (I) определите коричневый цвет на родных волосах девушки (зажмите Alt, чтобы переключиться на этот инструмент). Нарисуйте основу будущих волос.

Выберите более светлый оттенок и уменьшите размер до 15 пикселей. Нарисуйте линии, как показано ниже.

Теперь выберите тёмный оттенок (опять же с волос девушки) и нарисуйте ещё линии.

Выберите инструмент Палец (Smudge Tool) размером 25 пикселей с Интенсивностью (Strength) 25%. Размажьте линии по направлению наклона волос. Иначе цвета смешаются друг с другом, и получится что-то странное.

Мы продолжаем рисовать волосы и на этот раз займёмся деталями. Создайте новый слой «details» над слоем «base». Выберите кисть размером 4-5 пикселей, определите тёмный оттенок со слоя «base» и нарисуйте тонкие пряди. Затем выберите светлый оттенок и продолжайте рисовать.

Поработайте инструментом Палец (Smudge Tool) размером 10 пикселей над разглаживанием линий.
Объедините все слои волос (выберите их и нажмите Ctrl + E). Создайте новый слой «highlights» и выберите жёсткую кисть размером 1-2 пикселя. Цветом #b39c8e нарисуйте линии на волосах. Затем создайте ещё один слой и поработайте тёмным оттенком.
Изменения будут незначительны, но именно они и сделают волосы более реалистичными. Чтобы нарисовать волосы правильно, недостаточно двух оттенков базового цвета.
Слева показано, как выглядело изображение до добавления деталей, а справа – после.

Объедините все слои волос в один слой (Ctrl + E). Назовите его «hair». Создайте новый слой с обтравочной маской (Ctrl + Alt + G). Перейдите в меню заливки (Shift + F5) и выберите 50% серый цвет (50% Gray). Установите Режим наложения на Мягкий свет (Soft Light), чтобы скрыть серый цвет. Выберите инструмент Затемнитель (Burn Tool) (O): Диапазон (Range) – Средние тона (Midtones), Экспозиция (Exposure) – 20-25%, размер кисти – 3-6 пикселей. Обрисуйте участки волос, которые нужно затемнить. Затем переключитесь на инструмент Осветлитель (Dodge Tool) (O): Экспозиция – 6-8%, размер кисти – 5-8 пикселей. Обрисуйте участки, которые нужно осветлить.
Так выглядит серый слой при нормальном режиме наложения

Добавим больше волос. Выберите слой «hair» и «dodge/burn» и объедините их в группу (Ctrl + G). Создайте копию группы через контекстное меню и объедините копию в один слой. Скройте оригинальную группу (кликните на иконке глаза). Вообще это делать не обязательно, но, если Вы захотите что-то изменить в будущем, то всегда сможете вернуться к оригинальной группе.
Создайте копию слоя с волосами (Ctrl + J) и назовите её «hair-below». Опустите этот слой под слой девушки «model». Добавьте маску и чёрным цветом скройте часть волос, которая накладывается на правый край левой руки девушки. В режиме Деформации (Трансформирование – Редактирование – Деформация) (Edit – Transform – Warp) измените форму нижних волос, чтобы не было видно, что это копия.

Поработайте инструментами осветления и затемнения на волосах позади девушки.
К слою «hair» добавьте маску и скройте небрежные линии на плече девушки.

Теперь нужно нарисовать тень на теле девушки в тех местах, где волосы перекрывают его. Создайте новый слой под слоем «hair» и выберите мягкую кисть размером 30 пикселей. Выберите цвет #705a4e и нарисуйте тени.

Результат:

Шаг 5
Мы продолжаем добавлять объекты нашей картины. Откройте фотографию голубя и извлеките его в наш документ.

Для голубя создайте корректирующий слой Кривые (Layer – Curves):
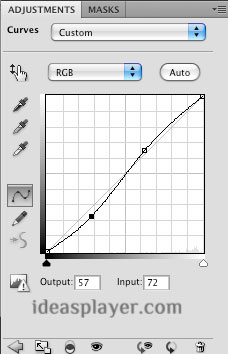
Результат:

Теперь извлеките сердце:

Размажьте его цвета при помощи инструмента Палец (Smudge Tool) с Интенсивностью (Strength) 20%. Создайте для сердца корректирующий слой Цветовой тон/Насыщенность (Hue/Saturation): 0 / -10 / -7.
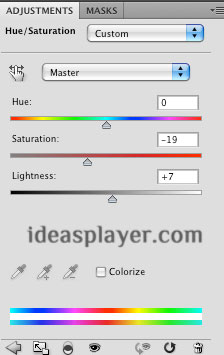
Второй слой для сердца – Уровни (Levels): 0 / 1.39 / 255.
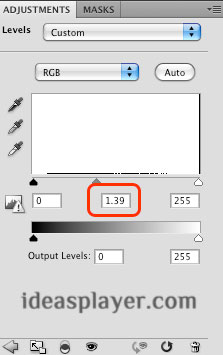
Результат:

Шаг 6
Сейчас мы создадим нить, на которой будет висеть сердце. Создайте новый слой, выберите инструмент Перо (Pen Tool) (P) и нарисуйте контур, показанный ниже.

Выберите инструмент Кисть (Brush Tool) (B) и установите размер 2 пикселя, а жёсткость – на 100%. Цвет заливки должен быть установлен на #eaeaea. Снова выберите инструмент Перо (Pen Tool) (P), кликните правой кнопкой мыши на холсте и выберите пункт Выполнить обводку контура (Stroke Path). В появившемся окне выберите пункт Кисть (Brush). Добавьте маску, увеличьте масштаб изображения и аккуратно сотрите белую линию с клюва голубя. Назовите слой «string».
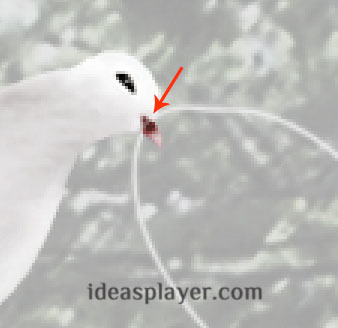
Кликните дважды на слое с нитью, чтобы открыть окно стилей. Примените следующие стили:
Внешнее свечение (Outer Glow):
Режим наложения (Blend Mode): Осветление (Screen)
Непрозрачность (Opacity): 28%
Шум (Noise): 0%
Цвет (Color): #fbfbfb
Метод (Technique): Мягкий (Softer)
Размах (Spread): 6%
Размер (Size): 3 пикселя
Контур (Contour): Линейный (Linear); Сглаживание (Anti-aliased): Выключено
Диапазон (Range): 50%
Колебание (Jitter): 0%
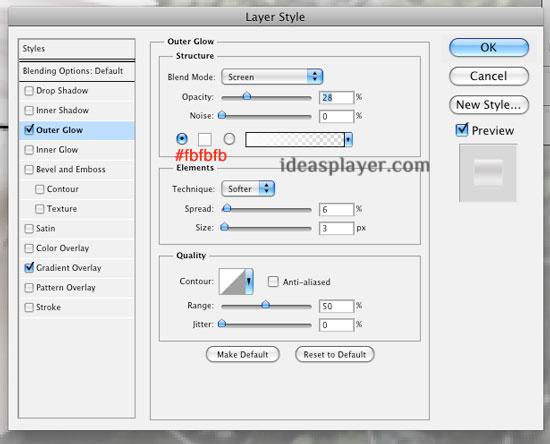
Наложение градиента (Gradient Overlay):
Режим наложения (Blend Mode): Нормальный (Normal)
Непрозрачность (Opacity): 100%
Градиент (Gradient): #acabab – #b6b5b5 - #e9e9e9 - #cdcbcb - #f7f6f6 - #d6d6d6; Инверсия (Reverse): Выключено
Стиль (Style): Линейный (Linear); Выровнять по слою (Align with Layer): Включено
Угол (Angle): 90 градусов
Масштаб (Scale): 100%
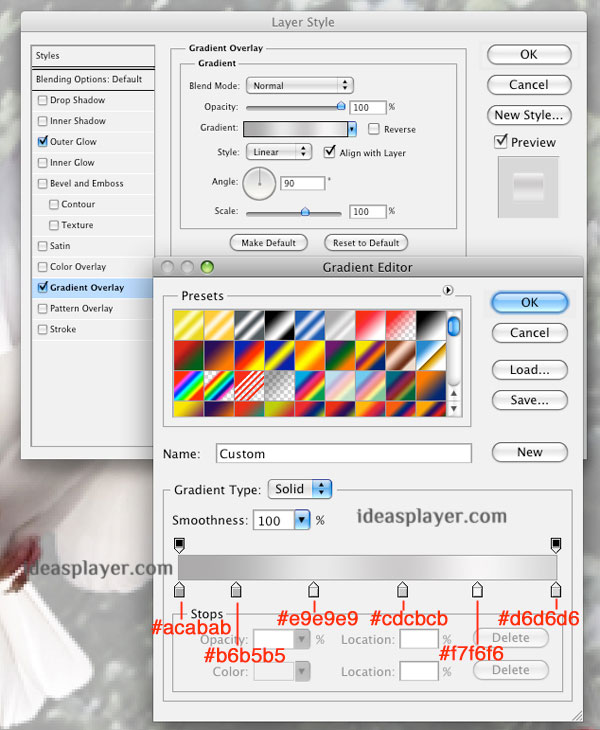
Результат:

Шаг 7
Пора определиться с источником света. Я не делал этого в начале урока, так как хотел сначала добавить все элементы, а потом решить где он должен быть. Я думал идеальное место для источника света – это область чуть выше центра, между рукой девушки и сердцем. Это поможет сфокусировать внимание зрителя на важном объекте картины.
Для начала немного осветлим центральную область. Создайте новый слой под слоями девушки и волос. Выберите мягкую кисть и цветом #f6f6f6 обрисуйте холст, как показано ниже.

Добавьте маску и подотрите слишком яркие области. Понизьте непрозрачность слоя до 20%.

Из набора кистей, предоставленного в начале урока, выберите кисть «burst5». Кликните один раз на холсте, чтобы нарисовать узор лучей.

Выберите круглую мягкую кисть и нарисуйте белое пятно цветом #fefefe в центре лучей. Понзиьте непрозрачность слоя до 80%.

Шаг 8
Создайте новый слой, выберите мягкую кисть цветом #606060 и обрисуйте края холста. Понизьте непрозрачность до 23%.

Создайте новый слой поверх остальных и залейте его 50% серым цветом. Назовите слой «dodge/burn». Установите Режим наложения на Мягкий свет (Soft Light). Нужно поработать инструментами осветления и затемнения над всей иллюстрацией. Диапазон (Range) инструментов – Средние тона (MIdtones), Экспозиция (Exposure) – 20-25%,

Создайте ещё один слой и залейте его 50% серым цветом, установите тот же режим наложения. Сильнее выделите светлые элементы инструментом осветления.
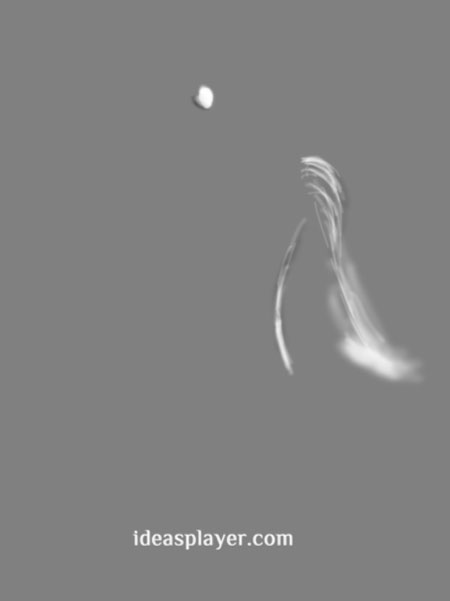
Результат:

Шаг 9
Создайте новый слой и выберите мягкую кисть цветом #fdfdfd. Обрисуйте края силуэта девушки.

Инструментом Палец (Smudge Tool) размажьте белую обводку.

Создайте новый слой «cloud filter», установите цвета по умолчанию (D) и примените фильтр Облака (Фильтр – Рендеринг – Облака) (Filter – Render – Clouds). Установите Режим наложения на Осветление (Screen) и понизьте непрозрачность до 25%. Добавьте маску и чёрным цветом уберите облака с лица девушки.

Сведите все слои на один отдельный (Ctrl + Shift + Alt + E). Кликните правой кнопкой мыши на полученном слое и выберите пункт Преобразовать в смарт-объект (Convert to Smart Object). Затем примените фильтр Внешний контраст (Фильтр – Другие – Внешний контраст) (Filter – Other – High Pass) со значением 3,3 пикселя.
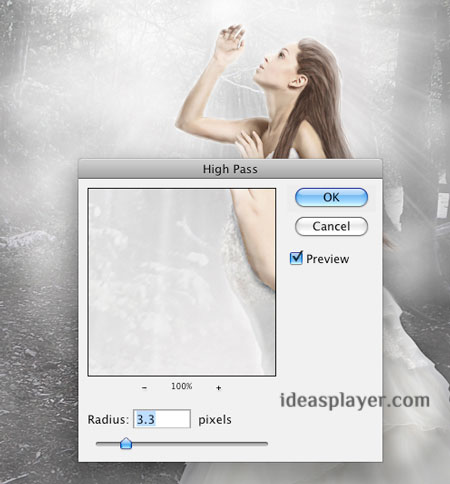
После усиления резкости волосы девушки смотрятся не очень красиво. Чтобы скрыть эффект от фильтра с волос воспользуйтесь маской фильтра и чёрной кисти.
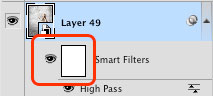

Снова сведите все слои (Ctrl + Shift + Alt + E). Полученный слой преобразуйте в смарт-объект и примените к нему фильтр Эффекты освещения (Фильтр – Рендеринг – Эффекты освещения) (Filter – Render – Lighting Effects).
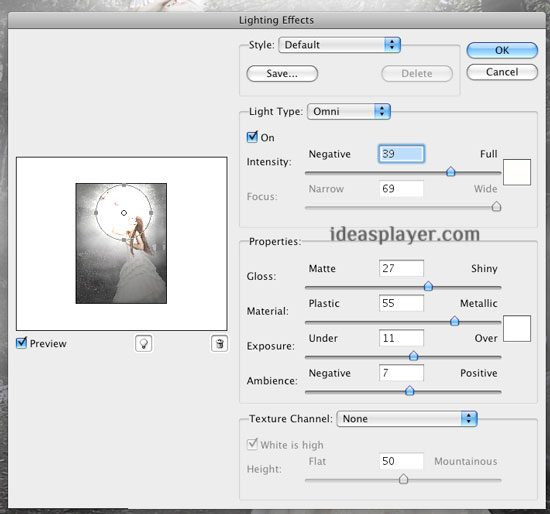
Установите Режим наложения фильтра на Линейный затемнитель (Linear Burn) и понизьте непрозрачность до 24%. Имейте в виду, что это режим наложения не слоя, а фильтра.
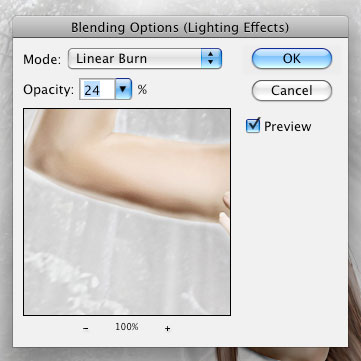
Примените фильтр Коррекция дисторсии (Фильтр – Коррекция дисторсии) (Filter – Lens Correction). Перейдите в вкладку Заказная (Custom) и настройте секцию Виньетка (Vignette).
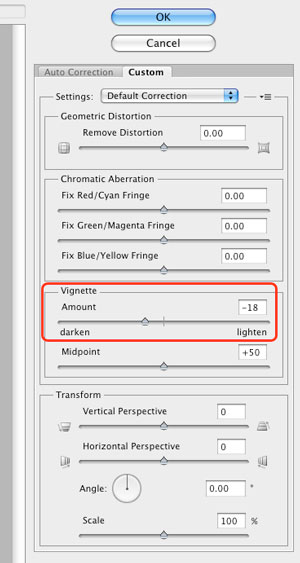
Результат:

Шаг 10
В завершении урока создадим несколько корректирующих слоёв:
Вибрация (Vibrance): +23 / +3.
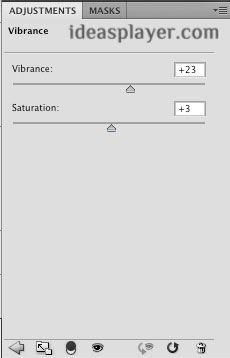
Кривые (Curves):
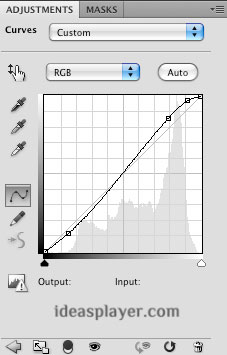
На маске этого слоя чёрной кистью скройте эффект с девушки.
Фотофильтр (Photo Filter):
Фильтр (Filter): Голубой (Cyan)
Плотность (Density): 8%
Сохранить свечение (Preserve Luminosity): Включено
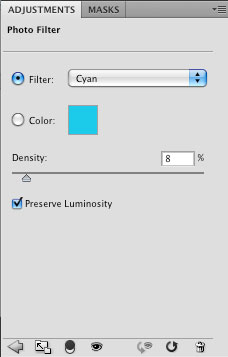
Конечный результат:

Ссылка на источник урока
Этот урок подготовлен для Вас командой сайта globator.net.
 Читайте также: Читайте также:
Если у Вас есть вопросы, можете задать их на нашем форуме.
Буду благодарен, если поделитесь ссылкой на эту страницу в одном из сервисов:
Присоединяйтесь к нам в Facebook (просто нажмите кнопку "Мне нравится"):
Понравился материал? Присоединяйтесь к нам в Твиттере @globatornet .
|


