|
Объявления:
Это вторая часть урока. Первую Вы можете найти по этому адресу: http://globator.net/photomontage/637-sovremennaya-scena-adama-i-evy-chast-1.html.
Шаг 18
Теперь мы займёмся созданием дерева, на котором и будет висеть запретный плод. В общем-то это будет не дерево, а длинная ветка. Откройте фотографию корней дерева. С неё мы возьмём корни, изменим их форму и превратим в деревце. Если некоторые корни будут светлее остальных, нужно создать корректирующие слои. Каждый слой с корнем (веткой) должен иметь пиксельную маску. С её помощью мы создадим хорошие соединения между разными корнями. Работать нужно кистью с 40-50% непрозрачностью.
На следующих скриншотах я обозначил корни и их расположение в наш документе. Для выделения я использовал инструмент Перо (Pen Tool) (P): сначала я рисовал контур, а потом преобразовывал его в выделение (Ctrl + Enter).



Шаг 19
Нужно добавить ветки с листьями, чтобы дерево не казалось мёртвым. Для этого нам понадобятся деревья бонсай. Чтобы извлечь эти деревья, нужно их выделить. Но деревья имеют сложную форму, и выделять их простыми инструментами будет очень сложно. Сейчас я расскажу Вам об использовании каналов для выделения сложных объектов.
Откройте фотографию дерева бонсай и перейдите в палитру каналов (Окно – Каналы) (Window – Channels). По очереди выберите каждый канал и посмотрите, какой из них имеет наибольшую контрастность между деревом и фоном. В моём случае это был Синий (Blue) канал. Но его контрастность всё равно нужно было увеличить. Так как для наиболее точного выделения нам нужно сделать основной объект полностью чёрным, а фон – белым. Если будут присутствовать серые тона, то они тоже будут частично выделены.
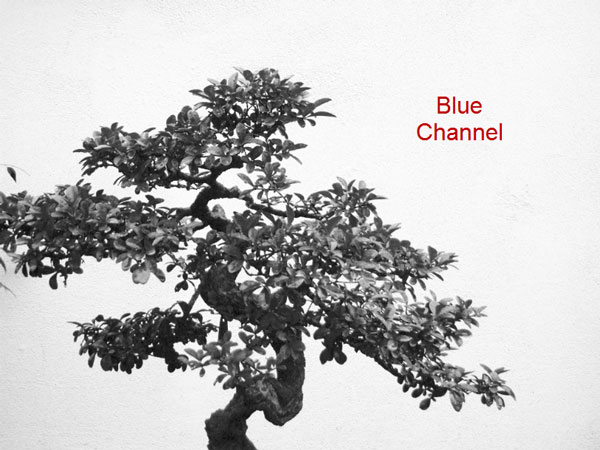
Создайте копию синего канала (перенесите его на иконку создания нового канала). Перейдите к коррекции Кривые (Изображение – Коррекции – Кривые) (Image – Adjustments – Curves). Нужно изменить линию так, чтобы дерево стало как можно темнее, а фон – как можно светлее.
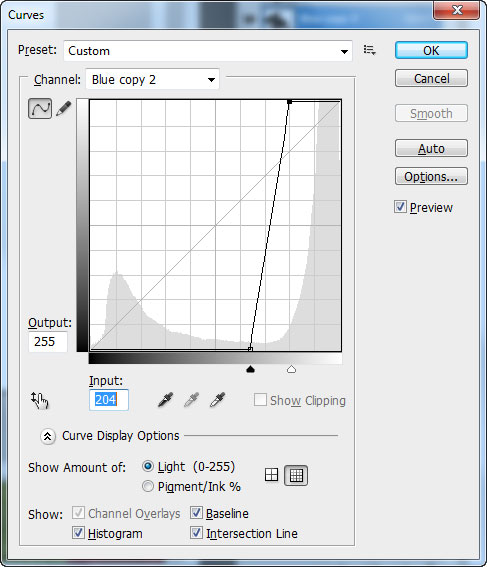
Теперь нужно удалить мелкие серые участки. Для этого мы воспользуемся очень изветсным способом. Выберите мягкую кисть белого цвета и в настройках установите режим Перекрытие (Overlay). Аккуратно обрисуйте серые пиксели. Вы увидите, что при этом чёрные пиксели остаются нетронутыми. Но в любом случае нужно рисовать аккуратно и не залезать на чёрные участки. Для большей точности я советую использовать инструмент Лассо (Lasso Tool) (L) для выделения участков, которые Вы собираетесь обрисовать. Либо выделите объект, что может быть намного проще, а затем инвертируйте выделение (Ctrl + Shift + I).
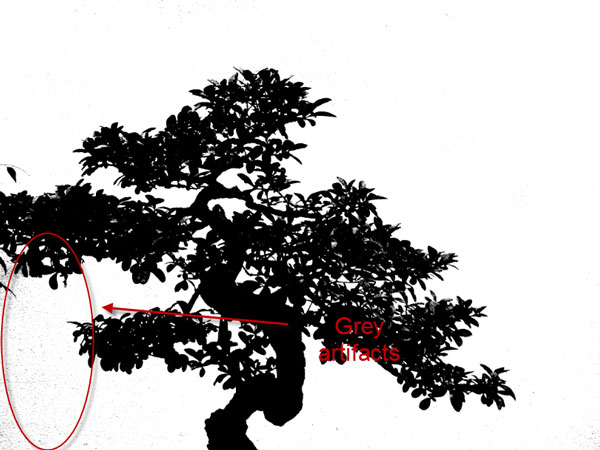
Если Вы заметите белые участки на самом объекте, то их нужно закрасить чёрным цветом. Это можно сделать двумя способами:
1) Верните кисти Нормальный (Normal) режим и просто закрасьте проблемные участки.
2) Выделите синий канал (удерживая Ctrl, кликните на миниатюре канала). Затем выберите канал RGB (Ctrl + 2) и перейдите в режим Быстрой маски (Quick Mask Tool) (Q). Выберите чёрную кисть и закрасьте те участки, которые не должны быть выделены. Но на холсте обрисованная область будет отмечена красным цветом. Всё, что обрисовано красным не будет выделено после возврата в нормальный режим. Если Вы сочтёте это неудобным и захотите отметить красным именно то, что должно быть выделено, кликните дважды на иконке быстрой маски на панели инструментов, чтобы открыть окно её параметров. Там Вы сможете выбрать назначение красного цвета, а также изменить используемый цвет с красного на любой другой. Плюс этого способа в том, что Вы можете видеть участки, которые хотите выделить, через красный цвет.
Таким же способом извлеките два оставшихся дерева.
Шаг 20
Расположите деревья, как показано на скриншоте. При необходимости используйте режим деформации. Следующие шаги будут посвящены цветовой и световой коррекции деревьев, чтобы они стали похожи на ветки.

Шаг 21
Создайте несколько корректирующих слоёв для первого дерева бонсай.
Цветовой тон/Насыщенность (Hue/Saturation): 0 / -38 / +10.
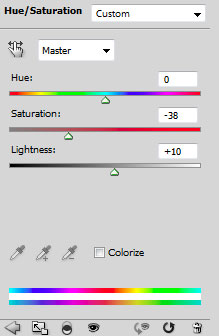
Кривые (Curves):
Канал RGB:
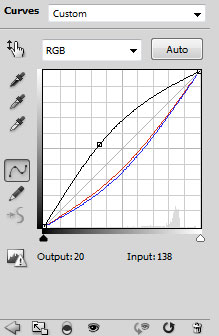
Красный (Red) канал:
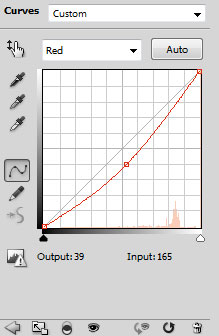
Синий (Blue) канал:
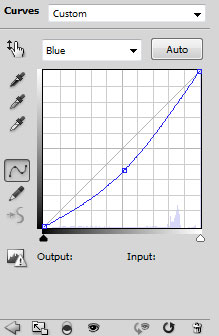
Шаг 22
Для второго дерева создайте корректирующий слой Кривые:
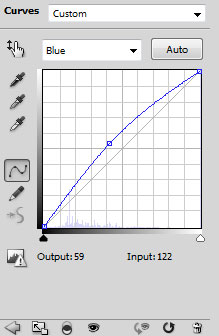
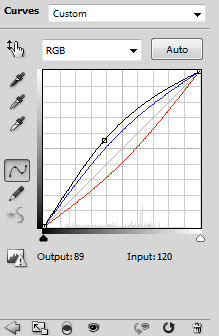
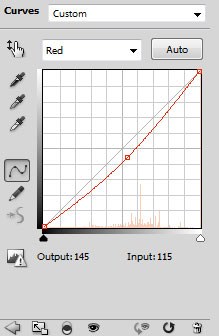
Шаг 23
Корректирующие слои для третьего дерева:
Кривые:
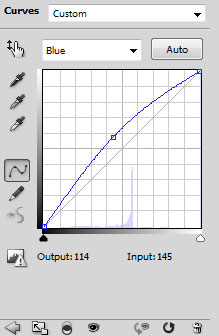
Цветовой тон/Насыщенность: 0 / -4 / +11.
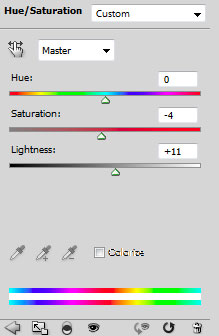
Слои деревьев объедините в группу «Leaves».
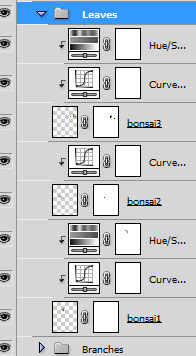
Результат:

Шаг 24
На дерево нужно повесить яблоко. Извлеките сливу в наш документ и подвесьте её на дереве. Создайте для сливы корректирующий слой Кривые (Curves):
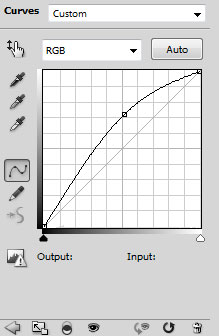

Шаг 25
Нужно создать тень от дерева. Под группой «Branches» создайте новый слой, понизьте его непрозрачность до 57% и установите Режим наложения на Умножение. Выберите мягкую кисть и чёрным цветом нарисуйте тень от веток на человеке.

Шаг 26
Теперь нарисуем тень на земле. Выберите все слои с ветками и объедините их в группу «Tree». Скройте все слои и группы, кроме группы «Tree». Нажмите Ctrl + Shift + Alt + E, чтобы свести все видимые слои на один отдельный. Назовите его «Shadow Branches» и выделите. Залейте выделение чёрным цветом и верните видимость всем скрытым слоям. Инструментом Свободное трансформирование (Ctrl + T) переверните тень и примените фильтр Размытие по Гауссу (Фильтр – Размытие – Размытие по Гауссу) (Filter – Blur – Gaussian Blur) со значением 3-4 пикселя. Добавьте маску к слою тени и протяните линейный градиент в нижней части холста, чтобы ослабить тень, находящуюся дальше от дерева.
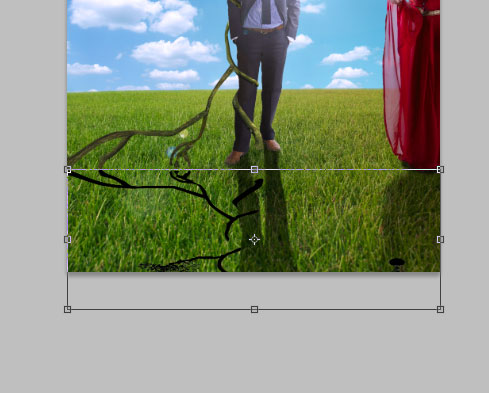

Шаг 27
К группе «Tree» добавьте маску и погрузите основание дерева в траву. Мы уже делали это не раз.
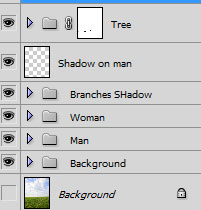

Шаг 28
Вставьте ворону в наш документ и посадите её на дерево.

Шаг 29
Создайте новый слой с обтравочной маской над слоем вороны. Выберите кисть с непрозрачностью 30-40%. Белым цветом обрисуйте левую сторону птицы, так как на неё должен попадать свет. Понизьте непрозрачность слоя до 50-60%.
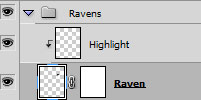

Шаг 30
Создайте новый слой под вороном и установите его Режим наложения на Умножение (Multiply), понизьте непрозрачность до 70%. Мягкой кистью нарисуйте тень под лапами птицы.
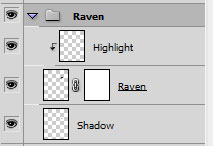

Шаг 31
При помощи специальных кистей нарисуйте птиц в небе на отдельном слое. Затем вставьте голубя, добавьте к нему маску и чёрной кистью с 10% непрозрачностью обрисуйте хвост и крылья, чтобы сделать их немного прозрачнее.
Создайте для птицы корректирующий слой Кривые (Curves): немного поднимите линию, чтобы осветлить птицу. Залейте маску чёрным цветом и белой кистью с 50% непрозрачностью обрисуйте хвост и грудь голубя.
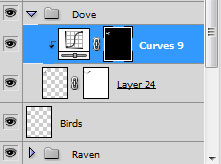
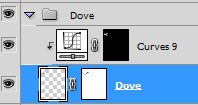

Шаг 32
Создайте новый слой и нарисуйте лучи и частицы в левом углу.

Шаг 33
Вставьте зайца в наш документ и посадите его на левой стороне холста. Нарисуйте тень под зайцем на новом слое. Установите Режим наложения тени на Умножение (Multiply).

Шаг 34
Вставьте льва и сделайте для него то же самое.

Шаг 35
Повторите процесс для белки.

Шаг 36
Объедините животных на заднем плане в группу «Animals». Внутри группы создайте два корректирующих слоя. Первый слой – для осветления:
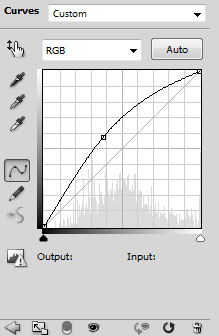
Второй – для затемнения
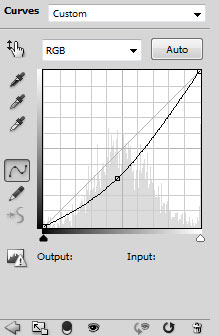
Выберите белую кисть с 50% непрозрачностью обрисуйте на маске первого слоя правую сторону зайца и льва, а также левую сторону белки. На маске второго слоя обрисуйте противоположные стороны зверей.
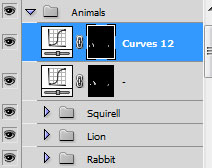

Шаг 37
Мне показалось, что тени слишком сильные и привлекают много внимания. Выберите кистью с непрозрачностью 50-80% и при помощи маски ослабьте тени.

Шаг 38
Пришло время пост-обработки. Как обычно, в завершении урока проделывается световая и цветовая коррекция. Поверх всех слоёв нужно создать несколько корректирующих.
Цветовой баланс (Color Balance): +16 / 0 / -24.
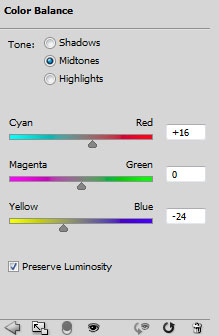
На маске этого слоя протяните градиент, чтобы оставить эффект только на левой стороне изображения.
Карта градиента (Gradient Map): #212e05 - #829120 - #c5623b. Установите Режим наложения на Мягкий свет (Soft Light) и понизьте непрозрачность до 38%.
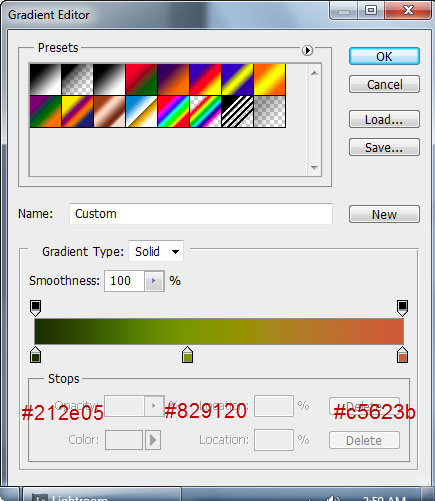

Шаг 39
Корректирующий слой Выборочная коррекция цвета (Selective Color):
Красные (Reds): -80 / -28 / +86 / 0
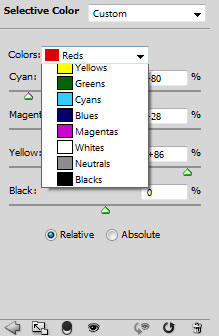
Жёлтые (Yellows): -100 / 0 / 0 / 0
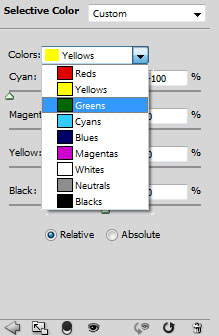
Зелёные (Greens): -38 / -52 / +75 / +100
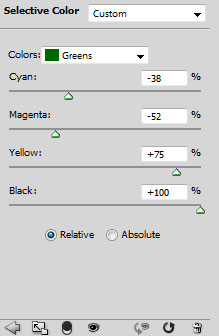
Голубые (Cyans): -16 / 0 / -60 / +83
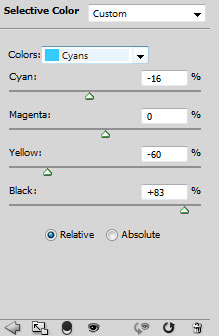
Синие (Blues): +58 / +61 / +63 / -100
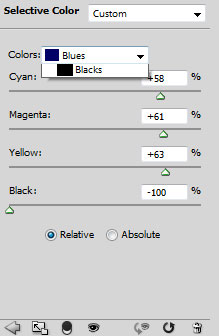
Залейте маску этого слоя так:
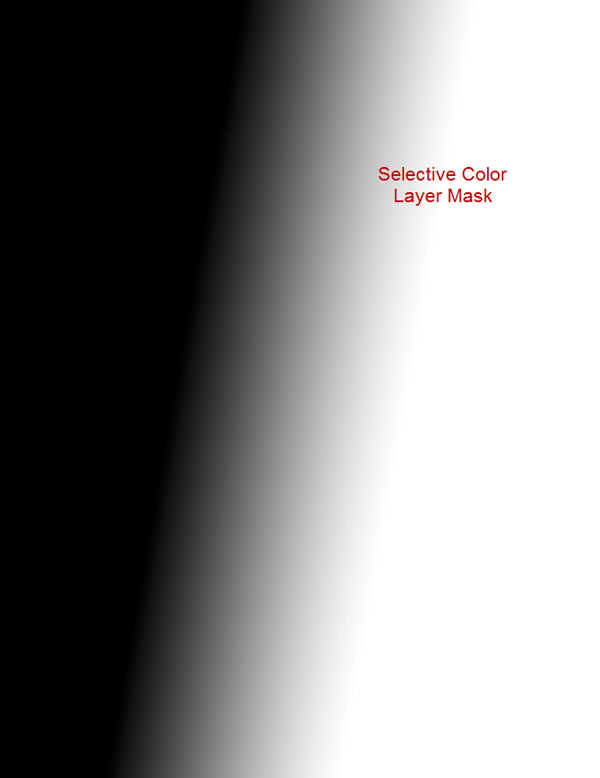
Результат:

Шаг 40
Сведите все слои на отдельный слой (Ctrl + Shift + Alt + E). Примените фильтр Размытие по Гауссу (Gaussian Blur) со значением 20 пикселей. Затем обесцветьте его (Ctrl + Shift + U) и добавьте маску. На маске чёрным цветом обрисуйте лучи света и траву на переднем плане. Используйте кисть с 50% непрозрачностью. Установит Режим наложения на Мягкий свет (Soft Light).
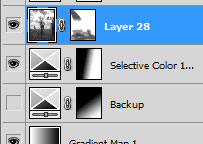

Шаг 41
Чтобы сфокусировать внимание на главных персонажах картины, нужно ослабить насыщенность переднего плана. Используйте для этого корректирующий слой Цветовой тон/Насыщенность (Hue/Saturation) с такой маской:
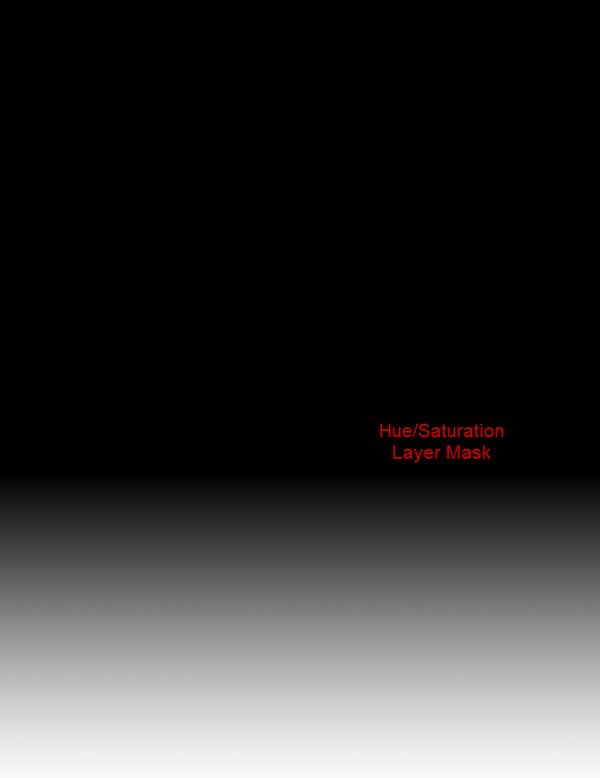
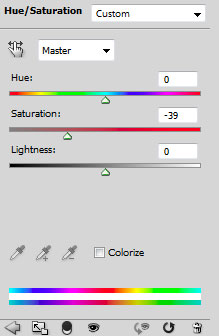
Конечный результат:

Ссылка на источник урока
Этот урок Фотошоп подготовлен для Вас командой сайта globator.net.
 Читайте также: Читайте также:
Если у Вас есть вопросы, можете задать их на нашем форуме.
Буду благодарен, если поделитесь ссылкой на эту страницу в одном из сервисов:
Присоединяйтесь к нам в Facebook (просто нажмите кнопку "Мне нравится"):
Понравился материал? Присоединяйтесь к нам в Твиттере @globatornet .
|


