|
Объявления:
Предыдущая часть урока: Радиоактивный астероид. Часть 1.
Шаг 15
Пора добавить несколько радиоактивных трещин. Создайте слой «circle and cracks» и нарисуйте белый круг в центре астероида. Используя кисти трещин, нарисуйте узор, как показано на скриншоте.

Кликните дважды на слое «circle and cracks», чтобы открыть окно стилей. Настройте так:
Внешнее свечение (Outer Glow):
Режим наложения (Blend Mode): Осветление (Screen)
Непрозрачность (Opacity): 75%
Шум (Noise): 0%
Цвет (Color): #78fd69
Метод (Technique): Мягкий (Softer)
Размах (Spread): 0%
Размер (Size): 40 пикселей
Контур (Contour): Линейный (Linear); Сглаживание (Anti-aliased): Выключено
Диапазон (Range): 50%
Колебание (Jitter): 0%
Наложение цвета (Color Overlay):
Режим наложения (Blend Mode): Нормальный (Normal); Цвет (Color): #78fd69
Непрозрачность (Opacity): 100%
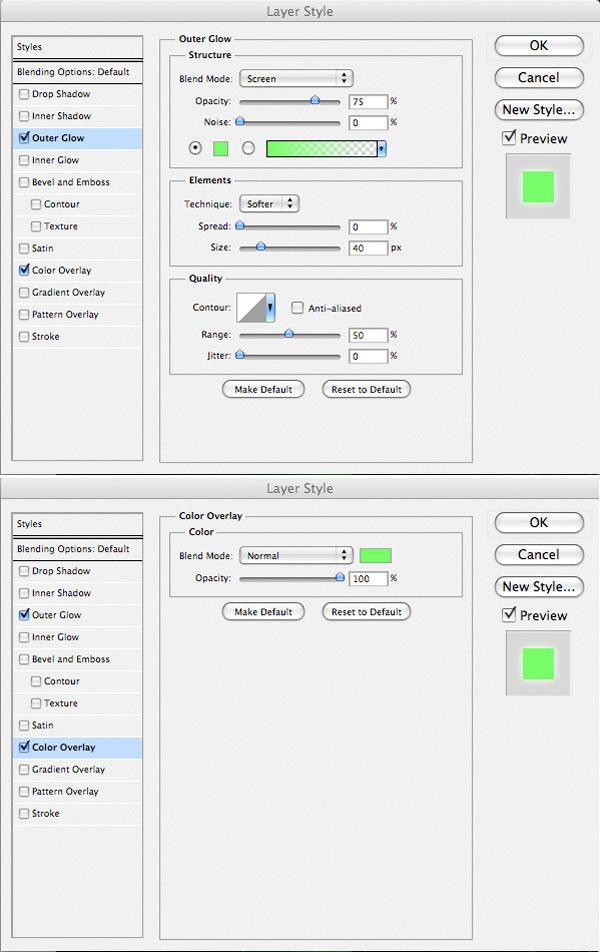

Создайте новый слой «circle glow», выберите инструмент Градиент (Gradient Tool) (G) и сделайте радиальную заливку от белого к прозрачному.

Установите Режим наложения на Перекрытие (Overlay).

Создайте слой «circle light bleed» и создайте несколько маленьких кругов на краях светящегося круга при помощи инструмента Градиент (Gradient Tool) (G).

Установите Режим наложения слоя с маленькими градиентными кругами на Перекрытие (Overlay) и понизьте непрозрачность до 45%. Полученный эффект будет едва заметен. Но помните, что настоящий дизайн – в деталях. Множество незначительных изменений могут сделать Вашу картину реалистичной и профессиональной.

Шаг 16
Давайте добавим ещё несколько трещин. Создайте слой «more cracks» и нарисуйте несколько белых трещин.

Кликните правой кнопкой мыши на слое «circle and cracks» и выберите пункт Скопировать стили слоя (Copy Layer Styles). Затем кликните правой кнопкой мыши на слое «more cracks» и выберите пункт Вклеить стили слоя (Paste Layer Styles). Таким образом мы скопировали стили с одного слоя на другой.

Создайте слой «crack shadows» и маленькой мягкой кистью нарисуйте чёрные линии справа от зелёных такой же формы. Нам нужно создать объёмность, будто зелёный свет виден сквозь трещины на астероиде.

Понизьте непрозрачность слоя с чёрными линиями до 35% и установите Режим наложения на Перекрытие (Overlay).


Шаг 17
Откройте космический истребитель в Фотошопе. Выделите фон при помощи инструмента Волшебная палочка (Magic Wand Tool) (W), инвертируйте выделение (Ctrl + Shift + I) и перенесите истребитель в наш документ инструментом Перемещение (Move Tool) (V).

Для истребителя создайте пару корректирующих слоёв:
Цветовой тон/Насыщенность (Hue/Saturation): 0 / -100 / 0.
Уровни (Levels): 15 / 0.78 / 223.
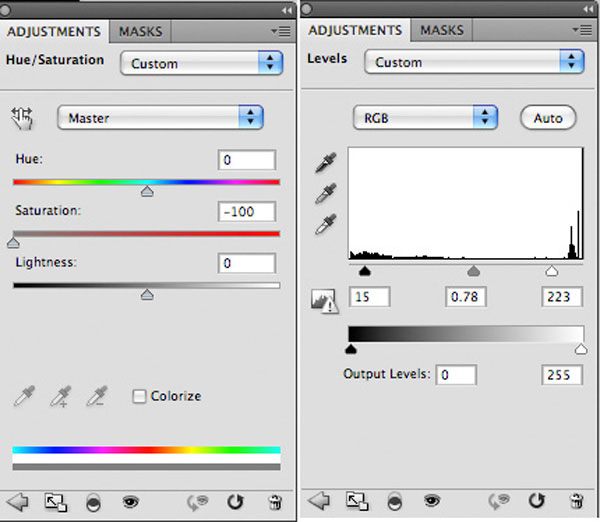

Создайте копию слоя истребителя (Ctrl + J), выберите оригинальный слой и примените фильтр Размытие в движении (Фильтр – Размытие – Размытие в движении) (Filter – Blur – Motion Blur):
Угол (Angle): -53
Смещение (Distance): 250 пикселей
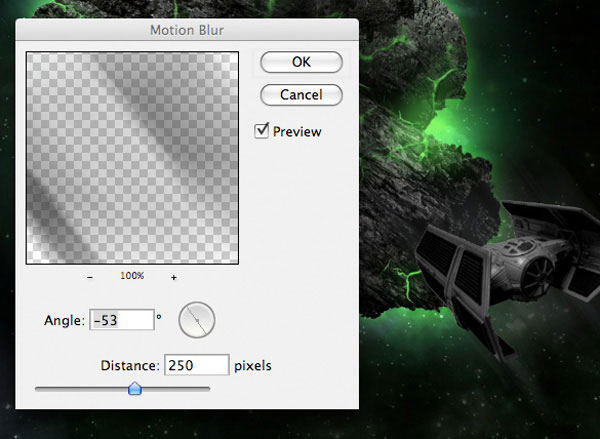
После применения фильтра нижний слой будет размыт в две стороны. Чтобы создать иллюзию движения, размытие должно быть только позади истребителя. Поэтому добавьте маску к нижнему слою и скройте его размытие спереди.

Шаг 18
На крыльях истребителя можно заметить едва заметные серые линии. Я хочу развить тему радиации и добавить зелёные линии на истребитель.
Выберите инструмент Линия (Line Tool) (U) и в настройках задайте Толщину (Width) в 1 пиксель. Создайте несколько линий поверх серых и скопируйте на них стили слоя зелёных трещин. Понизьте непрозрачность слоёв новых линий до 30%.


Шаг 19
Сейчас мы создадим зелёный свет на истребителе. Выделите слой истребителя (удерживая Ctrl, кликните на миниатюре слоя). Создайте новый слой «green glow ship» и мягкой кистью обрисуйте его цветом #b5f1a7, как показано на скриншоте.

Установите Режим наложения на Перекрытие (Overlay).

Шаг 20
Объедините все слои истребителя в группу (Ctrl + G). Создайте несколько копий истребителя, уменьшите их инструментом Свободное трансформирование (Ctrl + T) и расположите перед астероидом.

Шаг 21
Создайте слой «dodge/burn» добавьте тени и света на астероид и истребители, используя технику, описанную ранее. На скриншоте ниже можно увидеть, как должен выглядеть серый слой при нормальном режиме наложения.
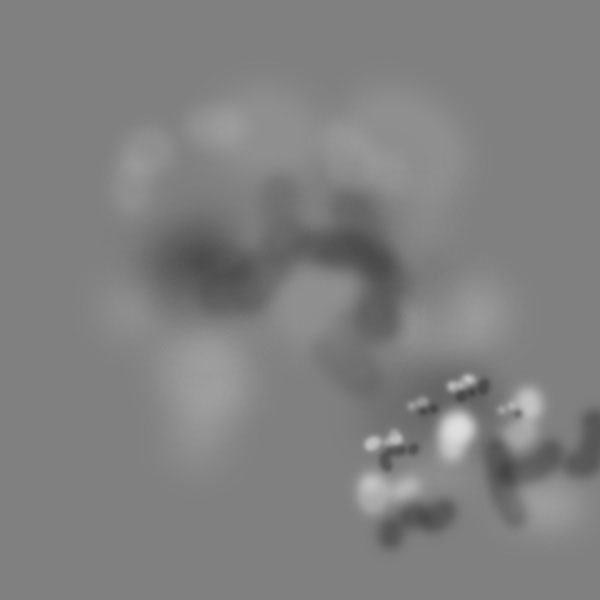
Результат:

Шаг 22
Создайте слой «lens flare» и залейте его чёрным цветом. Установите Режим наложения на Осветление (Screen), чтобы скрыть чёрный цвет. Примените фильтр Блик (Фильтр – Рендеринг – Блик) (Filter – Render – Lens Flare). Понизьте непрозрачность слоя до 60%.
Следующий скриншот показывает сияние при нормальном режиме наложения со 100% непрозрачностью.
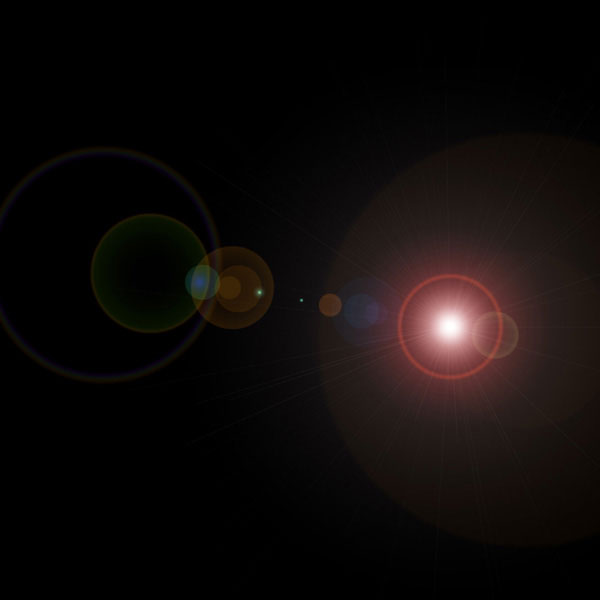
Результат:

Понизьте насыщенность сияния при помощи корректирующего слоя Цветовой тон/Насыщенность: 0 / -50 / 0.
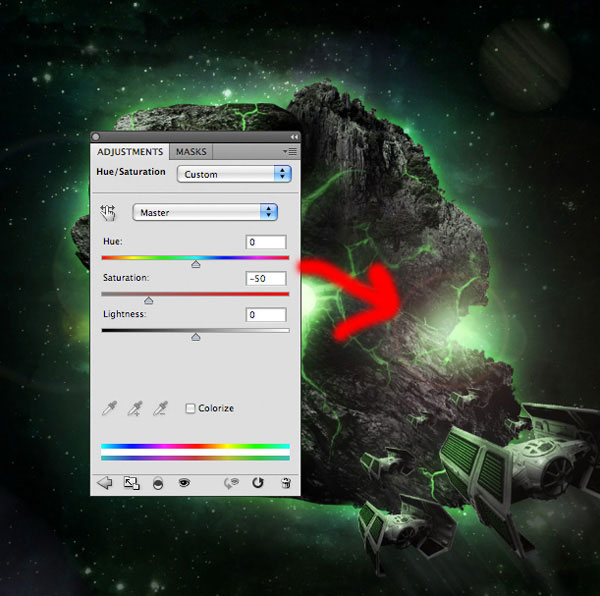
Добавьте ещё одно сияние на над центральной частью астероида. Понизьте непрозрачность слоя до 15%.

Шаг 23
Вся картина стала слишком светлой. Поэтому мы добавим немного теней. Создайте слой «space brush shadows» и космическими кистями нарисуйте чёрный узор над и под астероидом.

Понизьте непрозрачность слоя до 20%.

Шаг 24
Обратите внимание на трубу в левом верхнем углу астероида. Я решил создать струю огня, выходящую из неё.
Вставьте фотографию костра в наш документ и поверните её инструментом Свободное трансформирование (Ctrl + T).

Установите Режим наложения на Осветление (Screen), чтобы скрыть чёрный фон, и создайте корректирующий слой Уровни (Levels) с обтравочной маской.
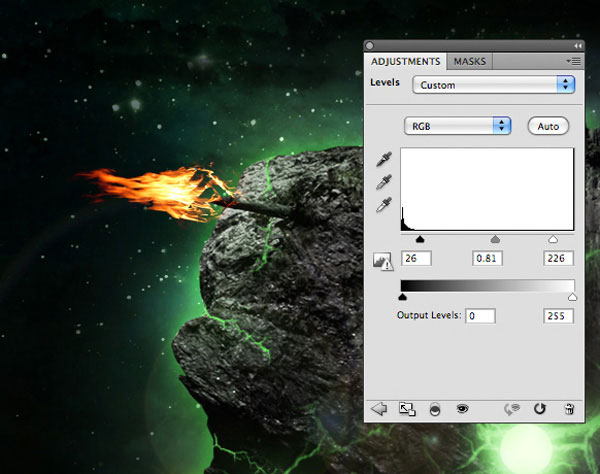
Объедините оба слоя костра в группу (Ctrl + G). Создайте копию группы и активируйте режим деформации (Редактирование – Трансформирование – Деформация) (Edit – Transform – Warp). Измените форму копии, как показано на скриншоте.

Создайте новый слой «fire highlight» и создайте небольшую радиальную градиентную заливку поверх огня. Цвет – от #f9d302 к прозрачному.

Установите Режим наложения на Перекрытие (Overlay) и понизьте непрозрачность до 50%.

Создайте ещё одну градиентную заливку, но на этот раз используйте более светлый оттенок жёлтого.
Создайте новый слой «smoke black» и кистями облаков нарисуйте чёрный дым поверх пламени.

Понизьте непрозрачность слоя до 15%.

Создайте слой «smoke white» и кистями облаков нарисуйте белый дым над пламенем. Понизьте непрозрачность слоя до 50%.

Вставьте фотографию искр, смените Режим наложения на Осветление (Screen) и при помощи маски скройте видимые края.

Шаг 25
Поверх всех слоёв создайте корректирующий слой Уровни (Levels) без обтравочной маски.
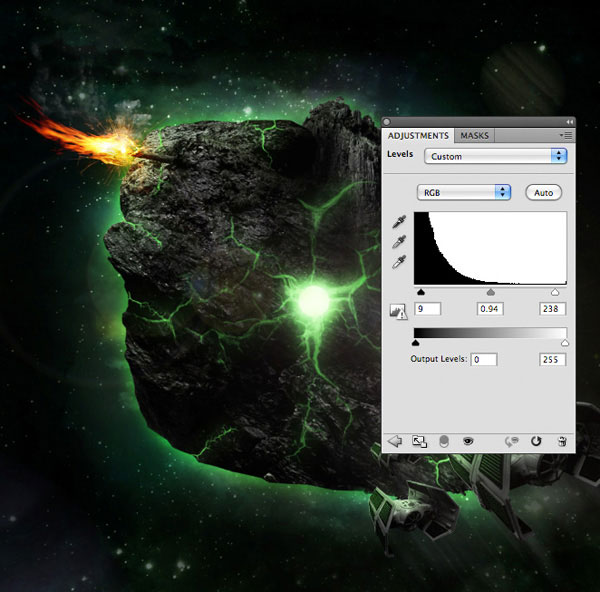
Конечный результат:

Ссылка на источник урока.
Этот урок Photoshop подготовлен для Вас командой сайта globator.net.
 Читайте также: Читайте также:
Если у Вас есть вопросы, можете задать их на нашем форуме.
Буду благодарен, если поделитесь ссылкой на эту страницу в одном из сервисов:
Присоединяйтесь к нам в Facebook (просто нажмите кнопку "Мне нравится"):
Понравился материал? Присоединяйтесь к нам в Твиттере @globatornet .
|


