|
Объявления:
Первую часть урока Вы сможете найти по этой ссылке.
Шаг 26
Вернемся к лицу гейши: добавим еще больше теней на его левую сторону и ухо, понизьте непрозрачность до 40% (скриншот 1). На левой части носа очень мало тени – возьмите кисть черного цвета размером около 2 пикселей, и сделайте тень насыщенной. Для слоя с тенью на левой части носа понизьте непрозрачность на 10% (скриншот 2). Также, затемните левую сторону головы – непрозрачность снижена до 20% (скриншот 3).

Шаг 27
На скриншоте ниже показано изображение до и после добавления света и тени:

Шаг 28
Используйте светло-лососевый цвет (#f2d5d5), чтобы окрасить правую сторону гейши от центра зонтика к ее правой ноге. Потом, немного сотрите ластиком окрашенные области, чтобы создать эффект выцветания. Непрозрачность ластика установите около 20%. Измените Режим наложения слоя с розовой окраской на Мягкий свет (Soft Light), непрозрачность оставьте без изменений (100%) (скриншот 1).
Используя этот же метод, добавьте розовый цвет на колено гейши. Режим наложения этого слоя – Мягкий свет, непрозрачность понизьте до 30% (скриншот 2).

Шаг 29
Прежде, чем мы вернемся к гейше, давайте увеличим тень на ступеньках. Кистью черного цвета, на новом слое, добавьте тень на две первые ступеньки и измените Режим наложения этого слоя на Мягкий свет, также уменьшите его непрозрачность до 40% (скриншот 1).
Создайте новый слой и маленькой кистью, затемните камни на первых трех ступеньках, а также, левую сторону лестницы. Режим наложения этого слоя – Мягкий свет, непрозрачность 60% (скриншот 2).
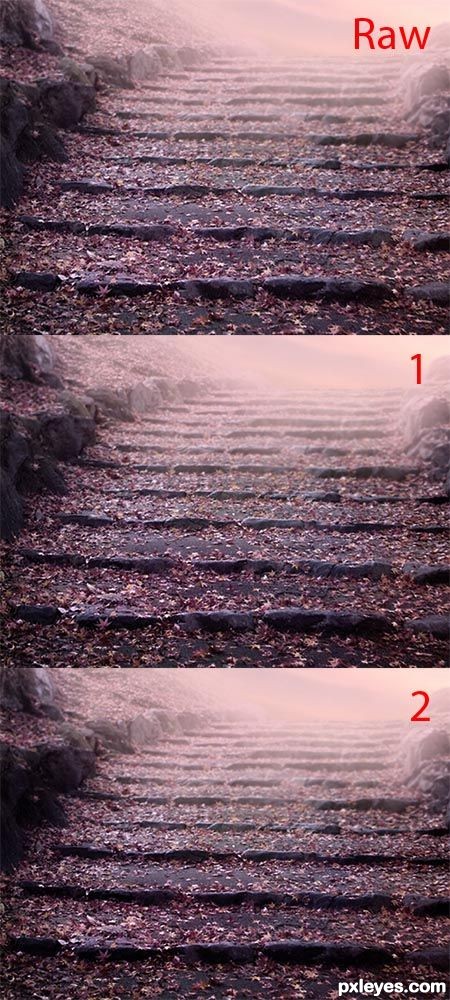
Шаг 30
Если Вы внимательно посмотрите на гейшу, то увидите, что на ней много красного оттенка, а не розового. Это нужно исправить, чтобы она лучше сочеталась с окружающим фоном. Добавьте корректирующий слой Фотофильтр (Photo Filter), выбрав пурпурный цвет (#660c45) с плотностью 80%.

Шаг 31
Давайте усилим свет, падающий с неба на правую сторону гейши. Выберите кисть размером 150 пикселей с очень светлым лососевым цветом (#eecdb5), и закрасьте правую часть зонтика, руки и тела. Режим наложения этого слоя не меняйте, только снизьте непрозрачность до 65% (скриншот 1).
На новом слое кистью с ранее выбранным цветом, закрасьте правую часть зонтика так, чтобы объединить его цвет с цветом неба. Режим наложения не меняйте, снизьте непрозрачность слоя до 45% (скриншот 2).

Шаг 32
В этом шаге мы будем затемнять обувь гейши. Для этого используйте черный цвет и кисть маленького размера (25 пикселей). Нарисуйте тень от обуви на правой ноге к нижней части платья. Непрозрачность уменьшите до 70% (скриншот 1).
Теперь только на правой ноге сделайте тень ярче. Непрозрачность слоя – 45% (скриншот 2).
Создайте еще один новый слой и затемните деревянную подошву обуви. Снизьте непрозрачность этого слоя до 35% (скриншот 3).

Шаг 33
В процессе работы накопилось много слоев – их можно объединить в один. Добавьте к изображению корректирующий слой Уровни (Levels), установите значения, которые Вы видите на скриншоте, а затем уменьшите непрозрачность этого слоя до 30%. Нижняя часть платья выглядит слишком розовой – примените на эту часть корректирующий слой Фотофильтр (Photo Filter), чтобы это исправить. Выберите пурпурный цвет (#7a2d77) с плотностью 55%, а затем снизьте непрозрачность слоя до 75%.
По слой-маске, которая расположена около миниатюры корректирующего слоя, кистью черного цвета, сотрите Фотофильтр везде, кроме нижней части платья. И, наконец, добавьте корректирующий слой Вибрация (Vibrance) с такими параметрами:
Вибрация (Vibrance): 0
Насыщенность (Saturation): 16
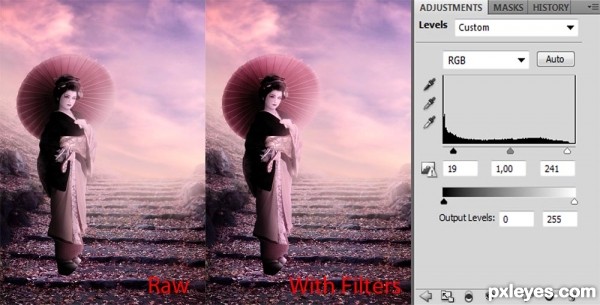
Шаг 34
К слою с небом мы добавили свет, и теперь нужно сделать так, чтобы он падал на левую часть зонтика. Создайте новый слой, выберите светло-лососевый цвет (#efc4cf), и кистью немного осветлите темную область одежды за спиной гейши, а также, левый край зонтика. Режим наложения данного слоя не меняйте, снизьте только непрозрачность до 25% (скриншот 1).
Сделайте насыщенней светло-розовый переход от края зонтика к небу: окрасьте края светло-пурпурным цветом, слева добавьте больше красного, а справа – больше розового цветов. Установите Режим наложения данного слоя Перекрытие (Overlay), и снизьте непрозрачность до 35% (скриншот 2).

Шаг 35
В этом шаге мы снова поработаем над обувью – добавим к ней реалистичную тень, падающую на ступеньки. Дублируйте слой с гейшей (Ctrl + J), сделайте Ctrl + клик по его миниатюре, и залейте выделение черным цветом (Редактирование >> Выполнить заливку) (Edit > Fill). Затем, слой с тенью размойте фильтром Размытие по Гауссу (Gaussian Blur), радиус размытия 5 пикселей.
Слой с тенью теперь нужно отразить по вертикали (Редактирование > Трансформирование > Отразить по вертикали) (Edit > Transform > Flip Vertial), и расположите его так, как показано на скриншоте 1. Слой с тенью нужно разместить у ног и повернуть немного влево, т.к., свет падает сзади от гейши. Чтобы придать тени положение, как на скриншоте 2, воспользуйтесь инструментом Деформация (Редактирование > Трансформирование > Деформация) (Edit > Transform > Warp). Тень можно сделать прозрачной, если стереть некоторые ее части ластиком с 5% непрозрачностью .

Шаг 36
Пространство между обувью гейши и началом тени должно быть темнее – это можно сделать, нарисовав тонкую линию размером 5 пикселей под обувью. Режим наложения слоя с линией не меняйте, только снизьте непрозрачность до 75% (скриншот 1).
Примените к слою с линией размытие с радиусом 10-15 пикселей, а затем снизьте непрозрачность до 60% (скриншот 2).

Шаг 37
Прежде, чем перейти к финальной ретуши, добавьте немного розового света в область груди гейши. Не меняйте режим наложения для этого слоя, непрозрачность уменьшите до 20%.
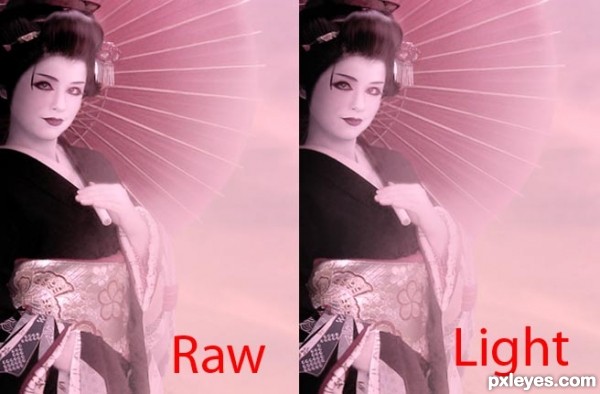
Шаг 38
Объедините все слои в один слой: кликните правой кнопкой мыши по любому из слоев и выберите Объединить видимые (Merge Visible). Для дорисовки изображения нужно выбрать несколько цветов: для левой стороны неба выберите светло-пурпурный (#d9b4e4). После окрашивания этой области, установите Режим наложения слоя на Цветность (Color) и снизьте непрозрачность до 27%. Как Вы можете видеть на скриншоте 1, небо не закрашено полностью, а закрашен только край зонтика, чтобы плавно смешать его с небом.
На правой стороне неба добавьте розовый цвет (#ca5e78) и измените Режим наложения на Цветность (Color), а непрозрачность уменьшите до 25% (скриншот 2).
Ступени окрасьте розовым цветом (#ca5e78), Режим наложения поменяйте на Цветность (Color), а непрозрачность снизьте до 15% (скриншот 3).

Шаг 39
Используйте этот же метод, создайте еще один слой, на который добавьте больше цвета. Для этого используйте три основных цвета. Для первого слоя установите Режим наложения Перекрытие (Overlay), непрозрачность снизьте до 15% (скриншот 1), а для второго – Цветность (Color), со сниженной непрозрачностью до 10% (скриншот 2). Цвета, которые нужно использовать: розовый (#dd5699), лососевый (#da5a84), и пурпурный (#a15c92).

Шаг 40
Дублируйте основной слой (Ctrl + J), который мы получили после объединения всех слоев, и размойте его фильтром Размытие по Гауссу с радиусом размытия 10 пикселей. Измените Режим наложения на Перекрытие (Overlay) и снизьте непрозрачность слоя до 30%.

Шаг 41
К слою с небом добавьте корректирующий слой Вибрация (Vibrance), и на маске сотрите его со всех деталей, кроме неба. Установите такие значения для этого корректирующего слоя:
Вибрация (Vibrance): 12
Насыщенность (Saturation): 12
Снизьте непрозрачность этого слоя до 35%. Также, примените корректирующий слой Экспозиция (Exposure). Параметры настройки этого корректирующего слоя показаны на скриншоте ниже. В конце, добавьте корректирующий слой Кривые (Curves), чтобы создать тяжелую тень с левой и правой сторон ступенек. Эффект, который находится на остальных деталях изображения, сотрите. Снизьте непрозрачность слоя до 50%.
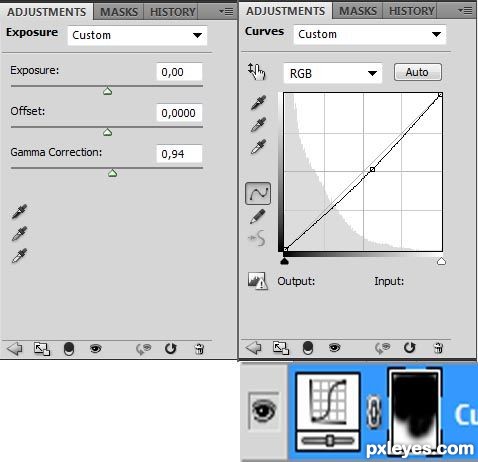
Шаг 42
В этом шаге добавим больше света на фон и на гейшу. Выберите в цветовой палитре светло-красный цвет (#ffe011). Закрасьте этим цветом правую сторону зонтика, плеча, руки и живота. Также, этим же цветом слегка окрасьте одежду за спиной гейши.

Шаг 43
Кистью с бледным темно-красным цветом (#520517), закрасьте ступени с левой и правой стороны от гейши. Измените Режим наложения слоя на Цветность (Color), а непрозрачность уменьшите до 20%. Этим же цветом пройдитесь по верхней части зонтика, измените Режим наложения слоя на Цветность (Color) и уменьшите непрозрачность до 40%.
Не меняя цвет, окрасьте темные области в верхней части неба. Измените Режим наложения этого слоя на Мягкий свет (Soft Light) и снизьте непрозрачность до 20%. На правой стороне неба также закрасьте облако и измените Режим наложения на Цветность (Color), непрозрачность снизьте до 25%.
Выберите светло-красный цвет (#f5cacf) и добавьте еще больше света на правую сторону лица гейши. Установите Режим наложения Перекрытие (Overlay) и снизьте непрозрачность до 40%.
Увеличьте размер кисти и, не меняя цвета, кликните ей в центре изображения. Установите Режим наложения Мягкий свет (Soft Light) и снизьте непрозрачность слоя до 35%. Чтобы немного затемнить изображение и сделать его глубже и выразительнее, добавьте корректирующий слой Уровни (Levels) – на этот раз затемнение должно располагаться на ноге и темных участках ступенек. Сотрите на маске корректирующий слой с гейши и со светлых участков изображения.
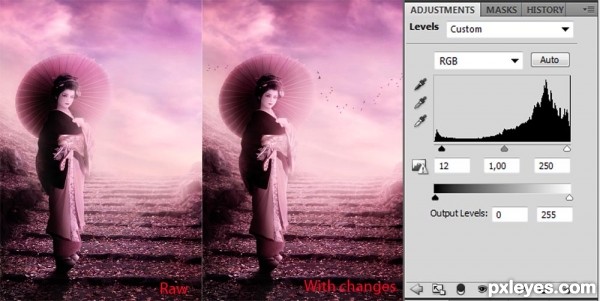
Шаг 44
В этом шаге будем добавлять птиц. Откройте изображение птиц и примените к нему корректирующий слой Уровни. Перемещайте ползунки настроек таким образом, чтобы синий фон стал почти белым, а птицы – еще чернее. После этого, птиц будет легче отделить от фона инструментом Волшебная палочка (Magiс Wand Tool) (W).
После того, как волшебной палочкой выделите птиц, нажмите клавиши Ctrl + J, чтобы скопировать их на новый слой. После этого, перенесите слой с отделенными от фона птицами в основной документ. Теперь снизьте непрозрачность слоя с птицами, чтобы они плавно слились с небом.
Также, к изображению добавьте еще больше цветовой динамики (на скриншоте ниже показаны области, на которые нужно добавить цвет). Для работы используйте цвета: розовый (#c04e9a), светло-розовый (#bd76ab), и гибридный розовый (#bc759f). Измените Режим наложения этого слоя на Цветность (Color) и снизьте непрозрачность до 25%.

Шаг 45
Большой кистью светло-красного цвета (#fbd5dc), нарисуйте свет, падающий с неба на гейшу и ступеньки. Установите Режим наложения для этого слоя Мягкий свет и снизьте непрозрачность до 25%. Используя этот же цвет, обрисуйте горизонт позади гейши.
Облегчите тень на правой стороне гейши, закрасив ее при помощи маленькой кисти с цветом #bc759f. Установите Режим наложения для этого слоя Мягкий свет и снизьте непрозрачность до 15%. По краям лестницы добавьте небольшую тень черного цвета, измените Режим наложения на Мягкий свет и понизьте непрозрачность до 20%.
Также, на левую сторону лица гейши добавьте тень, измените для этого слоя Режим наложения на Мягкий свет и снизьте непрозрачность до 30%.

Шаг 46
Мы почти закончили! Сейчас сделаем детали лица и небо еще выразительнее. Дублируйте основной слой изображения и примените к нему фильтр Цветовой контраст (Фильтр > Другие > Цветовой контраст) (Filter > Other > High Pass). Измените Режим наложения этого слоя на Перекрытие (Overlay), уменьшите его непрозрачность до 40% и сотрите большую часть фильтра с нижней части ступенек.
Добавьте корректирующий слой Кривые (Curves) (обратите внимание на то, что действие этого корректирующего слоя должно распространяться на все делали изображения, кроме гейши). Снизьте непрозрачность данного корректирующего слоя до 80%.
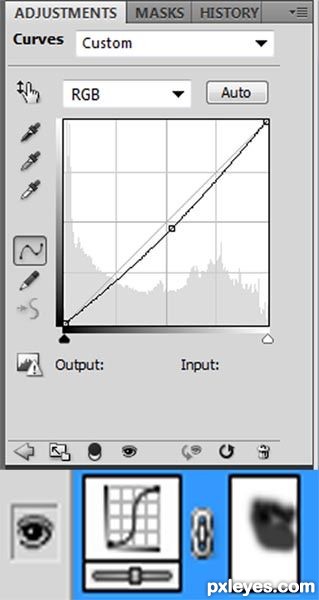
Шаг 47
На скриншоте ниже Вы можете увидеть, каким изображение было до, и каким стало после обработки. Я очень надеюсь, что этот урок был для Вас полезен!

Конечный результат:

Ссылка на источник урока.
Этот урок Фотошоп подготовлен для Вас командой сайта globator.net.
 Читайте также: Читайте также:
Если у Вас есть вопросы, можете задать их на нашем форуме.
Буду благодарен, если поделитесь ссылкой на эту страницу в одном из сервисов:
Присоединяйтесь к нам в Facebook (просто нажмите кнопку "Мне нравится"):
Понравился материал? Присоединяйтесь к нам в Твиттере @globatornet .
|


